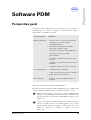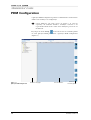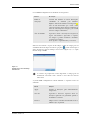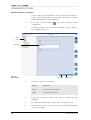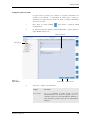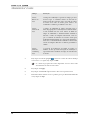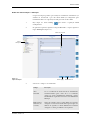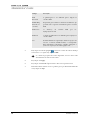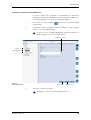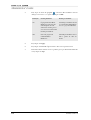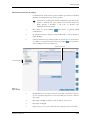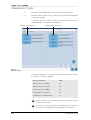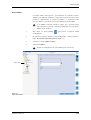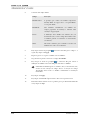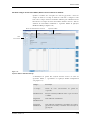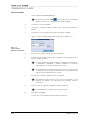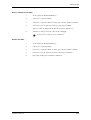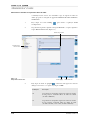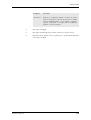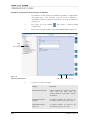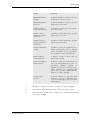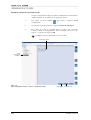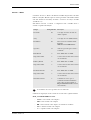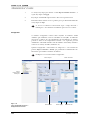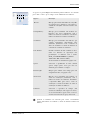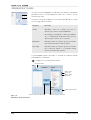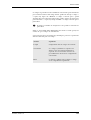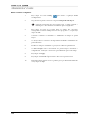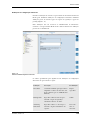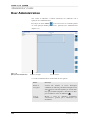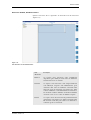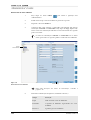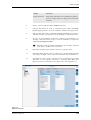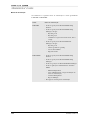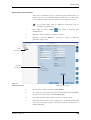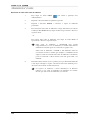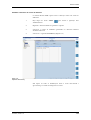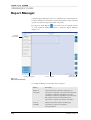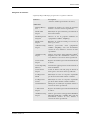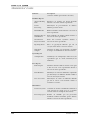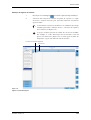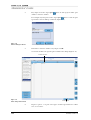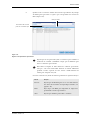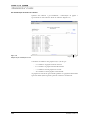Roche cobas s 201 system Manual do usuário
- Tipo
- Manual do usuário

02/2007, versão 1.0 1.1
Software PDM
1
Perspectiva geral
O software Roche PDM inclui três aplicaçãoes que permitem ao
administrador do sistema configurar o sistema Roche PDM e
monitorizar a actividade do sistema.
Esta secção descreve estas aplicações administrativas.
Para uma descrição da aplicação Archive Management, que é utilizada para
recolher, examinar e imprimir registos de arquivo, consulte a secção 2.
Para além destas funções, certas funções do Roche PDM Pooling
Manager e do Data Manager estão restringidas a utilizadores que
possuem um nível de autorização LABADMIN ou superior (ver
página 1.34).
Os ecrãs das aplicações administrativas têm a mesma estrutura e
contêm os mesmos botões de comando globais que as outras
aplicações PDM. Para mais detalhes, consulte Aspecto do ecrã no
Manual de Referência de hardware e software do sistema
cobas s 201).
Nome da aplicação Finalidade
PDM Configuration • Guardar o nome e endereço do laboratório.
• Configurar as opções de aceitar e
disponibilizar dadores.
• Definir um cliente FTP para transmitir
ficheiros de exportação do LIS.
• Determinar a utilização da Placa Biblioteca.
• Seleccionar métodos de pooling.
• Activar UDECs.
• Seleccionar o tamanho do suporte de tubos
de dador.
• Configurar os parâmetros de autenticação do
utilizador.
•Configurar o ficheiro de exportação do LIS.
User Administration • Criar uma conta de utilizador.
• Activar ou desactivar uma conta de utilizador.
• Retirar uma conta de utilizador.
Report Manager • Recolher, examinar e imprimir registos de
auditoria.

1.2 02/2007, versão 1.0
PDM Configuration
A aplicação PDM Configuration permite ao administrador do laboratório
definir certas definições de configuração.
Certas definições, tais como opções de arquivo e de cópia de
segurança, são definidas durante a instalação. Contacte o seu
representante Roche local se uma dessas definições precisar de ser
modificada.
Faça clique no botão Config na área dos botões de comando globais
de outra aplicação PDM para iniciar a aplicação PDM Configuration
(
Figura
1.1).
Figura 1.1
Aplicação PDM Configuration
Painel de navegação
Área de trabalho
Botões de
comando globais

Software PDM
02/2007, versão 1.0 1.3
O ecrã PDM Configuration está dividido em dois painéis:
Uma vez seleccionado o registo de um campo, o valor do campo pode ser
actualizado fazendo clique no botão de pesquisa , pondo em destaque o
valor desejado na caixa de diálogo Selection List (
Figura
1.2) e, a seguir,
fazendo clique em OK.
Se o botão de pesquisa não estiver disponível, o campo pode ser
actualizado escrevendo com o teclado o novo valor na caixa de
texto Value.
A janela PDM Configuration contém também os seguintes botões de
comando:
Painel Descrição
Painel de
navegação
Contém um formato de árvore hierárquica
semelhante ao utilizado pelo Windows
Explorer. Um círculo amarelo com um ponto
antes de um item indica que o item é uma
categoria ou tópico. Faça clique no sinal mais
antes de uma categoria ou tópico para ver os
itens dos campos relacionados.
Área de trabalho Apresenta o nome e descrição da categoria ou
tópico seleccionados. Apresenta os registos
nos campos e permite visualizar e modificar
os valores nos campos.
Nota: Apenas o separador Entry é acessível.
Figura 1.2
Exemplo com a caixa de diálogo
Selection List
Botão Função
Apply Guarda as alterações para armazenamento
temporário.
Save All Apresenta o Electronic Signature Form. As
alterações aplicadas são guardadas quando o
formulário é assinado.
Discard Limpa todas as entradas introduzidas desde a
última acção de guardar.

1.4 02/2007, versão 1.0
Guardar informação de endereços
O tópico Address permite introduzir o nome e endereço do laboratório. O
nome e endereço do laboratório são apresentados nos relatórios do Roche
PDM Pooling Manager e do Data Manager.
1 Faça clique no botão Config para iniciar a aplicação PDM
Configuration.
2 No painel da esquerda, expanda a categoria General e a seguir, expanda o
tópico Address (
Figura
1.3).
3 Seleccione o campo a ser actualizado:
4 Escreva um novo valor na caixa de texto Value e, a seguir, faça clique
em Apply.
5 Faça clique em Save all. É apresentado o Electronic Signature Form.
6 Introduza a ID de iniciar sessão e a palavra-passe que lhe foram atribuídas
e faça clique em Sign.
Figura 1.3
Tópico Address
Tópico
Botão Apply
Botão Save All
Valor Nome
Address
Campo Descrição
Address O endereço do laboratório.
Name O nome do laboratório.

Software PDM
02/2007, versão 1.0 1.5
Configurar opções de dador
O tópico Donors permite que a função de aceitação automática seja
activada ou desactivada, e a introdução de limites para o tempo de
reutilização do código de barras de tubo de dador e o tempo de viabilidade
da amostra de dador.
1 Faça clique no botão Config para iniciar a aplicação PDM
Configuration.
2 No painel da esquerda, expanda a categoria General e, a seguir, expanda o
tópico Donors (
Figura
1.4).
3 Seleccione o campo a ser actualizado:
Figura 1.4
Tópico Donors
Tópico Donors
Botão Apply
Botão Save All
Botão de pesquisa
Campo Descrição
Auto Accept Ye s se os resultados de dador devem ser aceites
automaticamente sem exame do operador. No se os
resultados devem ser aceites manualmente utilizando o
botão Accept no separador Donor Review do PDM Data
Manager.

1.6 02/2007, versão 1.0
4
Faça clique no botão
de pesquisa
,
seleccione o valor da caixa de diálogo
Selection List e, a seguir, faça clique em OK.
Se o botão de pesquisa não estiver disponível, escreva o novo valor
directamente na caixa de texto Value.
5 Faça clique em Apply.
6 Faça clique em Save all. É apresentado o Electronic Signature Form.
7 Introduza a ID de iniciar sessão e a palavra-passe que lhe foram atribuídas
e faça clique em Sign.
Donor
Release in
days
O tempo de reutilização O período de tempo que deve
decorrer após os resultados finais de um tubo de
dador terem sido recebidos, antes que a ID do código
de barras desse tubo de dador possa voltar a ser
reutilizada. O número predefinido é 365 dias.
Donor
Timeout in
days
O tempo de viabilidade O tempo decorrido entre o
início da pipetagem e a atribuição dos resultados finais.
Se um resultado não for aceite dentro do limite do
tempo de viabilidade, é automaticamente atribuído à
amostra o estado de Complete, Unresolved, a não ser
que o resultado da amostra for reactivo numa pool
individual (Pool Primária de 1 ou Pool de Resolução).
Neste caso, é automaticamente atribuído à amostra um
estado de Complete, Reactive. O número predefinido é
10 dias.
Donor
Timeout
remaining
days
O período da notificação do limite de tempo. O
número de dias que uma mensagem de notificação é
apresentada antes do limite de tempo de uma amostra
de dador.
Campo Descrição
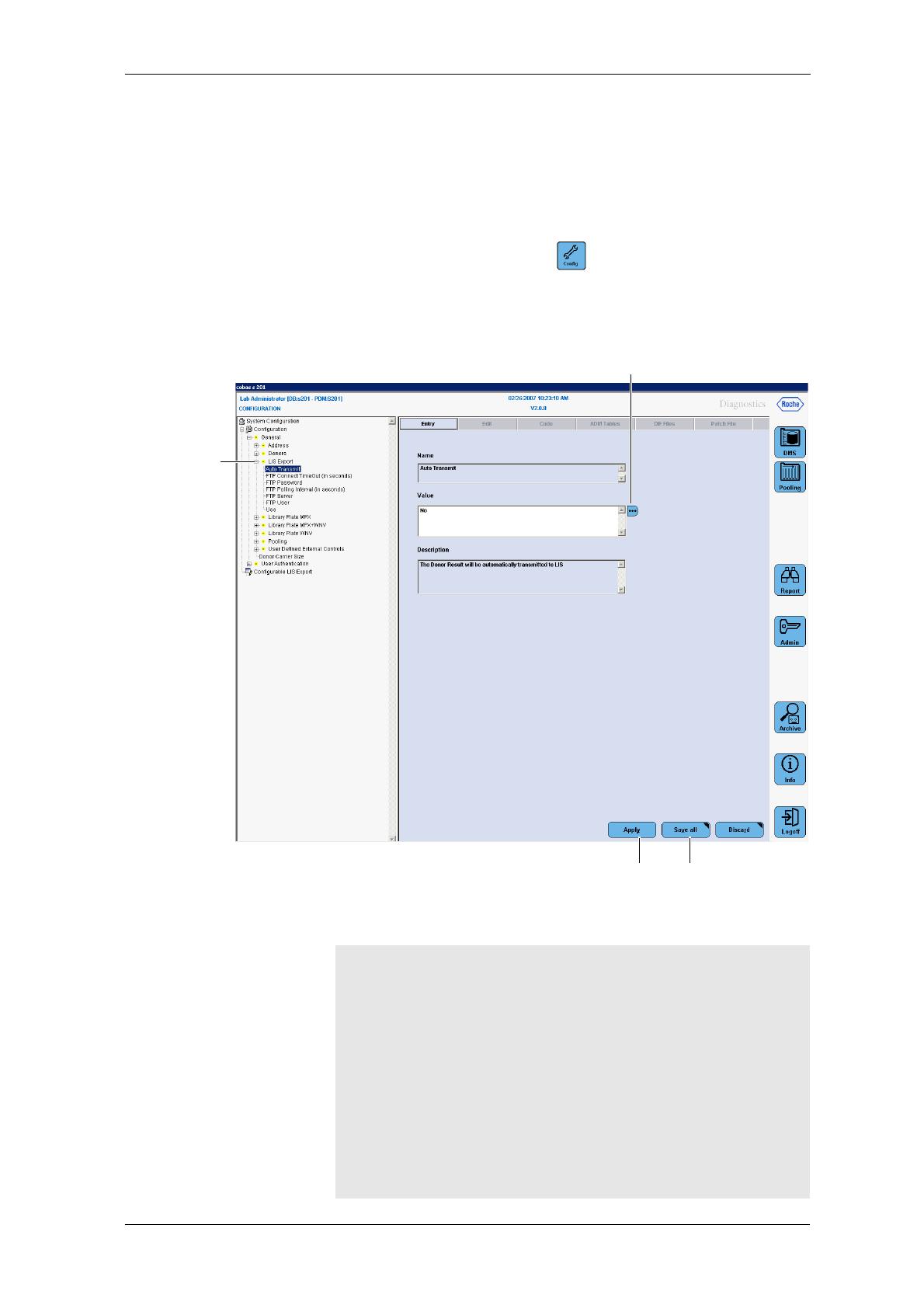
Software PDM
02/2007, versão 1.0 1.7
Definir um cliente FTP para o LIS Export
O tópico LIS Export permite que a função de transmissão automática seja
activada ou desactivada e que um cliente FTP seja configurado para
transmitir ficheiros de exportação do LIS para um servidor FTP.
1 Faça clique no botão Config para iniciar a aplicação PDM
Configuration.
2 No painel da esquerda, expanda a categoria General e, a seguir, expanda o
tópico LIS Export (
Figura
1.5).
3 Seleccione o campo a ser actualizado:
Figura 1.5
Tópico LIS Export
Tópico
Botão Apply
Botão Save All
Botão de pesquisa
LIS Export
Campo Descrição
Auto
Transmit
Ye s se os resultados de dador devem ser transmitidos
automaticamente para o LIS. No se os resultados
devem ser aceites manualmente utilizando o botão
Send to LIS no separador Donor Review do PDM Data
Manager.
FTP Connect
TimeOut (in
seconds)
Valor em segundos para o tempo limite da operação
de ligação. Se não for recebida uma resposta após este
número de segundos, o cliente FTP aborta a tentativa
de ligação. O valor predefinido é 10 segundos.

1.8 02/2007, versão 1.0
4
Faça clique no botão
de pesquisa
,
seleccione o valor da caixa de diálogo
Selection List e, a seguir, faça clique em OK.
Se o botão de pesquisa não estiver disponível, escreva o novo valor
directamente na caixa de texto Value.
5 Faça clique em Apply.
6 Faça clique em Save all. É apresentado o Electronic Signature Form.
7 Introduza a ID de iniciar sessão e a palavra-passe que lhe foram atribuídas
e faça clique em Sign.
FTP
Password
A palavra-passe a ser utilizada para a ligação ao
servidor FTP.
FTP Polling
Interval (in
seconds)
Frequência para conferir a existência de ficheiros que
possam estar à espera de transmissão para o servidor
FTP.
FTP Server O endereço do servidor FTP, por ex.,
myftp.myserver.com
FTP User O nome de utilizador a ser utilizado para a ligação ao
servidor FTP.
Use Formato ficheiro de exportação do LIS. As opções são
Version 1 .1 Mode (DOMS format) e Configurable.
Para informações adicionais, consulte Configurar o
ficheiro de exportação do LIS na página 1.22.
Campo Descrição

Software PDM
02/2007, versão 1.0 1.9
Determinar a utilização da Placa Biblioteca
Os tópicos Library Plate permitem ao administrador do laboratório
determinar se durante a Pooling Primária é preparada uma Placa Biblioteca e
se a Pooling Secundária é executada a partir da Placa Biblioteca.
1 Faça clique no botão Config para iniciar a aplicação PDM
Configuration.
2 No painel da esquerda, expanda a categoria General e, a seguir, expanda
um tópico de teste de Library Plate.
As opções de teste são MPX, MPX+WNV (pooling simultânea) ou
WNV (na Figura 1.6 está seleccionado WNV).
3 Seleccione o método de pooling.
Na Figura 1.6 está seleccionado Primary Pools of 1.
Figura 1.6
Tópicos Library Plate
Botão Apply Botão Save All
Botão de pesquisa
Tópicos de
Placa Biblioteca

1.10 02/2007, versão 1.0
4
Faça clique no botão
de pesquisa
,
seleccione On ou Off na caixa de
diálogo Selection List e, a seguir, faça clique em OK.
5 Faça clique em Apply.
6 Faça clique em Save all. É apresentado o Electronic Signature Form.
7 Introduza a ID de iniciar sessão e a palavra-passe que lhe foram atribuídas
e faça clique em Sign.
Definição Pooling Primária Pooling Secundária
On É preparada uma Placa
Biblioteca para guardar
uma alíquota de cada
amostra de dador, para o
caso de ser necessária uma
Pooling Secundária.
A Pooling Secundária deverá
ser executada da Placa Biblio-
teca, se o poço for utilizável.
Off Não está preparada
nenhuma Placa
Biblioteca.
A Pooling Secundária é execu-
tada a partir do tubo de
dador.

Software PDM
02/2007, versão 1.0 1.11
Seleccionar os métodos de pooling
O administrador do laboratório pode determinar que métodos de Pooling
Primária estão disponíveis para pools pequenas.
O método de pooling para sistemas configurados para criar pools
grandes é definido pelo representante da Assistência Técnica da
Roche durante a instalação e não pode ser alterado pelo
administrador do laboratório.
1 Faça clique no botão Config para iniciar a aplicação PDM
Configuration.
2 No painel da esquerda, expanda a categoria General e, a seguir, expanda o
tópico Pooling.
3
Seleccione um método de pooling no painel da esquerda, por ex.,
Primary Pools
of 1 (WNV
) e, a seguir, faça clique no botão de
pesquisa
para apresentar a
caixa de diálogo
Selection List
(Figura
1.7).
4 Escolha Ye s para acrescentar o método de pooling seleccionado à lista de
opções de pooling disponíveis, ou seleccione No para executar o método
de pooling.
5 Faça clique em OK para fechar a caixa de diálogo Selection List.
6 Faça clique em Apply.
7 Repita os passos 3 a 6 para os métodos de pooling que aparecem na lista.
Figura 1.7
Tópico Pooling
Pools pequenas
B
otão
d
e pesquisa

1.12 02/2007, versão 1.0
8 Faça clique em Save all. É apresentado o Electronic Signature Form.
9 Introduza a ID de iniciar sessão e a palavra-passe que lhe foram atribuídas
e faça clique em Sign.
Os métodos que estão activados (valor Ye s ) aparecem como botões da
Pooling Primária no Pooling Wizard (
Figura
1.8).
No exemplo da
Figura
1.8, os botões da Pooling Primária que estão visíveis
baseiam-se nas seguintes definições:
Todos os métodos de Pooling Primária de pools pequenas podem
ser activados, se desejar.
As opções de Pooling Secundária são determinadas pelo sistema e
não podem ser modificadas pelo administrador do laboratório.
Figura 1.8
Separador Pooling
Botões de Pooling Primária
Botões de Pooling Secundária
Método de Pooling Va lo r
Primary Pools of 6 (MPX) Ye s
Primary Pools of 6 (WNV) Ye s
Primary Pools of 1 (MPX) Ye s
Primary Pools of 1 (WNV) No
Simul.Pools of 6 (MPX, WNV) No

Software PDM
02/2007, versão 1.0 1.13
Activar UDECs
O sistema cobas s 201 suporta o processamento de controlos externos
definidos pelo utilizador (UDECs). O tópico User Defined External Controls
permite ao administrador do sistema especificar se o laboratório pode
processar UDECs e especificar a posição dos UDECs na bandeja SK24.
Se os UDECs estiverem activados, sempre que o operador inicia
uma execução de pooling, o sistema pergunta-lhe se deseja incluir
UDECs nessa execução.
1 Faça clique no botão Config para iniciar a aplicação PDM
Configuration.
2 No painel da esquerda, expanda a categoria General e, a seguir, expanda o
tópico User Defined External Controls (
Figura
1.9).
3 Seleccione o ensaio (MPX ou WNV).
4 Seleccione UDEC 1.
Podem ser configurados até cinco UDECs para cada ensaio.
Figura 1.9
Tópico User Defined External Controls
Tópico UDEC

1.14 02/2007, versão 1.0
5
Seleccione um campo UDEC:
6
Faça clique no botão de
pesquisa
,
seleccione um valor para o campo e, a
seguir, faça clique em Apply.
7 Repita os passos 5 e 6 para os UDEC 2 até ao UDEC 5.
8 No painel da esquerda, seleccione o campo Use UDECs.
9 Faça clique no botão de
pesquisa
e seleccione Ye s para activar a
utilização de UDECs. Seleccione No para desactivar os UDECs.
Um UDEC individual pode ser activado (Yes) ou desactivado (No)
através da sua selecção no campo In Use. A selecção no campo
Use UDECs afecta todos os UDECs, substituindo as definições
individuais.
10 Faça clique em Apply.
11 Faça clique em Save all. É apresentado o Electronic Signature Form.
12 Introduza a ID de iniciar sessão e a palavra-passe que lhe foram atribuídas
e faça clique em Sign.
Campo Descrição
Batch Position A posição que o tubo-S de UDEC ocupará na
bandeja SK24. As opções são 1 a 18 para MPX e
1 a 22 para WNV.
Batch Rack Não utilizado actualmente. Os UDECs são
sempre pipetados na bandeja 1 durante uma
execução de pipetagem.
In Use A utilização deste UDEC está activada (Ye s) ou
desactivada (No). Com o campo Use UDEC, todos
os UDECs podem ser activados ou desactivados
(ver abaixo).
Name Um nome exclusivo para o UDEC. O nome será
utilizado nos ecrãs e nos relatórios.

Software PDM
02/2007, versão 1.0 1.15
Introduzir códigos de barras de UDECs, Números de lote e Datas de validade
Quando os UDECs são carregados no deck do pipetador, o leitor de
códigos de barras lê o código de barras de cada tubo e compara o valor
lido com os códigos de barras de UDECs definidos pelo administrador do
laboratório. Os códigos de barras dos UDECs, números de lote e datas de
validade são introduzidos utilizando o separador UDEC da aplicação
PDM Data Manager (
Figura
1.10).
A informação no painel User Defined External Control, no cimo do
separador UDEC, é especificada na aplicação PDM Configuration
(ver página 1.13).
Figura 1.10
Separador UDEC do PDM Data Manager
Separador UDEC
Teste
seleccionado
Painel User Defined External Control
Campo Descrição
(1º campo) Nome do teste (seleccionado no painel da
esquerda).
Batch Position Posição na bandeja SK24 do tubo-S que irá conter
o UDEC.
Expanded
Batch Position
Não utilizado actualmente.
Expanded
Batch Rack
Não utilizado actualmente. Os UDECs são sempre
pipetados na bandeja 1 durante uma execução de
pipetagem.

1.16 02/2007, versão 1.0
Acrescentar UDECs
1
Aceda à aplicação PDM DataManager.
Faça clique no botão DMS na área dos botões de comando
globais, se estiver a ser executada outra aplicação PDM.
2 Seleccione o separador UDEC.
3 Seleccione o separador (MPX ou WNV) para o qual será adicionado o
UDEC.
4 Seleccione o teste no painel da esquerda e faça clique em New.
Aparece a caixa de diálogo UDEC Barcode Definition (
Figura
1.11)
5 Escreva com o teclado o nome do teste de controlo.
6 Escreva a ID de código de barras com o teclado ou efectue a leitura com o
leitor de códigos de barra.
O campo Remaining Length actualiza-se à medida que cada carácter
é introduzido, indicando o número máximo de caracteres
adicionais que esse código de barras pode conter.
Se um UDEC for carregado durante uma execução de pipetagem,
o código de barras do tubo de controlo deve corresponder a um
código de barras definido para o ensaio.
7 Escreva com o teclado o número de lote do controlo.
Este número de lote irá aparecer nos ecrãs e nos relatórios, e será
incluído no ficheiro de exportação para permitir rastreios
estatísticos.
8 Escreva a data de expiração, utilizando o formato indicado.
Se um UDEC tiver expirado, não será processado.
9 Faça clique em Apply.
O novo teste é acrescentado à lista no painel da esquerda.
Figura 1.11
Caixa de diálogo
UDEC Barcode Definition

Software PDM
02/2007, versão 1.0 1.17
Editar a definição de um UDEC
1
Aceda à aplicação PDM DataManager.
2 Seleccione o separador UDEC.
3 Seleccione o separador (MPX ou WNV) que contém o UDEC a modificar.
4 Seleccione o teste no painel da esquerda e faça clique em Edit.
Aparece a caixa de diálogo UDEC Barcode Definition (
Figura
1.11)
5 Actualize os campos desejados e faça clique em Apply.
O nome do teste não pode ser modificado.
Eliminar um UDEC
1
Aceda à aplicação PDM DataManager.
2 Seleccione o separador UDEC.
3 Seleccione o separador (MPX ou WNV) que contém o UDEC a eliminar.
4 Seleccione o teste no painel da esquerda e faça clique em Delete.
5 Faça clique em Ye s para confirmar a eliminação.

1.18 02/2007, versão 1.0
Seleccionar o tamanho do suporte de tubos de dador
A definição Donor Carrier Size determina o tipo de suporte de tubos de
dador que pode ser carregado no pipetador Hamilton Microlab STAR IVD /
STARlet IVD.
1 Faça clique no botão Config para iniciar a aplicação PDM
Configuration.
2 No painel da esquerda, expanda a categoria General e, a seguir, expanda o
tópico Donor Carrier Size (
Figura
1.3).
3
Faça clique no botão de
pesquisa
,
seleccione uma opção da caixa de
diálogo Selection List e, a seguir, faça clique em OK.
Figura 1.12
Campo Donor Carrier Size
Botão Apply Botão Save All
Botão de pesquisa
Campo Donor
Carrier Size
Definição Descrição
24 Só podem ser carregados suportes de tubos de dador
de 24 posições, contendo tubos de dador de 10 ml
(16 mm x 100 mm).
32 Só podem ser carregados suportes de tubos de dador
de 32 posições, contendo tubos de dador de 5 ml
(12 mm x 75 mm) ou de 7 ml (13 mm x 100 mm).

Software PDM
02/2007, versão 1.0 1.19
4 Faça clique em Apply.
5 Faça clique em Save all. É apresentado o Electronic Signature Form.
6 Introduza a ID de iniciar sessão e a palavra-passe que lhe foram atribuídas
e faça clique em Sign.
Autodetect Podem ser carregados suportes de tubos de dador
tanto de 24 posições como de 32 posições. O sistema
detecta automaticamente o tipo quando o primeiro
suporte é carregado, e esse tipo deverá ser utilizado
durante o resto da execução.
Definição Descrição

1.20 02/2007, versão 1.0
Configurar os parâmetros de autenticação do utilizador
Os parâmetros de User Authentication limitam o tamanho e a complexidade
das palavras-passe e IDs de iniciar sessão da conta de utilizador, e
determinam os limites do tempo de inactividade e do tempo de validade da
palavra-passe.
1 Faça clique no botão Config para iniciar a aplicação PDM
Configuration.
2 No painel da esquerda, expanda o tópico User Authentication (
Figura
1.13).
3 Seleccione o campo
a actualizar:
Figura 1.13
Tópico User Authentication
Botão Apply
Botão Save All
Tópico
User
Authentication
Campo Descrição
Maximum failed logins Número máximo de tentativas de iniciar
sessão antes que uma conta seja
temporariamente desactivada durante
10 minutos.
Maximum length of
LoginID
O número máximo de caracteres que
uma ID de iniciar sessão pode conter.
Maximum length of
Password
O número máximo de caracteres que
uma palavra-passe pode conter.
A página está carregando...
A página está carregando...
A página está carregando...
A página está carregando...
A página está carregando...
A página está carregando...
A página está carregando...
A página está carregando...
A página está carregando...
A página está carregando...
A página está carregando...
A página está carregando...
A página está carregando...
A página está carregando...
A página está carregando...
A página está carregando...
A página está carregando...
A página está carregando...
A página está carregando...
A página está carregando...
A página está carregando...
A página está carregando...
A página está carregando...
A página está carregando...
-
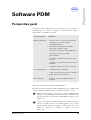 1
1
-
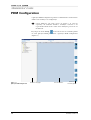 2
2
-
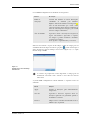 3
3
-
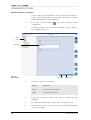 4
4
-
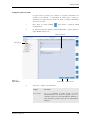 5
5
-
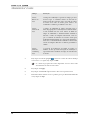 6
6
-
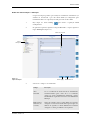 7
7
-
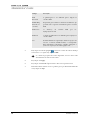 8
8
-
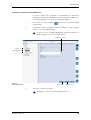 9
9
-
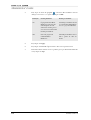 10
10
-
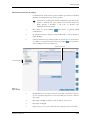 11
11
-
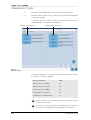 12
12
-
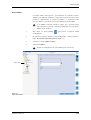 13
13
-
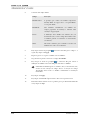 14
14
-
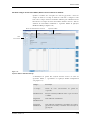 15
15
-
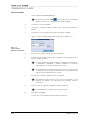 16
16
-
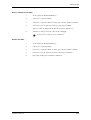 17
17
-
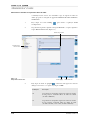 18
18
-
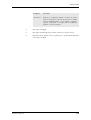 19
19
-
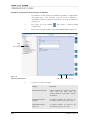 20
20
-
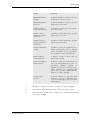 21
21
-
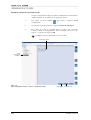 22
22
-
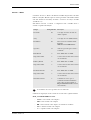 23
23
-
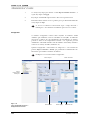 24
24
-
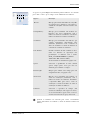 25
25
-
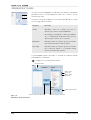 26
26
-
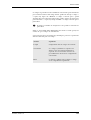 27
27
-
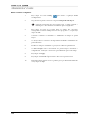 28
28
-
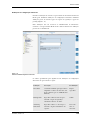 29
29
-
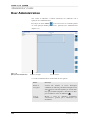 30
30
-
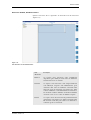 31
31
-
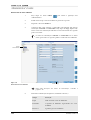 32
32
-
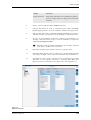 33
33
-
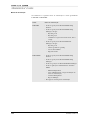 34
34
-
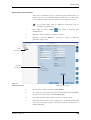 35
35
-
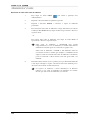 36
36
-
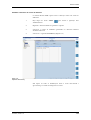 37
37
-
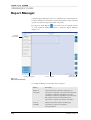 38
38
-
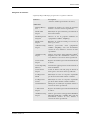 39
39
-
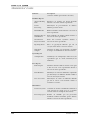 40
40
-
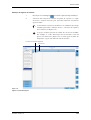 41
41
-
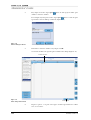 42
42
-
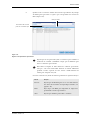 43
43
-
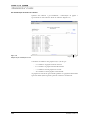 44
44
Roche cobas s 201 system Manual do usuário
- Tipo
- Manual do usuário
Artigos relacionados
-
Roche cobas s 201 system Manual do usuário
-
Roche cobas s 201 system Manual do usuário
-
Roche cobas s 201 system Manual do usuário
-
Roche cobas s 201 system Manual do usuário
-
Roche cobas s 201 system Manual do usuário
-
Roche cobas s 201 system Manual do usuário
-
Roche cobas s 201 system Manual do usuário
-
Roche cobas s 201 system Manual do usuário
-
Roche cobas s 201 system Manual do usuário
-
Roche cobas s 201 system Manual do usuário