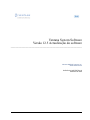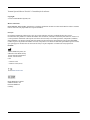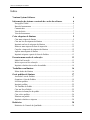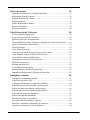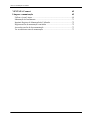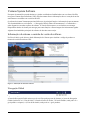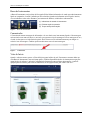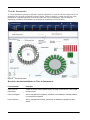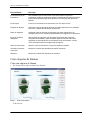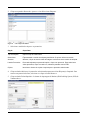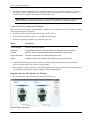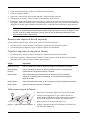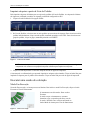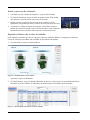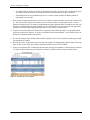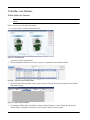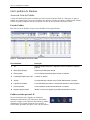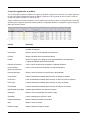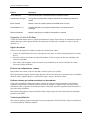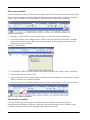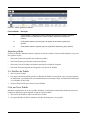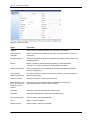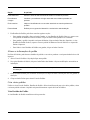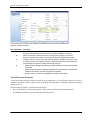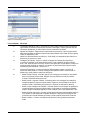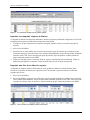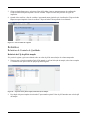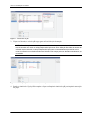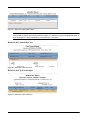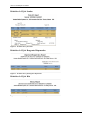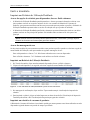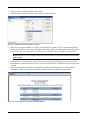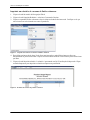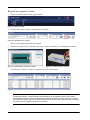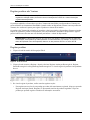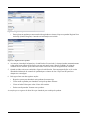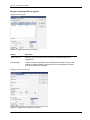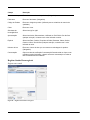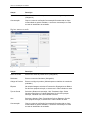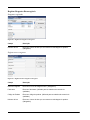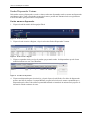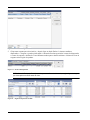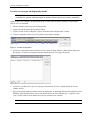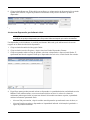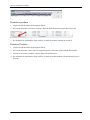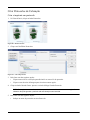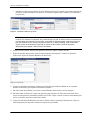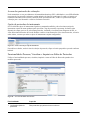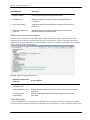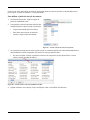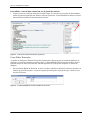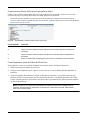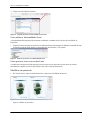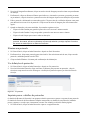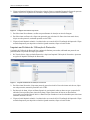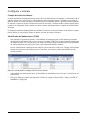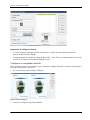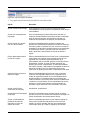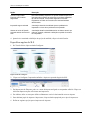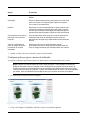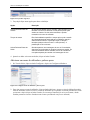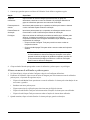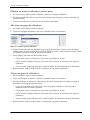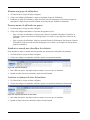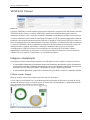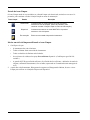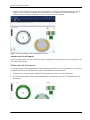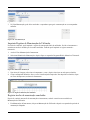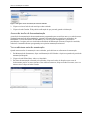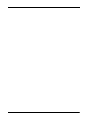VSS v12.5 1 1015672PT RevA
Ventana System Software
Versão 12.5 Actualização do software
____________________________________________
Ventana Medical Systems, Inc.
www.ventana.com
Referência 1015672PT Rev A
Setembro de 2016

VSS v12.5 2 1015672PT RevA
Ventana System Software Versão 12.5 Actualização do software
Copyright
© 2016 Ventana Medical Systems, Inc.
Marcas comerciais
BENCHMARK, DISCOVERY, VENTANA e o logótipo VENTANA são marcas comerciais da Roche. Todas as restantes
marcas comerciais são propriedade dos respectivos titulares.
Licenças
Os produtos VENTANA podem reger-se por um ou mais contratos de licença, incluindo licenças de terceiros.
Os utilizadores dos produtos ou software abordados deste documento, incluindo o Ventana System Software, Versão 12.5,
e outros produtos VENTANA estão sujeitos aos termos de tais licenças. Os restantes produtos, componentes, módulos,
funcionalidades e/ou funções referidos neste documento que não fazem parte dos produtos do pacote base BenchMark
ULTRA ou pacote de produtos abordados no mesmo, não podem ser recebidos ou utilizados por nenhuma pessoa a menos
que sejam pagas as devidas taxas de concessão de licença e sejam cumpridos os contratos de licença aplicáveis.
Contacto
Ventana Medical Systems, Inc.
a Member of the Roche Group
1910 E. Innovation Park Drive
Tucson, Arizona 85755
USA
+1 520 887-2155
+1 800 227-2155 (EUA)
www.ventana.com
Roche Diagnostics GmbH
Sandhofer Strasse 116
D-68305 Mannheim
Germany

VSS 12.5 Actualização do software
VSS v12.5 3 1015672PT RevA
Índice
Ventana System Software 6
Informações do sistema e controlo de versão do software 6
Navegação Global ................................................................................................6
Barra de Instrumentos ..........................................................................................7
Comunicador .......................................................................................................7
Vista de Início ......................................................................................................7
Vista de Instrumento ............................................................................................8
Criar etiquetas de lâminas 9
Criar uma etiqueta de lâmina ...............................................................................9
Criar um lote de etiquetas de lâminas ................................................................11
Imprimir um lote de etiquetas de lâminas .........................................................11
Remover uma etiqueta da lista de impressão .....................................................12
Cancelar a impressão de etiquetas de lâminas ...................................................12
Aplicar uma etiqueta de lâmina .........................................................................12
Imprimir etiquetas a partir da Lista de Pedidos .................................................13
Executar uma sessão de coloração 13
Modo Em Execução ...........................................................................................13
Iniciar o processo de coloração .........................................................................14
Imprimir relatórios das sessões de trabalho .......................................................14
Trabalhar com lâminas 16
Editar dados das lâminas ...................................................................................16
Gerir pedidos de lâminas 17
Acerca da Lista de Pedidos ................................................................................17
Organizar a Lista de Pedidos .............................................................................19
Localizar pedidos ...............................................................................................21
Imprimir pedidos ...............................................................................................22
Ver Detalhes do Pedido .....................................................................................22
Criar um Novo Pedido .......................................................................................22
Alterar as informações do pedido ......................................................................24
Criar vários pedidos ...........................................................................................24
Eliminar um pedido ...........................................................................................28
Imprimir relatórios e etiquetas ...........................................................................28
Relatórios 30
Relatórios de Controlo de Qualidade .................................................................30

VSS v12.5 4 1015672PT RevA
Gerir o inventário 35
Imprimir um Relatório de Utilização Detalhado ............................................... 35
Registar um reagente Ventana ...........................................................................38
Registar produtos não Ventana .......................................................................... 39
Registar produtos ............................................................................................... 39
Encher Dispensador Ventana ............................................................................ 45
Desactivar produtos ...........................................................................................49
Reactivar Produtos ............................................................................................49
Criar Protocolos de Coloração 50
Criar e imprimir um protocolo .......................................................................... 50
Acerca dos protocolos de coloração .................................................................. 52
Opção de protocolos do instrumento .................................................................52
Funcionalidades Procurar, Visualizar e Imprimir no Editor de Protocolos ......52
Opções de protocolo seleccionáveis ..................................................................53
Vistas Protocolos ...............................................................................................53
Como Filtrar Protocolos .................................................................................... 55
Como procurar Passos do Protocolo por palavra-chave ....................................56
Como Imprimir a partir do Editor de Protocolos ..............................................56
Como utilizar a funcionalidade Zoom ............................................................... 57
Como percorrer texto com a roda do rato .......................................................... 57
Modificar um protocolo ..................................................................................... 57
Eliminar um protocolo ....................................................................................... 58
Ver definições de protocolos ............................................................................. 58
Imprimir passos e detalhes de protocolos .......................................................... 58
Imprimir um Relatório de Utilização de Protocolos .........................................59
Configurar o sistema 60
Configurar o computador anfitrião .................................................................... 61
Especificar opções do SLS ................................................................................63
Configurar palavras-passe e nomes de utilizador .............................................. 64
Adicionar um nome de utilizador e palavra-passe ............................................ 65
Alterar um nome de utilizador e palavra-passe .................................................66
Eliminar um nome de utilizador e palavra-passe .............................................. 67
Adicionar um grupo de utilizadores .................................................................. 67
Alterar um grupo de utilizadores ....................................................................... 67
Eliminar um grupo de utilizadores .................................................................... 68
Procurar nomes de utilizador ou grupos ............................................................68
Introduzir a morada nos cabeçalhos de relatórios .............................................68
Localizar os números de série do hardware ...................................................... 68

VSS 12.5 Actualização do software
VSS v12.5 5 1015672PT RevA
VENTANA Connect 69
Limpeza e manutenção 69
Utilizar o ícone Limpar ......................................................................................69
Manutenção do Instrumento ..............................................................................71
Imprimir Registos de Manutenção do Utilizador ..............................................72
Registar tarefas de manutenção concluídas .......................................................72
Acerca das tarefas de descontaminação .............................................................73
Ver ou adicionar notas de manutenção ..............................................................73

VSS v12.5 6 1015672PT RevA
Ventana System Software
Esta parte do manual do operador destina-se a ajudar os utilizadores familiarizados com o software NexES a
navegar no Ventana System Software (VSS). Este documento fornece informações sobre a execução de tarefas
anteriormente executadas com o software NexES.
O software do sistema Ventana proporciona fácil acesso às principais funções e informações de processamento.
Três funcionalidades no ecrã superior — a Navegação Global, a Barra de Instrumentos e o Comunicador —
estão disponíveis em todas as partes do software. A Vista de Início aparece no ecrã inferior, no arranque.
Disponibiliza botões de sistema para navegar para outras funções e mostra imagens dos instrumentos ligados.
Algumas funcionalidades principais do software são descritas nesta secção.
Informações do sistema e controlo de versão do software
Na Vista de Início, pode clicar no botão Informações do Sistema para visualizar o código do produto e o
número de revisão do software VSS.
Figura 1. Informações do sistema do software
Navegação Global
Figura 2. Navegação Global
A barra da Navegação Global está no topo do ecrã. Em qualquer ponto do sistema, os ícones de Navegação
Global vão directos a: 1) Vista de Início, 2) Janela de Início de Sessão, 3) Lista de Pedidos, onde pode ver e
gerir pedidos e etiquetas, e 4) Lista de Inventário, onde pode ver e gerir produtos.

VSS 12.5 Actualização do software
VSS v12.5 7 1015672PT RevA
Barra de Instrumentos
A Barra de Instrumentos está por baixo da Navegação Global. Mostra informações de estado para cada instrumento
ligado ao computador. O estado é indicado por luzes coloridas. Quando um instrumento estiver ligado e inactivo,
os seus indicadores estão verdes. Durante o processamento de lâminas, os indicadores estão amarelos.
Figura 3. Barra de Instrumentos
Comunicador
O Comunicador mostra mensagens de informação e de erro relativas aos instrumentos ligados. Cada mensagem
está associada a uma marca de hora e a um ícone que representa o tipo de mensagem. Para as mensagens de erro,
o botão Aceitar aparece no lado direito do painel. Pode clicar na seta de redimensionamento para alargar ou
reduzir a área de mensagens. Também pode introduzir notas acerca de uma mensagem.
Figura 4. Comunicador
Vista de Início
Quando o software arranca, aparece a Vista de Início na parte inferior do ecrã. Esta mostra os mesmos dados que
os da Barra de Instrumentos, mas em formato gráfico. Também disponibiliza botões de sistema para navegar para
outras funções do software e um botão Configuração do Instrumento para configurar instrumentos. A partir de
qualquer ponto do sistema, pode clicar no botão Início, na Navegação Global, para voltar a esta vista.
Figura 5. Vista de Início
(1) Indicadores de estado do instrumento.
(2) Próxima acção do operador.
(3) Tempo até à próxima acção.

VSS v12.5 8 1015672PT RevA
Vista de Instrumento
A Vista de Instrumento permite ao utilizador visualizar rapidamente o estado de cada subcomponente de um
instrumento de coloração configurado (reagente, lâmina, volume e resíduos) e permite navegar para vistas
detalhadas de cada subcomponente. Para navegar para uma Vista de Instrumento, clique no nome do
instrumento, na Barra de Instrumentos, ou na imagem do instrumento na Vista de Início.
Figura 6. Vista de Instrumento
Descrições das funcionalidades na Vista de Instrumento
Funcionalidade Descrição
Ícone Início do
Instrumento
A partir de outras vistas acedidas a partir da Vista do Instrumento, volta à Vista
do Instrumento.
Ícone de reagente Abre o histograma de reagentes, permitindo ver detalhes de cada dispensador
no carrossel de reagentes.
Ícone de lâmina Abre o histograma de lâminas, permitindo ver detalhes da posição de cada
lâmina.

VSS 12.5 Actualização do software
VSS v12.5 9 1015672PT RevA
Criar etiquetas de lâminas
Criar uma etiqueta de lâmina
1. Na Vista de Início, clique no botão Criar Etiqueta.
Figura 7. Botão Criar Etiqueta
O SLS abre-se.
Ícone Manutenção do
Instrumento
Abre a Manutenção do Instrumento, onde pode imprimir registos de
manutenção e listas de verificação, registar a manutenção efectuada e executar
funções de descontaminação do instrumento ou de limpeza das gavetas de
lâminas.
Ícone Limpar Inicia um ciclo de limpeza do instrumento com um clique do rato.
Imagens de lâminas Apresenta quais as gavetas de lâminas que estão disponíveis e em utilização,
bem como o estado das lâminas no instrumento.
Roda de reagentes Apresenta quais as ranhuras de reagentes que estão disponíveis e em
utilização, bem como o estado dos dispensadores de reagentes no instrumento.
Ícone de Grelha de
Reagentes
Abre a grelha de reagentes que apresenta informações dos reagentes
recentemente analisados. Agora é também possível efectuar a leitura de
reagentes no instrumento sem ser necessário iniciar uma sessão, a fim de
reunir informações sobre os reagentes já carregados.
Nome do instrumento Mostra o nome do instrumento e a próxima acção do operador.
Garrafas de produtos
volumosos
Monitoriza o estado das garrafas de produtos volumosos.
Resíduos Monitoriza o estado dos recipientes de resíduos.
Funcionalidade Descrição

VSS v12.5 10 1015672PT RevA
2. Clique no separador Protocolos. Aparece a vista Seleccionar Etiquetas.
Figura 8. Criar etiqueta de lâmina
3. Seleccione o modelo da etiqueta e os protocolos.
4. Clique no botão Adicionar. Os protocolos seleccionados aparecem na lista Etiqueta(s) a Imprimir. Para
remover um protocolo da lista, seleccione-o e clique no botão Remover.
5. Clique no botão Fechar/Imprimir. O sistema de etiquetagem de lâminas (Slide Labeling System, SLS) da
Ventana abre-se.
Figura 9. Introduzir texto na etiqueta de lâmina
Opção O que fazer
Tipo de etiqueta Clique no tipo de instrumento.
Seleccionar
Amostra
É apresentado o modelo de etiqueta predefinido. Se quiser utilizar um modelo
diferente, clique na seta da caixa de listagem e seleccione outro modelo de etiqueta.
Lista de Protocolos Para cada etiqueta que pretende imprimir, clique num protocolo. Para seleccionar
vários protocolos, clique em cada um, mantendo premida a tecla CTRL.
Cópias Introduza o número de cópias a imprimir para o protocolo seleccionado.

VSS 12.5 Actualização do software
VSS v12.5 11 1015672PT RevA
6. Preencha os campos obrigatórios a partir do modelo e outro texto que pretenda ver aparecer na etiqueta e,
em seguida, clique no botão Imprimir. A etiqueta seguinte desloca-se para o topo da lista. Continue a
introduzir texto e a imprimir cada etiqueta até a lista estar vazia.
IMPORTANTE: Se modificar um protocolo, tem de actualizar também a etiqueta que imprime no SLS.
Antes de aplicar uma etiqueta numa lâmina, verifique se a etiqueta inclui o protocolo correcto.
Criar um lote de etiquetas de lâminas
Pode criar uma lista de etiquetas, chamada painel, e armazená-la no computador. Pode voltar a chamar o painel
mais tarde para imprimir as etiquetas.
1. Na Vista de Início, clique no botão Criar Etiqueta. O SLS abre-se.
2. Clique no botão Protocolos. Aparece a vista Seleccionar Etiquetas.
3. Seleccione o modelo da etiqueta e os protocolos para o lote.
4. Clique no botão Guardar como painel. Aparece a caixa de diálogo Introduzir Nome para este Painel.
Escreva um nome para o lote e clique no botão Guardar.
5. Para imprimir as etiquetas, clique no botão Fechar/Imprimir. Para sair das opções de Seleccionar Etiquetas
sem imprimir, clique no botão Limpar, seguido do botão Fechar/Imprimir.
Imprimir um lote de etiquetas de lâminas
1. Na Vista de Início, clique no botão Criar Etiqueta. O SLS abre-se.
Figura 10. Botão Criar Etiqueta
Opção O que fazer
Tipo de etiqueta Clique no tipo de instrumento.
Seleccionar
Amostra
É apresentado o modelo de etiqueta predefinido. Se quiser utilizar um modelo
diferente, clique na seta da caixa de listagem e seleccione outro modelo.
Lista de Protocolos Seleccione o protocolo que pretende utilizar para o lote.
Cópias Introduza o número de cópias a imprimir para o protocolo seleccionado.

VSS v12.5 12 1015672PT RevA
2. Clique no botão Protocolos. Aparece a vista Seleccionar Etiquetas.
3. Clique no separador Painéis.
4. Seleccione o nome do lote que pretende imprimir e clique no botão Adicionar.
5. Para imprimir as etiquetas, clique no botão Fechar/Imprimir. O SLS abre-se.
6. Preencha os campos obrigatórios a partir do modelo e outro texto que pretenda ver aparecer na etiqueta e,
em seguida, clique no botão Imprimir. A etiqueta seguinte desloca-se para o topo da lista. Dependendo das
definições do modelo, pode continuar a introduzir texto e a imprimir cada etiqueta até a lista estar vazia.
NOTA: Se tiver seleccionado etiquetas de lâminas para imprimir e tiver saído do SLS sem as ter
impresso, as etiquetas permanecerão seleccionadas até que as imprima, remova ou apague ou saia
do VSS. Se clicar no botão Cancelar ou Fechar e sair do SLS, as etiquetas continuarão a estar
seleccionadas quando voltar ao SLS.
Remover uma etiqueta da lista de impressão
Se não pretender imprimir uma etiqueta, pode removê-la da lista de impressão.
1. Na Vista de Início, clique no botão Criar Etiqueta, seguido do botão Protocolos no SLS.
2. Na lista Etiqueta(s) a Imprimir, clique na etiqueta e depois no botão Retirar.
Cancelar a impressão de etiquetas de lâminas
1. Na Vista de Início, clique no botão Criar Etiqueta, seguido do botão Protocolos no SLS.
2. Para parar a impressão, clique no botão Cancelar. O sistema volta às opções do SLS, mas as etiquetas
continuam visíveis. Pode escolher uma das seguintes opções:
Aplicar uma etiqueta de lâmina
Opção O que fazer
Botão Protocolos Clique no botão para voltar às opções de Seleccionar Etiquetas de Lâminas.
Botão Eliminar
Etiqueta
Clique no botão para eliminar a etiqueta realçada na lista. O sistema pede a
confirmação de que pretende eliminar a etiqueta.
Botão Limpar Clique neste botão para remover todas as etiquetas da lista e cancelar a
impressão. O sistema pede a confirmação de que pretende limpar todas as
etiquetas da lista.
Botão Imprimir Clique neste botão para voltar ao SLS e continuar a imprimir etiquetas de lâminas.
Botão Fechar Clique no botão para cancelar a impressão.
Figura 11. Aplicar uma etiqueta de lâmina
1. Depois de a etiqueta estar impressa, separe-a com cuidado.
2. Coloque a aba transparente (1) por cima da etiqueta (se
utilizar etiquetas EBAR) para selar o lado impresso. Aplique
uma camada transparente se utilizar uma etiqueta Zebra.
3. Retire a etiqueta (2) da protecção adesiva (3).
4. Aplique a etiqueta no lado fosco da lâmina. Certifique-se de
que não ficam bolhas de ar.

VSS 12.5 Actualização do software
VSS v12.5 13 1015672PT RevA
Imprimir etiquetas a partir da Lista de Pedidos
Pode imprimir etiquetas de lâminas para os registos de pedidos da Lista de Pedidos. As etiquetas de lâminas
são impressas, utilizando o modelo de etiquetas predefinido configurado no SLS.
1. Clique no botão Pedidos da Navegação Global.
Figura 12. Navegação Global
2. Na Lista de Pedidos, seleccione um ou mais pedidos que necessitem de etiquetas. Para seleccionar vários
pedidos individualmente, clique em cada pedido, mantendo premida a tecla CTRL. Para seleccionar um
grupo de pedidos, clique no grupo, mantendo premida a tecla SHIFT.
Figura 13. Vista Lista de Pedidos
NOTA: Antes de imprimir uma etiqueta, certifique-se de que a impressora de etiquetas está ligada ao
computador e à corrente e tem papel de etiquetas suficiente para imprimir as etiquetas.
3. Clique no botão Impressora e seleccione Etiqueta na lista de opções de impressão.
O sistema pede a confirmação de que pretende imprimir as etiquetas seleccionadas. Clique no botão Sim para
imprimir as etiquetas para os pedidos seleccionados. Clique no botão Não para sair da opção de impressão.
Executar uma sessão de coloração
Modo Em Execução
No modo Em execução, o sistema processa as lâminas. Para iniciar o modo Em Execução, clique no botão
Executar na Vista de Instrumento.
Figura 14. Modos de arranque
O instrumento tem dois modos: Parar sessão e
Executar.
O modo em que o instrumento se encontra
determina o que o operador pode fazer com ele.
O modo é definido com o software utilizando os
botões Modo de Arranque na Vista do Instrumento.

VSS v12.5 14 1015672PT RevA
Iniciar o processo de coloração
1. Certifique-se de que a tampa dos reagentes e a gaveta estão fechadas.
Imprimir relatórios das sessões de trabalho
Pode imprimir um relatório que liste os reagentes, protocolos, dados das lâminas e mensagens de sistema de
sessões de coloração que tenham sido concluídas ou que tenham sido paradas.
1. Na Vista de Início, clique no botão Relatórios.
Figura 16. Botão Relatórios da Vista de Início
Aparecem as opções de Relatórios.
2. Na Vista Relatórios, clique em Imprimir Relatórios de Sessões e depois clique no separador Sessões Bem-
Sucedidas ou Sessões Paradas. Os cabeçalhos das colunas aparecem na linha superior da grelha.
Figura 17. Botão Imprimir relatórios das sessões de trabalho
2. Na Vista de Instrumento, clique no botão de modo Executar. É-lhe pedido
que confirme se pretende iniciar uma sessão de coloração.
3. Quando a lista de verificação pré-execução surgir, assinale as caixas
apropriadas, assegurando que todos os pontos de verificação estão correctos.
4. O sistema lê os códigos de barras dos reagentes e das lâminas, calcula a
duração da sessão de coloração e inicia a sessão. Durante a sessão, a Barra de
Instrumentos mostra o contador decrescente até à conclusão da sessão.
Figura 15. Duração da sessão
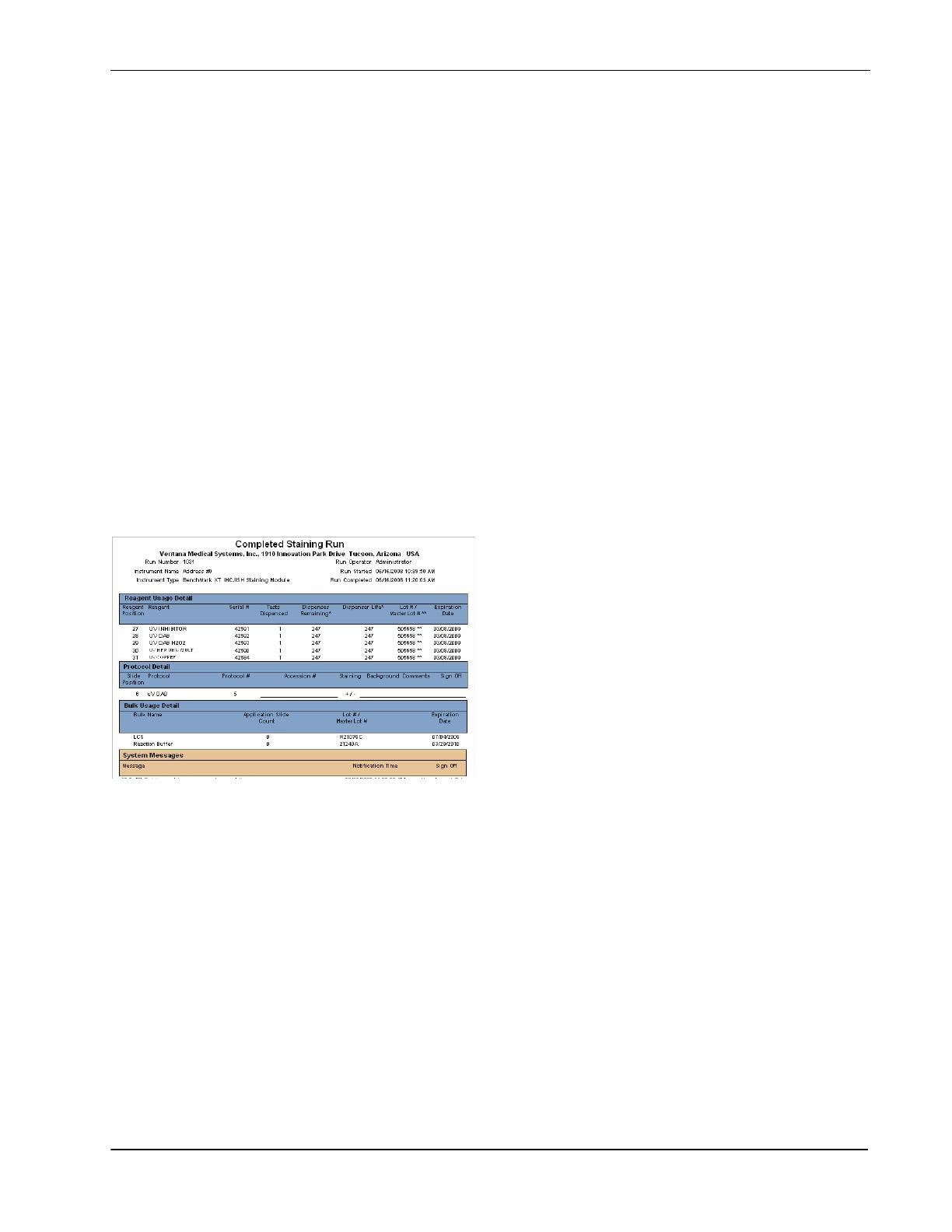
VSS 12.5 Actualização do software
VSS v12.5 15 1015672PT RevA
• As colunas Número da Sessão, Nome do Instrumento, Operador, Tempo de Início da Sessão, Posição
da Lâmina, Nome do Protocolo e Número do Protocolo são incluídas em todos os relatórios.
• A Identificação de Acesso, Identificação do Caso e outras colunas de dados da lâmina podem ser
adicionadas ou removidas.
3. Para escolher colunas para adicionar ou remover do relatório, clique no botão à esquerda da coluna Sessão
N.º. Na caixa da lista, clique para escolher os itens a incluir ou retire a escolha para os itens a remover.
Quando escolher um item, este aparece imediatamente na grelha. Quando anular a escolha de um item, este
desaparece imediatamente da grelha. Quando sair da Vista Relatórios, as suas selecções serão guardadas,
para que as mesmas colunas apareçam da próxima vez que voltar à Vista Relatórios.
4. Clique na caixa Incluir Passos do Protocolo no separador Sessões Bem-Sucedidas, caso pretenda incluir
passos do protocolo no relatório. Ao clicar no separador Sessões Interrompidas, a caixa Incluir Passos do
Protocolo é automaticamente seleccionada.
5. Na caixa de listagem Tipo de Dados das Lâminas a Imprimir, seleccione os dados da lâmina que pretende
que apareçam no relatório.
6. Na lista de sessões, clique numa sessão, clicando em seguida no botão Imprimir relatório. Para seleccionar
mais de uma sessão, clique nos pedidos, mantendo premida a tecla CTRL ou SHIFT.
7. Aparece uma janela de Pré-Visualização da Impressão para que possa analisar o relatório antes de imprimi-
lo. Clique no botão Impressora para imprimir o relatório. Quando terminar, clique no botão Fechar.
Figura 18. Relatório de sessão concluída

VSS v12.5 16 1015672PT RevA
Trabalhar com lâminas
Editar dados das lâminas
NOTA: Uma vez iniciada a coloração no VSS, não é possível fazer alterações no campo do código de
barras.
Edite ou corrija erros nos dados das lâminas.
1. Na Vista de Início, clique no botão Relatórios.
Figura 19. Botão Relatórios
Aparecem as opções de Relatórios.
2. Clique em Imprimir Relatórios de Sessões. Aparece o separador Sessões Bem-Sucedidas.
Figura 20. Separador Sessões Bem Sucedidas
3. Na lista Sessões Bem-Sucedidas, clique numa sessão de coloração, clicando em seguida no botão Editar
Dados das Lâminas.
Figura 21. Editar dados das lâminas
4. No formulário Editar dados das lâminas, o campo Código de barras é o único campo que não pode ser
editado. Clique em qualquer célula, insira novos dados e clique no botão Guardar.

VSS 12.5 Actualização do software
VSS v12.5 17 1015672PT RevA
Gerir pedidos de lâminas
Acerca da Lista de Pedidos
A Lista de Pedidos ajuda a gerir as lâminas que estão em processamento. Pode ler a lista para ver quais os
pedidos que estão prontos a processar e imprimir uma lista dos reagentes necessários. Também pode ordenar
e filtrar os pedidos, imprimir uma lista de pedidos ou criar um novo pedido e adicioná-lo à lista.
Lista de Pedidos
Para abrir a Lista de Pedidos, clique no ícone Pedidos na Navegação Global.
Figura 22. Funcionalidades da Lista de Pedidos
Pedidos enviados por um LIS
Funcionalidade Descrição
1 Ver Utilize as opções Esquema e Agrupar Por para visualizar e organizar
pedidos.
2 Botão Reset (Repor) Repõe as predefinições da lista.
3 Filtrar opções Cria um filtro personalizado para ordenar os pedidos.
4 Localização Rápida por Valor Localiza um pedido.
5 Acções Da esquerda para a direita: Novo Pedido, Manutenção e Imprimir.
6 Legenda de Estados Cores utilizadas para indicar o estado das lâminas na coluna Estado.
7 Lista de pedidos Lista os pedidos de lâminas actualmente no sistema.
8 Registos Apresentados Mostra o número de registos de pedidos apresentados na lista.
Se a sua instituição estiver ligada a um sistema de
informações laboratoriais (LIS, Laboratory Information
System), verifique o ícone Pedidos relativamente a pedidos
pendentes do LIS. Quando chegarem novos pedidos, o
ícone Pedidos apresenta um círculo verde com um número.
Figura 23. Pedidos recebidos do LIS

VSS v12.5 18 1015672PT RevA
Como são organizados os pedidos
A Lista de Pedidos organiza as lâminas em registos de pedidos e apresenta-os numa lista. Os registos aparecem
na Lista de Pedidos quando uma etiqueta de lâmina é impressa no SLS, quando um novo registo é criado ou
quando um registo de pedido é enviado pelo LIS.
A lista é ordenada por ordem ascendente, com os pedidos mais recentes no topo. Os cabeçalhos das colunas são
definidos pelos campos de dados das lâminas quando o computador anfitrião é configurado. Alguns campos de
dados são descritos abaixo.
Figura 24. Dados de pedidos
Coluna Descrição
Etiqueta Fica preta quando uma etiqueta foi impressa e cinzenta quando nenhuma
etiqueta foi impressa.
Instrumento Mostra o número de identificação do instrumento.
Posição Mostra a posição onde se encontra a lâmina.
Estado Mostra um estado com código de cores para cada lâmina. Corresponde à
Legenda de Estados situada acima da lista.
Número do protocolo Lista o número de protocolo do pedido e a etiqueta da lâmina.
Protocol Name
(Nome do protocolo)
Lista o nome do protocolo do pedido e a etiqueta da lâmina.
Nome do paciente Mostra o nome do doente cujo tecido está a ser analisado.
ID de acesso Lista um identificador utilizado para controlar um pedido no sistema.
ID de bloco Lista um identificador utilizado para controlar um bloco de tecido no sistema.
ID do caso Lista um identificador utilizado para controlar um caso no sistema.
ID da lâmina Lista um identificador utilizado para controlar uma lâmina no sistema.
Identificação do paciente Utilizado para identificar um doente no sistema.
Instituição Mostra o nome da instituição que realiza o teste.
Solicitador Lista o patologista que solicitou o teste.
Data de nascimento Mostra a data de nascimento do doente.
Sexo Mostra o sexo do doente.
Data da cirurgia Mostra a data da cirurgia do doente.

VSS 12.5 Actualização do software
VSS v12.5 19 1015672PT RevA
Organizar a Lista de Pedidos
A Lista de Pedidos mostra todos os pedidos actualmente no sistema. Pode deslocar ou redimensionar colunas,
ordenar dados por coluna, agrupar pedidos do mesmo tipo ou filtrar todos os pedidos, excepto os que não
pretende ver.
Opções de coluna
Utilize a Lista de Opções de Colunas para ordenar os dados numa coluna.
1. Clique com o botão direito do rato no cabeçalho de uma coluna. A caixa de listagem Opções de Colunas
abre-se.
2. Seleccione Ordem Ascendente ou Ordem Descendente. Todos os registos da lista são ordenados pelos
valores do cabeçalho.
3. Para voltar à ordem original, clique novamente com o botão direito do rato no cabeçalho da coluna e
seleccione Limpar Ordenação.
Deslocar ou redimensionar colunas
Para deslocar uma coluna, clique no cabeçalho e arraste-o para a nova posição.
Para redimensionar a largura de uma coluna, desloque o divisor de coluna que se encontra entre os cabeçalhos
das duas colunas. Quando aparecer a seta bicéfala, clique e arraste o divisor de coluna.
Ordenar colunas por ordem ascendente ou descendente
Clique num cabeçalho de coluna para ordenar os dados da coluna por ordem ascendente ou descendente.
O primeiro clique ordena os dados da coluna por ordem ascendente. O segundo clique ordena por ordem
descendente. Note a pequena seta cinzenta que indica a ordenação: para baixo significa ordem descendente e
para cima ordem ascendente.
Para ordenar várias colunas, clique na primeira coluna e depois clique em cada coluna adicional, mantendo
premida a tecla SHIFT.
Voltar às predefinições
Para remover qualquer opção de ordenação ou de procura aplicada à Lista de Pedidos, clique no botão Repor.
As colunas voltam às definições originais.
Local anatómico Lista o local de onde a amostra de tecido foi tirada do doente.
Procedimento cirúrgico Lista qualquer procedimento cirúrgico associado aos cuidados prestados ao
doente.
ID da consulta Mostra o nome de qualquer pessoa consultada sobre um caso.
Personalizado 1 e 2 Campos definidos por um gestor de laboratório e exclusivos de cada
instituição.
Data de Introdução Mostra a data em que o pedido foi introduzido no sistema.
Coluna Descrição
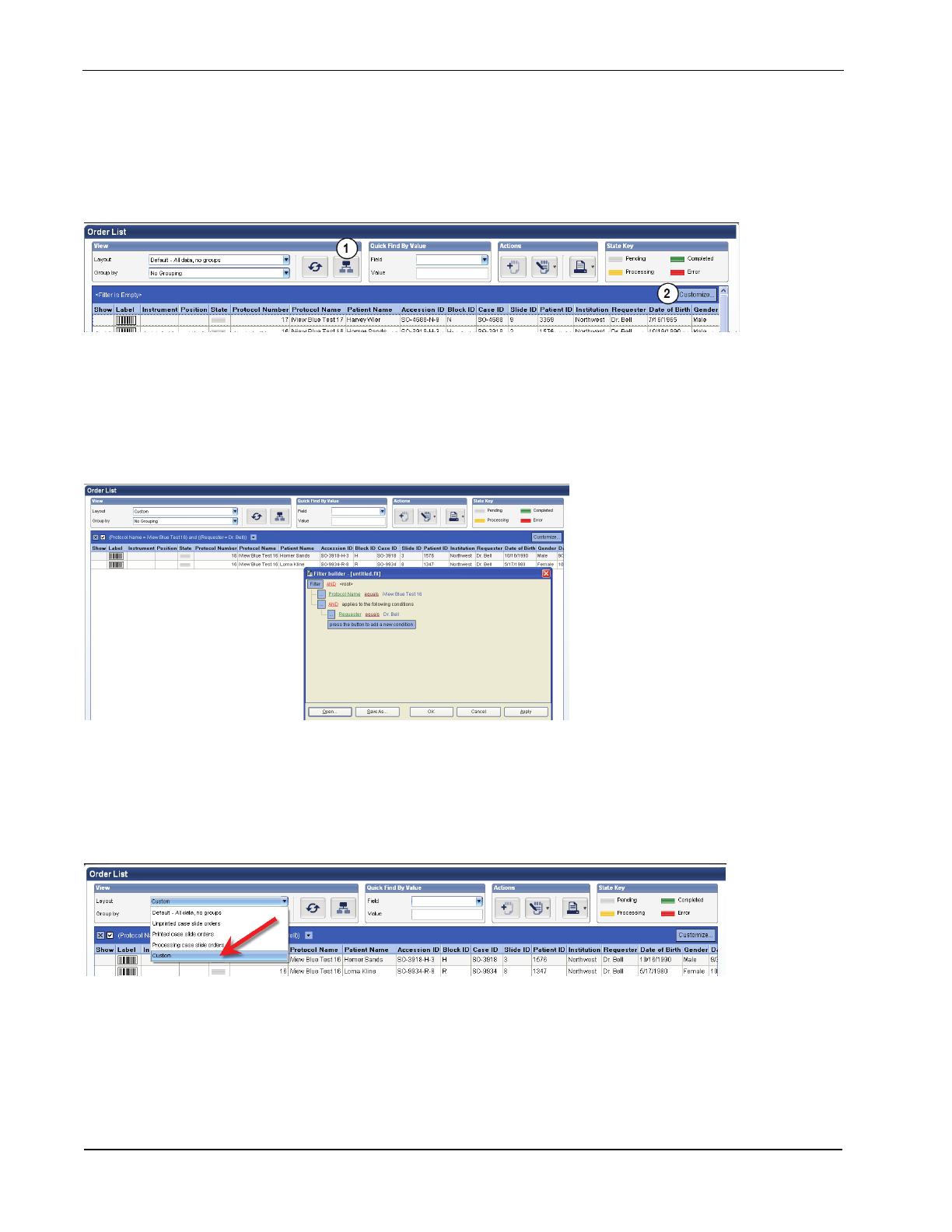
VSS v12.5 20 1015672PT RevA
Filtros personalizados
Pode criar filtros para facilitar a localização de um pedido específico ou para ordenar um conjunto de pedidos.
A Lista de Pedidos lembra-se do último filtro personalizado que o utilizador aplicou, utilizando o Criador de
Filtros. Assim, o utilizador pode voltar a aplicar o filtro directamente a partir do menu Esquema.
Figura 25. Botões de filtro
1. Para abrir o Criador de Filtros, clique no botão Filtrar (1) e depois no botão Personalizar (2).
2. No Criador de Filtros, pode configurar um novo filtro ou abrir um filtro que já tenha criado e guardado.
Depois de seleccionar ou criar o filtro, clique no botão Aplicar. Apenas os registos definidos no filtro
permanecem na Lista de Pedidos.
Figura 26. Criador de Filtros
3. Se criar um novo filtro clique em Guardar Como, introduza um nome para o filtro e clique em Guardar.
4. Clique no botão OK para fechar o filtro.
5. No menu Esquema, seleccione outra opção, por exemplo, Pedidos de Lâminas de Caso Impressos. A grelha
altera-se e mostra o novo conjunto de registos.
6. Para voltar a utilizar o último filtro aplicado, abra novamente o menu Esquema e seleccione Personalizar.
Figura 27. Obter um filtro personalizado
Manutenção dos pedidos
A Lista de Pedidos proporciona opções de manutenção que lhe permitem eliminar da lista registos
desactualizados ou incompletos. Dado que cada pedido é um registo individual, tem de eliminar o registo
e guardar as alterações. Para restaurar um registo, pode cancelar as alterações.
A página está carregando...
A página está carregando...
A página está carregando...
A página está carregando...
A página está carregando...
A página está carregando...
A página está carregando...
A página está carregando...
A página está carregando...
A página está carregando...
A página está carregando...
A página está carregando...
A página está carregando...
A página está carregando...
A página está carregando...
A página está carregando...
A página está carregando...
A página está carregando...
A página está carregando...
A página está carregando...
A página está carregando...
A página está carregando...
A página está carregando...
A página está carregando...
A página está carregando...
A página está carregando...
A página está carregando...
A página está carregando...
A página está carregando...
A página está carregando...
A página está carregando...
A página está carregando...
A página está carregando...
A página está carregando...
A página está carregando...
A página está carregando...
A página está carregando...
A página está carregando...
A página está carregando...
A página está carregando...
A página está carregando...
A página está carregando...
A página está carregando...
A página está carregando...
A página está carregando...
A página está carregando...
A página está carregando...
A página está carregando...
A página está carregando...
A página está carregando...
A página está carregando...
A página está carregando...
A página está carregando...
A página está carregando...
-
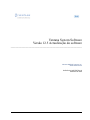 1
1
-
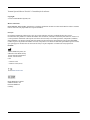 2
2
-
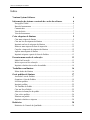 3
3
-
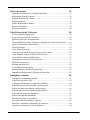 4
4
-
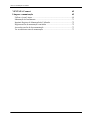 5
5
-
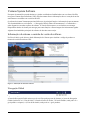 6
6
-
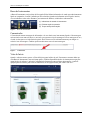 7
7
-
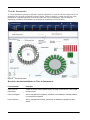 8
8
-
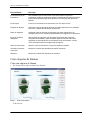 9
9
-
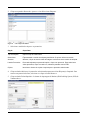 10
10
-
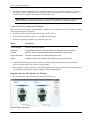 11
11
-
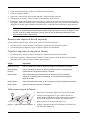 12
12
-
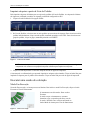 13
13
-
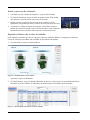 14
14
-
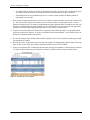 15
15
-
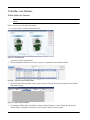 16
16
-
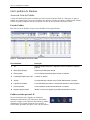 17
17
-
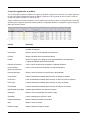 18
18
-
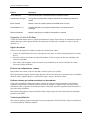 19
19
-
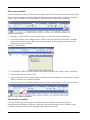 20
20
-
 21
21
-
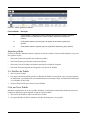 22
22
-
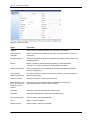 23
23
-
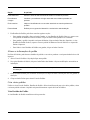 24
24
-
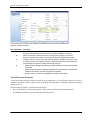 25
25
-
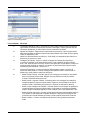 26
26
-
 27
27
-
 28
28
-
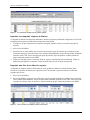 29
29
-
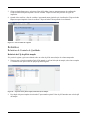 30
30
-
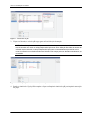 31
31
-
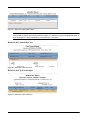 32
32
-
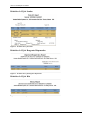 33
33
-
 34
34
-
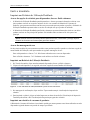 35
35
-
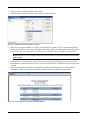 36
36
-
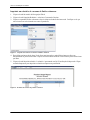 37
37
-
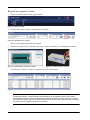 38
38
-
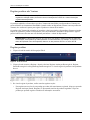 39
39
-
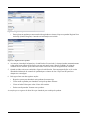 40
40
-
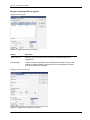 41
41
-
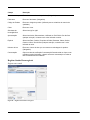 42
42
-
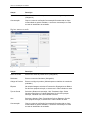 43
43
-
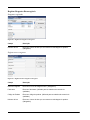 44
44
-
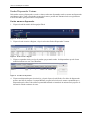 45
45
-
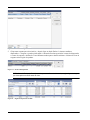 46
46
-
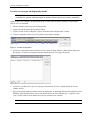 47
47
-
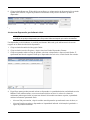 48
48
-
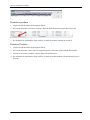 49
49
-
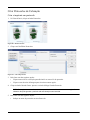 50
50
-
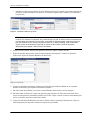 51
51
-
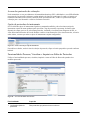 52
52
-
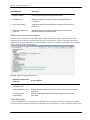 53
53
-
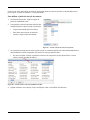 54
54
-
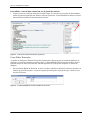 55
55
-
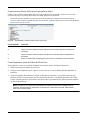 56
56
-
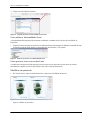 57
57
-
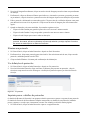 58
58
-
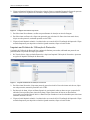 59
59
-
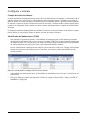 60
60
-
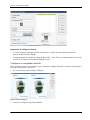 61
61
-
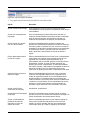 62
62
-
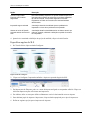 63
63
-
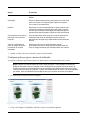 64
64
-
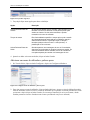 65
65
-
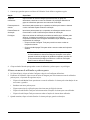 66
66
-
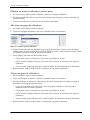 67
67
-
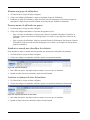 68
68
-
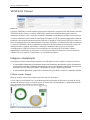 69
69
-
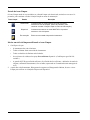 70
70
-
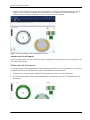 71
71
-
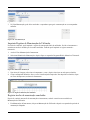 72
72
-
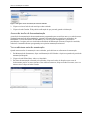 73
73
-
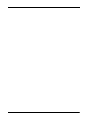 74
74