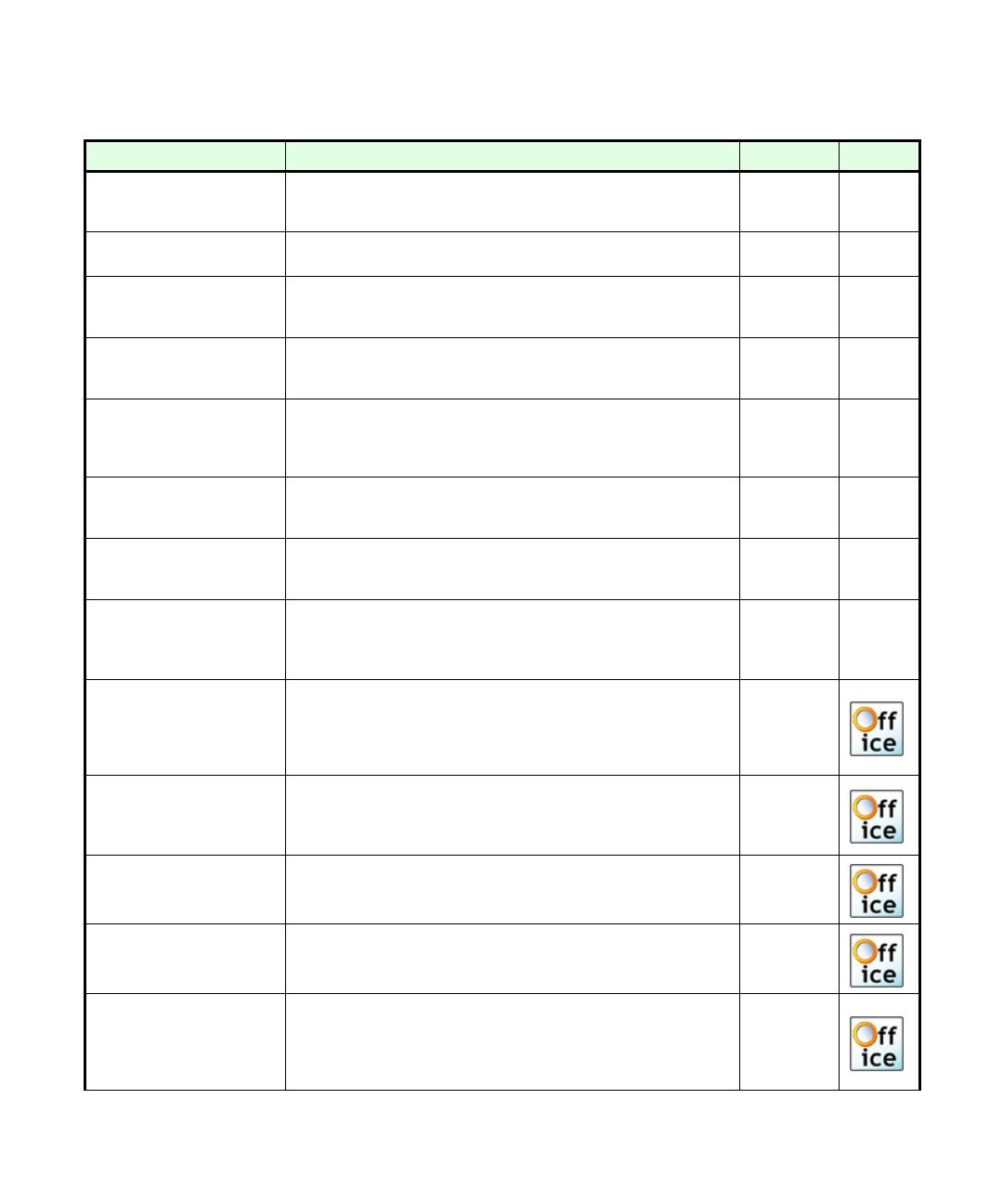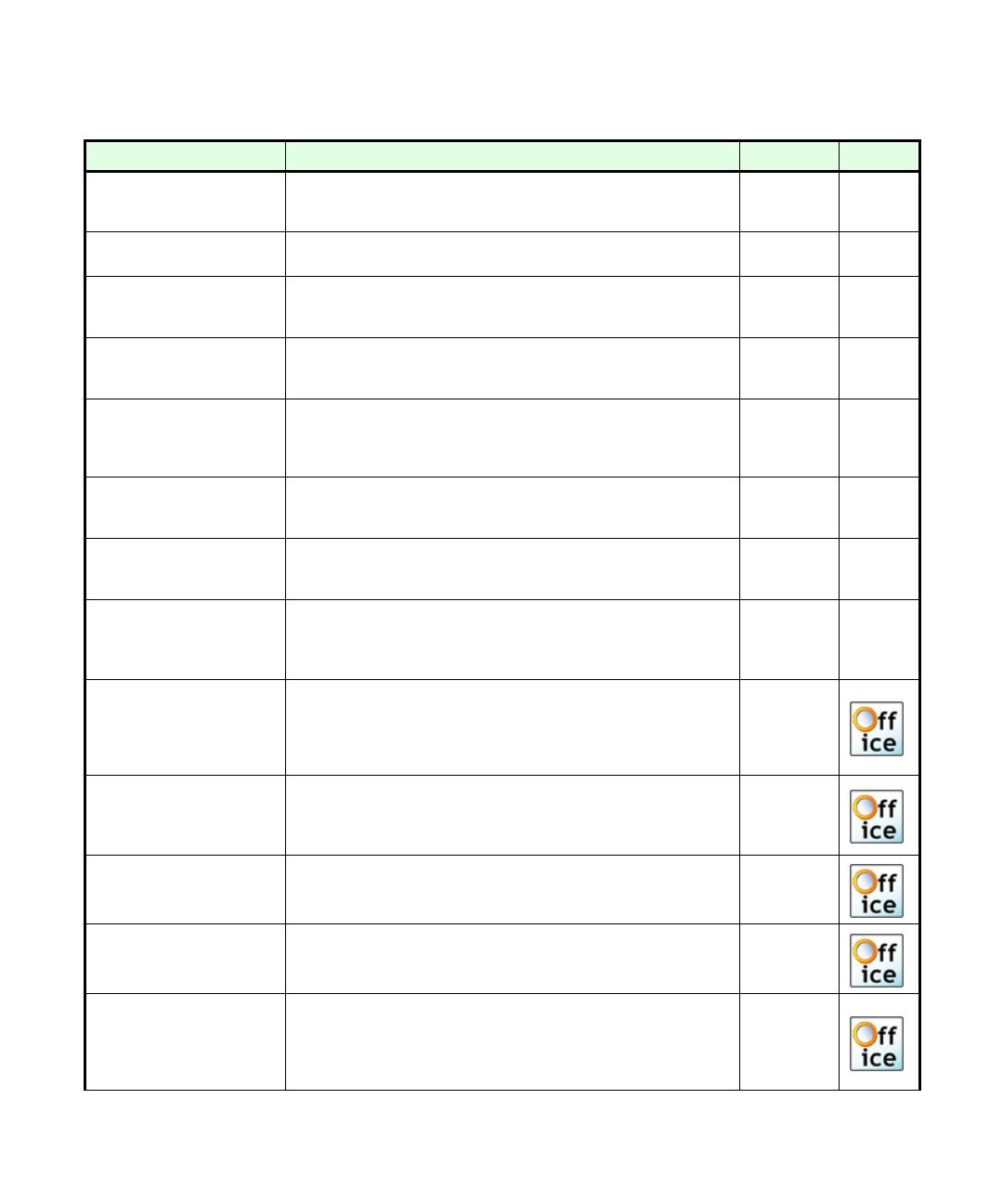
20 Instalação e configuração
Recurso Descrição Consulte Office
Fundos coloridos
Obtenha um reconhecimento melhor de textos impressos sobre
fundos coloridos ou sombreados. A remoção de ruídos também foi
aperfeiçoada.
página 57
Controle de resolução
Escolha a resolução para imagens de páginas salvas e para
imagens incorporadas em páginas reconhecidas.
página 96
Sistema de correção
aperfeiçoado
As duas partes de palavras separadas por hífen no final de uma
linha são agora reunidas. O visualizador de imagem e o verificador
exibem ambas as partes.
página 75
Salvamento simultâneo
Crie vários conversores para salvar em mais de um tipo de
arquivo em uma só etapa: por exemplo, salve imagens de páginas
e páginas reconhecidas.
página 97
Publicação de livro sonoro
Salve textos reconhecidos como arquivos de áudio WAV. Transfira
esses arquivos para um CD para que os documentos digitalizados
sejam lidos em voz alta no momento que desejar - inclusive ao se
deslocar.
página 132
Leitura em voz alta
O ScanSoft RealSpeak, a solução de conversão de texto para fala,
oferece vozes de melhor qualidade em mais idiomas para que os
textos sejam lidos em voz alta.
página 87
Batch Manager
A reformulação do recurso de programação de OCR anterior
oferece mais controle e uma melhor visualização do
processamento autônomo de tarefas predefinidas.
página 115
Exportação para
Office 2003
Suporte para Microsoft Word 2003 (Word ML). No
OmniPage Pro 14 Office, foi acrescentado o suporte para
Microsoft Reader (.LIT) e mantido para os tipos de arquivo XML
e eBook
página 132
Pastas inteligentes
As tarefas podem receber entrada de pastas observadas, com
melhor processamento de múltiplas pastas. O processamento em
segundo plano é executado sempre que algum arquivo de
imagem é enviado para essas pastas. Há suporte para tarefas
recorrentes.
página 118
Páginas de rosto com
código de barras
Inicie um fluxo de trabalho inserindo uma página de rosto com
código de barras em um scanner no início do documento. Os
arquivos de imagem de página de rosto podem iniciar fluxos de
trabalho de arquivos de imagem.
página 120
Maior suporte a PDF
Crie arquivos PDF com marcas, assinados e criptografados.
Permita a leitura de marcas quando os arquivos PDF forem
abertos para melhorar a preservação do layout.
página 99
Abra arquivos PDF no
MS Word
A ScanSoft permite que os arquivos PDF sejam convertidos em
documentos do Word quando você trabalha no Microsoft Word,
sem uso do OmniPage Pro.
página 100
Controle de voz
Inicie fluxos de trabalho e controle correções por comandos de
voz em diversos idiomas, usando os módulos de reconhecimento
de voz ScanSoft ASR-1600 incluídos.
página 122