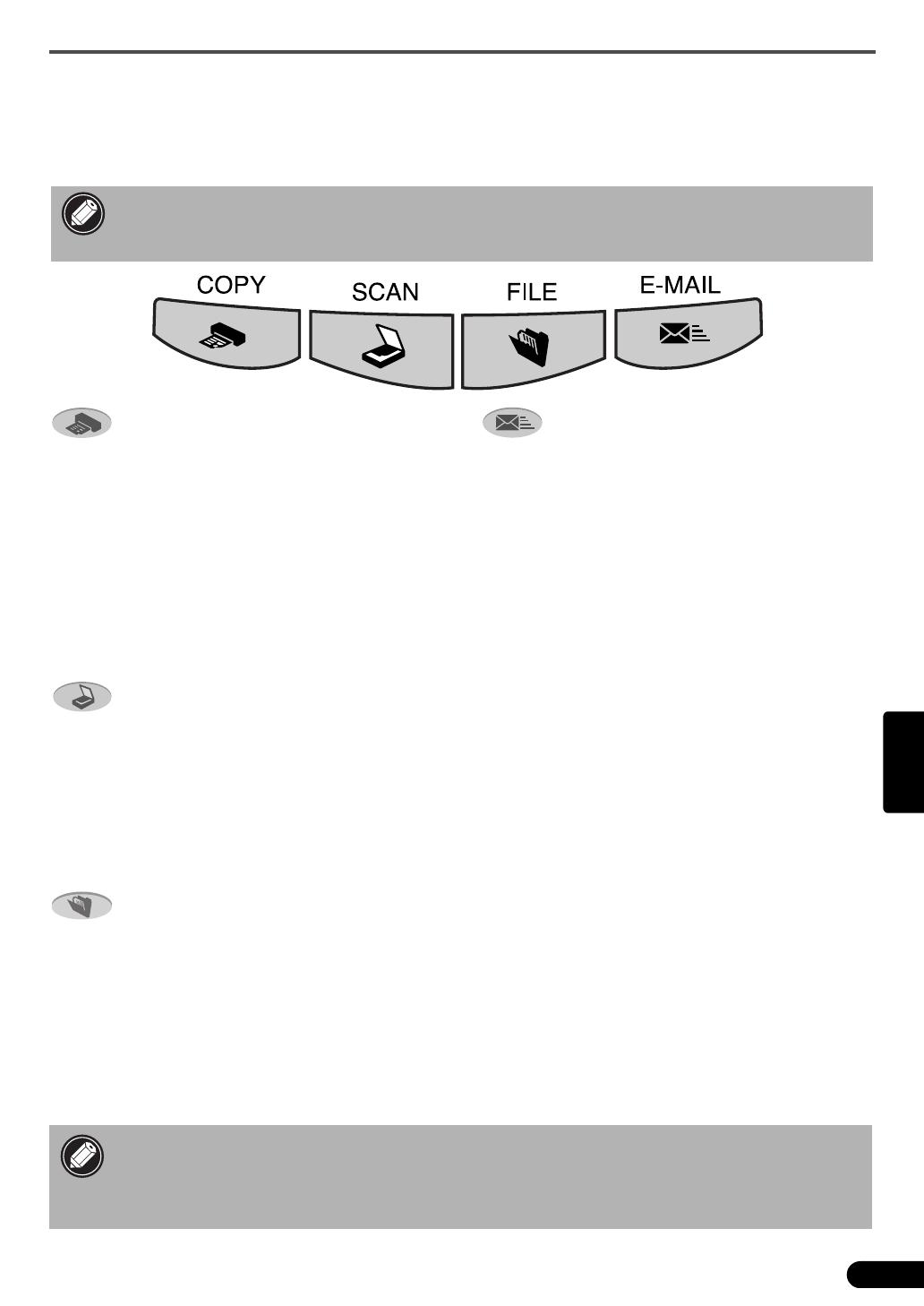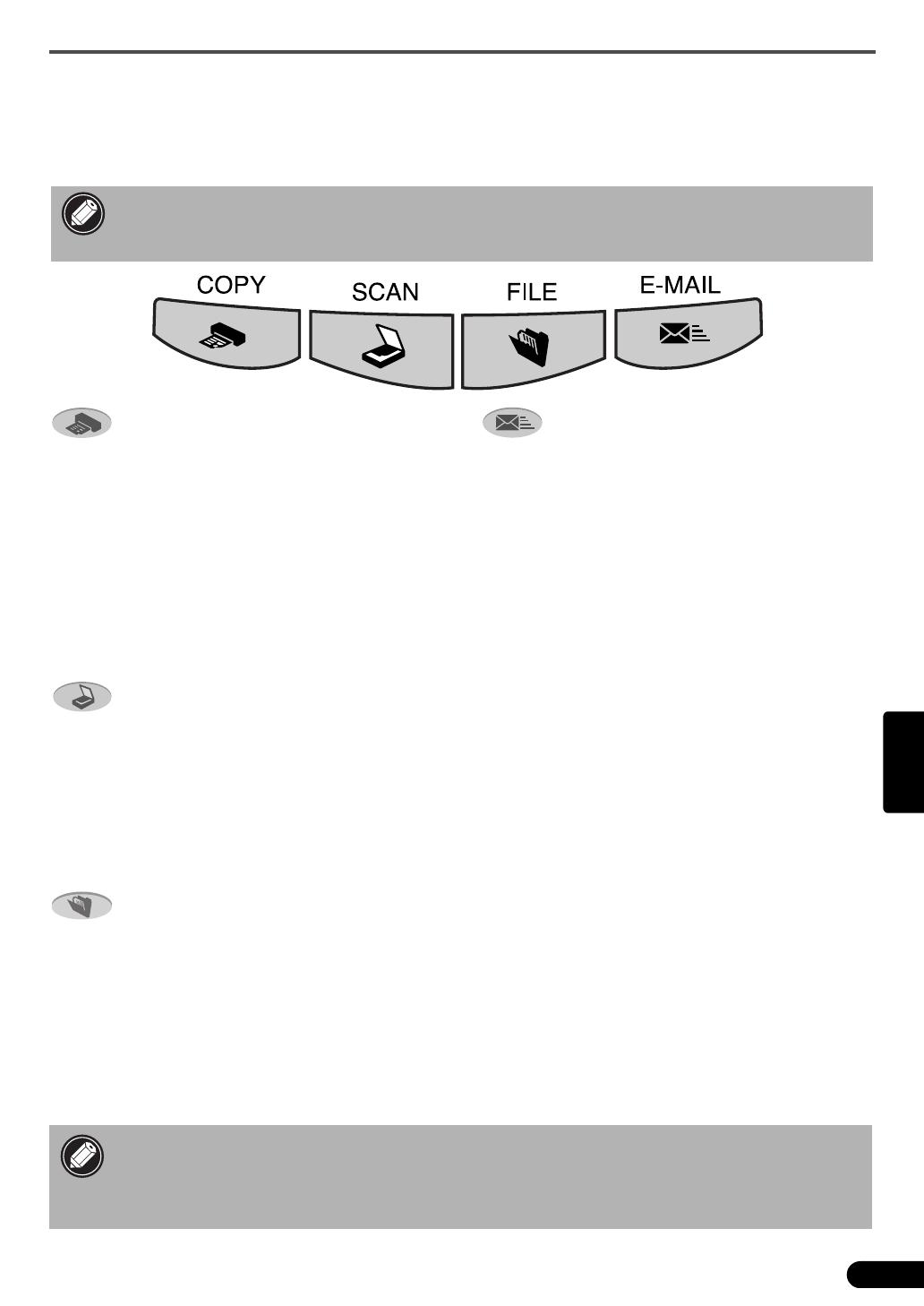
Uso dos botões do scanner
11
Português
Uso dos botões do scanner
Você pode usar os quatro botões convenientes localizados na parte frontal do scanner, com um simples
toque, para digitalizar e executar facilmente as tarefas relacionadas. Coloque o documento no scanner antes
de pressionar o botão.
• Para usar esses botões, os programas ScanGear CS, CanoScan Toolbox, ArcSoft
PhotoStudio e Acrobat Reader devem ser instalados a partir do CD-ROM do Utilitário de
instalação do CanoScan.
Botão COPY
Para imprimir (copiar) a imagem digitalizada
usando uma impressora:
1 Pressione o botão [COPY].
2 O scanner digitalizará o item.
3 A imagem digitalizada é impressa.
• O driver de impressora deve estar instalado, e a
impressora deve estar ligada e conectada para
que seja possível usar essa função.
Botão SCAN
Para abrir a imagem digitalizada na janela do
PhotoStudio:
1 Pressione o botão [SCAN].
2 O scanner digitalizará o item.
3 A imagem digitalizada será exibida na
janela do PhotoStudio.
Botão FILE
Para salvar a imagem digitalizada como um arquivo
PDF:
1 Pressione o botão [FILE].
2 O scanner digitalizará o item.
3 A imagem digitalizada será salva como
documento PDF e exibida no Adobe
Acrobat Reader.
• Ao pressionar o botão [Cancelar] durante a digitalização, você pode alterar as
configurações padrão para digitalização. Para obter informações sobre como alterar
configurações ou designar as atribuições dos botões do scanner, consulte a seção
“CanoScan Toolbox” do Manual de digitalização (em formato HTML).
Botão E-MAIL
Para enviar a imagem digitalizada por e-mail como
um arquivo anexado:
1 Pressione o botão [E-MAIL].
2 O scanner digitalizará o item.
3 A caixa de diálogo [Seleção de software
para e-mail] será exibida. Selecione uma
opção da lista e clique em [OK].
Essa etapa é necessária somente para a primeira
digitalização.
4 O programa de e-mail será iniciado e a
imagem digitalizada será anexada a
uma nova janela de mensagem.
5 Digite o nome e o endereço do
destinatário, escreva uma mensagem,
confirme as configurações necessárias e
envie a mensagem.
• Para usar o botão E-MAIL, é necessário ter um
dos seguintes programas de e-mail instalado e
ativado.
Para Windows: Microsoft Outlook Express,
Microsoft Outlook, Eudora ou Netscape
Messenger. (Alguns programas de e-mail são
necessários para ativar a função MAPI.)
Para Mac OS X: Mail (Mac OS X 10.2 ou
posterior), Eudora ou MS Entourage*.
Para Mac OS 9: Microsoft Outlook Express ou
Eudora.
* O envio de várias imagens ao MS Entourage
usando a função Multidigitalização não é
suportado.