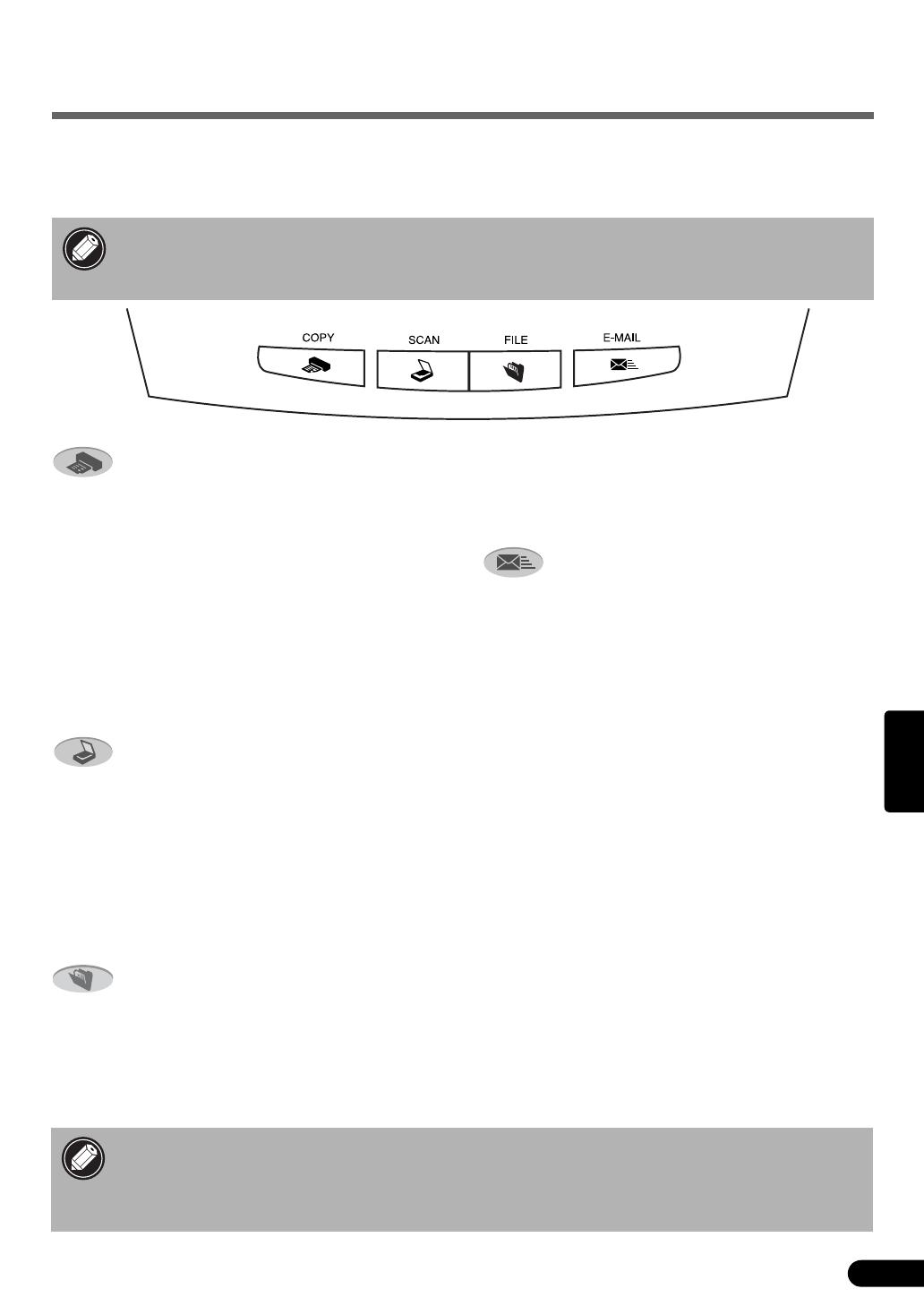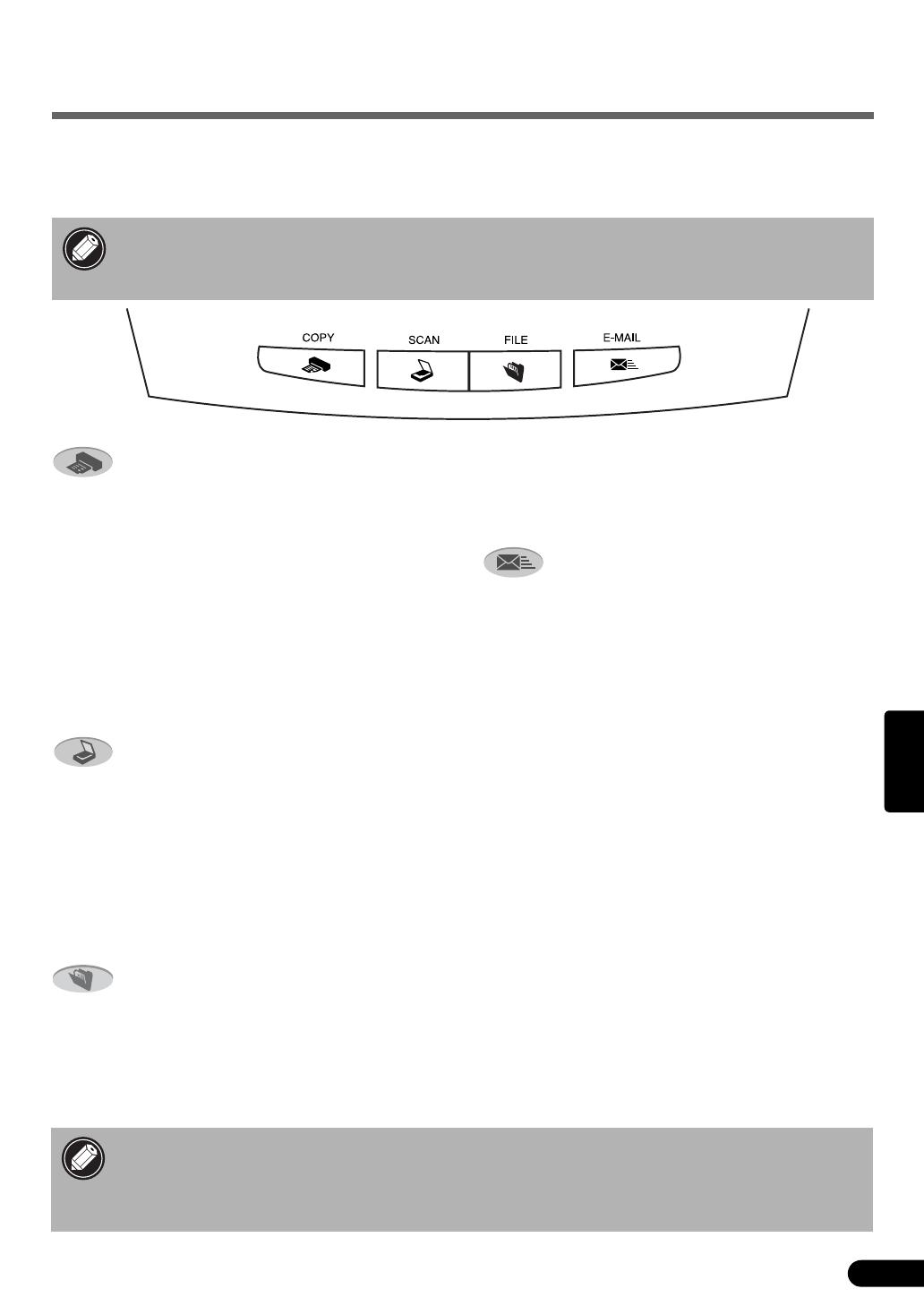
11
Como usar os botões do scanner
Você pode usar os quatro botões convenientes localizados na parte frontal do scanner com um simples
toque para digitalizar e executar facilmente as tarefas relacionadas. Coloque o documento no scanner antes
de pressionar o botão.
• Para que seja possível usar esses botões, o ScanGear CS, o CanoScan Toolbox, o ArcSoft
PhotoBase e o Presto! PageManager (Windows)/Acrobat Reader (Macintosh) deverão ser
instalados a partir do CD-ROM do utilitário de instalação do CanoScan.
Botão [COPY]
Para imprimir (copiar) a imagem digitalizada
usando uma impressora:
1 Pressione o botão [COPY].
2 O scanner digitalizará o item.
3 A imagem digitalizada será impressa.
• O driver de impressora deve estar instalado, e a
impressora deve estar on-line para que seja
possível usar essa função.
Botão [SCAN]
Para abrir a imagem digitalizada na janela
PhotoBase:
1 Pressione o botão [SCAN].
2 O scanner digitalizará o item.
3 A imagem digitalizada será exibida na
janela PhotoBase.
Botão [FILE]
Para salvar a imagem digitalizada como um arquivo
PDF:
1 Pressione o botão [FILE].
2 O scanner digitalizará o item.
• Durante a digitalização, você poderá alterar as configurações padrão de digitalização
clicando no botão [Cancelar]. Para obter informações sobre como alterar configurações
ou designar as atribuições dos botões do scanner, consulte a seção "CanoScan Toolbox"
do Manual de digitalização (em formato HTML).
3 A imagem digitalizada será salva como
um documento PDF e aparecerá no
Presto! PageManager (Windows) ou no
Adobe Acrobat Reader (Macintosh).
Botão [E-MAIL]
Para enviar a imagem digitalizada por e-mail como
um arquivo anexado:
1 Pressione o botão [E-MAIL].
2 O scanner digitalizará o item.
3 É exibida uma caixa de diálogo que
permite selecionar o software para
e-mail. Selecione uma opção da lista e
clique em [OK].
Esta etapa somente será necessária para a
primeira digitalização.
4 O programa de e-mail será iniciado, e a
imagem digitalizada será anexada a
uma nova janela de mensagem.
5 Digite o endereço do recipiente, o
assunto, o texto da mensagem,
confirme as configurações necessárias e
envie a mensagem.
• O software de e-mail, como o Outlook Express,
o Microsoft Outlook, o Eudora ou o Netscape
Messenger, deve estar instalado e ativado. No
caso de alguns programas de e-mail, será
preciso ativar a função MAPI (para Windows).
Portugu
ês