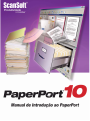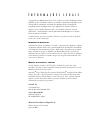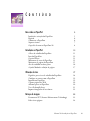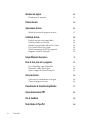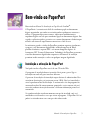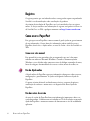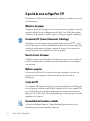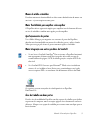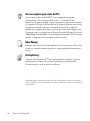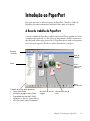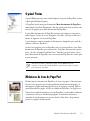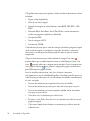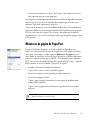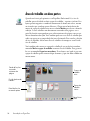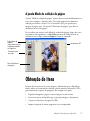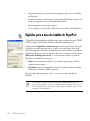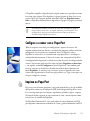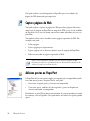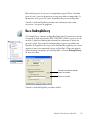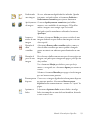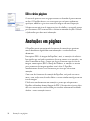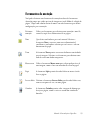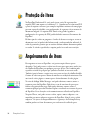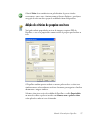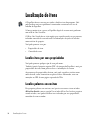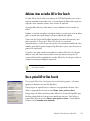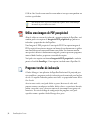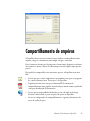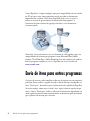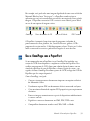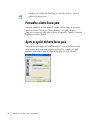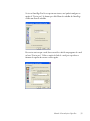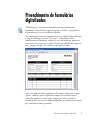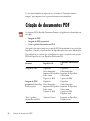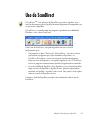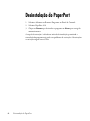I NFORMAÇÕES LEGAIS
Copyright © 1999-2004 da ScanSoft, Inc. Todos os direitos reservados. Nenhuma parte desta
publicação pode ser transmitida, transcrita, reproduzida ou armazenada em qualquer sistema
de recuperação de informações ou traduzida para qualquer idioma ou linguagem de
programação através de qualquer forma ou por qualquer meio, mecânico, eletrônico,
magnético, óptico, químico, manual ou outro, sem a permissão prévia por escrito da
ScanSoft,Inc., 9 Centennial Drive, Peabody, Massachusetts 01960. Impresso nos Estados
Unidos da América e na Irlanda.
O software descrito neste livro é fornecido sob licença e só poderá ser usado ou copiado de
acordo com os termos desta licença.
I
NFORMAÇÃO IMPORTANTE
A ScanSoft, Inc. fornece esta publicação "no estado", sem garantias de nenhum tipo, explícitas
ou implícitas, incluindo, dentre outras, garantias implícitas de capacidade de comercialização
ou de adequação a um determinado propósito. Alguns estados ou jurisdições não permitem
isenção de garantias, expressas ou implícitas, em determinadas transações; portanto esta
declaração pode não se aplicar a você. A ScanSoft reserva-se o direito de revisar esta publicação
e fazer alterações periódicas no conteúdo sem que esteja obrigada a emitir notificação sobre
estas revisões ou alterações.
M
ARCAS REGISTRADAS E CRÉDITOS
ScanSoft, PaperPort, ScanDirect, SET, FormTyper, DesktopDelivery, All-in-One Search,
OmniPage e True Page são marcas registradas ou marcas comerciais da ScanSoft, Inc. ou suas
afiliadas nos EUA e/ou em outros países.
Outside In
®
Viewer Technology © 1992-1999, Word for Word
®
copyright © 1998 Stellent
Chicago, Inc. Todos os direitos reservados. O logotipo Verity é marca comercial ou marca
registrada da Verity nos Estados Unidos e/ou em outros países. Todos os demais nomes de
empresas ou nomes de produtos referidos no presente documento podem ser marcas
comerciais de seus respectivos proprietários.
ScanSoft, Inc.
9 Centennial Drive
Peabody, Massachusetts 01960, EUA
ScanSoft Belgium BVBA
Guldensporenpark 32
BE-9820 Merelbeke, Bélgica
Manual de Introdução ao PaperPort 10
Número da peça 50-F31G-10030
Agosto de 2004

Manual de Introdução ao PaperPort iii
C ONTEÚDO
Bem-vindo ao PaperPort 5
Instalação e ativação do PaperPort 5
Registro 6
Como usar o PaperPort 6
Suporte técnico 7
O que há de novo no PaperPort 10? 8
Introdução ao PaperPort 11
A Área de trabalho do PaperPort 11
Itens do PaperPort 12
O painel Pastas 13
Miniaturas de itens do PaperPort 13
Miniaturas de página do PaperPort 15
Área de trabalho em duas partes 16
A janela Modo de exibição de página 17
Obtenção de itens 17
Digitalize para a área de trabalho do PaperPort 18
Configure o scanner com o PaperPort 19
Imprima no PaperPort 19
Capture páginas da Web 20
Adicione pastas ao PaperPort 20
Use o DesktopDelivery 21
Importe fotografias de sua câmera 22
Retoque de imagens 22
Ferramentas SET (Scanner Enhancement Technology) 22
Edite várias páginas 24

iv Conteúdo
Anotações em páginas 24
Ferramentas de anotação 25
Proteção de itens 26
Arquivamento de itens 26
Adição de critérios de pesquisa aos itens 27
Localização de itens 28
Localize itens por suas propriedades 28
Localize palavras em um item 28
Adicione itens ao índice All-in-One Search 29
Use o painel All-in-One Search 29
Utilize uma imagem de PDF pesquisável 30
Programe tarefas de indexação 30
Compartilhamento de arquivos 31
Envio de itens para outros programas 32
Use o OmniPage com o PaperPort 33
Personalize a barra Enviar para 34
Ajuste as opções da barra Enviar para 34
Conversão de itens 36
Converta itens em formatos de imagem 36
Converta imagens em texto 36
Preenchimento de formulários digitalizados 37
Criação de documentos PDF 38
Uso do ScanDirect 39
Desinstalação do PaperPort 40

Manual de Introdução ao PaperPort 5
Bem-vindo ao PaperPort
Bem-vindo ao Manual de Introdução ao PaperPort da ScanSoft
®
.
O PaperPort
®
é a maneira mais fácil de transformar papel em documentos
digitais organizados, que todos no escritório podem rapidamente encontrar e
utilizar. O programa opera com scanners, impressoras multifuncionais e
copiadoras digitais em rede para transformar papel em documentos digitais. Em
seguida, o aplicativo ajuda a gerenciar esses e outros documentos eletrônicos por
meio de um sistema de arquivamento conveniente e fácil de usar.
As miniaturas grandes e nítidas do PaperPort permitem organizar visualmente,
recuperar e usar documentos digitalizados, incluindo arquivos do Word,
planilhas eletrônicas, arquivos PDF e até mesmo fotografias digitais. As
ferramentas SET (Scanner Enhancement Technology) do PaperPort garantem o
visual dos documentos digitalizados enquanto as ferramentas de anotação
permitem incluir anotações e realces em qualquer imagem digitalizada.
Instalação e ativação do PaperPort
Você pode instalar o PaperPort através de um CD ou da Web.
O programa de instalação fornece instruções fáceis passo a passo. S
iga as
instruções em cada tela para instalar o software.
O processo de instalação e desinstalação requer direitos de administrador. Para
ativação ou desativação, será preciso um acesso à Web. Você será convidado a
ativar o produto ao final da instalação. Se o número de série do programa for
encontrado no local de armazenamento apropriado e estiver correto, não será
necessária nenhuma interação do usuário e nenhuma informação pessoal será
transmitida.
Se o produto não for ativado no momento em que for instalado, você será
convidado a ativá-lo todas as vezes que iniciar o programa. O PaperPort 10.0 só
poderá ser iniciado cinco vezes sem que tenha sido ativado.

6 Bem-vindo ao PaperPort
Registro
O registro permite que você obtenha todas as vantagens do suporte ao produto da
ScanSoft e receba notificações sobre atualizações de produto.
Ao término da instalação do PaperPort, você será convidado a fazer o registro
online. Se desejar atualizar suas informações de registro, você poderá visitar o site
da ScanSoft, Inc. na Web a qualquer momento em http://www.scansoft.com.
Como usar o PaperPort
Este guia apresenta o PaperPort e mostra como ele pode ajudar no gerenciamento
de suas informações. Outras fontes de informações podem ajudá-lo a usar o
PaperPort, dentre elas, a Ajuda online, as notas de versão e o site da ScanSoft na
Web.
Como usar este manual
Este manual foi escrito partindo-se do pressuposto de que você sabe como
trabalhar no ambiente Microsoft Windows. Consulte a documentação do
Windows se tiver dúvidas sobre como usar caixas de diálogo, comandos de menu,
barras de rolagem, funcionalidades de arrastar e soltar, menus de atalho, etc.
Uso da Ajuda online
A Ajuda online do PaperPort apresenta informações abrangentes sobre recursos,
configurações e procedimentos. A Ajuda está disponível no menu Ajuda do
PaperPort.
O suporte técnico adicional, incluindo notas técnicas, perguntas freqüentes,
atualizações de software e muito mais, está disponível no menu Ajuda do
PaperPort.
Uso das notas de versão
As notas de versão do PaperPort fornecem informações importantes sobre esta
versão do produto. O documento está incluído no CD de instalação, no menu de
Ajuda do PaperPort e como uma amostra de documento na área de trabalho do
aplicativo.

Manual de Introdução ao PaperPort 7
Suporte técnico
A ScanSoft oferece opções de suporte técnico gratuitas e pagas, desenvolvidas
para atender às suas necessidades individuais. Nossos serviços oferecem suporte
técnico pessoal telefônico e por email. Também oferecemos um acesso de auto-
serviço, disponível 24 horas, à nossa Base de Conhecimento.
Visite http://www.scansoft.com para obter mais informações sobre nossa
política de suporte, contatos de suporte locais e atualizações de produtos. Antes
de entrar em contato com a ScanSoft, lembre-se de ler a documentação do
usuário e examinar as notas de versão.
Requisitos mínimos do sistema
Um computador com processador Intel
®
Pentium
®
ou superior
Microsoft Windows
®
98 (a partir da segunda edição), Windows Me,
Windows 2000 (SP4 ou superior), Windows XP (SP2 ou superior)
Microsoft Internet Explorer 5.5 ou superior
128 MB de memória (RAM); 256 MB recomendado
150 MB de espaço livre no disco rígido para os arquivos do aplicativo, além de
5 MB de espaço de trabalho durante a instalação
5 MB para o Microsoft Installer (MSI), caso não esteja presente (costuma fazer
parte do sistema operacional no Windows Me, Windows 2000 e Windows XP)
Monitor SVGA com 256 cores, preferencialmente cores de 16 bits (denominadas
High Color no Windows 2000 e Cor Média no XP), e resolução de
800 x 600 pixels
Dispositivo apontador compatível com Windows
Uma unidade de CD-ROM para instalação
Conexão com a Web (com IE 5.5 ou superior) para ativação e atualização via
Web
O desempenho e a velocidade serão melhores se o processador, a memória e o espaço
disponível em disco no computador ultrapassarem os requisitos mínimos. Isso se aplica
especialmente ao processamento de grandes arquivos PDF ou de imagem em cores.

8 Bem-vindo ao PaperPort
O que há de novo no PaperPort 10?
O PaperPort 10 inclui diversos recursos novos e valiosos para ajudá-lo a gerenciar
seus documentos.
Miniaturas de páginas
Consulte as miniaturas de páginas, no caso de itens com várias páginas, tanto no
modo de exibição Área de trabalho quanto no PageViewer. Tenha uma melhor
visão dos seus documentos – localize, processe e reorganize páginas rapidamente.
Ferramentas SET (Scanner Enhancement Technology)
Aperfeiçoe os itens de imagem com o conjunto de ferramentas SET
TM
– agora
acessível diretamente da área de trabalho do PaperPort através de um clique com
o botão direito do mouse em qualquer arquivo de imagem. As ferramentas de
anotação permitem fazer anotações nos itens de imagem.
Novo Assistente do Scanner
Configure scanners com o PaperPort mais facilmente e passe a usar controles de
scanner avançados com mais funções para obter documentos de várias páginas
sem interação.
Melhores pesquisas
O novo recurso All-in-One Search
TM
oferece mais capacidade e precisão, em
pesquisas em texto completo e em buscas de palavras-chave ou outras
informações.
Criação de PDF
Gere arquivos PDF somente imagem. Use o comando Duplicar como PDF para
itens de imagem, incluindo arquivos MAX. Imprima itens de texto como PDF a
partir do PaperPort ou de qualquer aplicativo do seu sistema com recursos de
impressão. Use o All-in-One Search do PaperPort para realizar pesquisas no texto
completo desses arquivos.
Funcionalidade de formulário estendida
A ferramenta Imprimir Somente Campos do FormTyper
TM
permite usar o
PaperPort para preencher formulários impressos.

Manual de Introdução ao PaperPort 9
Menus de atalho estendidos
Descubra muito mais funcionalidade ao clicar com o botão direito do mouse em
um item – seja um arquivo ou uma pasta.
Maior flexibilidade para empilhar e desempilhar
O PaperPort oferece agora mais opções para empilhar itens de formato diferente
na área de trabalho e também mais opções para desempilhar.
Aperfeiçoamentos de pastas
Use o Folder Manager para organizar sua estrutura de pastas do PaperPort,
obtenha mais funcionalidade nos menus de atalho das pastas e utilize o botão
Voltar para navegar pela árvore de pastas com mais rapidez e facilidade.
Maior integração com outros produtos da ScanSoft
• Se você tiver o ScanSoft OmniPage
®
Pro no sistema, o PaperPort funcionará
com o programa de forma ainda mais integrada, oferecendo serviços de
reconhecimento de página (OCR) de última geração e criação de PDFs de
alto nível.
• Se o ScanSoft PDF Converter para Microsoft
®
Word estiver instalado no
sistema, ele será exibido na barra Enviar para, permitindo que você tenha
acesso a arquivos PDF e os transforme em documentos editáveis do Word.
Os seguintes recursos avançados só estão disponíveis no PaperPort
Professional 10:
Área de trabalho em duas partes
Divida a área de trabalho do PaperPort em dois espaços de trabalho, para facilitar
os processos de comparar, mover ou copiar páginas entre documentos em locais
diferentes. Marque seus espaços de trabalho para retornar com um clique para os
locais favoritos.

10 Bem-vindo ao PaperPort
Recursos completos para criação de PDFs
A versão mais atual do ScanSoft PDF Create! acompanha o programa,
permitindo que você crie arquivos PDF versão 1.5 – documentos mais
compactos e de maior qualidade. Os arquivos podem ser pesquisados e editados.
Crie arquivos PDF a partir do PaperPort ou de qualquer aplicativo com recursos
de impressão instalado no sistema, controlando com precisão as opções de
compactação, incorporação de fontes, proteção por senha, marcas d’água e mais.
O programa pode ser acessado através do menu Iniciar do Windows, da caixa de
diálogo Imprimir do PaperPort e do item Imprimir no PaperPort (PDF) do menu
Arquivo. O programa tem seus próprios sistemas de Ajuda.
Index Manager
Programe uma indexação de texto completo dos seus itens para que o All-in-One
Search seja executado como um processo de segundo plano nos momentos que
desejar.
DesktopDelivery
Configure o DesktopDelivery
TM
para monitorar pastas do sistema e transferir
automaticamente arquivos do tipo especificado para pastas do PaperPort.
Obtenha anexos de email de maneira semelhante.
O PaperPort também é fornecido em edições especiais para fabricantes de scanner selecionados e
outros revendedores. Os recursos definidos nessas edições podem variar, segundo as necessidades de
cada fornecedor.

Manual de Introdução ao PaperPort 11
Introdução ao PaperPort
Esta seção apresenta as diferentes partes do PaperPort. Consulte a Ajuda do
PaperPort para obter informações detalhadas sobre todos esses tópicos.
A Área de trabalho do PaperPort
A área de trabalho do PaperPort é exibida com o painel Pastas quando você inicia
o programa pela primeira vez. Ela exibe seus documentos, além das ferramentas
que você pode utilizar para gerenciá-los. O PaperPort oferece todas as ferramentas
necessárias para organizar, localizar e utilizar documentos e imagens.
O painel de funções pode apresentar:
• Pastas (menu Exibir)
• Miniaturas de página (menu Exibir)
• Propriedades de item (menu Exibir)
• Digitalizar ou obter foto (menu Arquivo)
• All-in-One Search (menu Ferramentas)
Miniatura de item de
imagem
Miniatura de item de
texto
Acesso
para outras
páginas
Pastas
Barra de
comandos
Área de
trabalho
Barra
Enviar para

12 Introdução ao PaperPort
Itens do PaperPort
Os documentos e fotografias que você obtém no PaperPort são chamados de
itens. Há dois tipos de item: item de imagem e item de texto.
Os itens de imagem são documentos digitalizados, fotografias e outros itens
digitais em formato de imagem, como PDF, JPEG, TIFF ou imagem do
PaperPort (.max).
Você cria itens de imagens a partir de documentos, fotografias, arte de linhas ou
quaisquer outros itens que digitaliza, copia ou traz para a área de trabalho do
PaperPort.
Os itens de texto são documentos que contêm texto editável, como arquivos do
Word (.doc), HTML e Excel, e são criados por processadores de texto e outros
aplicativos de texto.
Você pode utilizar qualquer tipo de arquivo PDF (Imagem de PDF, Imagem de
PDF pesquisável e Texto e gráficos formatados em PDF) com o PaperPort. O
programa faz distinção entre itens PDF somente imagem e não imagem. Você só
pode usar as ferramentas SET para aperfeiçoar a qualidade de itens de imagem de
PDF.
Você pode enviar um item rapidamente para outro programa sem sair do
PaperPort. Basta arrastar o item para o ícone de link na barra "Enviar para" na
parte inferior da área de trabalho. O PaperPort é compatível com a uma ampla
variedade de programas, incluindo de edição de texto, planilhas, fax, e-mail via
Internet, gráficos, OCR e programas de serviços on-line.
O PaperPort possui uma pasta Meus documentos do PaperPort que contém
exemplos dos tipos de item que podem ser mantidos na área de trabalho do
PaperPort.
Também é possível usar o PaperPort para exibir itens que não são do aplicativo,
mas que residem no computador. Basta copiar ou mover o documento ou foto
para uma pasta do PaperPort.

Manual de Introdução ao PaperPort 13
O painel Pastas
O painel Pastas apresenta uma visão hierárquica das pastas do PaperPort, como a
exibida pelo Windows Explorer.
O PaperPort instala uma pasta denominada Meus documentos do PaperPort
como subpasta de Meus Documentos. Em um sistema com vários usuários, cada
um terá sua própria pasta Meus documentos do PaperPort.
A pasta Meus documentos do PaperPort contém várias subpastas cujos nomes –
como Artigos, Cartões de visitas, Fotografias e Recibos – ilustram as diferentes
formas de organizar seus itens do PaperPort.
A pasta Amostras contém exemplos de documentos e fotografias para ajudá-lo a
começar a utilizar o PaperPort.
Ao obter seus próprios itens do PaperPort, não será preciso utilizar a pasta Meus
documentos do PaperPort para armazená-los. Você pode adicionar outras pastas
locais e de rede ao modo de exibição Pastas. Também é possível excluir a pasta
Meus documentos do PaperPort, mas sua estrutura do PaperPort deve conter pelo
menos uma pasta.
Miniaturas de itens do PaperPort
Há dois tipos de miniaturas no PaperPort: de item e de página. Cada miniatura
de item é uma pequena representação gráfica do documento ou fotografia. As
miniaturas de página mostram páginas de itens de imagem e arquivos PDF no
painel Miniaturas de página, na área de trabalho do PaperPort e no PageViewer.
Uma maneira rápida de localizar os itens do PaperPort é examinando visualmente
as miniaturas na área de trabalho do programa. As miniaturas mostram o
conteúdo de um documento sem precisar abri-lo. Além disso, elas permitem
percorrer as páginas do documento
.
Para exibir ou ocultar o painel Pastas, clique no botão Pastas na barra de
comandos. Com a área de trabalho dividida, os painéis Pastas podem ser exibidos
para cada espaço de trabalho.

14 Introdução ao PaperPort
O PaperPort mostra miniaturas grandes e nítidas de todos os documentos e fotos,
incluindo:
• Páginas e fotos digitalizadas
• Fotos da sua câmera digital
• Arquivos de imagem em vários formatos, como BMP, TIFF, JPEG, GIF e
MAX
• Microsoft Word, PowerPoint, Excel, Word Perfect e outros documentos
criados em programas amplamente difundidos
•Documentos PDF
• Itens de imagem de PDF
•Documentos HTML
Cada miniatura de item aparece com um ícone que identifica o programa no qual
ele foi criado ou ao qual está atualmente associado. Isso facilita e torna mais
conveniente a visualização e localização rápida de todos os tipos de item no
computador.
Clique em uma miniatura para exibir atributos de imagem. Um ícone
pequeno indica que o atributo Somente leitura está definido para o item. Um
ícone pequeno indica que a imagem possui anotações. Itens de imagem com
várias páginas mostram para permitir a rolagem das páginas mesmo com o
painel Miniaturas de página fechado.
Antes de trabalhar com um item, você deve selecionar a miniatura
correspondente na área de trabalho do PaperPort. Uma linha vermelha aparece ao
redor do item para indicar que ele está selecionado. Ao trabalhar com miniaturas
de itens, você pode:
• Arrastar uma miniatura para reposicioná-la na área de trabalho.
• Arrastar uma miniatura para uma pasta, movendo o item para essa pasta.
• Arrastar uma miniatura para outro espaço de trabalho aberto, movendo o
item para essa pasta aberta.
• Clicar duas vezes na miniatura para exibir o item.
• Pressionar a tecla Ctrl e clicar duas vezes na miniatura para abrir o item no
programa original.
• Clicar com o botão direito do mouse na miniatura para exibir o menu de
atalho do item.

Manual de Introdução ao PaperPort 15
• Arrastar uma miniatura até a barra "Enviar para" com o objetivo de enviar
uma cópia do item para outro programa.
Você organiza e distribui documentos na área de trabalho do PaperPort da mesma
maneira que faz na sua mesa de trabalho. Por exemplo, após selecionar uma
miniatura, você pode reposicioná-la ou girá-la.
Com o uso de miniaturas na área de trabalho do PaperPort, você também pode
facilmente combinar itens de imagem individuais do PaperPort ou de imagem de
PDF em itens com várias páginas. Esse recurso é útil como uma ferramenta
organizacional se você estiver usando um scanner que só digitaliza páginas como
itens separados.
Miniaturas de página do PaperPort
O painel "Miniaturas de página" na área de trabalho do PaperPort e no
PageViewer exibe miniaturas de itens de imagem com várias páginas. Selecione
um item de várias páginas e clique no botão Miniaturas de página ou use o
menu Exibir. As operações no nível da página podem ser efetuadas rapidamente
sem que os arquivos tenham que ser abertos – estão disponíveis para arquivos
PDF (tanto na área de trabalho do PaperPort quanto no PageViewer) e arquivos
MAX (somente na área de trabalho). No painel, você pode:
• Ampliar ou reduzir o tamanho das miniaturas.
• Copiar, colar, recortar, excluir e reordenar páginas.
• Inserir novas páginas em determinado ponto do documento.
• Anexar novas páginas ao final.
• Copiar e mover páginas selecionadas para um espaço de trabalho como
arquivos PDF separados.
• Copiar e mover páginas entre documentos separados abertos em painéis
diferentes.
O modo de exibição "Miniatura de página" de um PDF protegido só fica
disponível mediante a inserção da senha.

16 Introdução ao PaperPort
Área de trabalho em duas partes
Quando você inicia pela primeira vez o PaperPort Professional 10, a área de
trabalho aparece dividida em dois espaços de trabalho – superior e inferior. Esse
layout permite organizar e combinar documentos de forma mais eficaz, mesmo
em situações que envolvam pastas diferentes. Clique com o botão direito do
mouse no espaço de trabalho ativo ou use o botão Modos para alterar a forma de
exibição. Se você trabalhar com documentos contendo várias páginas, use o
painel de funções correspondente para exibir miniaturas de páginas sem ter que
abrir o documento desejado. Você também pode usar essas áreas de trabalho para
exibir suas pastas ou as propriedades do item selecionado. Para cancelar a divisão
da área de trabalho, abra o menu Área de trabalho e desmarque o item Dividir
área de trabalho.
Você também pode marcar os espaços de trabalho de sua preferência usando o
comando Marcar espaço de trabalho no menu Área de trabalho. Para gerenciá-
los, use o comando Organizar marcadores. Dessa forma, você pode ir para um
espaço de trabalho apenas com um clique do mouse, já que são todos exibidos no
mesmo menu.
Espaço de
trabalho
ativo
Barra Enviar
para
Espaço de
trabalho
inativo
Painel de funções
mostrando
miniaturas de
página
Divisão da área de
trabalho
Painel de funções
mostrando pastas

Manual de Introdução ao PaperPort 17
A janela Modo de exibição de página
A janela "Modo de exibição de página" permite observar mais detalhadamente os
itens e fazer retoques e anotações neles. Você pode aumentar ou diminuir a
exibição para facilitar a leitura. Use as ferramentas SET para aperfeiçoar a
imagem da página ativa. Use o painel "Miniaturas de página" para editar o
documento no nível da página.
Para visualizar um item na janela Modo de exibição de página, clique duas vezes
na miniatura correspondente, escolha Exibir no menu de atalho do item ou
selecione o item e clique no botão Página da barra de comandos.
Obtenção de itens
Existem diversas maneiras de trazer imagens e documentos para o PaperPort a
fim de utilizar as ferramentas de exibição, edição, anotação, indexação, OCR e
gerenciamento de arquivos do programa. Por exemplo, você pode:
• Digitalizar fotografias, páginas e outras imagens em um scanner.
• Acrescentar pastas ao PaperPort que já possuam imagens e documentos.
• Capturar instantâneos de páginas da Web.
• Importar arquivos de outros programas em seu computador.
Ferramentas de
anotação
Ferramentas SET
Botão Área de
trabalho:
clique para retornar
à área de trabalho
do PaperPort
Painel Miniaturas
de página

18 Obtenção de itens
• Imprimir documentos a partir de outros programas para a área de trabalho
do PaperPort.
• Arrastar ou recortar e colar imagens e documentos do Windows Explorer ou
de outros programas na área de trabalho do PaperPort.
• Obter fotografias de uma câmera digital.
• Trazer arquivos para o PaperPort Professional 10 usando o DesktopDelivery.
Digitalize para a área de trabalho do PaperPort
O PaperPort foi projetado para trabalhar com scanners compatíveis com TWAIN
e WIA (o suporte a ISIS só foi incluído no PaperPort Professional 10).
Clique no botão Digitalizar ou obter foto para iniciar a digitalização. No painel
Digitalizar, você pode optar por usar a interface nativa do scanner ou o novo
painel Configurações do scanner do PaperPort para obter melhores resultados de
digitalização. Para usar a interface do driver do scanner, marque a caixa de seleção
Exibir caixa de diálogo do scanner. Se a caixa não for marcada, o painel do
PaperPort será exibido com duas guias.
• Saída: defina o formato do arquivo e os nomes de arquivo que receberão
sufixos automaticamente.
• Digitalizar: ajuste as configurações do scanner: modo, resolução, tamanho,
orientação, cor do filtro, brilho e contraste.
Quando a digitalização terminar, você verá o item na área de trabalho do
PaperPort.
Se seu scanner não utilizar um driver de dispositivo TWAIN, WIA ou ISIS, use o
programa que acompanha o scanner para digitalizar itens. Em seguida, copie ou mova
os itens digitalizados para o PaperPort. Consulte a Ajuda do PaperPort para obter mais
informações sobre digitalização.

Manual de Introdução ao PaperPort 19
O PaperPort simplifica a digitalização de páginas como itens separados ou como
itens com várias páginas. Para digitalizar e agrupar páginas de duas faces no seu
scanner ADF, vire as páginas quando solicitado, clique em Digitalizar outro
lado, e o PaperPort automaticamente digitalizará e agrupará as páginas na ordem
correta.
Configure o scanner com o PaperPort
Todos os arquivos necessários para configuração e suporte de scanners são
copiados automaticamente durante a instalação do programa, embora nenhuma
configuração seja executada nesse momento. Antes de digitalizar com o
PaperPort, o scanner deve ser instalado com seu próprio driver e testado para
avaliação do funcionamento. O driver do scanner não acompanha o PaperPort.
A configuração do dispositivo é realizada através do Assistente de configuração do
scanner. Você mesmo pode iniciá-lo: clique no botão Digitalizar ou obter foto
e, em seguida, no botão Configurar no painel Digitalizar. Você também pode
iniciar o assistente no ScanDirect clicando com o botão direito do mouse no
botão Digitalizar. Se não fizer isso, o assistente aparecerá quando você tentar
realizar uma digitalização no ScanDirect pela primeira vez. Siga as instruções em
tela para configurar o scanner.
Imprima no PaperPort
Para trazer itens de outros programas, você pode imprimi-los na área de trabalho
do PaperPort como itens de imagem de PDF ou de imagem do PaperPort (.max).
Esse recurso permite que você importe rapidamente planilhas, figuras, arquivos
de banco de dados, arquivos de processamento de texto e outros arquivos como
itens da área de trabalho do PaperPort.
No PaperPort Professional 10, você pode utilizar o recurso Imprimir em PDF
para imprimir o documento no formato de Texto e gráficos formatados em PDF.
Você também pode utilizar um scanner de rede de alta velocidade para digitalizar
itens para uma pasta de rede e, em seguida, adicionar a pasta ao PaperPort. Use o
DesktopDelivery (disponível no PaperPort Professional 10) para monitorar a
entrada de imagens digitalizadas nas pastas.

20 Obtenção de itens
Você pode utilizar o recurso Imprimir no PaperPort para criar exibições de
páginas da Web formatadas para impressão.
Capture páginas da Web
Você pode utilizar a captura de páginas da Web para obter páginas da Internet
como itens de imagem do PaperPort ou imagem de PDF na sua área de trabalho
do PaperPort. Esses itens são muito convenientes como indicadores de seus sites
preferidos.
Você poderá realizar várias atividades com as páginas capturadas da Web. Por
exemplo, você pode:
•Exibir a página.
• Salvar a página para arquivamento.
• Ir para a página real na Internet (somente itens de imagem do PaperPort).
• Indexar o conteúdo de páginas capturadas na Web.
Adicione pastas ao PaperPort
O PaperPort oferece um sistema simples para organização e compartilhamento de
itens com outras pessoas. No painel Pastas, você pode:
• Acrescentar ao painel pastas já existentes no computador.
• Criar novas pastas, unidades de rede mapeadas e pastas em dispositivos
externos conectados ao computador.
Inicialmente, o painel Pastas mostra um conjunto de pastas projetado para ajudá-
lo a começar a usar o PaperPort. Você pode mover ou excluir estas pastas quando
quiser.
Utilize o recurso Imprimir no PaperPort para criar exibições de páginas da Web
formatadas para impressão, que também podem ser adicionadas ao índice All-in-One
Search para pesquisa por conteúdo de texto.
A página está carregando...
A página está carregando...
A página está carregando...
A página está carregando...
A página está carregando...
A página está carregando...
A página está carregando...
A página está carregando...
A página está carregando...
A página está carregando...
A página está carregando...
A página está carregando...
A página está carregando...
A página está carregando...
A página está carregando...
A página está carregando...
A página está carregando...
A página está carregando...
A página está carregando...
A página está carregando...
-
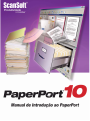 1
1
-
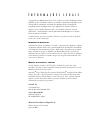 2
2
-
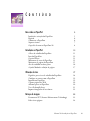 3
3
-
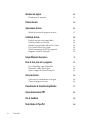 4
4
-
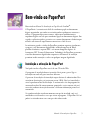 5
5
-
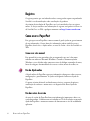 6
6
-
 7
7
-
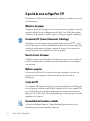 8
8
-
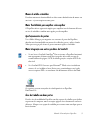 9
9
-
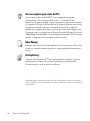 10
10
-
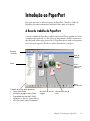 11
11
-
 12
12
-
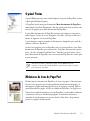 13
13
-
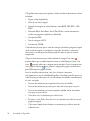 14
14
-
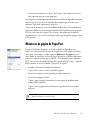 15
15
-
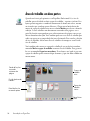 16
16
-
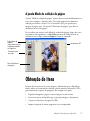 17
17
-
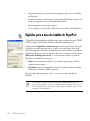 18
18
-
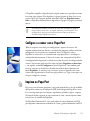 19
19
-
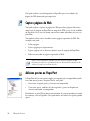 20
20
-
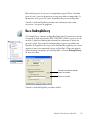 21
21
-
 22
22
-
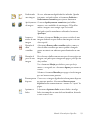 23
23
-
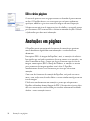 24
24
-
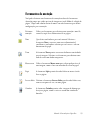 25
25
-
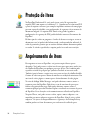 26
26
-
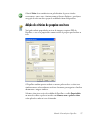 27
27
-
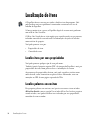 28
28
-
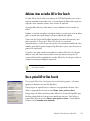 29
29
-
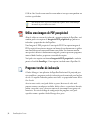 30
30
-
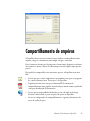 31
31
-
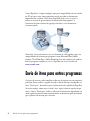 32
32
-
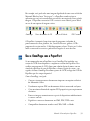 33
33
-
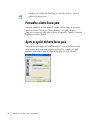 34
34
-
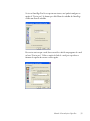 35
35
-
 36
36
-
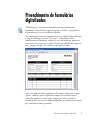 37
37
-
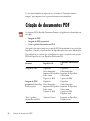 38
38
-
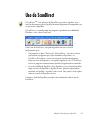 39
39
-
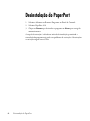 40
40