A página está carregando...

Alimentador de originais
Guias do original
Bandeja de entrada de originais
Bandeja de saída
de originais
Painel de controle
Bandeja do
papel 1
Tampa dianteira
Guias do papel
Módulo do
scanner
Bandeja manual
Tampa lateral
Alavanca de liberação
Bandeja do
papel 2
(opcional)
Xerox WorkCentre 4118
Guia de Uso Rápido
604P18803
quick_use_front.fm Page 1 Friday, March 24, 2006 3:02 PM

quick_use.book Page 2 Thursday, February 23, 2006 3:03 PM

Conteúdo
Bem-vindo à sua máquina..........................................1
Introdução....................................................................2
Instalação dos cartuchos ...........................................3
Colocação de papel.....................................................5
Conteúdo do CD ..........................................................7
Instalação dos drivers.................................................8
Visão geral do painel controle .................................14
Configuração e uso das funções .............................17
Configuração do tamanho do papel......................................... 17
Configuração do idioma do visor ............................................. 18
Cópia........................................................................................ 19
Envio de fax (4 em 1 somente)................................................ 20
Digitalização (4 em 1 somente) ............................................... 23
ControlCentre ............................................................25
Lista de ajuda.............................................................27
Configurações da máquina ......................................28
Pesquisa de defeitos na instalação .........................30
Mais assistência ........................................................31
quick_use.book Page 1 Thursday, February 23, 2006 3:03 PM

quick_use.book Page 2 Thursday, February 23, 2006 3:03 PM

Página 1
Bem-vindo à sua máquina
Obrigado por escolher o Xerox WorkCentre 4118.
Para utilizar seu novo equipamento, consulte os materiais a seguir:
¾ Guia de Uso Rápido
¾ Folhas de Instalação Rápida
¾ Guia do Usuário
¾ Guia de Administração do Sistema (Kit de rede somente)
¾ O site da Xerox na Web http://www.xerox.com
As páginas a seguir contêm uma visão geral das funções principais para
ajudá-lo a se familiarizar com o equipamento. Caso necessite de
informações mais detalhadas sobre as funções disponíveis em sua
máquina, consulte o Guia do Usuário.
Preparado e traduzido por:
Xerox
GKLS European Operations
Bessemer Road
Welwyn Garden City
Hertfordshire
AL7 1BU
ENGLAND
©2006 by Xerox Corporation. Todos os direitos reservados.
A proteção de copyright aqui reclamada inclui todas as formas e assuntos de material e
informação suscetíveis de registro de direitos autorais como tal atualmente previstos
estatutária ou juridicamente, ou que o venham a ser no futuro, incluindo - sem restrições - o
material gerado por todo e qualquer software indicado na tela, tais como ícones,
representações de tela, aspectos etc.
Xerox®, o X® digital e todos os produtos Xerox mencionados nesta publicação são marcas
comerciais da Xerox Corporation. Os nomes e as marcas de produtos de outras companhias
são também reconhecidos.
quick_use.book Page 1 Thursday, February 23, 2006 3:03 PM

Página 2
Introdução
Xerox WorkCentre 4118p
A partir de agora, o 4118p será citado nesta documentação como o modelo
2 em 1.
Como padrão, o modelo 2 em 1 oferece cópia digital e impressão direta de
17 páginas A4 por minuto ou 18 páginas Carta por minuto.
As opções disponíveis incluem uma Bandeja do papel, um Alimentador de
Originais, uma Interface não-Xerox, um Carrinho e Kit de rede adicionais.
O Kit de rede permite a impressão em rede, incluindo os drivers de
impressão e digitalização PostScript, Macintosh e Linux.
Xerox WorkCentre 4118x
A partir de agora, o 4118x será citado nesta documentação como o modelo
4 em 1.
O modelo 4 em 1 oferece cópia digital, impressão direta, fax e digitalização
direta de 17/18 páginas por minuto.
As opções incluem uma Bandeja do papel, uma Interface não-Xerox, um
Carrinho e Kit de rede adicionais. O Kit de rede permite a impressão em
rede, incluindo os drivers de impressão e digitalização PostScript, Macintosh
e Linux.
quick_use.book Page 2 Thursday, February 23, 2006 3:03 PM

Página 3
Instalação dos cartuchos
1
¾ Puxe a alavanca de
liberação para abrir a
tampa lateral.
CUIDADO: Certifique-se de que a
tampa lateral esteja sempre
aberta antes de abrir a tampa
dianteira.
2
¾ Abra a tampa dianteira.
¾ Se a alavanca de
travamento do cartucho
estiver na posição inferior,
gire a alavanca para cima
até que ela trave no lugar.
3
¾ Remova o cartucho do
fotorreceptor da
embalagem e deslize-o
para dentro da máquina
firmemente até que ele
trave no lugar.
CUIDADO: Não exponha o
fotorreceptor verde à luz por um
longo período. Nunca exponha o
fotorreceptor à luz solar direta
nem toque na sua superfície. Isso
poderá causar danos ou baixa
qualidade de imagem.
quick_use.book Page 3 Thursday, February 23, 2006 3:03 PM

Página 4
4
¾ Remova o cartucho de
toner inicial da embalagem.
¾ Agite suavemente o
cartucho para soltar o
toner.
Agitar o cartucho assegura
o máximo de cópias por
cartucho.
5
¾ Deslize o cartucho de toner
para dentro da máquina,
alinhando-o para a
esquerda do entalhe, até
que ele trave no lugar.
6
¾ Gire a alavanca de
travamento do toner para
baixo até que ela trave no
lugar.
¾ Feche a tampa dianteira e
a tampa lateral.
O produto retorna ao modo
de espera.
quick_use.book Page 4 Thursday, February 23, 2006 3:03 PM

Página 5
Colocação de papel
1
¾ Retire a bandeja do papel.
¾ Empurre a placa de pressão até
travá-la na posição.
2
¾ Ajuste a guia traseira do papel
para o tamanho requerido.
Ela vem posicionada para
tamanho A4 ou Carta,
dependendo do país.
¾ Para colocar outro tamanho,
levante a guia traseira da
posição atual e para a posição
requerida.
L As bandejas do papel podem
acomodar, no máximo, 550 folhas
de 80 g/m² (20 lb) de papel comum.
É possível usar somente papel de
tamanho A4, Carta ou Ofício I.
Guia
traseira
3
¾ Ventile o papel e coloque-o na
bandeja.
¾ Se estiver colocando papel
timbrado, certifique-se de que o
desenho fique com a face para
cima e que a borda superior da
folha seja colocada no lado
direito.
quick_use.book Page 5 Thursday, February 23, 2006 3:03 PM

Página 6
4
¾ Certifique-se de que o papel
esteja posicionado sob os
retentores.
Não coloque papel acima da
linha de preenchimento
máximo.
Linha de
preenchimento
máximo
Retentores
5
¾ Posicione a guia lateral
pressionando a alavanca e
deslizando-a em direção à pilha
do papel até que toque
levemente na lateral da pilha.
Não permita que a guia
pressione com força a borda do
papel.
¾ Feche a bandeja do papel.
quick_use.book Page 6 Thursday, February 23, 2006 3:03 PM

Página 7
Conteúdo do CD
CD do Guia do Usuário
¾ Oferece informações detalhadas, especificações técnicas e procedimentos
com instruções passo a passo para todas as funções disponíveis.
CD de drivers
¾
Contém os drivers de impressão, os drivers TWAIN e WIA e o software
ControlCentre disponíveis para sua máquina.
¾ Os drivers de impressão estão disponíveis para Windows 98, NT, 2000,
ME e XP. Os drivers de impressão incluem a emulação PCL5e, PCL6.
¾ O driver TWAIN é a interface entre o seu equipamento e o software de
manipulação de imagem. O driver TWAIN está disponível para os
ambientes Windows 98, NT, 2000, ME e XP.
¾ O software ControlCentre permite ajustar as configurações de fax e
impressão. E também é usado para fazer upgrade do firmware do
equipamento.
CD do ScanSoft (4 em 1 somente)
¾ Este CD contém os softwares PaperPort SE 10.0 e OmniPage 4.0 SE
disponíveis ao digitalizar a partir do seu equipamento. Você receberá 1
CD contendo diferentes idiomas.
¾ O PaperPort SE 10.0 é um software de manipulação de imagem que
possui uma variedade de funções.
¾ O OmniPage 4.0 SE é um software para OCR (Reconhecimento Ótico de
Caracteres) que converte a imagem digitalizada em documentos de texto
editáveis.
RESTRIÇÃO IMPORTANTE: A CLÁUSULA A SEGUIR FAZ PARTE DO ACORDO LEGAL QUE
VINCULA O USUÁRIO AO LICENCIAMENTO PARA O USO DO SOFTWARE CONTIDO NESTE
PACOTE. AO INSTALAR, COPIAR OU USAR ESTE SOFTWARE VOCÊ CONCORDA EM
PERMANECER LEGALMENTE VINCULADO AO SEGUINTE. SE VOCÊ NÃO CONCORDAR COM OS
TERMOS A SEGUIR, NÃO INSTALE, COPIE OU USE O SOFTWARE:
Este pacote contém versões em vários idiomas do [PaperPort 10 SE; OmniPage SE v4.0]. Apenas uma
cópia deste software é licenciada para um usuário em um único local, ou seja, o software
(independentemente do idioma) só poderá ser usado por você e em um único local. O "local" significa o
computador (a) no qual o software ou parte dele está instalado ou é executado ou (b) a partir do qual o
software é acessado.
quick_use.book Page 7 Thursday, February 23, 2006 3:03 PM

Página 8
Instalação dos drivers
Sistemas compatíveis
Programas para Windows
Para usar o equipamento como uma impressora e um scanner no Windows,
deve-se instalar o driver MFP. É possível instalar alguns ou todos os
componentes a seguir:
¾ Driver de impressora
- use este driver para aproveitar ao máximo as
funções da impressora. O driver de impressão PCL é padrão. O driver
PostScript está disponível com o Kit de rede opcional.
¾ Driver de digitalização
- os drivers TWAIN e WIA (Aquisição de
Imagem) do Windows estão disponíveis para digitalizar originais na
máquina (4 em 1 somente).
¾ ControlCentre
-
usado para ajustar as configurações de fax (diretório, por
exemplo) e impressão. Também é possível atualizar o firmware do
equipamento.
Driver Macintosh
É possível imprimir e digitalizar para e desde os sistemas operacionais
Macintosh usando o equipamento. Esse driver está disponível com o Kit de
rede opcional.
Driver Linux
É possível imprimir e digitalizar para e desde os sistemas operacionais Linux
usando o equipamento. Esse driver está disponível com o Kit de rede
opcional.
quick_use.book Page 8 Thursday, February 23, 2006 3:03 PM
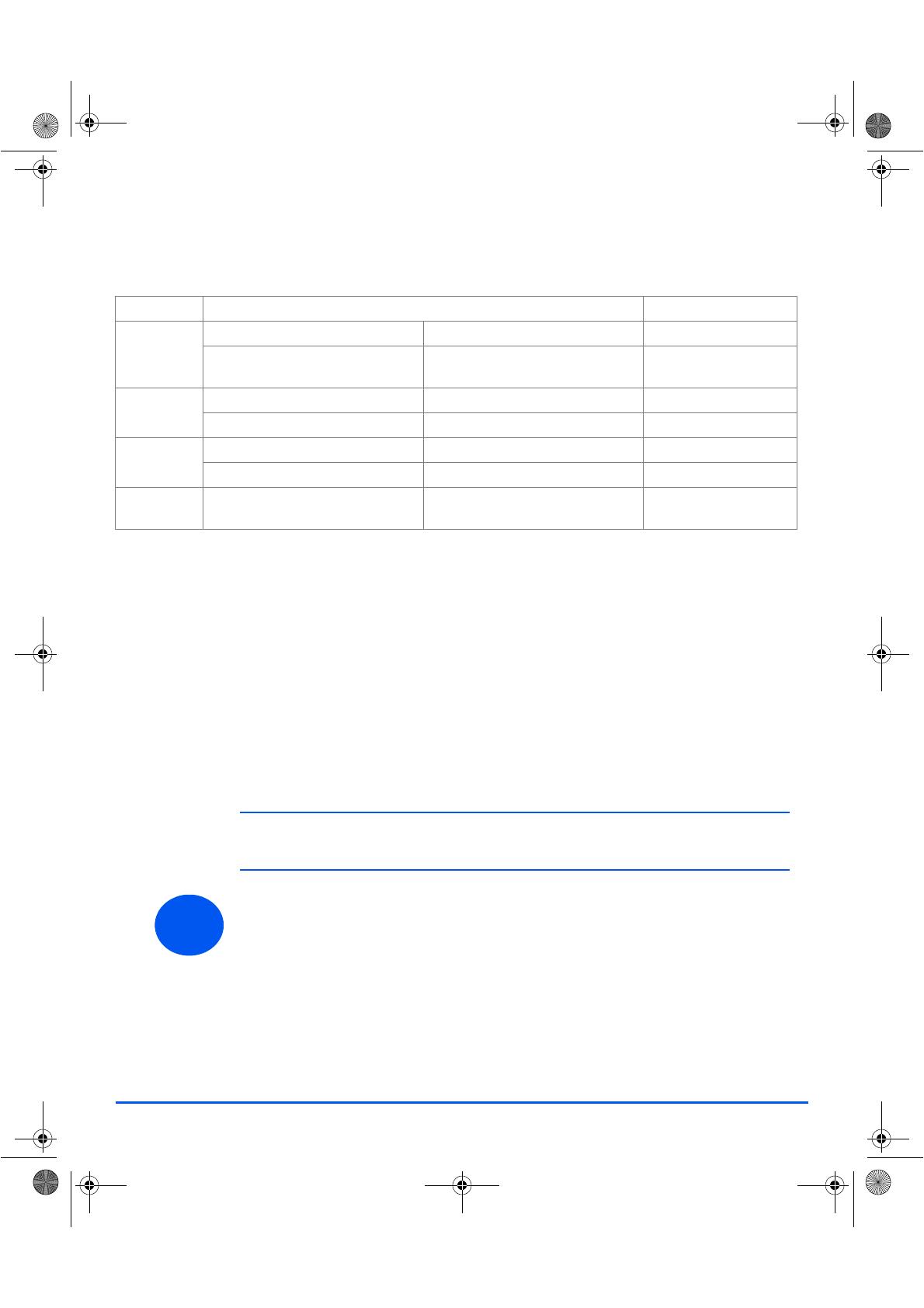
Página 9
Requisitos do sistema
Windows 98/Me/NT 4.0/2000/XP
Macintosh
Macintosh 10.3 ou posterior - com a opção de Kit de rede.
Linux
Vários Linux - com a opção de Kit de rede
Instalação dos drivers no Windows
Instalação dos drivers Xerox no Microsoft Windows XP ou
Windows 2000 usando a porta USB
¾ Insira o CD dos drivers Xerox na unidade de CD.
ITEM REQUISITOS RECOMENDADO
CPU Windows 98/Me/NT 4.0/2000 Pentium II de 400 MHz ou superior Pentium III de 933 MHz
Windows XP Pentium III de 933 MHz ou
superior
Pentium IV de 1 GHz
RAM Windows 98/Me/NT 4.0/2000 64 MB ou superior 128 MB
Windows XP 128 MB ou superior 256 MB
Espaço livre
de disco
Windows 98/Me/NT 4.0/2000 300 MB ou superior 1 GB
Windows XP 1 GB ou superior 5 GB
Internet
Explorer
5.0 ou superior 5.5
)
Todos os aplicativos devem ser fechados no PC antes de começar a instalação.
Assegure-se de que o computador não esteja conectado ao WorkCentre 4118 durante
esta etapa.
1
quick_use.book Page 9 Thursday, February 23, 2006 3:03 PM

Página 10
¾
Selecione o botão de opção apropriado para o hardware selecionado e
clique em [Avançar].
2
¾ Quando a janela de seleção de
idioma aparecer, selecione o
idioma apropriado.
3
4
¾ Selecione os componentes que
deseja instalar e clique em
[Avançar].
5
¾ A tela de confirmação resume as
seleções realizadas. Clique em
[Voltar] para desfazer a seleção
ou em [Avançar] para instalar as
seleções.
quick_use.book Page 10 Thursday, February 23, 2006 3:03 PM

Página 11
¾
Caso o Assistente de hardware faça solicitações, siga as instruções
fornecidas.
)
Dois modos de operação USB são fornecidos; Rápido e Lento. Alguns usuários de PC podem
experimentar funcionalidade ruim no modo padrão "Rápido"; se isso ocorrer, selecione o modo
Lento.
É possível encontrar as informações sobre como modificar os modos USB na Lista de Ajuda,
que pode ser impressa seguindo as instruções que aparecem na página 27 deste documento.
6
¾ Ao finalizar a instalação, clique
em [Concluir].
7
¾ Plugue o cabo USB no
WorkCentre 4118 e conecte-o
ao seu PC.
O Assistente de hardware
procurará e encontrará os
drivers.
quick_use.book Page 11 Thursday, February 23, 2006 3:03 PM
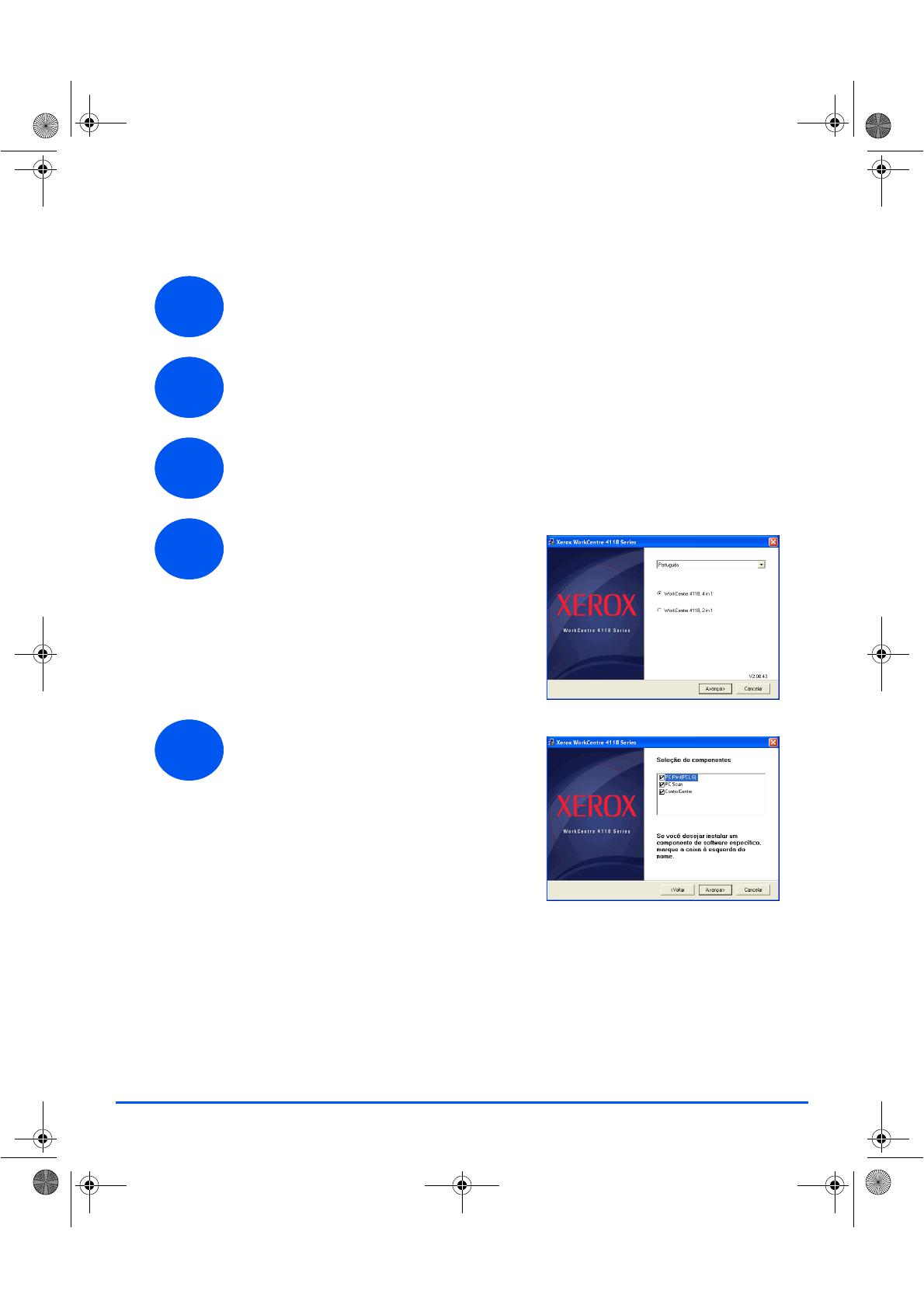
Página 12
Instalação dos drivers Xerox no Microsoft Windows XP, 2000, NT
ou Windows 98/ME usando a porta paralela
¾ Plugue o cabo Paralelo no WorkCentre 4118 e conecte-o ao PC.
¾ Inicialize o PC e ligue o WorkCentre 4118.
¾ Insira o CD de drivers Xerox na unidade de CD. No Microsoft Windows,
clique em [Iniciar] e em [Executar]. Digite [E:Xinstall.exe], substituindo "E"
pela letra da sua unidade de CD e clique em [OK].
1
2
3
4
¾ Quando a janela de seleção de
idioma aparecer, selecione o idioma
apropriado.
¾ Escolha o modelo apropriado.
5
¾ Selecione os componentes que
deseja instalar e clique em [Avançar].
quick_use.book Page 12 Thursday, February 23, 2006 3:03 PM

Página 13
Impressão de teste
Para verificar se o WorkCentre 4118 foi corretamente instalado, deve-se
enviar um teste de impressão ou digitalização a partir da Estação de trabalho.
¾ Abra um documento na Estação de trabalho.
¾ Selecione Xerox WorkCentre 4118 como a impressora para a qual o
documento será enviado.
¾ Imprima o documento no dispositivo e verifique se ele foi impresso
corretamente. O processo de instalação foi agora completado.
6
¾ A tela de confirmação resume as
seleções realizadas. Clique em
[Voltar] para desfazer a seleção ou
em [Avançar] para instalar as
seleções.
7
¾ Clique em [Concluir]
Agora a instalação do driver está
completa.
)
É possível encontrar instruções sobre como instalar um driver USB no Windows 98 ou Me
no Guia do Usuário do Xerox WorkCentre 4118 ou em www.xerox.com.
1
2
3
quick_use.book Page 13 Thursday, February 23, 2006 3:03 PM

Página 14
Visão geral do painel controle
Visor
Mapa de status Teclado
numérico
Teclas de
função (1 - 6)
Abastecimento de papel
Teclas de navegação
Iniciar
Parar
Limpar/Limpar tudo (AC)
Menu/Sair
Entrar
Teclas de status
Teclado
numérico
Teclas de
função (1 - 7)
Tecla Copiar
1
2
3
4
5
6
7
Iniciar
Parar
Limpar/Limpar tudo (AC)
Funções
do fax
Painel de controle 2 em 1
Painel de controle 4 em 1
1
2
3
4
5
6
Visor
Mapa de status
Abastecimento de papel
Teclas de navegação
Menu/Sair
Entrar
Teclas de status
Teclas Copiar/Fax
quick_use.book Page 14 Thursday, February 23, 2006 3:03 PM

Página 15
ITEM DESCRIÇÃO
Clarear/Escurecer Use para ajustar o nível de contraste para melhorar a qualidade da saída.
Redução/
Ampliação
Use para ajustar o tamanho da cópia de 25% a 400% ao usar o Vidro de Originais e
de 25% a 100% usando o Alimentador de Originais.
1-2 faces Use para digitalizar originais em 1 face e produzir saídas em 2 faces.
Alcear Use para produzir uma saída alceada.
Tipo de original Usado para selecionar o tipo de original que está sendo digitalizado.
Original em cores Use esta opção ao digitalizar um original em cores.
Resolução Use para ajustar a resolução de digitalização (4 em 1 somente).
Copiar Selecione para ativar o modo de Cópia. A tecla Copiar se ilumina quando
selecionada.
Fax Selecione para ativar o modo de Fax. A tecla Fax se ilumina quando selecionada
(4 em 1 somente).
Menu/Sair Use para acessar as funções do menu e também para mover-se pelo níveis do
menu.
Entrar Use para confirmar a seleção no visor.
Teclas de navegação Use para rolar através dos itens de menu e da opções disponíveis para cada item de
menu.
Abastecimento de papel Use para selecionar um tipo de papel e origem. Sempre que você pressionar o botão
Abastecimento de papel, a seleção será alterada. O Mapa de status indica a bandeja
selecionada.
)
A Bandeja do papel 2 está disponível como opção.
Mapa de status O Mapa de status identifica a bandeja que está selecionada, quando há uma
bandeja vazia ou quando ocorrem erros.
O Mapa de status possui uma luz para cada bandeja. É possível selecionar uma
bandeja do papel ao pressionar a tecla Abastecimento de papel. Cada vez que uma
tecla é pressionada, uma bandeja diferente é selecionada e uma luz verde aparece
para indicar a bandeja selecionada. Quando duas luzes de bandejas são exibidas
juntas, a função Troca automática de bandejas está ativa. Isso permite que o
equipamento passe para uma bandeja diferente se a bandeja atual ficar sem papel.
Se a bandeja estiver vazia, uma luz piscará e, se ativado, um tom de erro soará.
Se ocorrer um erro, uma luz vermelha surgirá e uma mensagem aparecerá no visor
fornecendo mais informações.
)
Para obter uma descrição detalhada sobre as mensagens de erro, consulte o Guia do
Usuário do Xerox WorkCentre 4118.
1
2
3
4
5
6
7
Atola-
mento
do
papel
Bandeja manual
Bandeja 2Bandeja 1
quick_use.book Page 15 Thursday, February 23, 2006 3:03 PM
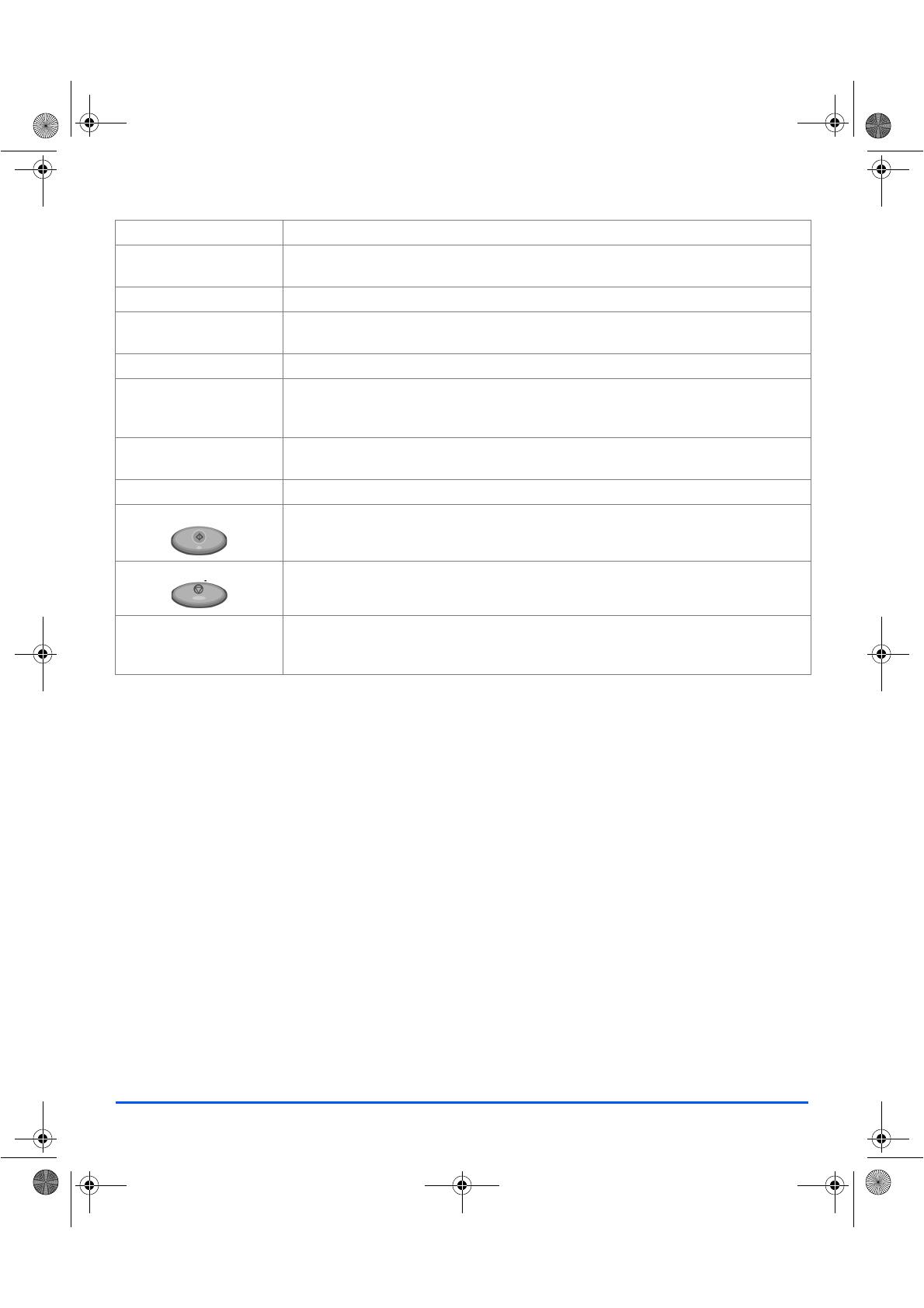
Página 16
Visor Exibe o status atual e os avisos de comando do menu e das seleções.
Status do trabalho Use para exibir o status do trabalho atual, adicionar páginas ao trabalho na memória
e excluir trabalhos.
Status da máquina Use para acessar menus de configuração e personalizar a máquina.
Grupo manual Use para inserir manualmente vários destinos para um trabalho de fax
(4 em 1 somente).
Discagem manual Use para discar um número de fax manualmente (4 em 1 somente).
Discagem rápida Use para discar números de fax e enviar faxes inserindo um número de Discagem
rápida que tenha sido previamente configurado e armazenado no Diretório de
discagem da máquina (4 em 1 somente).
Pausa/Rediscagem Use para rediscar o último número de telefone chamado ou para adicionar uma
pausa ao armazenar um número no diretório de discagem (4 em 1 somente).
Teclado numérico Use para inserir caracteres alfanuméricos.
Iniciar Use para ativar um trabalho.
Parar Use para parar uma operação em qualquer momento.
Limpar/Limpar tudo
(AC)
Pressione uma vez para cancelar a entrada atual, p.ex., um número incorreto ou
uma entrada de caractere. Pressione duas vezes para cancelar todas as
configurações programadas; o visor solicita confirmação.
quick_use.book Page 16 Thursday, February 23, 2006 3:03 PM
/