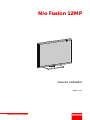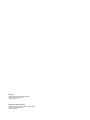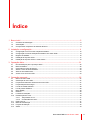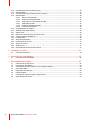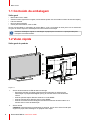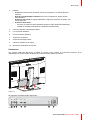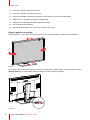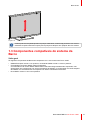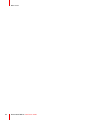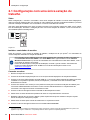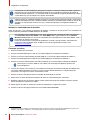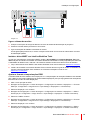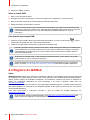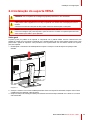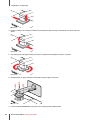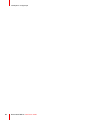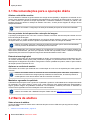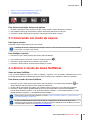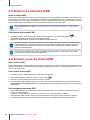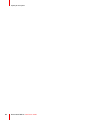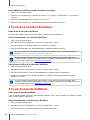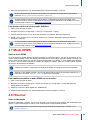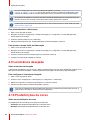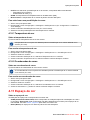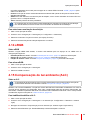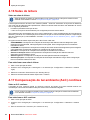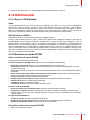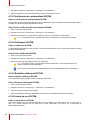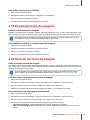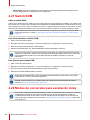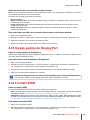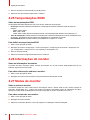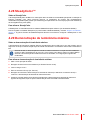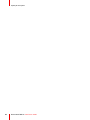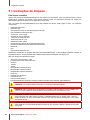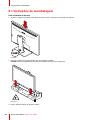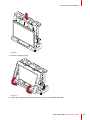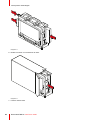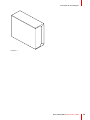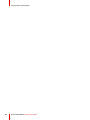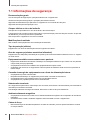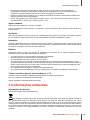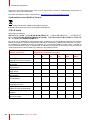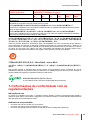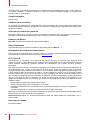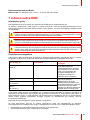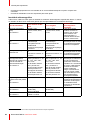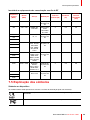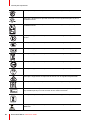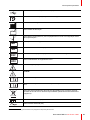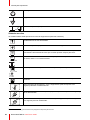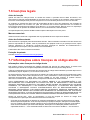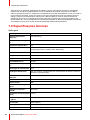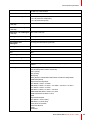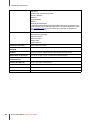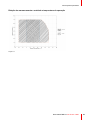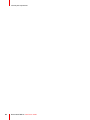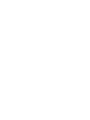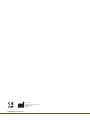Barco Nio Fusion 12MP MDNC-12130 Guia de usuario
- Tipo
- Guia de usuario

ENABLING BRIGHT OUTCOMES
MDNC-12130
Guia do utilizador
Nio Fusion 12MP

Registered office: Barco NV
President Kennedypark 35, 8500 Kortrijk, Belgium
www.barco.com/en/support
www.barco.com
Barco NV
Beneluxpark 21, 8500 Kortrijk, Belgium
www.barco.com/en/support
www.barco.com

3R5913350PTBR /02 Nio Fusion 12MP
1 Bem-vindo!......................................................................................................................................................................................................5
1.1 Conteúdo da embalagem..............................................................................................................................................................6
1.2 Visão rápida ..........................................................................................................................................................................................6
1.3 Componentes compatíveis do sistema da Barco ............................................................................................................9
2 Instalação e configuração.............................................................................................................................................................11
2.1 Configuração com uma única estação de trabalho .....................................................................................................12
2.2 Configuração com duas estações de trabalho com switch KVM.........................................................................13
2.3 Registro do QAWeb.......................................................................................................................................................................16
2.4 Instalação do suporte VESA.....................................................................................................................................................17
2.5 Instalação do suporte VESA no modo retrato ................................................................................................................19
3 Operação diária.......................................................................................................................................................................................21
3.1 Recomendações para a operação diária ..........................................................................................................................22
3.2 Barra de atalhos ..............................................................................................................................................................................22
3.3 Colocando em modo de espera..............................................................................................................................................23
3.4 Alterar o modo de luzes SoftGlow.........................................................................................................................................23
3.5 Alternar as entradas KVM..........................................................................................................................................................24
3.6 Acesso e uso do menu OSD ....................................................................................................................................................24
4 Operação avançada...........................................................................................................................................................................25
4.1 Idioma do menu OSD ...................................................................................................................................................................27
4.2 Orientação do menu OSD..........................................................................................................................................................27
4.3 Função de fechamento automático do menu OSD......................................................................................................27
4.4 Função bloqueio de energia .....................................................................................................................................................27
4.5 Luz de secretária SoftGlow .......................................................................................................................................................28
4.6 Luz de parede SoftGlow..............................................................................................................................................................28
4.7 Modo DPMS.......................................................................................................................................................................................29
4.8 Hibernar................................................................................................................................................................................................29
4.9 Luminância desejada....................................................................................................................................................................30
4.10 Predefinições de cores ................................................................................................................................................................30
4.10.1 Temperatura da cor....................................................................................................................................................31
4.10.2 Coordenadas de cores.............................................................................................................................................31
4.11 Espaço de cor...................................................................................................................................................................................31
4.12 Modo de visualização...................................................................................................................................................................32
4.13 Funções de exibição .....................................................................................................................................................................32
4.14 sRGB .....................................................................................................................................................................................................33
Índice

R5913350PTBR /02 Nio Fusion 12MP4
4.15 Compensação de luz ambiente (ALC)................................................................................................................................33
4.16 Salas de leitura.................................................................................................................................................................................34
4.17 Compensação de luz ambiente (ALC) contínua............................................................................................................34
4.18 GQ Embutido.....................................................................................................................................................................................35
4.18.1 Sobre o GQ Embutido..............................................................................................................................................35
4.18.2 Relatório de estado DICOM..................................................................................................................................35
4.18.3 Verificação de conformidade DICOM..............................................................................................................36
4.18.4 Calibração DICOM.....................................................................................................................................................36
4.18.5 Redefinir calibração DICOM.................................................................................................................................36
4.18.6 Limiar de erro DICOM ..............................................................................................................................................36
4.19 Escalonamento de imagens .....................................................................................................................................................37
4.20 Seleção da fonte da imagem....................................................................................................................................................37
4.21 Switch KVM........................................................................................................................................................................................38
4.22 Modos de conversão para escalas de cinza ...................................................................................................................38
4.23 Versão padrão do DisplayPort.................................................................................................................................................39
4.24 Formato EDID...................................................................................................................................................................................39
4.25 Temporizações EDID....................................................................................................................................................................40
4.26 Informações do monitor...............................................................................................................................................................40
4.27 Status do monitor............................................................................................................................................................................40
4.28 SteadyColor™ ..................................................................................................................................................................................41
4.29 Demonstração de luminância máxima................................................................................................................................41
5 Limpando o monitor ............................................................................................................................................................................43
5.1 Instruções de limpeza ..................................................................................................................................................................44
6 Instruções de reembalagem.......................................................................................................................................................45
6.1 Instruções de reembalagem .....................................................................................................................................................46
7 Informações importantes...............................................................................................................................................................51
7.1 Informações de segurança........................................................................................................................................................52
7.2 Informações ambientais..............................................................................................................................................................53
7.3 Informações de conformidade com as regulamentações........................................................................................55
7.4 Aviso sobre EMC ............................................................................................................................................................................57
7.5 Explicação dos símbolos............................................................................................................................................................59
7.6 Isenções legais ................................................................................................................................................................................63
7.7 Informações sobre licenças de código aberto................................................................................................................63
7.8 Especificações técnicas..............................................................................................................................................................64

5R5913350PTBR /02 Nio Fusion 12MP
1.1 Conteúdo da embalagem ................................................................................................................6
1.2 Visão rápida ...................................................................................................................................6
1.3 Componentes compatíveis do sistema da Barco ...............................................................................9
Bem-vindo! 1

R5913350PTBR /02 Nio Fusion 12MP6
1.1 Conteúdo da embalagem
Visão geral
• Monitor Nio Fusion 12MP
• Guia do usuário (impresso em inglês; outros idiomas podem ser encontrados no disco de documentação)
• Folha de sistema
• Disco de documentação
• Cabos para rede elétrica, vídeo e USB
Se tiver encomendado o controlador de monitor Barco, você o encontrará na caixa junto com os acessórios.
Um guia do usuário específico está disponível no disco da documentação.
Guarde a embalagem original. A embalagem é própria para o monitor e é a proteção ideal para
transporte e armazenamento.
1.2 Visão rápida
Visão geral do produto
6
3
5
1
2
109
4
7
8
Imagem 1–1
1. Sensor da luz ambiente e LED de status da energia
• Esmaecido: Monitor não ligado (cabo de energia não ligado ou interruptor de
alimentação na posição de desligado (OFF)) ou monitor está em funcionamento
normal
• Amarelo piscante rápido: Monitor entrando no modo DPMS
• Amarelo piscante lento: Monitor está no modo DPMS
• Amarelo constante: Monitor desligado manualmente através do botão rotativo ou o
monitor está no modo de hibernação
2. Sensor frontal
CUIDADO: Para evitar danos permanentes no produto, nunca use o sensor frontal para
segurar um papel, filme radiológico ou qualquer outro objeto.
Bem-vindo!

7R5913350PTBR /02 Nio Fusion 12MP
3. Rotativo
• Pressione: Ativar a barra de atalhos, entrar nos (sub)menus, confirmar ajustes e
seleções
• Gire para a esquerda/para a direita: Percorrer os (sub)menus, alterar valores,
fazer seleções
• Pressione sem soltar por aproximadamente 3 segundos: Cancelar os ajustes, sair
dos (sub)menus
• Pressione duas vezes:
- Percorrer os modos de luzes SoftGlow (quando o switch KVM está desativado)
- Alternar as entradas KVM (quando o KVM switch está ativado)
4. Conector USB-A 2.0 downstream lateral
5. Luz de parede SoftGlow
6. Luz de secretária SoftGlow
7. Tampa dos conectores
8. Tampa de montagem VESA
9. Canais de roteamento de cabos
10. Mecanismo de bloqueio do suporte
Conectores
Um conector USB está disponível na lateral do monitor. Para acessar os conectores inferiores, puxe
cuidadosamente a parte inferior da tampa dos conectores para soltá-la do monitor.
Imagem 1–2
Os seguintes conectores estão disponíveis:
USB
DOWN
USB
UP 1
USB
UP 2
DP IN 1
KVM 1
KVM 2
DP IN 2
AC IN
11 12
13
14 15 16 17
Imagem 1–3
Bem-vindo!

R5913350PTBR /02 Nio Fusion 12MP8
11. Conector USB-A 2.0 downstream inferior
12. Conector 1 USB-B 2.0 upstream (principal)
13. Conector 2 USB-B 2.0 upstream (secundário, usado apenas com o switch KVM ativado)
14. DisplayPort IN 1 (também principal para switch KVM)
15. DisplayPort IN 2 (também secundário para switch KVM)
16. Slot de segurança Kensington
17. Entrada de alimentação 100 - 240 VCA e interruptor de energia
Ajuste a posição do monitor
Após desembalar, você pode inclinar e girar o monitor com segurança para a posição de sua preferência.
Imagem 1–4
Para ajustar a altura do monitor, primeiro mova a barra deslizante na parte traseira do suporte para a posição
desbloqueada. Agora, você pode levantar ou abaixar o monitor conforme desejado.
Imagem 1–5
Bem-vindo!

9R5913350PTBR /02 Nio Fusion 12MP
Imagem 1–6
A altura pode ser bloqueada apenas na posição mais baixa, embora seja possível mover a trava
deslizante na parte traseira do suporte para a posição de bloqueio em qualquer altura do monitor.
1.3 Componentes compatíveis do sistema da
Barco
Visão geral
Os seguintes componentes da Barco são compatíveis com o seu monitor Nio Fusion 12MP:
• QAWeb Enterprise versão 2.5 ou posterior, ou MediCal QAWeb versão 1.13.20 ou posterior
• Controladores de monitor MXRT-x700 ou posteriores.
Os controladores de monitor MXRT-5600 e MXRT-7600 mais antigos também são suportados, mas
apenas para uma configuração com uma única estação de trabalho. A configuração com duas estações
de trabalho com switch KVM não é compatível com esses controladores de monitor.
• Driver MXRT versão 10.184.2.0 ou posterior
Bem-vindo!

11R5913350PTBR /02 Nio Fusion 12MP
2.1 Configuração com uma única estação de trabalho ..........................................................................12
2.2 Configuração com duas estações de trabalho com switch KVM .......................................................13
2.3 Registro do QAWeb......................................................................................................................16
2.4 Instalação do suporte VESA ..........................................................................................................17
2.5 Instalação do suporte VESA no modo retrato..................................................................................19
Instalação e
configuração
2

R5913350PTBR /02 Nio Fusion 12MP12
2.1 Configuração com uma única estação de
trabalho
Sobre
Nesta configuração, o monitor é conectado a uma única estação de trabalho com dois cabos DisplayPort,
cada um gerando metade da tela. Ao conectar um cabo USB do seu monitor à estação de trabalho, é possível
controlar a estação de trabalho com um teclado e um mouse conectados ao monitor.
Usar dois cabos DisplayPort para gerar a imagem permite uma resolução máxima de 12MP com a melhor
taxa de atualização, tornando a configuração com uma única estação de trabalho a mais convencional e
recomendada para fins de diagnóstico.
USB
DisplayPort
DisplayPort
USB
Imagem 2–1
Instalar o controlador de monitor
Antes de conectar o seu monitor à estação de trabalho, certifique-se de que possui
1
um controlador de
monitor adequado instalado na estação de trabalho.
O monitor Nio Fusion 12MP funciona com suas especificações completas quando controlado por
um controlador de monitor MXRT e um driver MXRT Barco (que também inclui as Intuitive
Workflow Tools da Barco). Se tiver encomendado um controlador de monitor Barco MXRT, você o
encontrará na caixa do seu monitor.
Para mais informações e instruções de instalação, consulte o guia do usuário “Controlador de
monitor e Intuitive Workflow Tools” da Barco no CD de documentação incluído ou em
www.barco.com/support.
Conectar os cabos
1. Remova a tampa dos conectores.
2. Conecte as entradas DisplayPort (DP IN 1 e DP IN 2) às saídas DisplayPort na estação de trabalho.
3. Conecte o conector USB upstream principal (USB UP 1) a um host USB na estação de trabalho para usar
o QAWeb ou um periférico (teclado, mouse, touchpad, etc.) conectado a um dos conectores USB
downstream do monitor.
4. Conecte um teclado e um mouse (ou outro periférico usado para controlar as estações de trabalho) aos
conectores USB downstream do monitor. Há um conector USB downstream no compartimento de
conectores e um segundo conector na lateral do monitor.
5. Conecte o cabo de energia fornecido à entrada de alimentação do monitor.
6. Passe todos os cabos através das presilhas de cabos no compartimento de conectores.
7. Reinstale a tampa dos conectores: deslize a parte superior da tampa nos entalhes e empurre a parte
inferior da tampa de volta para a posição.
8. Passe todos os cabos pelos canais de roteamento no suporte do monitor.
9. Conecte o cabo de energia fornecido em uma tomada elétrica aterrada.
Instalação e configuração
1. Para obter uma lista completa de controladores de monitor compatíveis, consulte a matriz de compatibilidade em my.barco.com
(MyBarco > My Support > Healthcare > Compatibility Matrices > Barco Systems Compatibility Matrices)

13R5913350PTBR /02 Nio Fusion 12MP
USB
DOWN
USB DOWN
(SIDE)
USB
UP 1
USB
UP 2
DP IN 1 DP IN 2 AC IN
Imagem 2–2
Ligar o sistema de monitor
1. Coloque o interruptor de energia ao lado do conector de entrada de alimentação na posição “I”.
2. Pressione o botão rotativo para ativar o seu monitor.
3. Ligue as estações de trabalho conectadas ao monitor.
Ao ser ligado pela primeira vez, o monitor começará a funcionar em um modo de vídeo básico com taxa
de atualização padrão.
Instalar o driver MXRT e as Intuitive Workflow Tools
Ao usar um controlador de monitor Barco MXRT, instale o driver MXRT e as Intuitive Workflow Tools na
estação de trabalho conectada. As Intuitive Workflow Tools da Barco foram projetadas para aumentar a
visibilidade de detalhes sutis, melhorar o foco durante sessões de leitura e acelerar o fluxo de trabalho.
1. Faça o download do driver MXRT e das Intuitive Workflow Tools mais recentes em www.barco.com/mxrt.
2. Instale o driver MXRT e as Intuitive Workflow Tools conforme descrito no guia do usuário “Controlador de
monitor e Intuitive Workflow Tools” da Barco no CD de documentação incluído ou em
www.barco.com/support.
2.2 Configuração com duas estações de trabalho
com switch KVM
Sobre
Nesta configuração, o monitor é conectado a duas estações de trabalho diferentes, cada uma com um cabo
DisplayPort. Ao conectar um cabo USB do seu monitor a cada uma das duas estações de trabalho, é possível
controlar as duas estações de trabalho com um único teclado e um único mouse conectados ao monitor. É
possível alternar os sinais de controles e de vídeo entre as duas estações de trabalho com o switch KVM
operado através do menu OSD.
USB
DisplayPort
USB
DisplayPort
USB
Imagem 2–3
Instalação e configuração

R5913350PTBR /02 Nio Fusion 12MP14
Com apenas um cabo DisplayPort para gerar a imagem, a resolução máxima de 12MP é possível,
mas apenas com uma taxa de atualização limitada de 45 Hz (devido às limitações de largura de
banda do padrão DisplayPort 1.2). Isso pode afetar a suavidade das imagens panorâmicas e limitar
a velocidade com que as imagens cine podem ser exibidas.
A Barco sugere ter o QAWeb instalado em apenas uma das duas estações de trabalho. Se as duas
estações de trabalho tiverem o QAWeb instalado, alternar as entradas KVM acionará um evento de
alteração de configuração, fazendo com que o monitor desapareça da estação de trabalho no
QAWeb.
Instalar os controladores de monitor
Antes de conectar o seu monitor às estações de trabalho, certifique-se de que possui
2
um controlador de
monitor adequado instalado nas duas estações de trabalho.
O monitor Nio Fusion 12MP funciona com suas especificações completas quando controlado por
um controlador de monitor MXRT e um driver MXRT Barco (que também inclui as Intuitive
Workflow Tools da Barco). Se tiver encomendado um controlador de monitor Barco MXRT, você o
encontrará na caixa do seu monitor.
Para mais informações e instruções de instalação, consulte o guia do usuário “Controlador de
monitor e Intuitive Workflow Tools” da Barco no CD de documentação incluído ou em
www.barco.com/support.
Conectar os cabos
1. Remova a tampa dos conectores.
2. Conecte a entrada DisplayPort 1 (DP IN 1) à saída DisplayPort na estação de trabalho 1.
3. Conecte o conector USB upstream principal (USB UP 1) a um host USB na estação de trabalho 1.
4. Conecte a entrada DisplayPort 2 (DP IN 2) à saída DisplayPort na estação de trabalho 2.
5. Conecte o conector USB upstream secundário (USB UP 2) a um host USB na estação de trabalho 2.
Observação: O conector USB UP 2 é coberto com uma tampa de plástico que deve ser
removida primeiro.
6. Conecte um teclado e um mouse (ou outro periférico usado para controlar as estações de trabalho) aos
conectores USB downstream do monitor. Há um conector USB downstream no compartimento de
conectores e um segundo conector na lateral do monitor.
7. Conecte o cabo de energia fornecido na entrada de alimentação no monitor.
8. Passe todos os cabos através das presilhas de cabos no compartimento de conectores.
9. Reinstale a tampa dos conectores: deslize a parte superior da tampa nos entalhes e empurre a parte
inferior da tampa de volta para a posição.
10. Passe alguns ou todos os cabos pelos canais de roteamento no suporte do monitor.
11. Conecte o cabo de energia fornecido em uma tomada elétrica aterrada.
Instalação e configuração
2. Para obter uma lista completa de controladores de monitor compatíveis, consulte a matriz de compatibilidade em my.barco.com
(MyBarco > My Support > Healthcare > Compatibility Matrices > Barco Systems Compatibility Matrices)

15R5913350PTBR /02 Nio Fusion 12MP
USB
DOWN
USB
UP 1
USB
UP 2
DP IN 1
KVM 1
KVM 2
DP IN 2
AC IN
USB
DOWN
(SIDE)
WORK-
STATION 1
WORK-
STATION 2
Imagem 2–4
Ligar o sistema de monitor
1. Coloque o interruptor de energia ao lado do conector de entrada de alimentação na posição “I”.
2. Pressione o botão rotativo para ativar o seu monitor.
3. Ligue as estações de trabalho conectadas ao monitor.
Ao ser ligado pela primeira vez, o monitor começará a funcionar em um modo de vídeo básico com taxa
de atualização padrão.
Instalar o driver MXRT e as Intuitive Workflow Tools
Ao usar um controlador de monitor Barco MXRT, instale o driver MXRT e as Intuitive Workflow Tools nas
duas estações de trabalho conectadas. As Intuitive Workflow Tools da Barco foram projetadas para aumentar
a visibilidade de detalhes sutis, melhorar o foco durante sessões de leitura e acelerar o fluxo de trabalho.
1. Faça o download do driver MXRT e das Intuitive Workflow Tools mais recentes em www.barco.com/mxrt.
2. Instale o driver MXRT e as Intuitive Workflow Tools conforme descrito no guia do usuário “Controlador de
monitor e Intuitive Workflow Tools” da Barco no CD de documentação incluído ou em
www.barco.com/support.
Ajustar o formato e temporizações EDID
O formato EDID deve ser definido como DisplayID 1.3 e a temporização de resolução EDID deve ser alterada
para 12MP (ou seja, 4200 x 2800) para as duas entradas DisplayPort para que seja gerada uma resolução de
tela inteira de um cabo de vídeo DisplayPort.
1. Abra o menu principal do OSD.
2. Navegue até Configuração > Fontes da imagem > Configurações de entrada > DisplayPort 1 > Formato
EDID (en: Configuration > Image Sources > Input Settings > DisplayPort 1 > EDID format).
3. Selecione DisplayID 1.3 e confirme.
4. Navegue até Configuração > Fontes da imagem > Configurações de entrada > DisplayPort 1 > EDID >
Resolução (en: Configuration > Image Sources > Input Settings > DisplayPort 1 > EDID > Resolution).
5. Selecione 12MP e confirme.
6. Navegue até Configuração > Fontes da imagem > Configurações de entrada > DisplayPort 2 > Formato
EDID (en: Configuration > Image Sources > Input Settings > DisplayPort 2 > EDID format).
7. Selecione DisplayID 1.3 e confirme.
8. Navegue até Configuração > Fontes da imagem > Configurações de entrada > DisplayPort 2 > EDID >
Resolução (en: Configuration > Image Sources > Input Settings > DisplayPort 2 > EDID > Resolution).
Instalação e configuração

R5913350PTBR /02 Nio Fusion 12MP16
9. Selecione 12MP e confirme.
Ativar o switch KVM
1. Abra o menu principal do OSD.
2. Navegue até o menu Configuração > Fontes da imagem (en: Configuration > Image Sources).
3. Entre no submenu Seleção de entrada KVM (en: KVM Input Selection).
4. Selecione Ativado (en: Enabled) e confirme.
Ao ativar o switch KVM, o menu Seleção da fonte da imagem (en: Image Source Selection) ficará
indisponível. Além disso, Hibernar (en: Hibernate) será desativado para garantir a troca correta da
porta USB também quando uma ou as duas estações de trabalho estiverem no modo de
hibernação.
Para alternar as entradas KVM
1. Pressione ou gire o botão rotativo para ativar a barra de atalhos. O ícone do switch KVM ( ) é agora
selecionado por padrão por que o switch KVM está ativado.
2. Pressione o botão rotativo novamente para alternar as entradas KVM.
Durante a operação normal, pressione duas vezes o botão rotativo para alternar as entradas KVM
mais rapidamente. Um primeiro clique fará com que a barra de atalhos seja exibida, um segundo
clique alternará as entradas (já que o ícone do switch KVM é selecionado por padrão quando o
switch KVM está ativado.).
Ao alternar as entradas KVM, o vídeo é alterado instantaneamente, porém, alterar o sinal USB
pode demorar um pouco mais (até 2 segundos).
O padrão DisplayPort deve ser DP V1.2 para as duas entradas DisplayPort. Este é o padrão de
fábrica. Consulte “Versão padrão do DisplayPort”, página 39 para alterar o padrão DisplayPort.
2.3 Registro do QAWeb
Sobre
QAWeb Enterprise ajuda você a gerenciar a qualidade e garantir a conformidade da sua empresa de saúde
em expansão, com menos esforço, menor custo e total confiança. Esse sistema totalmente automatizado e
seguro garante imagens de qualidade consistente e funcionamento confiável para todos os sistemas de
monitor de imagiologia registrados em suas instalações e em toda a empresa. Saiba mais em
www.barco.com/qaweb.
Para registrar o seu sistema de monitor na sua organização QAWeb Enterprise, o QAWeb Enterprise Agent
deve estar instalado e em execução na sua estação de trabalho e deve poder se comunicar com o serviço em
nuvem QAWeb Enterprise.
Para mais informações e instruções, consulte o guia do usuário do QAWeb Enterprise em
www.barco.com/support.
Se ainda estiver usando o MediCal QAWeb, visite www.barco.com/support/medical-qaweb para
obter o pacote de instalação e a documentação do usuário.
Instalação e configuração

17R5913350PTBR /02 Nio Fusion 12MP
2.4 Instalação do suporte VESA
CUIDADO: Use um aparato de montagem apropriado para evitar o risco de lesões.
AVISO: Nunca puxe nem empurre o monitor para mover monitores presos a braços. Em vez disso,
o braço deve estar equipado com uma alça compatível com VESA. Use essa alça para mover o
monitor.
Consulte o manual de instruções do braço para obter mais informações e instruções.
AVISO: Use uma montagem compatível com o padrão VESA 100 mm.
Use uma montagem que possa suportar o peso do monitor. Consulte as especificações técnicas
deste monitor para saber o peso aplicável.
Visão geral
O painel, preso por padrão a um suporte, é compatível com o padrão VESA 100 mm. Dessa forma, ele
poderá ser usado com um suporte compatível com o padrão VESA 100 mm. Este capítulo mostra como você
pode soltar o painel do suporte e como prendê-lo a um suporte VESA. Se não estiver usando um suporte,
pule este capítulo.
1. Desbloqueie o mecanismo de desbloqueio do suporte e coloque o modo de espera na posição mais
elevada.
Imagem 2–5
2. Coloque o monitor com a frente voltada para baixo sobre uma superfície horizontal, limpa e macia. Tome
cuidado para não danificar a tela do painel.
3. Empurre a tampa de montagem VESA para a direita e levante a tampa à direita com o dedo ou com uma
chave de fenda.
Instalação e configuração

R5913350PTBR /02 Nio Fusion 12MP18
Imagem 2–6
4. Empurre a tampa de montagem VESA para a esquerda e libere a tampa à esquerda com uma chave de
fenda.
Imagem 2–7
5. Gire a tampa de montagem VESA para expor os parafusos de fixação do painel no suporte.
Imagem 2–8
6. Desaparafuse os quatro parafusos de fixação enquanto apoia o suporte.
Imagem 2–9
7. Prenda o painel firmemente no suporte VESA usando quatro parafusos M4.
Instalação e configuração

19R5913350PTBR /02 Nio Fusion 12MP
Respeite a seguinte regra para selecionar um comprimento de parafuso adequado:
- L
min
= T + W + 6.5 mm
- L
max
= T + W + 10 mm
T
W
L
min
L
max
Imagem 2–10
2.5 Instalação do suporte VESA no modo retrato
Introdução
Por padrão, seu monitor Nio Fusion 12MP está montado na posição paisagem mas também pode ser usado
na posição retrato. Esta seção explica como instalar e usar o monitor na orientação retrato. Siga
cuidadosamente as instruções adiante para garantir a operação correta do produto e para evitar danos físicos
no produto.
Instruções
1. Monte fisicamente o monitor na posição retrato. São suportadas as orientações no sentido horário e anti-
horário.
Pode escolher montar o monitor na base existente ou em um suporte VESA compatível.
Siga as instruções conforme descrito em “Instalação do suporte VESA”, página 17 para instalar o monitor
em um suporte VESA. Essas instruções também podem ser usadas para montar o monitor na posição
retrato no suporte de monitor existente.
2. Conecte o monitor em sua estação de trabalho.
Quando usar o monitor na posição retrato, somente pode ser conectado um cabo DisplayPort. Isso lhe
dará a resolução máxima com uma taxa de atualização reduzida, mas com somente uma barra de tarefas
do Windows na parte inferior da tela.
3. Para sua conveniência, alinhe a orientação do menu OSD do monitor com a posição física de seu monitor.
Para obter instruções, consulte “Orientação do menu OSD”, página 27.
4. No menu de formato EDID do OSD, altere a resolução para DisplayID 1.3. Para obter instruções, consulte
“Formato EDID”, página 39.
5. No menu Temporizações EDID (en: EDID timings) do OSD, altere a resolução para 12MP. Para obter
instruções, consulte “Temporizações EDID”, página 40.
6. Gire a área de trabalho do Windows no modo retrato.
A partir do Windows 7 em diante, uma opção “Orientação” está disponível nas configurações do monitor.
Para Windows 10, consulte
https://support.microsoft.com/en-us/help/4027186/windows-10-change-screen-orientation.
Instalação e configuração
A página está carregando...
A página está carregando...
A página está carregando...
A página está carregando...
A página está carregando...
A página está carregando...
A página está carregando...
A página está carregando...
A página está carregando...
A página está carregando...
A página está carregando...
A página está carregando...
A página está carregando...
A página está carregando...
A página está carregando...
A página está carregando...
A página está carregando...
A página está carregando...
A página está carregando...
A página está carregando...
A página está carregando...
A página está carregando...
A página está carregando...
A página está carregando...
A página está carregando...
A página está carregando...
A página está carregando...
A página está carregando...
A página está carregando...
A página está carregando...
A página está carregando...
A página está carregando...
A página está carregando...
A página está carregando...
A página está carregando...
A página está carregando...
A página está carregando...
A página está carregando...
A página está carregando...
A página está carregando...
A página está carregando...
A página está carregando...
A página está carregando...
A página está carregando...
A página está carregando...
A página está carregando...
A página está carregando...
A página está carregando...
A página está carregando...
A página está carregando...
-
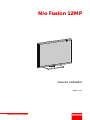 1
1
-
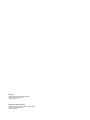 2
2
-
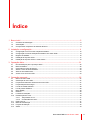 3
3
-
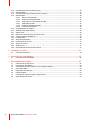 4
4
-
 5
5
-
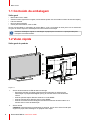 6
6
-
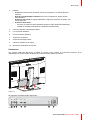 7
7
-
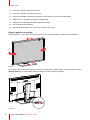 8
8
-
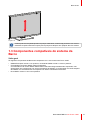 9
9
-
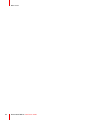 10
10
-
 11
11
-
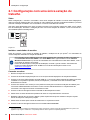 12
12
-
 13
13
-
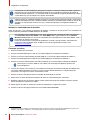 14
14
-
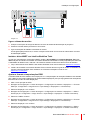 15
15
-
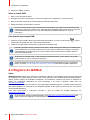 16
16
-
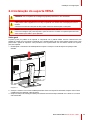 17
17
-
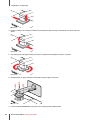 18
18
-
 19
19
-
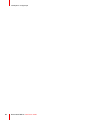 20
20
-
 21
21
-
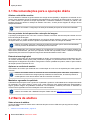 22
22
-
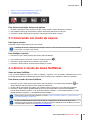 23
23
-
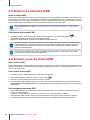 24
24
-
 25
25
-
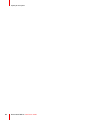 26
26
-
 27
27
-
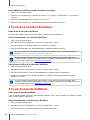 28
28
-
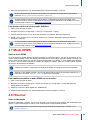 29
29
-
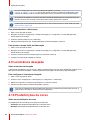 30
30
-
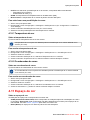 31
31
-
 32
32
-
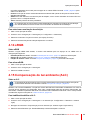 33
33
-
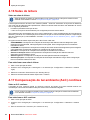 34
34
-
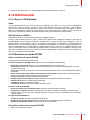 35
35
-
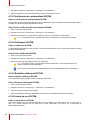 36
36
-
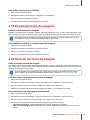 37
37
-
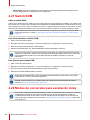 38
38
-
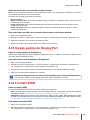 39
39
-
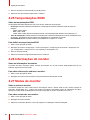 40
40
-
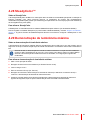 41
41
-
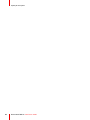 42
42
-
 43
43
-
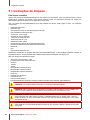 44
44
-
 45
45
-
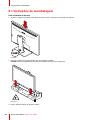 46
46
-
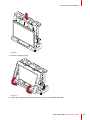 47
47
-
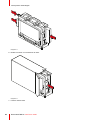 48
48
-
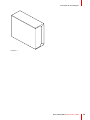 49
49
-
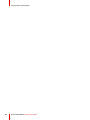 50
50
-
 51
51
-
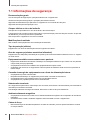 52
52
-
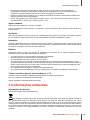 53
53
-
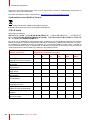 54
54
-
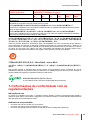 55
55
-
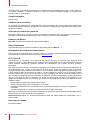 56
56
-
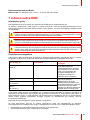 57
57
-
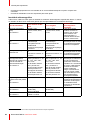 58
58
-
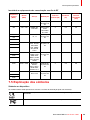 59
59
-
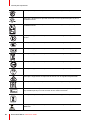 60
60
-
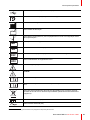 61
61
-
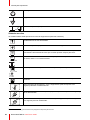 62
62
-
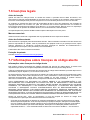 63
63
-
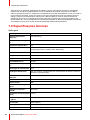 64
64
-
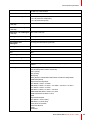 65
65
-
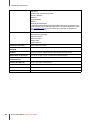 66
66
-
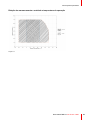 67
67
-
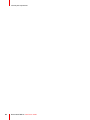 68
68
-
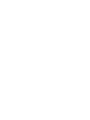 69
69
-
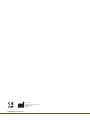 70
70
Barco Nio Fusion 12MP MDNC-12130 Guia de usuario
- Tipo
- Guia de usuario
Artigos relacionados
-
Barco Nio Fusion 12MP MDNC-12130 Guia de usuario
-
Barco MDPC-8127 Guia de usuario
-
Barco QAWeb Enterprise Guia de usuario
-
Barco MDPC-8127 Guia de usuario
-
Barco MXRT-6700 Guia de usuario
-
Barco Coronis Fusion 6MP (MDCC-6530) Guia de usuario
-
Barco Nio Color 2MP (MDNC-2123 Option DE) Dental Guia de usuario
-
Barco Coronis Fusion 6MP (MDCC-6530) Guia de usuario
-
Barco QAWeb Enterprise Guia de usuario
-
Barco MXRT-6700 Guia de usuario