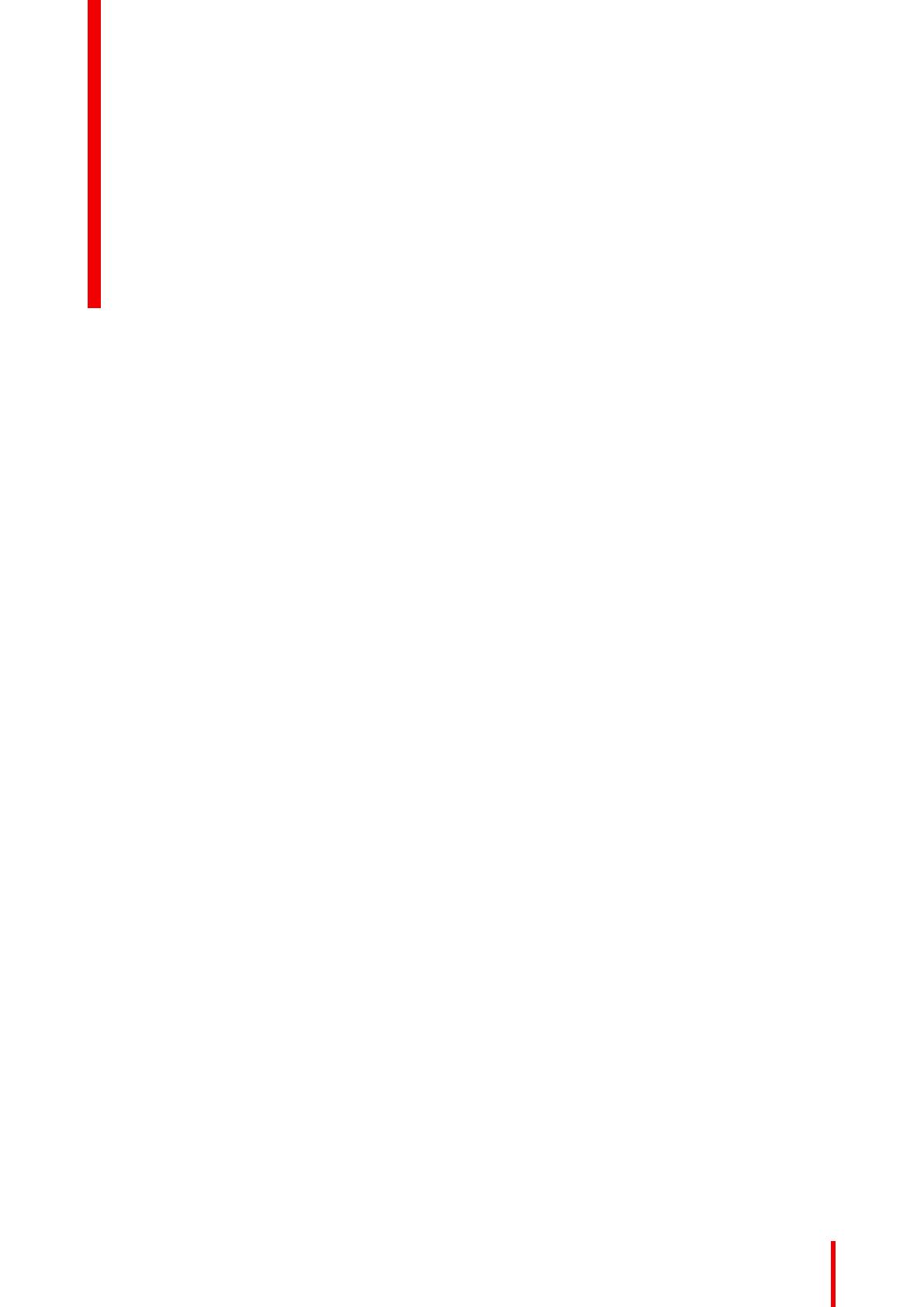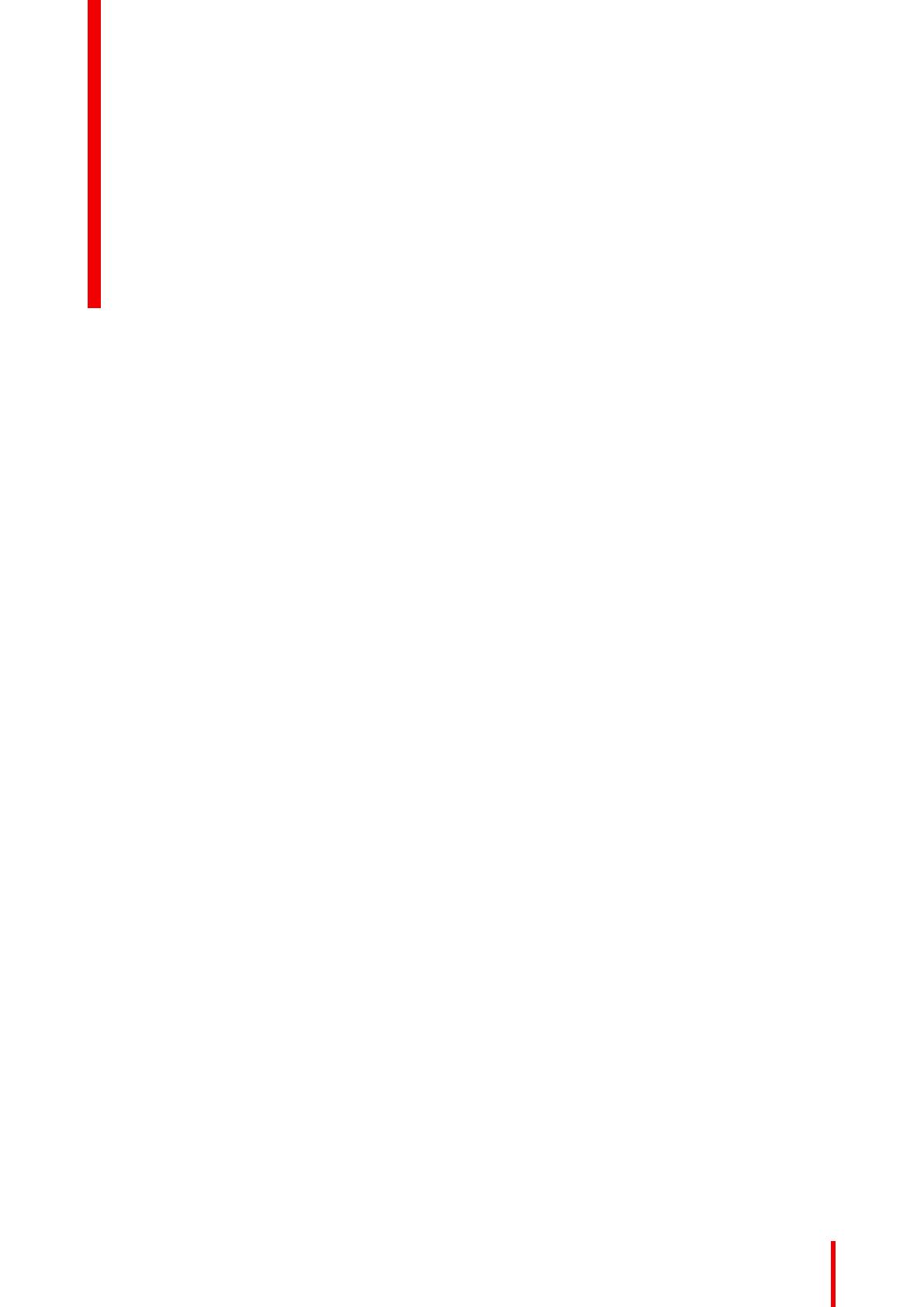
3R5911227PTBR /04 Coronis Fusion 4MP / 6MP
1 Bem-vindo!......................................................................................................................................................................................................5
1.1 Conteúdo da embalagem..............................................................................................................................................................6
1.2 Visão geral do produto....................................................................................................................................................................6
2 Instalação.........................................................................................................................................................................................................9
2.1 Instalação do controlador de monitor ..................................................................................................................................10
2.2 Ajuste a posição do monitor......................................................................................................................................................10
2.3 Conexões do cabo ......................................................................................................................................................................... 11
2.4 Instalação do suporte VESA.....................................................................................................................................................12
2.5 Instalação do driver MXRT e Intuitive Workflow Tools ...............................................................................................15
2.6 Registro do QAWeb.......................................................................................................................................................................15
3 Operação diária.......................................................................................................................................................................................17
3.1 Recomendações para a operação diária ..........................................................................................................................18
3.2 Barra de atalhos ..............................................................................................................................................................................18
3.3 Colocando em modo de espera..............................................................................................................................................19
3.4 Alterar o modo de luzes SoftGlow.........................................................................................................................................19
3.5 Acesso e uso do menu OSD ....................................................................................................................................................20
4 Operação avançada...........................................................................................................................................................................21
4.1 Idioma do menu OSD ...................................................................................................................................................................22
4.2 Orientação do menu OSD..........................................................................................................................................................22
4.3 Função de fechamento automático do menu OSD......................................................................................................22
4.4 Função bloqueio de energia .....................................................................................................................................................22
4.5 Luz de secretária SoftGlow .......................................................................................................................................................23
4.6 Luz de parede SoftGlow..............................................................................................................................................................23
4.7 Modo DPMS.......................................................................................................................................................................................24
4.8 Hibernar................................................................................................................................................................................................24
4.9 Luminância desejada....................................................................................................................................................................25
4.10 Predefinições de cores ................................................................................................................................................................25
4.10.1 Temperatura da cor....................................................................................................................................................26
4.10.2 Coordenadas de cores.............................................................................................................................................26
4.11 Espaço de cor...................................................................................................................................................................................26
4.12 Modo de visualização...................................................................................................................................................................27
4.13 Funções de exibição .....................................................................................................................................................................27
4.14 sRGB .....................................................................................................................................................................................................28
Índice