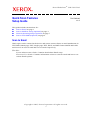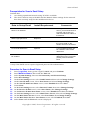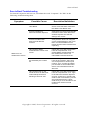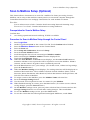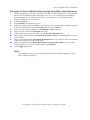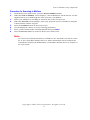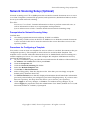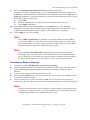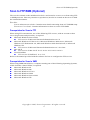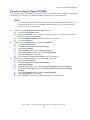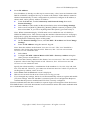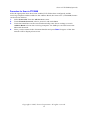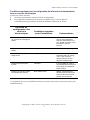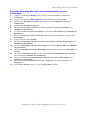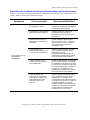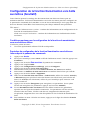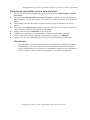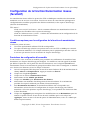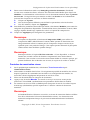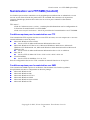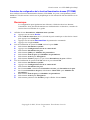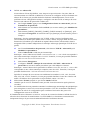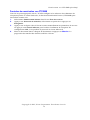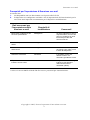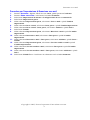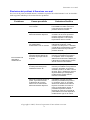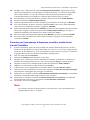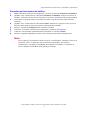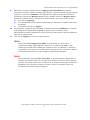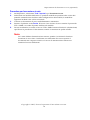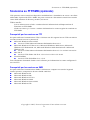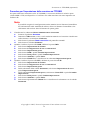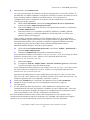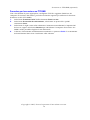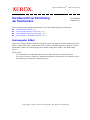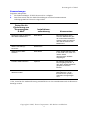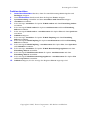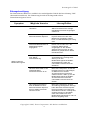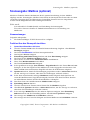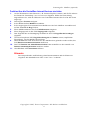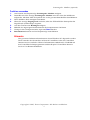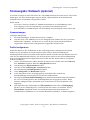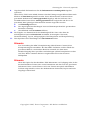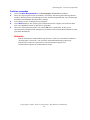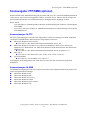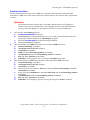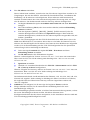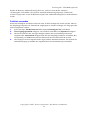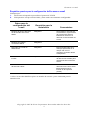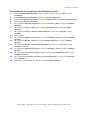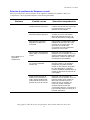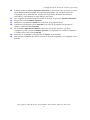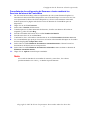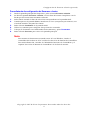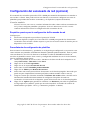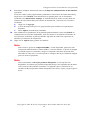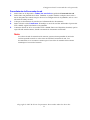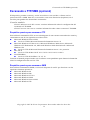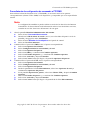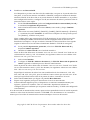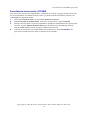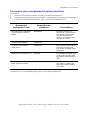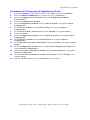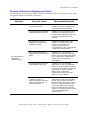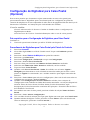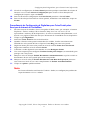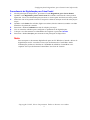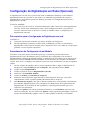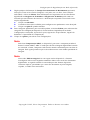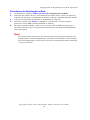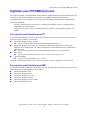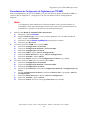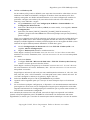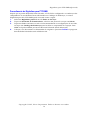Xerox 7328/7335/7345/7346 Guia de instalação
- Categoria
- Gateways / controladores
- Tipo
- Guia de instalação
A página está carregando...
A página está carregando...
A página está carregando...
A página está carregando...
A página está carregando...
A página está carregando...
A página está carregando...
A página está carregando...
A página está carregando...
A página está carregando...
A página está carregando...
A página está carregando...
A página está carregando...
A página está carregando...
A página está carregando...
A página está carregando...
A página está carregando...
A página está carregando...
A página está carregando...
A página está carregando...
A página está carregando...
A página está carregando...
A página está carregando...
A página está carregando...
A página está carregando...
A página está carregando...
A página está carregando...
A página está carregando...
A página está carregando...
A página está carregando...
A página está carregando...
A página está carregando...
A página está carregando...
A página está carregando...
A página está carregando...
A página está carregando...
A página está carregando...
A página está carregando...
A página está carregando...
A página está carregando...
A página está carregando...
A página está carregando...
A página está carregando...
A página está carregando...
A página está carregando...
A página está carregando...
A página está carregando...
A página está carregando...
A página está carregando...
A página está carregando...
A página está carregando...
A página está carregando...
A página está carregando...
A página está carregando...
A página está carregando...
A página está carregando...
A página está carregando...
A página está carregando...
A página está carregando...
A página está carregando...
A página está carregando...
A página está carregando...
A página está carregando...
A página está carregando...
A página está carregando...
A página está carregando...
A página está carregando...
A página está carregando...
A página está carregando...

Escaneado a FTP/SMB (opcional)
Copyright © 2007 de Xerox Corporation. Reservados todos los derechos.
16

Xerox WorkCentre
®
7328/7335/7345
Copyright © 2007, Xerox Corporation. Todos os direitos reservados.
1
Guia de Configuração das
Funções de Digitalização Rápida
Este guia inclui instruções para:
Digitalizar para E-mail na página 1
Configuração de Digitalizar para Caixa Postal (Opcional) na página 5
Configuração de Digitalização em Rede (Opcional) na página 8
Digitalizar para FTP/SMB (Opcional) na página 11
Digitalizar para E-mail
As cópias em papel podem ser digitalizadas no dispositivo e enviadas para clientes remotos
como anexos de e-mail em vários formatos de arquivo, tais como TIFF/JPEG, TIFF de Várias
Páginas, TIFF de Uma Página, JPEG, e formato PDF. Os servidores de e-mail SMTP e POP3
são utilizados para enviar e receber e-mail respectivamente.
Consulte também:
Guia do Administrador do Sistema: Contém os detalhes sobre a configuração de e-mail.
Guia Interativo do Usuário: Contém informações sobre como enviar um e-mail e como
configurar várias opções de e-mail.
701P46
840
v1.0

Digitalizar para E-mail
Copyright © 2007, Xerox Corporation. Todos os direitos reservados.
2
Pré-requisitos para a Configuração de Digitalizar para E-mail
Confirme se:
1. Uma rede operacional existente que utilize TCP/IP está disponível.
2. O dispositivo está configurado com DNS e as configurações de Nome de Domínio para
a rede foram definidas corretamente para o dispositivo multifuncional.
* Somente se o servidor SMTP exigir login e senha para autenticação.
Dados para
configurar E-mail
Requisitos de
instalação Comentários
Nome do host ou endereço
IP do servidor de e-mail
SMTP
Obrigatório Se estiver usando um
servidor de correio externo,
seu provedor de serviços
de Internet fornecerá o
nome ou o endereço IP do
servidor de correio.
Login/senha do SMTP Obrigatório*
Endereço de E-mail do
WorkCentre
Obrigatório Este endereço de e-mail irá
preencher o campo "De"
nos e-mails enviados deste
dispositivo.
Endereços de e-mail locais Opcional Um Catálogo de Endereços
Local pode ser criado para
armazenar endereços de e-
mail.
O endereço do servidor
LDAP pode ser ativado
Nome do Host LDAP Exibe somente endereços
de e-mail no catálogo de
endereços interno (LDAP)
corporativo.

Digitalizar para E-mail
Copyright © 2007, Xerox Corporation. Todos os direitos reservados.
3
Procedimento de Configuração de Digitalizar para E-mail
1. Pressione Acessar e, então, digite a ID de Login 11111 e pressione Confirmar.
2. Pressione Status da Máquina, em seguida toque na guia Recursos.
3. Selecione Configurações do Sistema e toque em Configuração da Rede e
Conectividade.
4. Selecione Configurações da Porta.
5. Na tela Configurações da Porta selecione Enviar E-mail e em seguida Alterar
Configurações.
6. Na tela Enviar E-mail selecione Status da Porta e em seguida Alterar
Configurações.
7. Na tela Envio E-mail - Status Porta selecione Ativada e em seguida Salvar.
8. Toque em Fechar.
9. Na tela Configurações da Porta selecione Receber E-mail e em seguida Alterar
Configurações.
10. Na tela Receber E-mail selecione Status da Porta e em seguida Alterar
Configurações.
11. Na tela Recepção de E-mail - Status Porta selecione Ativada e em seguida Salvar e
Fechar.
12. Na tela Configurações da Porta selecione Serviço de Notificação de E-mail, e em
seguida,Alterar Configurações.
13. Na tela Serviço de Notificação de E-mail selecione Status da Porta, e em seguida,
Alterar Configurações.
14. Na tela Serviço de Notificação de E-mail - Status Porta selecione Ativada, e em
seguida, Salvar.
15. Selecione Fechar até que a tela da guia Recursos seja exibida.

Digitalizar para E-mail
Copyright © 2007, Xerox Corporation. Todos os direitos reservados.
4
Pesquisa de Defeitos de Digitalizar para E-mail
Para servidores de e-mail corporativos internos, substitua a palavra "Corporativo" por "PSI"
na seguinte tabela de Pesquisa de Defeitos.
Sintoma Possível causa Resolução/Validação
Erro de SMTP no
dispositivo
multifuncional
Nome de Host ou Servidor
de E-mail incorreto
Validar se o nome do servidor de
e-mail PSI correto foi digitado no
campo Nome do Host SMTP.
Configurações incorretas no
Microsoft Outlook Express
Verifique se você pode acessar o
servidor de e-mail PSI de dentro
do Microsoft Outlook Express e se
todas as configurações estão
corretas.
Endereço de e-mail do
dispositivo multifuncional
digitado incorreto.
Verifique se o dispositivo está
usando o endereço de e-mail
correto no campo De:. O
endereço de e-mail deve
corresponder ao que o servidor de
e-mail PSI está esperando.
PSI solicita autenticação
SMTP ao servidor de e-mail
deles.
Verifique com seu PSI para
determinar se isto é um requisito.
Se sim, ative a autenticação SMTP
para o dispositivo multifuncional
via Serviços de Internet do
CentreWare.
PSI não permite e-mail na
porta padrão número 25
Verifique com seu PSI para
determinar se isto é o problema.
Pergunte se eles podem aceitar e-
mail em outro número de porta. Se
sim, altere o número de porta
SMTP para o dispositivo
multifuncional via Serviços de
Internet do CentreWare.
PSI solicita o login para a
conta de e-mail via
Microsoft Outlook Express
antes de permitir que o e-
mail seja enviado
Verifique com seu PSI para
determinar se isto é um requisito.
Se sim, faça o login na conta do
Microsoft Outlook Express e tente
enviar o e-mail. Se obtiver êxito,
você pode definir que o Outlook
Express verifique se há e-mail a
cada 5 ou 10 minutos para a conta
de e-mail do dispositivo
multifuncional.

Configuração de Digitalizar para Caixa Postal (Opcional)
Copyright © 2007, Xerox Corporation. Todos os direitos reservados.
5
Configuração de Digitalizar para Caixa Postal
(Opcional)
Este recurso permite que documentos sejam armazenados em uma caixa postal para
processamento futuro. Digitalizar para Caixa Postal pode ser configurado no painel de
controle da máquina ou em um computador de rede através da página da Web dos Serviços de
Internet do CentreWare. As instruções para cada método são exibidas.
Consulte também:
Guia do Administrador do Sistema: Contém os detalhes sobre a configuração de
Digitalização em Rede.
Guia Interativo do Usuário: Contém informações sobre o uso de caixas postais.
Pré-requisitos para a Configuração de Digitalizar para Caixa Postal
Confirme se:
1. Uma rede operacional existente que utilize TCP/IP está disponível.
Procedimento de Digitalizar para Caixa Postal pelo Painel de Controle
1. Pressione Acessar.
2. No teclado digite 11111 ou a ID do Usuário atual. Toque em Confirmar quando
terminar.
3. Pressione o botão Status da Máquina no painel de controle.
4. Pressione a guia Recursos.
5. Pressione Configuração e Calibração e toque em Configuração.
6. Pressione o botão Criar Caixa Postal.
7. Percorra a lista para localizar um Número da Caixa Postal não atribuído.
8. Selecione um Número da Caixa Postal não atribuído, na lista exibida.
9. Toque no botão Criar/Excluir.
10. Quando a tela Nova Caixa Postal - Senha for exibida, use os botões Ligado e
Desligado para determinar se será solicitada ou não uma senha para acessar a caixa
postal. Se Ligado for selecionado, use o teclado numérico para digitar uma senha de
números.
11. Pressione o botão Salvar para salvar as configurações. (Para sair da tela sem salvar as
configurações, pressione o botão Cancelar.)
12. Quando a tela Configurações da Caixa Postal for exibida, cinco seleções de
configurações serão exibidas em linhas horizontais numeradas. As seleções disponíveis
incluem: Nome da Caixa Postal, Verificar Senha, Excluir Documentos Após
Recuperação, Excluir Documentos com Data de Expiração e Vincular Folha de Fluxo
de Trabalho à Caixa Postal.
13. Para atribuir um nome à caixa postal, pressione a linha de seleção Nome da Caixa
Postal.
14. Pressione o botão Alterar configurações.
15. Use o teclado da tela de seleção por toque para digitar um nome para sua Caixa Postal.
16. Quando terminar de digitar o nome, pressione o botão Salvar. (Para sair da tela sem
salvar as alterações, pressione o botão Cancelar.)

Configuração de Digitalizar para Caixa Postal (Opcional)
Copyright © 2007, Xerox Corporation. Todos os direitos reservados.
6
17. Na tela de configurações da Caixa Postal pressione qualquer outra linha de seleção de
interesse e use o botão Alterar Configurações para acessar e fazer alterações de
configuração. Depois, toque em Salvar.
18. Para sair da tela de configurações da Caixa Postal pressione o botão Fechar.
19. Para sair da tela que lista todas as caixas postais, atribuídas e não atribuídas, toque em
Fechar.
Procedimento de Configuração de Digitalizar para Caixa Postal pelos
Serviços de Internet do CentreWare
1. Em uma estação de trabalho, abra o navegador da Web (como, por exemplo, o Internet
Explorer) e insira o endereço IP no formato "http://xxx.xxx.xxx.xxx" (os xxx
representam o endereço IP do dispositivo). Se estiver conectado adequadamente, você
deverá ver a página na Web dos Serviços de Internet do CentreWare no seu dispositivo.
2. Clique na guia Digitalizar.
3. Selecione Caixa Postal na árvore de diretórios.
4. Quando a lista de caixas postais numeradas for exibida, localize um número não
atribuído de caixa postal da lista e clique no botão Reg para esta caixa postal.
5. Digite um nome para esta caixa postal na caixa de entrada Nome da Caixa Postal.
6. Digite uma senha na caixa de entrada Senha.
7. Confirme a senha digitando-a novamente na caixa Redigitar Senha.
8. Use a seta suspensa para configurar Verificar Senha para Sempre (recomendado) para
proteger sua caixa postal.
9. Marque a caixa de seleção Excluir Documento Automaticamente se quiser excluir os
documentos da sua caixa postal após serem recuperados.
10. Marque a caixa de seleção Excluir Documentos com Data de Expiração para usar
este recurso ao invés de, ou como complemento de Excluir Automaticamente.
11. Clique em Aplicar quando terminar.
Nota
Se forem solicitados um Nome de Usuário e Senha, as configurações padrão são
respectivamente 11111 e x-admin.

Configuração de Digitalizar para Caixa Postal (Opcional)
Copyright © 2007, Xerox Corporation. Todos os direitos reservados.
7
Procedimento de Digitalização para Caixa Postal
1. Na tela principal do dispositivo, pressione o botão Digitalizar para Caixa Postal.
2. Quando a tela Digitalizar para Caixa Postal for exibida, uma lista de caixas postais
aparecerá. Use a seta fornecida para percorrer os ícones para localizar sua caixa postal.
3. Selecione sua caixa postal tocando na respectiva linha de seleção na tela de seleção por
toque.
4. Quando a tela Senha for exibida, digite sua senha (série de números) usando o teclado
numérico do painel de controle.
5. Pressione o botão Confirmar na tela de seleção por toque.
6. Use os controles exibidos para configurar os parâmetros de digitalização.
7. Coloque o seu documento no alimentador de originais e pressione Iniciar.
8. Pressione o botão Serviços para retornar à tela principal do dispositivo.
Nota
Para recuperar o documento digitalizado para um PC Windows, instale o driver de
digitalização no PC ou utilize os Serviços de Internet do CentreWare. Mais
informações podem ser obtidas no CD-ROM de utilitários CentreWare e no
capítulo "Serviços de Internet CentreWare" do Guia do Usuário.

Configuração de Digitalização em Rede (Opcional)
Copyright © 2007, Xerox Corporation. Todos os direitos reservados.
8
Configuração de Digitalização em Rede (Opcional)
A digitalização em rede usa os protocolos FTP ou SMB para transferir os documentos
digitalizados para um servidor ou um cliente. Os modelos (propriedades de arquivos
digitalizados) e repositórios (pastas de destino) precisam ser configurados para ativar a
digitalização em rede.
Consulte também:
Guia Interativo do Usuário: Contém informações sobre como fazer uma digitalização
em rede, assim como informações sobre como configurar modelos e repositórios.
Guia do Administrador do Sistema: Contém os detalhes sobre a configuração de
digitalização em rede.
Pré-requisitos para a Configuração de Digitalização em rede
Confirme se:
1. Uma rede operacional existente que utilize TCP/IP está disponível.
2. Há um repositório (pasta) no servidor FTP ou SMB para receber os documentos
digitalizados. Uma conta de usuário para o dispositivo deve ser criada no servidor para
permitir o acesso à pasta repositório.
Procedimentos de Configuração de um Modelo
Você deve criar pelo menos um modelo para que os usuários possam selecionar a
digitalização dos seus documentos para o repositório pré-configurado. Este modelo é
freqüentemente chamado de Modelo Padrão. O modelo pode ser criado com os Serviços de
Internet ou software SMARTsend funcionando em um Servidor de Conjuntos de Modelos
remoto. Para criar e configurar este modelo com os Serviços de Internet, execute as seguintes
etapas.
1. Na sua estação de trabalho, abra o seu navegador da Web e digite o endereço IP da
máquina no campo Endereço ou Localização. Em seguida pressione Enter.
2. Clique na guia Propriedades.
3. Clique na pasta de arquivo Digitalização em rede.
4. Selecione o link Modelo Padrão.
5. Clique em Editar para Destino de arquivos.
6. Selecione uma política de arquivamento na lista suspensa. Note que você pode
simplesmente aceitar a política padrão (Renomear Novo Arquivo).
7. Para Destino de arquivo, note que o destino exibido deve corresponder à informação
previamente digitada quando você configurou seu Repositório de Arquivamento de
Digitalização. Se tiver mais de um repositório, a lista suspensa permite que você
selecione seu repositório.
8. Clique em Aplicar para salvar quaisquer alterações, ou em Desfazer para sair sem
salvar as alterações. Se você clicou em Aplicar, esteja preparado para digitar o nome de
usuário do administrador (padrão 11111) e senha (padrão x-admin), se solicitado.

Configuração de Digitalização em Rede (Opcional)
Copyright © 2007, Xerox Corporation. Todos os direitos reservados.
9
9. Digite qualquer informação do Campo Gerenciamento de Documentos(opcional).
Note que se esta caixa contiver listagens, você pode, em vez disso, fazer seleções
individuais e clicar em Editar. Esta informação será arquivada com seu documento
digitalizado no Registro de Trabalhos. O Registro de Trabalhos pode então ser
acessado por um software de terceiros e a informação recuperada e associada com o
arquivo digitalizado.
a. Clique em Adicionar.
b. Consulte as descrições exibidas para configurar seus parâmetros como desejado.
c. Clique em Aplicar quando terminar.
10. Para configurar parâmetros para o modelo padrão, selecione Editar para cada uma das
categorias de configuração disponíveis. Estas incluem: Digitalização em Rede,
Configurações Avançadas, Ajuste de Layout, Opções de Arquivamento, Opções de
Relatório e Capacidade de Compactação.
11. Clique em Aplicar para salvar suas configurações.
Nota
Selecione Compactação MRC, se disponível, para usar a compactação Mixed
Raster Content (MRC). MRC é usada para dividir a imagem digitalizada baseada
no conteúdo, e então, compactar cada área de maneira otimizada para esta área de
imagem. Esta opção permite arquivos de saída menores com melhor qualidade de
imagem.
Nota
Nota sobre XPS investigável: Se esta opção estiver disponível, o formato
investigável oferece uma segunda camada de dados com o texto do documento
digitalizado. A segunda camada é convertida para um formato legível de
caracteres ópticos, permitindo que o texto do documento seja investigado,
copiado, e colado como necessário.

Configuração de Digitalização em Rede (Opcional)
Copyright © 2007, Xerox Corporation. Todos os direitos reservados.
10
Procedimento de Digitalização em Rede
1. No dispositivo, selecione Todos os serviços e Digitalização em Rede.
2. Selecione um modelo da lista. Você também pode alterar outros valores no painel de
controle sem impactar a configuração do modelo; somente o trabalho atual será afetado.
3. Coloque um documento de amostra no alimentador de originais.
4. Pressione o botão verde Iniciar. O trabalho é enviado para o servidor usando o
protocolo FTP ou SMB conforme definido no modelo.
5. De uma estação de trabalho, conecte-se ao servidor FTP ou SMB. Navegue para o
repositório (destino) que foi especificado anteriormente. Seu documento digitalizado
estará nesta pasta.
Nota
Se a autenticação remota tiver sido ativada, uma tela de login em separado será
exibida quando a função Digitalização em Rede for selecionada. Os documentos
não serão digitalizados, a menos que o servidor de autenticação remota autentique
o acesso do usuário.

Digitalizar para FTP/SMB (Opcional)
Copyright © 2007, Xerox Corporation. Todos os direitos reservados.
11
Digitalizar para FTP/SMB (Opcional)
Os arquivos podem ser digitalizados no dispositivo multifuncional ou direcionados para um
servidor ou um cliente usando protocolos FTP ou SMB. Estruturas de Diretórios
(repositórios) devem ser criadas no servidor para armazenar os documentos digitalizados.
Consulte também:
Guia do Administrador do Sistema: Contém mais detalhes sobre a configuração de
Digitalizar para FTP/SMB.
Guia Interativo do Usuário Contém informações sobre como digitalizar para FTP/
SMB.
Pré-requisitos para Digitalizar para FTP
Ao usar transmissão FTP, um dos seguintes servidores FTP, com uma conta neste servidor
(nome de login e senha), é necessário.
Microsoft Windows Server 2003
Serviço FTP do Microsoft Internet Information Server 6.0
Microsoft Windows NT Server 4.0, Microsoft Windows 2000 Server, Microsoft
Windows NT Workstation 4.0, Microsoft Windows 2000 Professional, ou Microsoft
Windows XP
Serviço FTP do Microsoft Internet Information Server 3.0 ou posterior
Mac OS X
Serviço FTP do Mac OS X 10.1.5/10.2.x/10.3.8/10.3.9/10.4.2
Novell NetWare
Serviço FTP do NetWare 5.11 ou 5.12
Consulte o manual fornecido com o software quanto a como configurar o serviço FTP.
Pré-requisitos para Digitalizar para SMB
Ao usar transmissão SMB, um computador com um dos seguintes sistemas operacionais, que
inclui uma pasta compartilhada, é necessário.
Microsoft Windows 98
Microsoft Windows Me
Microsoft Windows NT 4.0
Microsoft Windows 2000
Microsoft Windows Server 2003
Microsoft Windows XP

Digitalizar para FTP/SMB (Opcional)
Copyright © 2007, Xerox Corporation. Todos os direitos reservados.
12
Procedimento de Configuração de Digitalizar para FTP/SMB
Para usar Digitalizar para PC (FTP/SMB) você precisa ativar as portas adequadas (SMB ou
cliente FTP) no dispositivo, e assegurar-se de que um endereço IP foi configurado na
máquina.
Nota
A configuração pode também ser realizada usando os Serviços de Internet do
CentreWare. Para obter informações sobre como usar os Serviços de Internet do
CentreWare, consulte a seção Serviços de Internet deste guia.
1. Exibir a tela Menu do Administrador do Sistema.
a. Pressione o botão Acessar.
b. Digite a ID de Login (11111) com o teclado numérico ou o teclado exibido na
tela, e toque em Confirmar.
c. Pressione o botão Status da Máquina no painel de controle.
d. Toque na guia Recursos.
2. Ao usar o protocolo SMB, ative a porta SMB.
a. Selecione Configurações do Sistema.
b. Toque em Configuração da Rede e Conectividade.
c. Selecione Configurações da Porta.
d. Selecione SMB e depois Alterar Configurações.
e. Selecione Status da Porta e depois Alterar Configurações.
f. Selecione Ativada e depois Salvar.
g. Selecione Fechar até que a tela Configurações da Porta seja exibida.
3. Ao usar o protocolo FTP, ative a porta de cliente FTP.
a. Selecione Configurações do Sistema.
b. Toque em Configuração da Rede e Conectividade.
c. Selecione Configurações da Porta.
d. Na tela da guia Recursos, selecione Configurações da Rede e Configurações da
Porta.
e. Na tela Configurações da Porta, selecione Cliente FTP e em seguida,
Alterar
Configurações.
f. Selecione Status da Porta e depois, Alterar Configurações.
g. Selecione Ativada e depois, Salvar.
h. Selecione Fechar até que a tela da guia Recursos seja exibida.

Digitalizar para FTP/SMB (Opcional)
Copyright © 2007, Xerox Corporation. Todos os direitos reservados.
13
4. Defina um Endereço IP.
Se um endereço IP já estiver definido, esta etapa não é necessária. Além disto, em um
ambiente com DHCP ou BOOTP, configure de modo a obter um endereço IP. Se o
endereço não puder ser obtido automaticamente, ou se uma configuração estática for
preferida, configure um endereço IP, uma máscara de sub-rede e um endereço do
Gateway, como indicado a seguir.
a. Na guia Recursos, toque em Configuração da Rede e Conectividade e em
Configurações do Protocolo.
b. Selecione a Resolução de endereço IPv4 (ou outro modo), e em seguida, Alterar
Configurações.
c. Selecione um dentre [DHCP], [BOOTP], [RARP], [DHCP/Autonet] ou
[Estático], depois selecione Salvar. Se selecionar qualquer um que não [Estático],
passe à etapa 5.
Nota: Ao se comunicar por TCP/IP, assegure-se de ativar o uso de um servidor DNS (ou
WINS para SMB). Isto é feito usando as páginas da Web dos Serviços de Internet da
máquina, exibidas digitando o endereço IP da máquina no seu navegador da Web (como
indicado no tópico Endereçamento Dinâmico TCP/IP deste guia).
d. Na tela Configurações do Protocolo selecione TCP/IP - Endereço IP e em
seguida, Alterar Configurações.
e. Digite o Endereço IP usando o teclado numérico.
Nota: Digite o endereço no formato "xxx.xxx.xxx.xxx". O "xxx" deve ser um valor
numérico de 0 a 255. Entretanto, 224 - 255.xxx.xxx.xxx e 127.xxx.xxx.xxx não podem
ser usados.
f. Selecione Salvar.
g. Configure TCP/IP - Máscara de Sub-rede e TCP/IP - Endereço do Gateway
usando o mesmo processo descrito acima.
Nota: Digite o endereço do gateway no formato "xxx.xxx.xxx.xxx". O "xxx" deve ser
um valor numérico de 0 a 255. Entretanto, 224 - 255.xxx.xxx.xxx e 127.xxx.xxx.xxx
não podem ser usados.
Especifique a máscara de sub-rede por uma combinação dos números 0, 128, 192, 224,
240, 248, 252, 254, e 255. Entretanto, você não pode usar 0 entre valores não-zero. Se
você não configurar o endereço do gateway, digite "0.0.0.0".
5. Selecione Fechar até que a tela da guia Recursos seja exibida.
6. Aguarde vários segundos para que o serviço de Auto Limpeza faça você sair desta
sessão.
7. Se você alterou qualquer configuração, o dispositivo vai automaticamente reinicializar
para registrar e ativar suas novas configurações. Depois que a máquina for reiniciada,
imprima um Relatório de Configuração para confirmar que as portas estão ativadas e o
TCP/IP está corretamente configurado.
Se a autenticação remota tiver sido ativada, uma tela de login em separado será exibida
quando a função Digitalizar para FTP/SMB for selecionada. Os documentos não serão
digitalizados, a menos que o servidor de autenticação remota autentique o acesso do usuário.

Digitalizar para FTP/SMB (Opcional)
Copyright © 2007, Xerox Corporation. Todos os direitos reservados.
14
Procedimento de Digitalizar para FTP/SMB
Depois que as portas adequadas forem ativadas, o TCP/IP for configurado e os endereços dos
computadores de recebimento forem adicionados ao Catálogo de Endereços, o recurso
Digitalizar para PC (FTP/SMB) pode ser usado como a seguir.
1. Selecione Digitalizar para PC na tela Todos os Serviços.
2. Toque em Protocolo de Transferência, selecione um protocolo e toque em Salvar.
3. Toque nas linhas em branco na tela e insira manualmente as configurações do servidor,
ou toque em Catálogo de Endereços para localizar o computador de recepção. Para
SMB você pode também procurar a Microsoft Network (Rede Microsoft).
4. Coloque o seu documento no alimentador de originais e pressione Iniciar. O progresso
da transferência de dados será exibido na tela.
-
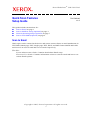 1
1
-
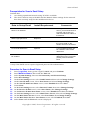 2
2
-
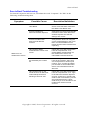 3
3
-
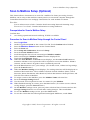 4
4
-
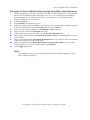 5
5
-
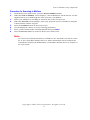 6
6
-
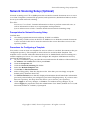 7
7
-
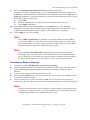 8
8
-
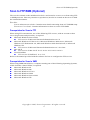 9
9
-
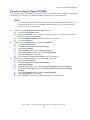 10
10
-
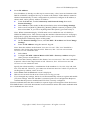 11
11
-
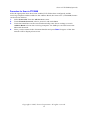 12
12
-
 13
13
-
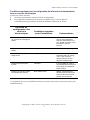 14
14
-
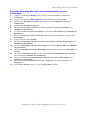 15
15
-
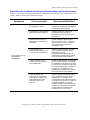 16
16
-
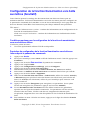 17
17
-
 18
18
-
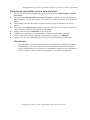 19
19
-
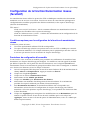 20
20
-
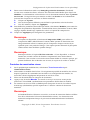 21
21
-
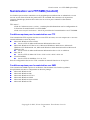 22
22
-
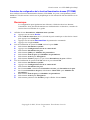 23
23
-
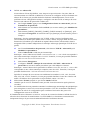 24
24
-
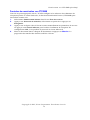 25
25
-
 26
26
-
 27
27
-
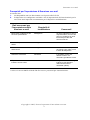 28
28
-
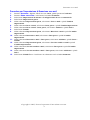 29
29
-
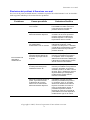 30
30
-
 31
31
-
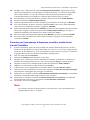 32
32
-
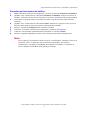 33
33
-
 34
34
-
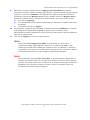 35
35
-
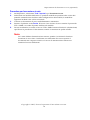 36
36
-
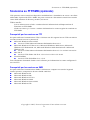 37
37
-
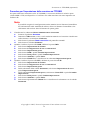 38
38
-
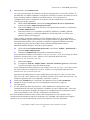 39
39
-
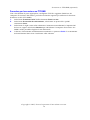 40
40
-
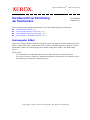 41
41
-
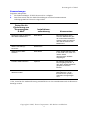 42
42
-
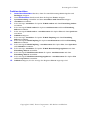 43
43
-
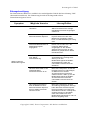 44
44
-
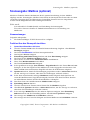 45
45
-
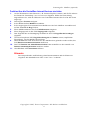 46
46
-
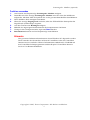 47
47
-
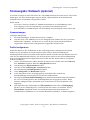 48
48
-
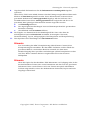 49
49
-
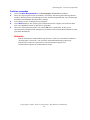 50
50
-
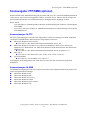 51
51
-
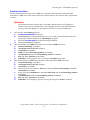 52
52
-
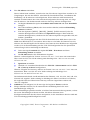 53
53
-
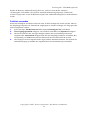 54
54
-
 55
55
-
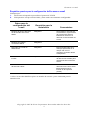 56
56
-
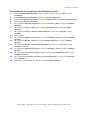 57
57
-
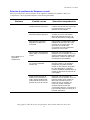 58
58
-
 59
59
-
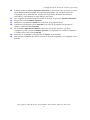 60
60
-
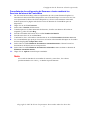 61
61
-
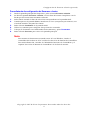 62
62
-
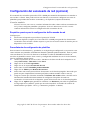 63
63
-
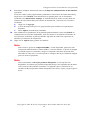 64
64
-
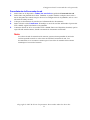 65
65
-
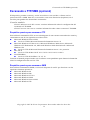 66
66
-
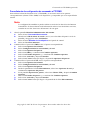 67
67
-
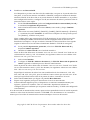 68
68
-
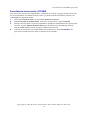 69
69
-
 70
70
-
 71
71
-
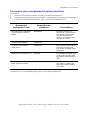 72
72
-
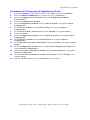 73
73
-
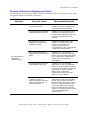 74
74
-
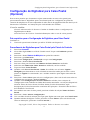 75
75
-
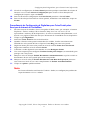 76
76
-
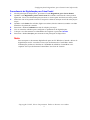 77
77
-
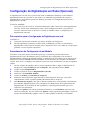 78
78
-
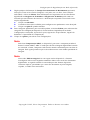 79
79
-
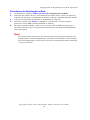 80
80
-
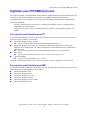 81
81
-
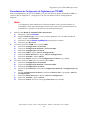 82
82
-
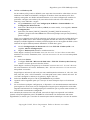 83
83
-
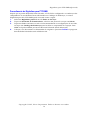 84
84
Xerox 7328/7335/7345/7346 Guia de instalação
- Categoria
- Gateways / controladores
- Tipo
- Guia de instalação
em outras línguas
Artigos relacionados
-
Xerox 7232/7242 Manual do proprietário
-
Xerox 7328/7335/7345/7346 Guia de instalação
-
Xerox 5222 Guia de instalação
-
Xerox G0561 Manual do usuário
-
Xerox 7328/7335/7345/7346 Guia de instalação
-
Xerox 7232/7242 Manual do proprietário
-
Xerox 7328/7335/7345/7346 Guia de instalação
-
Xerox WORKCENTRE 7132 Manual do proprietário
-
Xerox WORKCENTRE M118I Manual do usuário
-
Xerox 7345 Manual do usuário
Outros documentos
-
Ricoh Aficio SP C242SF Guia de usuario
-
Ricoh Aficio SP C242SF Guia de usuario
-
HP LaserJet M5025 Multifunction Printer series Guia de usuario
-
OKI MB480 Manual do proprietário
-
HP Officejet Pro 8500 All-in-One Printer series - A909 Guia de usuario
-
Motorola LS1000W Guia rápido
-
Ricoh SP C842DN Start Guide