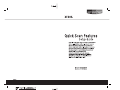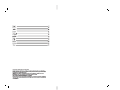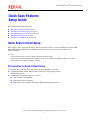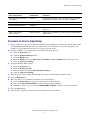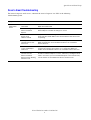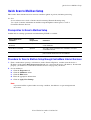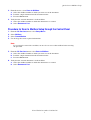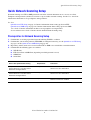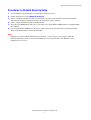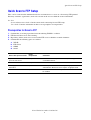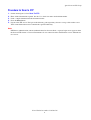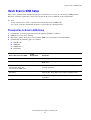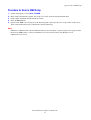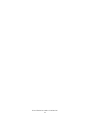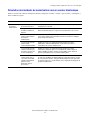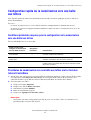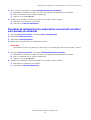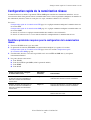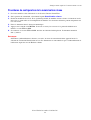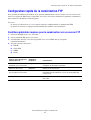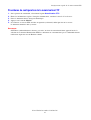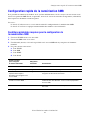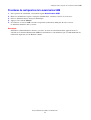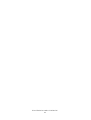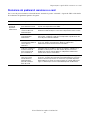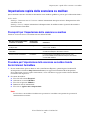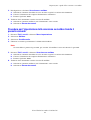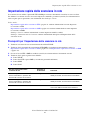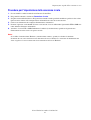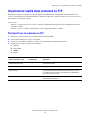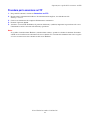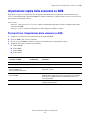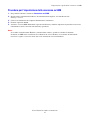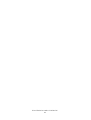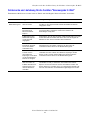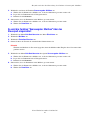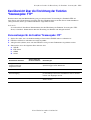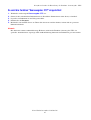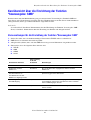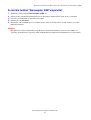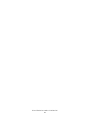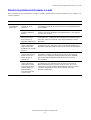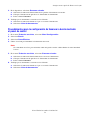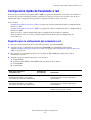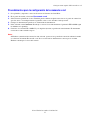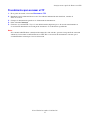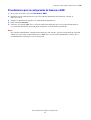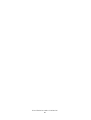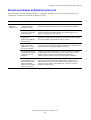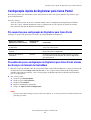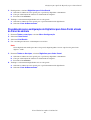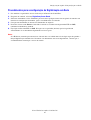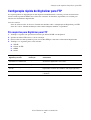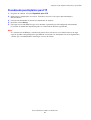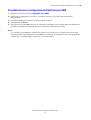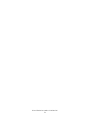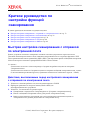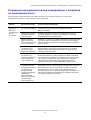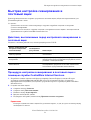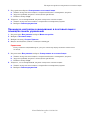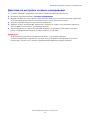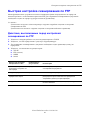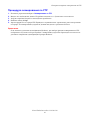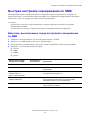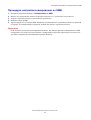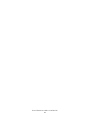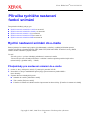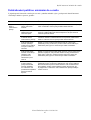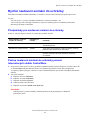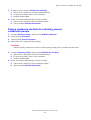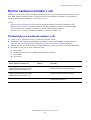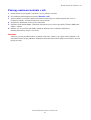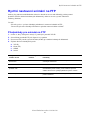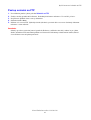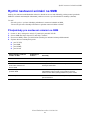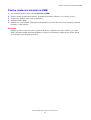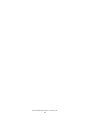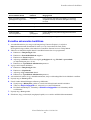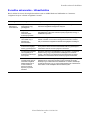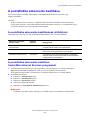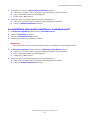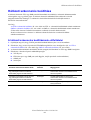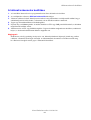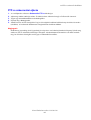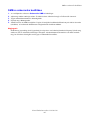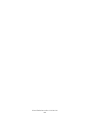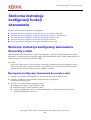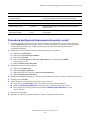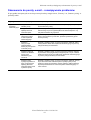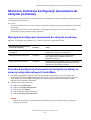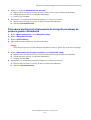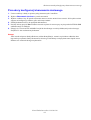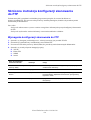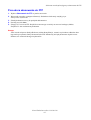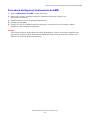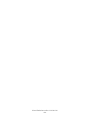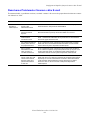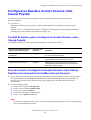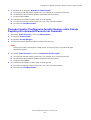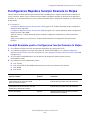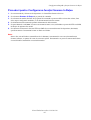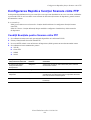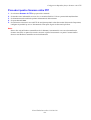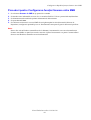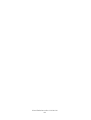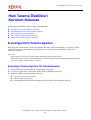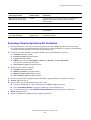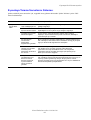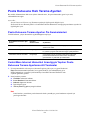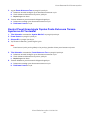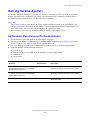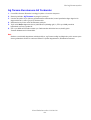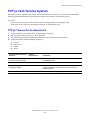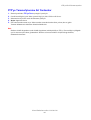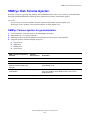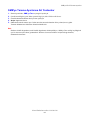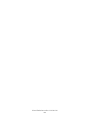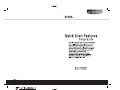A página está carregando...
A página está carregando...
A página está carregando...
A página está carregando...
A página está carregando...
A página está carregando...
A página está carregando...
A página está carregando...
A página está carregando...
A página está carregando...
A página está carregando...
A página está carregando...
A página está carregando...
A página está carregando...
A página está carregando...
A página está carregando...
A página está carregando...
A página está carregando...
A página está carregando...
A página está carregando...
A página está carregando...
A página está carregando...
A página está carregando...
A página está carregando...
A página está carregando...
A página está carregando...
A página está carregando...
A página está carregando...
A página está carregando...
A página está carregando...
A página está carregando...
A página está carregando...
A página está carregando...
A página está carregando...
A página está carregando...
A página está carregando...
A página está carregando...
A página está carregando...
A página está carregando...
A página está carregando...
A página está carregando...
A página está carregando...
A página está carregando...
A página está carregando...
A página está carregando...
A página está carregando...
A página está carregando...
A página está carregando...
A página está carregando...
A página está carregando...
A página está carregando...
A página está carregando...
A página está carregando...
A página está carregando...
A página está carregando...
A página está carregando...
A página está carregando...
A página está carregando...
A página está carregando...
A página está carregando...
A página está carregando...
A página está carregando...

Xerox WorkCentre
®
Pro 123/128/133
Copyright © 2005, 2004 Xerox Corporation. Todos os direitos reservados.
61
Este guia contém instruções para a:
■ Configuração rápida de Digitalizar para E-mail na página 61
■ Configuração rápida de Digitalizar para Caixa Postal na página 64
■ Configuração rápida de Digitalização em Rede na página 66
■ Configuração rápida de Digitalizar para FTP na página 68
■ Configuração rápida de Digitalizar para SMB na página 70
Configuração rápida de Digitalizar para E-mail
Os documentos podem ser digitalizados no dispositivo e enviados para clientes remotos como anexos de e-mail
em formato TIFF de uma página, TIFF com várias páginas, PDF e JPEG. Os servidores de correio eletrônico
SMTP e POP3 são usados para enviar e receber e-mail respectivamente.
Consulte também:
Guia do Administrador do Sistema: Contém detalhes sobre a configuração de e-mail.
Guia do Usuário: Contém informações sobre como enviar um e-mail e como diferentes endereços são
usados (endereço local vs. endereço global - LDAP).
Pré-requisitos para configuração de Digitalizar para E-mail
1. Verifique se alguma rede operacional existente que utilize TCP/IP está disponível.
2. Verifique se o DNS e o Nome do domínio foram configurados corretamente para o
dispositivo multifuncional.
3. Verifique se as seguintes portas estão ativadas:
■ Digitalizar para E-mail: [Enviar E-mail]
■ Imprimir E-mail: [Receber E-mail]
■ Serviço de Notificação por E-mail/Notificar Final do Trabalho por E-mail [Serviço de Notificação
por E-mail]
Guia de Configuração Rápida
das Funções de Digitalização

Configuração rápida de Digitalizar para E-mail
Xerox WorkCentre
®
Pro 123/128/133
62
Procedimento para a configuração de Digitalizar para E-mail
1. Em uma estação de trabalho, abra um navegador da Web (como o Internet Explorer) e digite o endereço IP
no formato http://xxx.xxx.xxx.xxx (os xxx’s representam o endereço IP do dispositivo).
Quando conectado corretamente, você verá uma página da Web Serviços de Internet do CentreWare para o
seu dispositivo.
2. Defina a configuração do servidor SMTP por meio dos Serviços de Internet do CentreWare:
a. Clique na guia Propriedades.
b. Clique na pasta Configurações do Protocolo.
c. Clique na pasta E-mail.
d. Digite o Nome do Host do servidor de correio SMTP ou o endereço IP e o número da Porta
(o padrão é a porta 25).
e. Clique em Aplicar Novas Configurações.
3. Configurar o Endereço de e-mail da máquina:
a. Clique na guia Propriedades.
b. Clique em Detalhes da Máquina.
c. Digite as informações para Endereço de E-mail da Máquina.
d. Clique em Aplicar Novas Configurações.
4. No dispositivo, carregue no alimentador de originais um documento de amostra que você deseja enviar
por e-mail.
5. Pressione o botão E-mail.
6. Existem três maneiras de incluir um destino para um endereço de e-mail:
■ Pressione o botão Teclado para digitar um endereço de e-mail usando o teclado.
■ Selecione Catálogo de Endereços Local e selecione o destino do e-mail.
■ Se o protocolo LDAP estiver ativado, você poderá selecionar Catálogo de Endereços Global e,
em seguida, selecionar o destino.
7. Pressione o botão Iniciar.
8. Verifique se os destinatários receberam o e-mail com o documento anexado.
Dados para configurar e-mail
Requisitos de
instalação Comentários
Nome do host ou endereço IP
do servidor de correio
eletrônico SMTP
Obrigatório Se estiver usando um servidor de correio eletrônico externo,
o provedor de serviços de internet fornecerá o nome ou
endereço IP do servidor de correio eletrônico.
Login/senha do SMTP Obrigatório*
Endereço de e-mail do
WorkCentre
Obrigatório
Endereços de e-mail locais Opcional É possível criar um Catálogo de endereços local para
armazenar endereços de e-mail.
O endereço do servidor LDAP
pode ser ativado
Nome do host
LDAP
Exibe apenas endereços de e-mail no catálogo de endereços
interno (LDAP) corporativo.
* Somente se o servidor SMTP exigir login e senha para a autenticação.

Configuração rápida de Digitalizar para E-mail
Xerox WorkCentre
®
Pro 123/128/133
63
Solução de problemas de Digitalizar para E-mail
Para servidores de correio eletrônico internos à corporação, substitua a palavra "provedor de internet" por
"corporação" na tabela de solução de problemas a seguir.
Sintoma Causa possível Resolução/Validação
Erro SMTP no
dispositivo
multifuncional
Nome do host ou do
servidor de correio
eletrônico incorreto
Verifique se foi informado o nome correto do servidor de correio
eletrônico do provedor de Internet no campo Nome do Host SMTP.
Configurações
incorretas no Microsoft
Outlook Express
Verifique se é possível acessar o servidor de correio eletrônico do
provedor de Internet de dentro do Microsoft Outlook Express e se
todas as configurações estão corretas.
Endereço de e-mail
de dispositivo
multifuncional digitado
incorretamente
Verifique se o dispositivo está usando o endereço de e-mail correto no
campo De:. O endereço de e-mail deve corresponder ao que o servidor
de correio eletrônico do provedor de Internet espera.
O provedor de Internet
exige autenticação
SMTP para o servidor
de correio eletrônico
Verifique com o seu provedor de Internet se isso é obrigatório.
Caso seja, ative a autenticação SMTP para o dispositivo multifuncional
por meio dos Serviços de Internet do CentreWare.
O provedor de Internet
não permite mensagens
no número da porta
padrão 25.
Verifique com o provedor de Internet se esse é o problema. Pergunte
se eles podem aceitar mensagens em outro número de porta. Caso
aceitem, altere o número de porta SMTP para o dispositivo
multifuncional por meio dos Serviços de Internet do CentreWare.
O provedor de Internet
exige login para a conta
de e-mail através do
Microsoft Outlook
Express para permitir o
envio de mensagens
Verifique com o provedor de Internet se isso é obrigatório. Caso seja,
faça login na conta do Microsoft Outlook Express e tente enviar o e-
mail. Se obtiver êxito, você poderá definir o Outlook Express para
verificar e-mail a cada 5 ou 10 minutos para a conta de e-mail do
dispositivo multifuncional.

Configuração rápida de Digitalizar para Caixa Postal
Xerox WorkCentre
®
Pro 123/128/133
64
Configuração rápida de Digitalizar para Caixa Postal
Essa função permite que documentos sejam armazenados em uma caixa postal (pública ou particular) para
processamento futuro.
Consulte também:
Guia do Administrador do Sistema: Contém detalhes sobre a configuração de Digitalização em Rede.
Guia do Usuário: Contém informações sobre a configuração de caixas postais no painel de controle,
bem como nos Serviços de Internet do CentreWare.
Pré-requisitos para configuração de Digitalizar para Caixa Postal
Verifique se alguma rede operacional existente que utilize TCP/IP está disponível.
Procedimento para a configuração de Digitalizar para Caixa Postal através
dos Serviços de Internet do CentreWare
1. Em uma estação de trabalho, abra um navegador da Web (como o Internet Explorer) e digite o endereço IP
do dispositivo no formato http://xxx.xxx.xxx.xxx (os xxx’s representam o endereço IP do dispositivo).
Quando conectado corretamente, você verá uma página da Web dosServiços de Internet do CentreWare
para o seu dispositivo.
2. Crie caixas postais:
a. Clique na guia Propriedades.
b. Clique na pasta Caixas Postais.
c. Clique no botão Editar.
d. Digite as informações apropriadas.
e. Clique em Aplicar Novas Configurações.
Nota:
Será necessária uma senha para acessar uma caixa postal, se as caixas postais tiverem sido criadas com
proteção por senha.
Dados para configurar
Digitalizar para Caixa Postal
Requisitos de
instalação Comentários
As caixas postais são criadas
no dispositivo
Obrigatório Consulte o Guia do Usuário para obter informações sobre
como criar caixas postais.
Driver de digitalização
instalado
Opcional Este utilitário pode ser instalado pelo CD ROM para visualizar/
imprimir documentos digitalizados.
Serviços de Internet do
CentreWare
Opcional Os Serviços de Internet do CentreWare podem ser usados
para criar/editar/visualizar/imprimir documentos digitalizados
das caixas postais.

Configuração rápida de Digitalizar para Caixa Postal
Xerox WorkCentre
®
Pro 123/128/133
65
3. No dispositivo, selecione Digitalizar para Caixa Postal.
a. Selecione o número da caixa postal para a qual deseja digitalizar o documento.
b. Carregue o documento de amostra no alimentador de originais.
c. Pressione o botão Iniciar.
4. Verifique se o documento digitalizado está na caixa postal.
a. Selecione o número da caixa postal para a qual o documento foi digitalizado.
b. Selecione Lista de Documentos.
Procedimento para a configuração de Digitalizar para Caixa Postal através
do Painel de controle
1. No menu Todos os serviços, selecione Menu Configuração.
2. Selecione Caixa Postal.
3. Selecione Criar/Excluir.
4. Use o teclado para fornecer as informações necessárias.
Nota:
Se for digitada uma senha para uma caixa postal, ninguém poderá acessar aquela caixa postal sem
digitar a senha.
5. No menu Todos os Serviços, selecione Digitalizar para Caixa Postal.
a. Selecione o número da caixa postal para a qual deseja digitalizar o documento.
b. Carregue o documento de amostra no alimentador de originais.
c. Pressione o botão Iniciar.
6. Verifique se o documento digitalizado está na caixa postal.
a. Selecione o número da caixa postal para a qual o documento foi digitalizado.
b. Selecione Lista de Documentos.

Configuração rápida de Digitalização em Rede
Xerox WorkCentre
®
Pro 123/128/133
66
Configuração rápida de Digitalização em Rede
A digitalização em rede usa os protocolos FTP ou SMB para transferir documentos digitalizados para um
servidor ou um cliente. É necessário configurar modelos e repositórios (pastas) para ativar a digitalização em
rede. Consulte o Guia do Usuário para obter informações sobre como configurar modelos e repositórios.
Consulte também:
Configuração rápida de Digitalizar para FTP na página 68: Contém informações sobre a configuração de
Digitalizar para FTP.
Configuração rápida de Digitalizar para SMB na página 70: Contém informações sobre a configuração de
Digitalizar para SMB.
Guia do Usuário: Contém informações sobre como configurar modelos e repositórios.
Guia do Administrador do Sistema: Contém detalhes sobre a configuração de Digitalização em Rede.
Pré-requisitos para configuração de Digitalização em Rede
1. Verifique se alguma rede operacional existente que utilize TCP/IP está disponível.
2. Verifique se o protocolo de transferência (FTP/SMB) está configurado corretamente (consulte a
Configuração rápida de Digitalizar para FTP na página 68 ou a Configuração rápida de Digitalizar
para SMB na página 70).
3. É necessário criar um repositório (pasta) no servidor FTP ou SMB para armazenar o
documento digitalizado.
4. Verifique se as seguintes portas estão ativadas:
a. Porta TCP/IP
b. Porta cliente FTP ou Porta SMB (dependendo do protocolo usado)
c. Porta SNMP
d. Porta SOAP
Dados para configurar a
Digitalização em Rede
Requisitos de
instalação Comentários
Os modelos são criados através dos
Serviços de Internet do CentreWare ou de
qualquer uma das Soluções de
Digitalização em Rede Xerox.
Obrigatório Consulte o Guia do Usuário, "Serviços de Internet
do CentreWare", para obter mais informações.
Os repositório são criados através dos
Serviços de Internet do CentreWare ou de
qualquer uma das Soluções de
Digitalização em Rede Xerox.
Obrigatório Consulte o Guia do Usuário, "Serviços de Internet
do CentreWare", para obter mais informações.
Endereço IP do Kerberos Opcional Se for exigida uma autenticação remota, será
necessário ativar o Kerberos.

Configuração rápida de Digitalização em Rede
Xerox WorkCentre
®
Pro 123/128/133
67
Procedimentos para a configuração da Digitalização em Rede
1. Crie modelos e repositórios através dos Serviços de Internet do CentreWare.
2. No painel de controle, selecione Digitalização em Rede.
3. Selecione um modelo na lista. Também é possível alterar qualquer outro valor no painel de controle sem
interferir na configuração do modelo, apenas o trabalho atual será afetado.
4. Carregue um documento de amostra no alimentador de originais.
5. Pressione o botão verde Iniciar. O trabalho é enviado ao servidor usando protocolo FTP ou SMB,
conforme foi definido no modelo.
6. Faça login no Servidor FTP ou SMB. Navegue até o repositório (destino) que foi especificado
anteriormente. O seu documento digitalizado está nessa pasta.
Nota:
Se o Kerberos (autenticação remota) tiver sido ativado, será exibida uma tela de login separada quando a
função Digitalização em Rede for selecionada. Os documentos não serão digitalizados, a menos que o
servidor Kerberos autentique o acesso do usuário.

Configuração rápida de Digitalizar para FTP
Xerox WorkCentre
®
Pro 123/128/133
68
Configuração rápida de Digitalizar para FTP
Os arquivos podem ser digitalizados em um dispositivo multifuncional e roteados para um servidor ou um
cliente usando o protocolo FTP. É necessário criar estruturas de diretórios (repositórios) no servidor para
armazenar os documentos digitalizados.
Consulte também:
Guia do Administrador do Sistema: Contém mais detalhes sobre a configuração de Digitalizar para FTP.
Guia do Usuário: Contém informações sobre como configurar modelos e repositórios.
Pré-requisitos para Digitalizar para FTP
1. Verifique se alguma rede operacional existente que utilize TCP/IP está disponível.
2. Servidor ou cliente FTP existe e está em execução.
3. É necessário criar um repositório (pasta) no servidor FTP para armazenar o documento digitalizado.
4. Verifique se as seguintes portas estão ativadas:
a. TCP/IP
b. Cliente de FTP
c. SNMP
d. SOAP
Dados para configurar
Digitalizar para FTP
Requisitos de
instalação Comentários
É necessário configurar
repositórios no servidor FTP.
Obrigatório Esse é o local ou caminho do diretório onde os
documentos digitalizados serão salvos.
Endereço IP do servidor Obrigatório Esse é o endereço IP do servidor FTP.
Informações de login/senha
no FTP
Opcional Será obrigatório caso o servidor FTP exija autenticação de
login/senha. A maioria dos servidores FTP exige login/senha.
Endereço IP do Kerberos Opcional Se for exigida uma autenticação remota, será necessário ativar
o Kerberos.

Configuração rápida de Digitalizar para FTP
Xerox WorkCentre
®
Pro 123/128/133
69
Procedimento para Digitalizar para FTP
1. No painel de controle, selecione Digitalizar para FTP.
2. Digite todas as informações necessárias. Consulte o Guia do Usuário para obter informações
mais detalhadas.
3. Carregue um documento de amostra no alimentador de originais.
4. Pressione o botão Iniciar.
5. Faça login no servidor FTP. Navegue até o diretório (repositório) que foi configurado anteriormente
no servidor. O documento digitalizado pode ser encontrado no diretório especificado.
Nota:
Se a autenticação do Kerberos (autenticação remota) tiver sido ativada, será exibida uma tela de login
separada quando a função Digitalizar para FTP for selecionada. Os documentos não serão digitalizados,
a menos que o servidor Kerberos autentique o acesso do usuário.

Configuração rápida de Digitalizar para SMB
Xerox WorkCentre
®
Pro 123/128/133
70
Configuração rápida de Digitalizar para SMB
Os arquivos podem ser digitalizados em um dispositivo multifuncional e roteados para um servidor ou um
cliente usando o protocolo SMB. É necessário criar estruturas de diretórios (repositórios) no servidor para
armazenar os documentos digitalizados.
Consulte também:
Guia do Administrador do Sistema: Contém detalhes sobre a configuração de Digitalizar para SMB.
Guia do Usuário: Contém informações sobre como configurar modelos e repositórios.
Pré-requisitos para configuração de Digitalizar para SMB
1. Verifique se alguma rede operacional existente que utilize TCP/IP está disponível.
2. Servidor SMB existe e está em execução.
3. É necessário criar um repositório (pasta) no servidor SMB para armazenar o documento digitalizado.
4. Verifique se as seguintes portas estão ativadas:
a. Porta TCP/IP
b. Porta SMB
c. Porta SNMP
d. Porta SOAP
Dados para configurar
Digitalizar para SMB
Requisitos de
instalação Comentários
Endereço IP do servidor Obrigatório Esse é o endereço IP do servidor SMB.
Nome compartilhado
do servidor
Obrigatório Esse é o nome atribuído à pasta compartilhada no
servidor SMB.
Repositório -- diretório onde o
documento será armazenado
no servidor SMB
Obrigatório Esse é o local ou caminho do diretório onde os
documentos digitalizados serão salvos.
Informações de login/senha
no SMB
Opcional Será obrigatório caso o servidor SMB exija autenticação de
login/senha. A maioria dos servidores SMB exige login/senha.
Endereço IP do Kerberos Opcional Se for exigida uma autenticação remota, será necessário ativar
o Kerberos.

Configuração rápida de Digitalizar para SMB
Xerox WorkCentre
®
Pro 123/128/133
71
Procedimento para a configuração de Digitalizar para SMB
1. No painel de controle, selecione Digitalizar para SMB.
2. Digite todas as informações necessárias. Consulte o Guia do Usuário para obter informações
mais detalhadas.
3. Carregue o documento de amostra no alimentador de originais.
4. Pressione o botão Iniciar.
5. Faça login no servidor SMB. Navegue até o diretório (repositório) que foi configurado anteriormente no
servidor. O documento digitalizado pode ser encontrado no diretório especificado.
Nota:
Se a autenticação do Kerberos (autenticação remota) tiver sido ativada, será exibida uma tela de login
separada quando a função Digitalizar para SMB for selecionada. Os documentos não serão digitalizados,
a menos que o servidor Kerberos autentique o acesso do usuário.
A página está carregando...
A página está carregando...
A página está carregando...
A página está carregando...
A página está carregando...
A página está carregando...
A página está carregando...
A página está carregando...
A página está carregando...
A página está carregando...
A página está carregando...
A página está carregando...
A página está carregando...
A página está carregando...
A página está carregando...
A página está carregando...
A página está carregando...
A página está carregando...
A página está carregando...
A página está carregando...
A página está carregando...
A página está carregando...
A página está carregando...
A página está carregando...
A página está carregando...
A página está carregando...
A página está carregando...
A página está carregando...
A página está carregando...
A página está carregando...
A página está carregando...
A página está carregando...
A página está carregando...
A página está carregando...
A página está carregando...
A página está carregando...
A página está carregando...
A página está carregando...
A página está carregando...
A página está carregando...
A página está carregando...
A página está carregando...
A página está carregando...
A página está carregando...
A página está carregando...
A página está carregando...
A página está carregando...
A página está carregando...
A página está carregando...
A página está carregando...
A página está carregando...
A página está carregando...
A página está carregando...
A página está carregando...
A página está carregando...
A página está carregando...
A página está carregando...
A página está carregando...
A página está carregando...
A página está carregando...
A página está carregando...
A página está carregando...
A página está carregando...
A página está carregando...
A página está carregando...
A página está carregando...
A página está carregando...
A página está carregando...
A página está carregando...
A página está carregando...
A página está carregando...
A página está carregando...
A página está carregando...
A página está carregando...
-
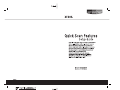 1
1
-
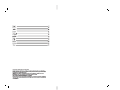 2
2
-
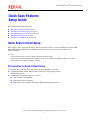 3
3
-
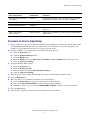 4
4
-
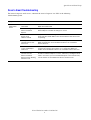 5
5
-
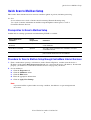 6
6
-
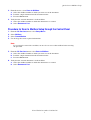 7
7
-
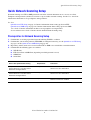 8
8
-
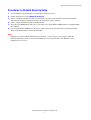 9
9
-
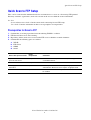 10
10
-
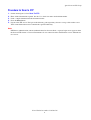 11
11
-
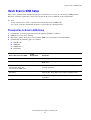 12
12
-
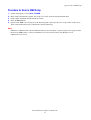 13
13
-
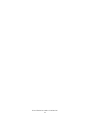 14
14
-
 15
15
-
 16
16
-
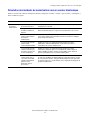 17
17
-
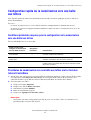 18
18
-
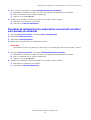 19
19
-
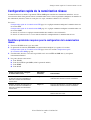 20
20
-
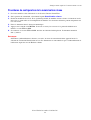 21
21
-
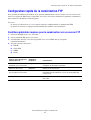 22
22
-
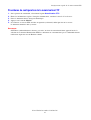 23
23
-
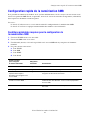 24
24
-
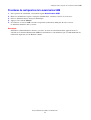 25
25
-
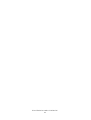 26
26
-
 27
27
-
 28
28
-
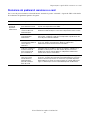 29
29
-
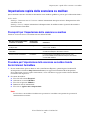 30
30
-
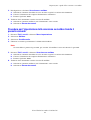 31
31
-
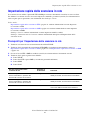 32
32
-
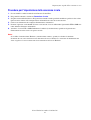 33
33
-
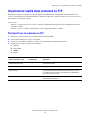 34
34
-
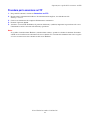 35
35
-
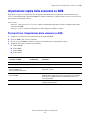 36
36
-
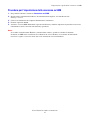 37
37
-
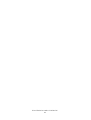 38
38
-
 39
39
-
 40
40
-
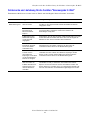 41
41
-
 42
42
-
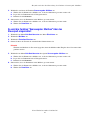 43
43
-
 44
44
-
 45
45
-
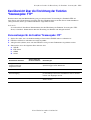 46
46
-
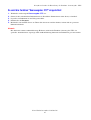 47
47
-
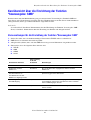 48
48
-
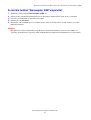 49
49
-
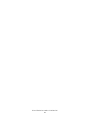 50
50
-
 51
51
-
 52
52
-
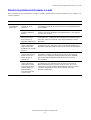 53
53
-
 54
54
-
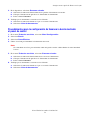 55
55
-
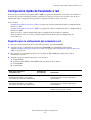 56
56
-
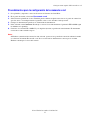 57
57
-
 58
58
-
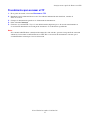 59
59
-
 60
60
-
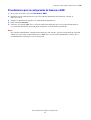 61
61
-
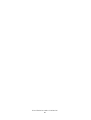 62
62
-
 63
63
-
 64
64
-
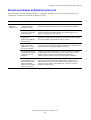 65
65
-
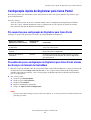 66
66
-
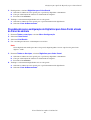 67
67
-
 68
68
-
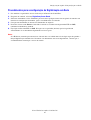 69
69
-
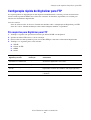 70
70
-
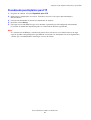 71
71
-
 72
72
-
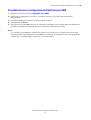 73
73
-
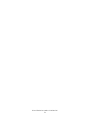 74
74
-
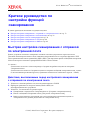 75
75
-
 76
76
-
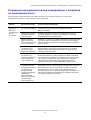 77
77
-
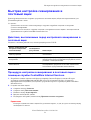 78
78
-
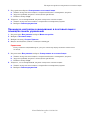 79
79
-
 80
80
-
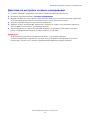 81
81
-
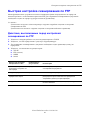 82
82
-
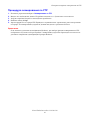 83
83
-
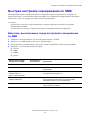 84
84
-
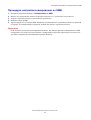 85
85
-
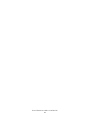 86
86
-
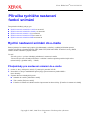 87
87
-
 88
88
-
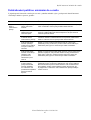 89
89
-
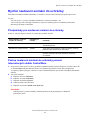 90
90
-
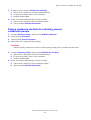 91
91
-
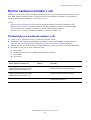 92
92
-
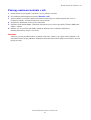 93
93
-
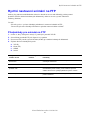 94
94
-
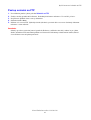 95
95
-
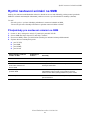 96
96
-
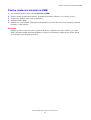 97
97
-
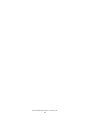 98
98
-
 99
99
-
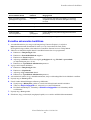 100
100
-
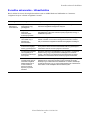 101
101
-
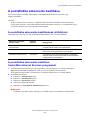 102
102
-
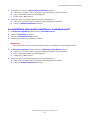 103
103
-
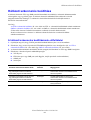 104
104
-
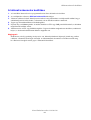 105
105
-
 106
106
-
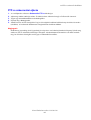 107
107
-
 108
108
-
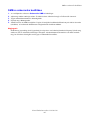 109
109
-
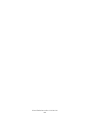 110
110
-
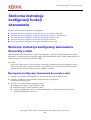 111
111
-
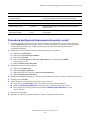 112
112
-
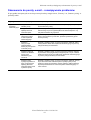 113
113
-
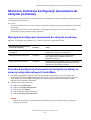 114
114
-
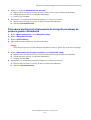 115
115
-
 116
116
-
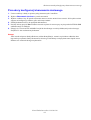 117
117
-
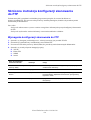 118
118
-
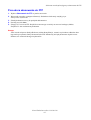 119
119
-
 120
120
-
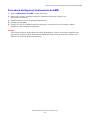 121
121
-
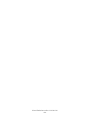 122
122
-
 123
123
-
 124
124
-
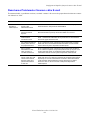 125
125
-
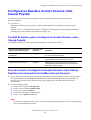 126
126
-
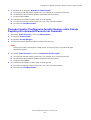 127
127
-
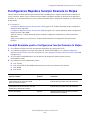 128
128
-
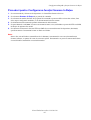 129
129
-
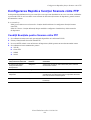 130
130
-
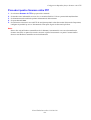 131
131
-
 132
132
-
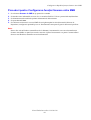 133
133
-
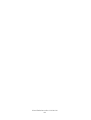 134
134
-
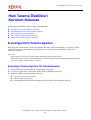 135
135
-
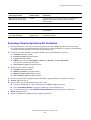 136
136
-
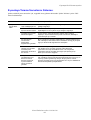 137
137
-
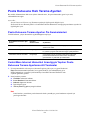 138
138
-
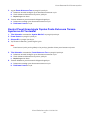 139
139
-
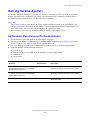 140
140
-
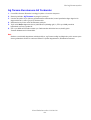 141
141
-
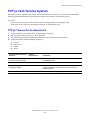 142
142
-
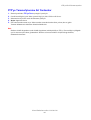 143
143
-
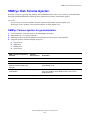 144
144
-
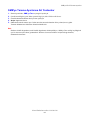 145
145
-
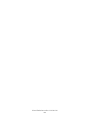 146
146
-
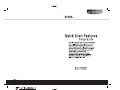 147
147
em outras línguas
- español: Xerox G0561 Manual de usuario
- français: Xerox G0561 Manuel utilisateur
- italiano: Xerox G0561 Manuale utente
- English: Xerox G0561 User manual
- русский: Xerox G0561 Руководство пользователя
- Deutsch: Xerox G0561 Benutzerhandbuch
- čeština: Xerox G0561 Uživatelský manuál
- polski: Xerox G0561 Instrukcja obsługi
- Türkçe: Xerox G0561 Kullanım kılavuzu
- română: Xerox G0561 Manual de utilizare
Artigos relacionados
-
Xerox 7328/7335/7345/7346 Guia de instalação
-
Xerox 7328/7335/7345/7346 Guia de instalação
-
Xerox 7232/7242 Manual do proprietário
-
Xerox WORKCENTRE 7132 Manual do proprietário
-
Xerox AltaLink C8030 / C8035 / C8045 / C8055 / C8070 Administration Guide
-
Xerox 7328/7335/7345/7346 Guia de instalação
-
Xerox M128 Manual do usuário
-
Xerox WORKCENTRE M118I Manual do usuário
-
Xerox PHASER 6180MFP Manual do proprietário
-
Xerox PrimeLink C9065/C9070 Administration Guide