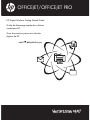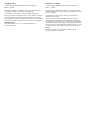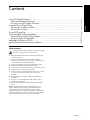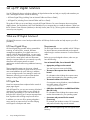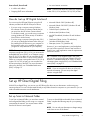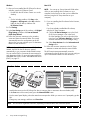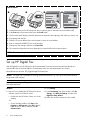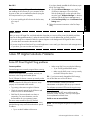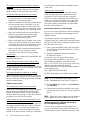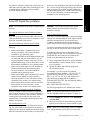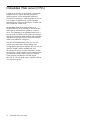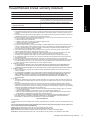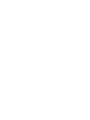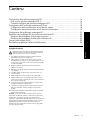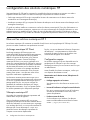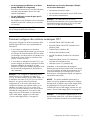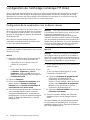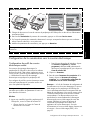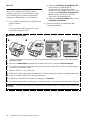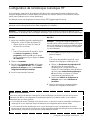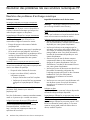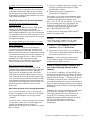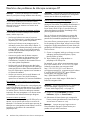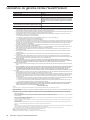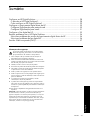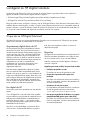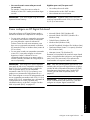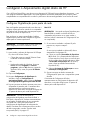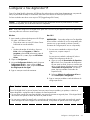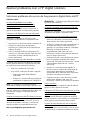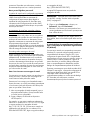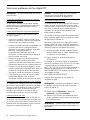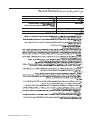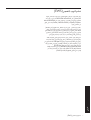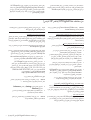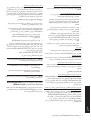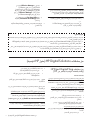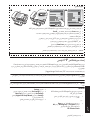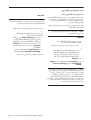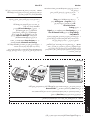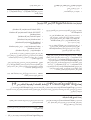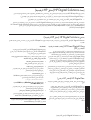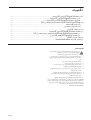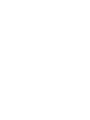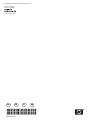HP Officejet Pro 8500 All-in-One Printer series - A909 Guia de usuario
- Tipo
- Guia de usuario

OFFICEJET/OFFICEJET PRO
HP Digital Solutions Getting Started Guide
Guide de démarrage rapide des solutions
numériques HP
Guia de primeiros passos em soluções
digitais da HP
A página está carregando...
A página está carregando...
A página está carregando...
A página está carregando...
A página está carregando...
A página está carregando...
A página está carregando...
A página está carregando...
A página está carregando...
A página está carregando...
A página está carregando...
A página está carregando...

A página está carregando...
A página está carregando...
A página está carregando...
A página está carregando...
A página está carregando...
A página está carregando...
A página está carregando...
A página está carregando...
A página está carregando...
A página está carregando...
A página está carregando...
A página está carregando...

Sumário 27
Português
Configurar as HP Digital Solutions................................................................................. 28
O que são as HP Digital Solutions? ............................................................................ 28
Como configuro as HP Digital Solutions? .................................................................... 29
Configurar o Arquivamento digital direto da HP.............................................................. 30
Configurar Digitalização para pasta de rede .............................................................. 30
Configurar Digitalização para e-mail.......................................................................... 31
Configurar o Fax digital da HP ..................................................................................... 33
Resolver problemas com o HP Digital Solutions ............................................................... 34
Solucionar problemas do recurso de Arquivamento digital direto da HP ......................... 34
Solucionar problemas de fax digital HP ...................................................................... 36
Servidor Web incorporado (EWS)................................................................................. 37
Sumário
Informações sobre segurança
Ao usar este produto, sempre devem ser tomadas medidas
básicas de segurança, para reduzir o risco de lesões físicas
que possam decorrer de incêndio ou choque elétrico.
1. Leia e certifique-se de que entendeu todas as instruções na
documentação que acompanha o dispositivo.
2. Utilize somente uma tomada elétrica aterrada ao conectar este
produto a uma fonte de energia. Se você não souber se a tomada
está aterrada, peça ajuda a um eletricista.
3. Obedeça a todos os avisos e instruções do produto.
4. Desconecte este produto da tomada da parede antes de limpá-lo.
5. Não instale ou utilize este produto perto de substâncias líquidas
ou quando estiver com as mãos molhadas.
6. Instale o produto com segurança em uma superfície estável.
7. Instale a impressora em um local protegido onde ninguém possa
pisar ou tropeçar no cabo de alimentação e onde esse cabo não
possa ser danificado.
8. Se a impressora não funcionar normalmente, consulte
“Manutenção e solução de problemas”.
9. O produto não contém peças que possam ser reaproveitadas
pelo usuário. Em caso de problemas com a impressora, entre em
contato com o pessoal qualificado para assistência e manutenção
da impressora.
10. Use apenas o adaptador de energia/bateria fornecido com o
dispositivo.
Observação: a tinta dos cartuchos é usada no processo de impressão
de várias maneiras, incluindo o processo de inicialização que
prepara o dispositivo e os cartuchos para impressão, e o serviço de
manutenção do cabeçote de impressão, que mantém os bicos de
impressão limpos e a tinta fluindo normalmente. Além disso, sempre
fica um pouco de tinta no cartucho após seu uso. Para obter mais
informações, consulte www.hp.com/go/inkusage.

Configurar as HP Digital Solutions28
Configurar as HP Digital Solutions
Seu dispositivo HP Officejet Pro inclui um conjunto de soluções digitais que podem ajudar você a simplificar e
agilizar seu trabalho. Essas soluções digitais incluem o seguinte:
• HP Direct Digital Filing (incluindo Digitalizar para Pasta na Rede e Digitalizar para E-mail)
• HP Digital Fax (incluindo Fax para Pasta na Rede e Fax para E-mail)
Este guia ajudará você a configurar e começar a usar as HP Digital Solutions. Para obter mais informações sobre a
utilização dessas soluções digitais, consulte o Guia do Usuário eletrônico disponível no seu computador depois de
instalar o software—a partir do software Central de Soluções HP (Windows) ou do Visualizador de Ajuda (Mac OS
X). (O guia do usuário também está disponível no endereço www.hp.com/support).
O que são as HP Digital Solutions?
HP Digital Solutions são um conjunto de ferramentas fornecidas com seu dispositivo HP Officejet Pro que podem
ajudar você a aumentar a produtividade de seu escritório.
Arquivamento digital direto da HP
HP Direct Digital Filing fornece digitalização robusta
para todo o escritório, bem como recursos básicos e
versáteis de gerenciamento de documentos para vários
usuários em uma rede. Com o HP Direct Digital Filing,
você pode simplesmente dirigir-se ao dispositivo HP
Officejet, pressionar um botão no painel de controle e
digitalizar documentos diretamente para as pastas do
computador em sua rede ou compartilhá-los
rapidamente com os parceiros de negócios como
anexos de e-mail, tudo sem usar software de
digitalização adicional.
Esses documentos digitalizados podem ser enviados
para uma pasta de rede compartilhada para acesso
pessoal ou em grupo ou para um ou mais endereços de
e-mail para compartilhamento rápido. Além disso, você
pode configurar definições de digitalização específicas
para cada destino de digitalização, permitindo que
você se certifique de que as melhores definições estão
sendo usadas para cada tarefa específica.
Fax digital da HP
Nunca mais perca faxes importantes em uma pilha de
papéis!
Com o HP Digital Fax, você pode salvar faxes recebidos
em preto-e-branco para uma pasta de computador em sua
rede para fácil compartilhamento e armazenamento ou
encaminhar faxes por e-mail — o que permite receber
faxes importantes de qualquer lugar quando você estiver
trabalhando fora do escritório.
Além disso, você pode desligar a impressora de fax
como um todo—economizando dinheiro em papel e
tinta, bem como ajudando a reduzir o consumo e
desperdício de papel.
Requisitos
HP Digital Solutions está disponível com dispositivos HP
Officejet conectados diretamente com a rede por meio
de uma conexão sem fio ou por um cabo Ethernet.
Antes de configurar as soluções digitais, verifique se
você tem o seguinte:
Digitalizar para Pasta da Rede, Fax para Pasta da Rede
• Privilégios apropriados na rede
É necessário ter acesso de gravação à pasta.
• O nome do computador onde a pasta está
localizada
Para obter mais informações sobre como localizar o
nome do computador, consulte a documentação de
seu sistema operacional.
• O endereço de rede para a pasta
Em computadores executando Windows, os endereços
de rede são geralmente escritos neste formato:
\\meucomputador\pastacompartilhada\
• Uma pasta compartilhada do Windows ou um pasta
compartilhada SMB (apenas para o Mac OS X)
Para obter mais informações sobre como localizar o
nome do computador, consulte a documentação de
seu sistema operacional.

Configurar as HP Digital Solutions 29
Português
• Um nome de usuário e uma senha para a rede
(se necessário)
Por exemplo, o nome de usuário e senha do
Windows ou Mac OS X usados para efetuar logon
na rede.
OBSERVAÇÃO: O HP Direct Digital Filing não oferece
suporte ao Active Directory.
Digitalizar para e-mail, Fax para e-mail
• Um endereço de e-mail válido
• Informações de servidor SMTP enviadas
• Uma conexão ativa com a Internet
OBSERVAÇÃO: Digitalizar para e-mail e Fax para
e-mail são suportados no Mac OS X (v10.4) e Mac OS
X (v10.5) ou mais recente.
Como configuro as HP Digital Solutions?
Você pode configurar as HP Digital Solutions usando o
software HP fornecido com o dispositivo HP Officejet Pro.
• Se você estiver usando um computador que executa
o Windows, esse software consiste em assistentes
que você pode abrir a partir do software HP
Solution Center. Para usar esses assistentes, você
deve usar um computador executando o Windows
XP (versão de 32 bits) ou Windows Vista (versão de
32 ou 64 bits).
• Se você estiver usando um computador executando
o Mac OS X, você pode configurar as soluções
digitais ao instalar o software HP em seu
computador pela primeira vez ou após instalar o
software (usando o Assistente de Configuração HP
em seu computador).
OBSERVAÇÃO: Para configurar o recurso Digitalizar
para pasta de rede em um computador executando o
Mac OS X (v10.4), você deverá usar o servidor da
Web incorporado (EWS); em um computador
executando o Mac OS X (v10.5) ou posterior, você
poderá usar o Assistente de Configuração HP ou o
EWS. Para configurar o recurso Fax para pasta de rede
em um computador executando o Mac OS X (v10.4) ou
o Mac OS X (v10.5), você poderá usar o Assistente de
Configuração HP ou o EWS. Para obter mais
informações sobre o uso de EWS, consulte “Servidor
Web incorporado (EWS)” na página 37.
• Microsoft Outlook 2000 (Windows XP)
• Microsoft Outlook 2003-2007 (Windows XP e
Windows Vista)
• Outlook Express (Windows XP)
• Windows Mail (Windows Vista)
• Mozilla Thunderbird (Windows XP e Windows Vista)
• Qualcomm Eudora (versão 7.0 e superior) (Windows
XP e Windows Vista)
• Netscape (versão 7.0) (Windows XP)
Entretanto, se seu aplicativo de e-mail não estiver listado
acima, você poderá ainda configurar e usar Digitalizar
para e-mail e Fax para e-mail se seu aplicativo de
e-mail atender aos requisitos listados na seção.
DICA: Além dos métodos listados neste manual, você
também pode configurar HP Digital Solutions usando o
servidor da Web incorporado ao dispositivo HP (EWS).
Para obter mais informações sobre o uso de EWS,
consulte “Servidor Web incorporado (EWS)” na
página 37.
OBSERVAÇÃO: Se você estiver usando o dispositivo
HP em um ambiente de rede apenas IPv6, você deve
configurar as soluções digitais usando EWS.

Configurar o Arquivamento digital direto da HP30
Configurar o Arquivamento digital direto da HP
Com o HP Direct Digital Filing, você deve usar seu dispositivo HP Officejet Pro para digitalizar documentos — sem
usar qualquer software de digitalização. Você pode digitalizar documentos diretamente para quaisquer pastas
compartilhadas em computadores de sua rede ou pode enviar documentos digitalizados como anexos de e-mail.
Configurar Digitalização para pasta de rede
Para usar Digitalizar para pasta de rede, você deve criar e
configurar a pasta que estiver usando em um computador
conectado à rede. Você não pode criar uma pasta a partir
do painel de controle do dispositivo HP.
Para configurar um pasta compartilhada e habilitar
Digitalizar para pasta de rede, complete as seguintes
etapas para seu sistema operacional.
OBSERVAÇÃO:
Você também pode usar essas etapas para
alterar configurações no futuro ou desativar o recurso.
Windows
1. Após instalar o software do dispositivo HP Officejet
Pro, abra o HP Solution Center.
• Clique duas vezes no ícone HP Solution Center
localizado na área de trabalho
- Ou -
• Na barra de tarefas do Windows, clique em
Iniciar, selecione Programas ou Todos os
programas, selecione HP, selecione a pasta do
dispositivo HP e, então, clique em HP Solution
Center.
2. Clique em Configurações.
3. Na parte Configurações de digitalização do
Windows, clique em Configurações de
arquivamento digital e, então, clique em Assistente
de configuração de Digitalizar para Pasta da Rede.
4. Siga as instruções na tela do assistente para criar e
compartilhar a pasta da rede. O assistente salva
automaticamente as configurações para o
dispositivo HP. Além disso, você pode configurar até
10 pastas de destino para cada dispositivo HP.
OBSERVAÇÃO: Ao final do Assistente de
configurações de Digitalizar para Pasta da Rede, o
EWS para o dispositivo HP é aberto automaticamente
no navegador da Web padrão de seu computador.
Você pode usar o EWS para personalizar as
configurações de digitalização de cada pasta de
destino. Para obter mais informações sobre o servidor
da Web incorporado, consulte “Servidor Web
incorporado (EWS)” na página 37.
Mac OS X
OBSERVAÇÃO: Você pode configurar Digitalizar para
Pasta de Rede ao instalar o software HP em seu
computador pela primeira vez ou após instalar o
software (usando o Assistente de Configuração HP em
seu computador).
1. Se você estiver instalando o software HP pela
primeira vez, vá para a etapa 2.
- Ou -
Se você já tiver instalado o software HP, abra o
Assistente de Configuração HP:
a. Clique no ícone do Gerenciador de dispositivos
HP no Dock. (Se o Gerenciador de Dispositivos
HP não estiver no Dock, clique no ícone de spot
de luz no lado direito da barra de menus, digite
“Gerenciador de Dispositivos HP” na caixa e,
então, clique na entrada Gerenciador de
Dispositivos HP.)
b. Selecione Assistente de Configuração no menu
Informações e Configurações.
2. Siga as instruções na tela do Assistente de
Configuração HP para criar e compartilhar a pasta
da rede.
O Assistente de Configuração HP salva
automaticamente as configurações do dispositivo HP.
Além disso, você pode configurar até 10 pastas de
destino para cada dispositivo HP.

Configurar o Arquivamento digital direto da HP 31
Português
Configurar Digitalização para e-mail
Configurar perfil de e-mail de saída
Para enviar mensagens de e-mail, o dispositivo HP
Officejet Pro deve usar um endereço de e-mail válido
existente. Esse endereço, também conhecido como
“perfil de e-mail de saída”, aparece no campo DE das
mensagens de e-mail enviadas do dispositivo HP.
Para configurar um perfil de e-mail de saída usado pelo
dispositivo HP, complete as seguintes etapas para seu
sistema operacional.
OBSERVAÇÃO: Você também pode usar essas etapas
para alterar configurações no futuro ou desativar o
recurso.
Windows
1. Após instalar o software do dispositivo HP Officejet
Pro, abra o HP Solution Center.
• Clique duas vezes no ícone HP Solution Center
localizado na área de trabalho.
- Ou -
• Na barra de tarefas do Windows, clique em
Iniciar, selecione Programas ou Todos os
programas, selecione HP, selecione a pasta do
dispositivo HP e, então, clique em HP Solution
Center.
2. Clique em Configurações.
3. Na parte Configurações de digitalização do
Windows, clique em Configurações de
arquivamento digital e, então, clique em Assistente
de configuração de Digitalizar para E-mail.
OBSERVAÇÃO: Ao final do Assistente de
Configuração de Digitalizar para E-mail, o EWS para o
dispositivo HP é aberto automaticamente no navegador
da Web padrão de seu computador. Você pode
adicionar até 15 endereços de e-mail de contato, bem
como seus nomes de contato correspondentes. Esses
endereços de e-mail estão listados no Catálogo de
Endereços de E-mail no EWS. (Os nomes de contato
aparecem no visor do painel de controle do dispositivo
HP e em seu aplicativo de e-mail.) Para obter mais
informações sobre o servidor da Web incorporado,
consulte “Servidor Web incorporado (EWS)” na
página 37.
Como funciona!
1. Carregue o documento no vidro do scanner ou alimentador automático de documentos do dispositivo
HP Officejet Pro.
2. Na área Digitalizar de seu painel de controle, pressione o botão Pasta de Rede.
3. No visor do painel de controle, selecione o nome que corresponde à pasta que você deseja usar. Se for
solicitado, digite o PIN.
4. Altere quaisquer configurações de digitalização e, então, pressione Iniciar Digitalização
OBSERVAÇÃO:
A conexão pode demorar alguns minutos, dependendo do tráfego na rede e da velocidade de conexão.
Scan to Network Folder
o Network Folder
Start Scan
1423

Configurar o Arquivamento digital direto da HP32
Mac OS X
OBSERVAÇÃO: Você pode configurar Digitalizar para
E-mail ao instalar o software HP em seu computador
pela primeira vez ou após instalar o software (usando o
Assistente de Configuração HP em seu computador).
1. Se você estiver instalando o software HP pela
primeira vez, vá para a etapa 2.
- Ou -
Se você já tiver instalado o software HP, abra o
Assistente de Configuração HP:
a. Clique no ícone do Gerenciador de dispositivos
HP no Dock. (Se o Gerenciador de Dispositivos
HP não estiver no Dock, clique no ícone de spot
de luz no lado direito da barra de menus, digite
“Gerenciador de Dispositivos HP” na caixa e,
então, clique na entrada Gerenciador de
Dispositivos HP.)
b. Selecione Assistente de Configuração no menu
Informações e Configurações.
2. Siga as instruções exibidas na tela do assistente de
configuração.
Como funciona!
1. Carregue o documento no vidro do scanner ou alimentador automático de documentos do dispositivo
HP Officejet Pro.
2. Na área Digitalizar de seu painel de controle, pressione o botão E-mail.
3. No visor do painel de controle, selecione o nome que corresponde ao perfil de e-mail de saída que você
deseja usar.
4. Se for solicitado, digite o PIN.
5. Selecione o endereço de e-mail PARA (o destinatário do e-mail) ou insira um endereço de e-mail.
6. Digite ou altere o ASSUNTO da mensagem de e-mail.
7. Altere quaisquer configurações de digitalização e, então, pressione Iniciar Digitalização
8. A conexão pode demorar alguns minutos, dependendo do tráfego na rede e da velocidade de conexão.
OBSERVAÇÃO:
A conexão pode demorar alguns minutos, dependendo do tráfego na rede e da velocidade de conexão.
an to E-mail
to E-mail
Start Scan
1724

Configurar o Fax digital da HP 33
Português
Configurar o Fax digital da HP
Com o Fax digital da HP, o dispositivo HP Officejet Pro pode receber e salvar faxes diretamente em uma pasta de
rede (Fax para Pasta de Rede) ou encaminhar esses faxes como anexos de e-mail (Fax para E-mail).
Os faxes recebidos são salvos como arquivos TIFF (Tagged Image File Format).
Cuidado: O Fax digital da HP está disponível apenas para recebimento de fax em preto-e-branco. Os faxes
coloridos são impressos, em vez de serem salvos no computador.
Note: Você pode configurar o Fax digital da HP para usar o recurso Fax para pasta na rede ou Fax para e-mail.
Você não pode usar os dois ao mesmo tempo.
Windows
1. Após instalar o software do dispositivo HP Officejet
Pro, abra o HP Solution Center.
• Clique duas vezes no ícone HP Solution Center
localizado na área de trabalho.
- Ou -
• Na barra de tarefas do Windows, clique em
Iniciar, selecione Programas ou Todos os
programas, selecione HP, selecione a pasta do
dispositivo HP e, então, clique em HP Solution
Center.
2. Clique em Configurações.
3. Na parte Configurações de fax da janela, clique em
Configurações de fax e, então, clique em Mais
configurações de fax e, então, clique em Assistente
de configuração de fax digital.
4. Siga as instruções na tela do assistente.
Mac OS X
OBSERVAÇÃO: Você pode configurar o Fax digital da
HP ao instalar o software HP em seu computador pela
primeira vez ou após instalar o software (usando o
Assistente de Configuração HP em seu computador).
1. Se você estiver instalando o software HP pela
primeira vez, vá para a etapa 2.
- Ou -
Se você já tiver instalado o software HP, abra o
Utilitário de configuração de fax HP.
a. Clique no ícone do Gerenciador de dispositivos
HP no Dock. (Se o Gerenciador de Dispositivos
HP não estiver no Dock, clique no ícone de spot
de luz no lado direito da barra de menus, digite
“Gerenciador de Dispositivos HP” na caixa e,
então, clique na entrada Gerenciador de
Dispositivos HP.)
b. Selecione Utilitário de configuração de fax no
menu Informações e configurações.
2. Siga as instruções exibidas na tela do Utilitário de
configuração de fax.
Como funciona!
Com o Fax digital da HP, é possível imprimir faxes em preto e branco recebidos, por padrão, e salvá-los no
destino designado—a pasta de rede ou endereço de e-mail especificado.
• Se você estiver usando Fax para Pasta de Rede, esse processo ocorrerá em segundo plano. O Fax digital da HP
não notifica você quando os faxes são salvos na pasta de rede.
• Se você estiver usando Fax para E-mail e seu aplicativo de e-mail estiver configurado para notificá-lo quando
novas mensagens de e-mail chegarem à caixa de entrada, você poderá ver quando novos faxes chegarem.

Resolver problemas com o HP Digital Solutions34
Resolver problemas com o HP Digital Solutions
Solucionar problemas do recurso de Arquivamento digital direto da HP
Problemas comuns
As imagens digitalizadas foram cortadas
incorretamente quando o tamanho de papel
Automático foi usado
Use o tamanho de papel correto, se disponível, e
apenas use Automático com mídia/fotos pequenas.
O dispositivo HP Officejet Pro não está configurado
corretamente na rede
Verifique se o dispositivo HP Officejet Pro está
configurado apropriadamente e conectado à rede:
•
Tente imprimir um documento usando o dispositivo HP.
• Verifique as configurações de rede para o
dispositivo HP e certifique-se de que ele tenha um
endereço IP válido.
• Utilize o comando PING para o dispositivo HP e
verifique se o dispositivo responde. Para obter mais
informações, consulte a documentação de seu
sistema operacional.
O nome do servidor não pode localizado ou resolvido
A conexão como servidor pode falhar se o nome do
servidor fornecido durante a configuração não puder
ser resolvido par aum endereço IP específico.
• Tente usar o endereço IP do servidor.
• Ao usar DNS, certifique-se de fazer o seguinte:
• Tente utilizar nomes DNS totalmente
qualificados
• Verifique se o servidor DNS está configurado
corretamente no dispositivo HP Officejet Pro.
DICA: Se você alterou as configurações DNS
recentemente, desligue e depois ligue o dispositivo HP.
Entre em contato com o administrador da rede ou com
a pessoa que configurou a rede para obter mais
informações.
O software encontrou erros de HTTP durante o processo
de configuração (Windows)
Se você encontrar qualquer erro de HTTP ao usar o
assistente do Windows, visite http://www.hp.com/
support para obter uma explicação desses erros.
Não é possível digitalizar para pasta de rede
OBSERVAÇÃO: O HP Direct Digital Filing não oferece
suporte ao Active Directory.
O nome do computador onde a pasta de rede está
localizada está desligado
Verifique se o computaor em que a pasta de rede está
armazenada está ligado e conectado à rede.
A pasta de rede não está configurada corretamente
• Verifique se a pasta foi criada no servidor. Para
obter mais informações, consulte a documentação
disponível para seu sistema operacional.
• Verifique se a pasta está sendo compartilhada e se
os usuários têm acesso à pasta para leitura e
gravação. Se você estiver usando um computador
Macintosh, certifique-se de ativar o
compartilhamento SMB. Para obter mais
informações, consulte a documentação disponível
para seu sistema operacional.
• Certifique-se de que o nome da pasta usa apenas
letras ou caracteres suportados pelo sistema
operacional. Para obter mais informações, consulte
a documentação disponível com o sistema
operacional.
• Verifique se o nome da pasta foi digitado no
formato correto no assistente de configuração de
arquivamento direto digital ou assistente de
configuração da HP. Para obter mais informações,
consulte as informações no assistente.
• Certifique-se de que o nome de usuário e senha
válidos foram digitados. Para obter mais
informações, consulte as informações no assistente.
O disco está cheio
Verifique se o servidor contendo a pasta de rede tem
espaço em disco disponível suficiente.
O dispositivo HP Officejet Pro não pode criar um nome
de arquivo exclusivo utilizando o prefixo ou sufixo
atribuído
O dispositivo HP Officejet Pro pode criar até 9.999
arquivos utilizando o mesmo prefixo. Se você digitalizou
muitos arquivos para uma pasta, altere o prefixo.
O prefixo do nome da pasta não está configurado
corretamente
Certifique-se de que o nome da pasta e nome de arquivo
usa apenas letras ou caracteres suportados pelo sistema

Resolver problemas com o HP Digital Solutions 35
Português
operacional. Para obter mais informações, consulte a
documentação disponível com o sistema operacional.
Não é possível digitalizar para e-mail
O prefixo do e-mail não foi configurado corretamente
Verifique se configuraçpões de servidor SMTP de saída
válidas foram especificadas no assistente de
configuração de arquivamento direto digital ou
assistente de configuração da HP. Para obter mais
informações sobre configurações do servidor SMTP,
consulte a documentação fornecida por seu provedor
de serviços de e-mail.
As mensagens de e-mail são enviandas a alguns
destinatários, mas não a outros no envio a vários
destinatários
Os endereços de e-mail podem não ser corrigidos ou
reconhecidos pelo servidor de e-mail. Verifique se os
endereços de e-mail de doso os destinatários foram
digitados corretamente no assistente de configuração
de arquivamento direto digital ou assistente de
configuração da HP. Verifique sua caixa de entrada de
e-mail quanto a qualquer mensagem de notificação de
falha de entrega do servidor de e-mail.
Enviando grandes mensagens de e-mail
Alguns servidores de e-mail foram configurados para
rejeitar mensagens de e-mail maiores que um tamanho
predeterminado. Para determinar se seu servidor de
e-mail tem um limite máximo de tamanho de-arquivo,
consulte a documentação fornecida por seu provedor
de serviços de e-mail. Se o servidor de e-mail não tiver
um limite, altere o tamanho de anexo de e-mail máximo
do perfil de e-mail de saída para um valor menor do
que o do servidor de e-mail.
Data e hora incorretas nas mensagens de e-mail
Se você estiver em um país/região que não observa o
horário de verão, a hora em que as mensagens de
e-mail foram enviadas pode estar errada.
Para ativar a hora correta a ser informada durante o
horário de verão, use o EWS para alterar manualmente
o fuso horário usado pelo dispositivo HP Officejet Pro
para um que reflita a hora correta:
1. Abra um navegador da Web compatível (como o
Microsoft Internet Explorer, Opera, Mozilla Firefox
ou Safari) em seu computador.
2. Digite o endereço IP atribuído ao dispositivo
HP Officejet Pro.
Por exemplo, se você estiver usando um ambiente de
rede IPv4 e o endereço IP for 123.123.123.123, digite
o seguinte endereço no navegador da Web:
http://123.123.123.123. Se você estiver usando um
ambiente de rede apenas IPv6 e o endereço IP for
FE80::BA:D0FF:FE39:73E7, digite o seguinte endereço
no navegador da Web:
http://[FE80::BA:D0FF:FE39:73E7].
A página EWS aparecerá em uma janela do
navegador da Web.
OBSERVAÇÃO: Para obter mais informações sobre o
uso de EWS, consulte “Servidor Web incorporado
(EWS)” na página 37.
3. Clique na guia Configurações e, depois, em
Preferências, clique em Fuso horário.
4. Selecione o fuso horário que corresponde à hora
correta (geralmente um fuso horário que esteja uma
hora à frente do seu).
OBSERVAÇÃO: Quando seu país/região retornar à
hora padrão, altere o fuso horário para refletir seu fuso
horário.
A caixa de diálogo de compartilhamento fica diferente
após a configuração do arquivamento digital direto da
HP (Windows)
Se você estiver usando um computador que executa o
Windows XP, é possível configurar pastas usando o
compartilhamento de arquivo simples (SFS). Uma
configuração de pasta usando SFS é compartilhada
anonimamente: ela não requer um nome de usuário ou
senha e todos os usuários poderão ler e gravar na
pasta. Além disso, a caixa de diálogo usada para
ativar o compartilhamento é diferente da caixa de
diálogo de compartilhamento padrão do Windows.
Entretanto, para assegurar que os dados enviados do HP
Officejet Pro são seguros, o assisnte de configuração de
arquivamento digital direto da HP não suporta SFS e o
computador exibe a caixa de diálogo de
compartilhamento padrão, em vez da caixa de diálogo
SFS. Para obter mais informações, consulte a
documentação disponível para seu sistema operacional.

Resolver problemas com o HP Digital Solutions36
Solucionar problemas de fax digital HP
OBSERVAÇÃO: Fax para Pasta da Rede não suporta o
Active Directory.
O nome do computador onde a pasta de rede está
localizada está desligado
Se você estiver utilizando Fax para Pasta da Rede,
certifique-se de que o computador selecionado para
receber faxes esteja ligado em todas as vezes e
conectado à rede.
A pasta de rede não está configurada corretamente
Se você estiver usando Fax para Pasta de Rede,
verifique o seguinte:
• Verifique se a pasta foi criada no servidor. Para
obter mais informações, consulte a documentação
disponível para seu sistema operacional.
• Verifique se a pasta está sendo compartilhada e se
os usuários têm acesso à pasta para leitura e
gravação. Se você estiver usando um computador
Macintosh, certifique-se de ativar o
compartilhamento SMB. Para obter mais
informações, consulte a documentação disponível
para seu sistema operacional.
•
Certifique-se de que o nome da pasta usa apenas
letras ou caracteres suportados pelo sistema
operacional. Para obter mais informações, consulte a
documentação disponível com o sistema operacional.
•
Verifique se o nome da pasta foi digitado no formato
correto no assistente de configuração de fax digital ou
assistente de configuração da HP. Para obter mais
informações, consulte as informações no assistente.
• Certifique-se de que o nome de usuário e senha
válidos foram digitados. Para obter mais
informações, consulte as informações no assistente.
Condições de erro estão interferindo no fax digital HP
Se o dispositivo HP Officejet Pro tiver sido configurado
para imprimir faxes recebidos, mas estiver sem papel,
carregue o papel na bandeja de entrda ou resolva a
condição de erro. Após a impressão dos faxes
recebidos, eles serão salvos na pasta de rede ou
encaminhados ao endereço de e-mail designado.
A memória interna está cheia
Se a memória interna no dispositivo HP Officejet Pro
estiver cheia, você não poderá enviar ou receber faxes.
Se a memória estiver cheia devido a muitos faxes não
gravados terem sido armazenados, siga as instruções
no painel de controle do dispositivo HP.
CUIDADO: Limpar o registro de fax e a memória
interna exclui quaisquer faxes não gravados
armazenados na memória do dispositivo HP.
Data e hora incorretas nos faxes
Se você estiver em um país/região que não observa o
horário de verão, a marca de data/hora dos faxes
pode não refletir o horário preciso de seu fuso horário.
Além disso, o nome do arquivo padrão dos faxes
arquivados (o que inclui a marca de data/hora)
também pode ser afetado.
Para verificar os horários corretos de recebimento dos
faxes, imprima o registro de fax no painel de controle
do dispositivo HP Officejet Pro.
Para ativar a hora correta a ser informada nos faxes
durante o horário de verão, use o EWS para alterar
manualmente o fuso horário usado pelo dispositivo HP
Officejet Pro para um que reflita a hora correta:
1. Abra um navegador da Web compatível (como o
Microsoft Internet Explorer, Opera, Mozilla Firefox
ou Safari) em seu computador.
2. Digite o endereço IP atribuído ao dispositivo
HP Officejet Pro.
Por exemplo, se você estiver usando um ambiente de
rede IPv4 e o endereço IP for 123.123.123.123, digite
o seguinte endereço no navegador da Web:
http://123.123.123.123. Se você estiver utilizando um
ambiente de rede apenas IPv6 e o endereço IP for
FE80::BA:D0FF:FE39:73E7, digite o seguinte endereço
no navegador da Web:
http://[FE80::BA:D0FF:FE39:73E7].
A página EWS aparecerá em uma janela do
navegador da Web.
OBSERVAÇÃO: Para obter mais informações sobre o
uso de EWS, consulte “Servidor Web incorporado
(EWS)” na página 37.
3. Clique na guia Configurações e, depois, em
Preferências, clique em Fuso horário.
4. Selecione o fuso horário que corresponde à hora
correta (geralmente um fuso horário que esteja uma
hora à frente do seu).
OBSERVAÇÃO: Quando seu país/região retornar ao
horário padrão, altere o fuso horário para refletir seu
fuso horário.

Servidor Web incorporado (EWS) 37
Português
Servidor Web incorporado (EWS)
Um servidor da Web fornece um ambiente no qual
podem ser executados programas da Web, e da
mesma forma que um sistema operacional, como o
Microsoft® Windows®, fornece um ambiente para
execução de programas do computador. Um
navegador da Web, como o Microsoft Internet Explorer,
Opera, Mozilla Firefox ou Safari podem mostrar a
saída de um servidor da Web.
Um servidor da Web incorporado (EWS) reside em um
dispositivo de hardware (como uma impressora) ou em
um firmware, ao contrário de um software que é
carregado em um servidor de rede. A vantagem de um
servidor da Web incorporado é que ele fornece uma
interface para o produto que pode ser aberta e usada
por qualquer um que tenha um computador conectado
à rede e um navegador da Web padrão. Sem a
necessidade de instalar ou configurar nenhum software
especial.
Com o Servidor da Web incorporado, você pode exibir
informações de status, alterar configurações e gerenciar
o produto em seu computador. Além disso, você pode:
configurar as HP Digital Solutions disponíveis com o
dispositivo HP Officejet Pro. Para obter mais
informações, consulte o Guia do Usuário eletrônico
disponível no seu computador depois de instalar o
software a partir do software Central de Soluções HP
(Windows) ou do Visualizador de Ajuda (Mac OS X).
(O guia do usuário também está disponível no
endereço www.hp.com/support.)
A página está carregando...
A página está carregando...
A página está carregando...
A página está carregando...
A página está carregando...
A página está carregando...
A página está carregando...
A página está carregando...
A página está carregando...
A página está carregando...
A página está carregando...


© 2009 Hewlett-Packard Development Company, L.P.
Printed in Malaysia
Imprimé en Malaisie
www.hp.com/support
*CB023-90011*
*CB023-90011*
CB023-90011
EN
AR
FR
PT
-
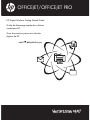 1
1
-
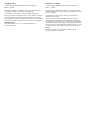 2
2
-
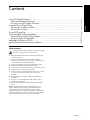 3
3
-
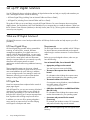 4
4
-
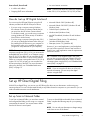 5
5
-
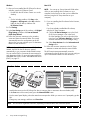 6
6
-
 7
7
-
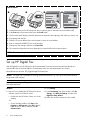 8
8
-
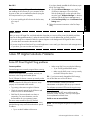 9
9
-
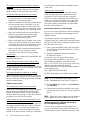 10
10
-
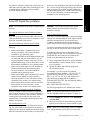 11
11
-
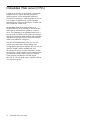 12
12
-
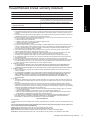 13
13
-
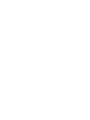 14
14
-
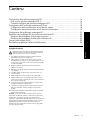 15
15
-
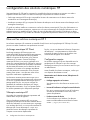 16
16
-
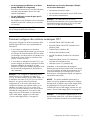 17
17
-
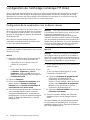 18
18
-
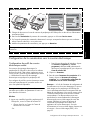 19
19
-
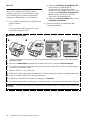 20
20
-
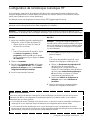 21
21
-
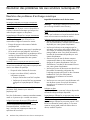 22
22
-
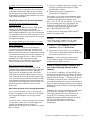 23
23
-
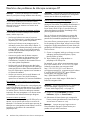 24
24
-
 25
25
-
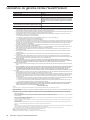 26
26
-
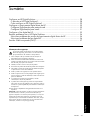 27
27
-
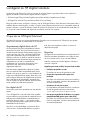 28
28
-
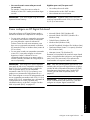 29
29
-
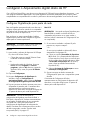 30
30
-
 31
31
-
 32
32
-
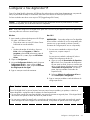 33
33
-
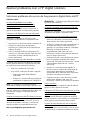 34
34
-
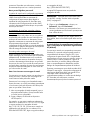 35
35
-
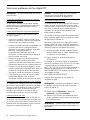 36
36
-
 37
37
-
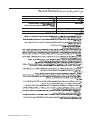 38
38
-
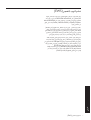 39
39
-
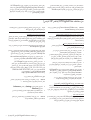 40
40
-
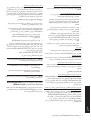 41
41
-
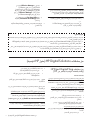 42
42
-
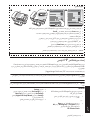 43
43
-
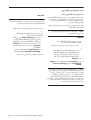 44
44
-
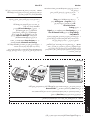 45
45
-
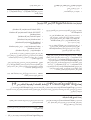 46
46
-
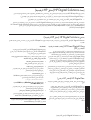 47
47
-
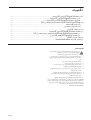 48
48
-
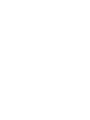 49
49
-
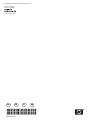 50
50
HP Officejet Pro 8500 All-in-One Printer series - A909 Guia de usuario
- Tipo
- Guia de usuario
em outras línguas
Artigos relacionados
-
HP OFFICEJET PRO 8600 Manual do proprietário
-
HP L7000 Manual do usuário
-
HP Officejet Pro 8500 All-in-One Printer series - A909 Manual do usuário
-
HP Officejet Pro 8500 All-in-One Printer series - A909 Guia de instalação
-
HP OFFICEJET Manual do proprietário
-
HP Officejet J4500/J4600 All-in-One Printer series Guia rápido
-
HP Officejet 4500 All-in-One Printer Series - G510 Manual do proprietário
-
HP Officejet 4500 All-in-One Printer Series - G510 Manual do proprietário
-
HP A909a Guia de usuario
-
HP Officejet 6500A e-All-in-One Printer series - E710 Manual do proprietário