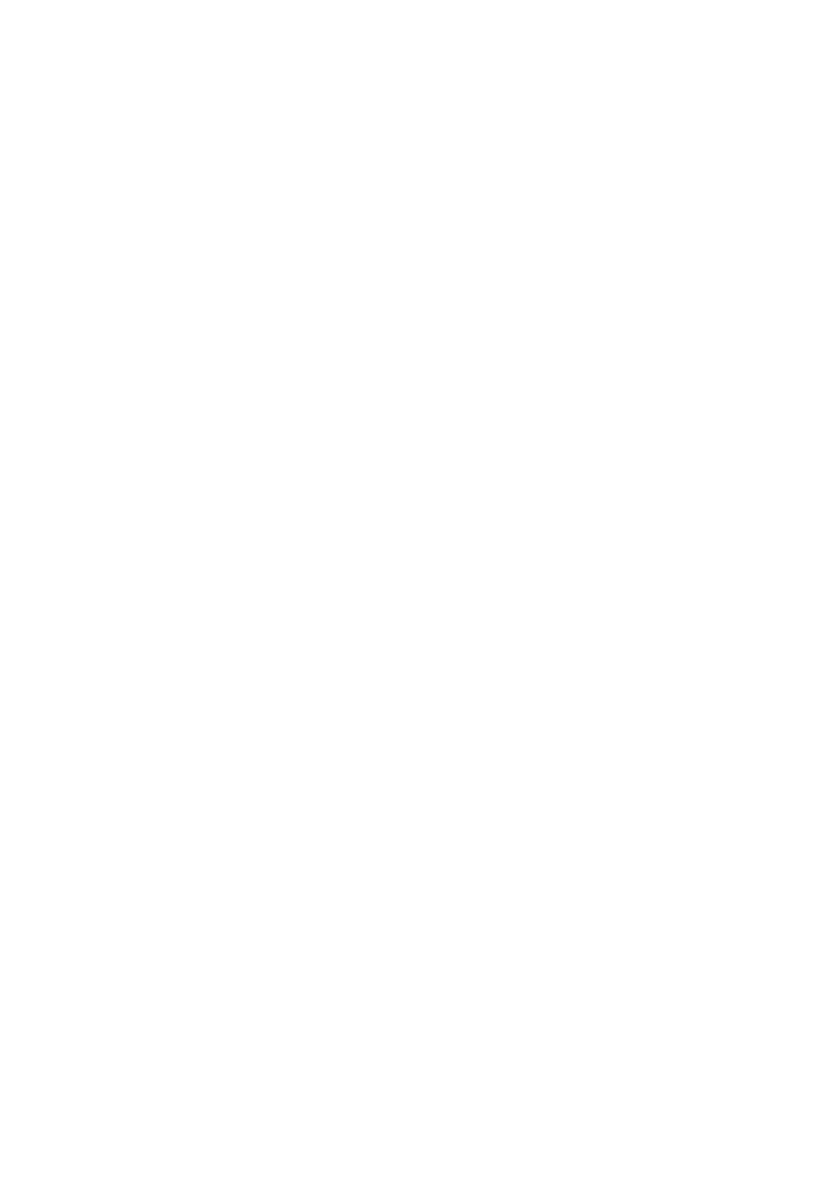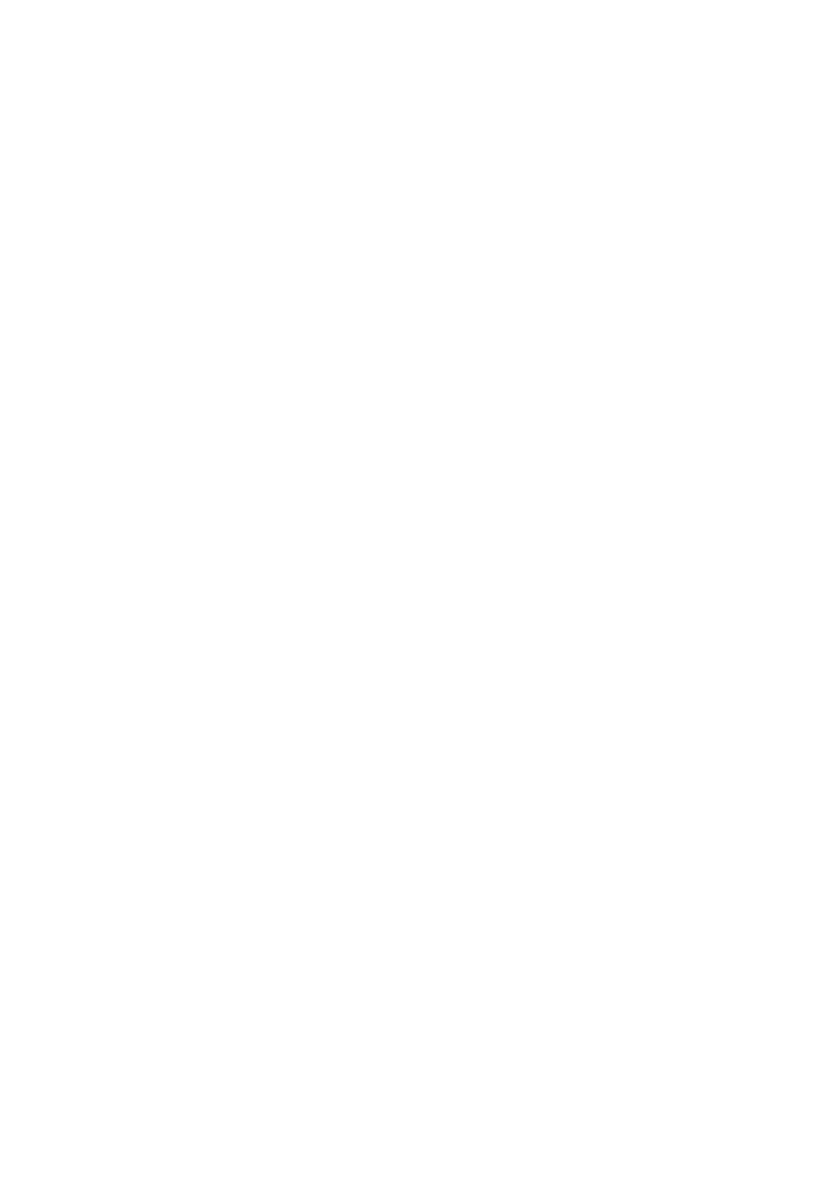
Configuração de Digitalização em Rede
10
d. Selecione [SMB] e, em seguida, [Alterar configurações].
e. Selecione [Status da porta] e, em seguida, [Alterar configurações].
f. Selecione [Ativado] e, em seguida, [Salvar].
g. Selecione [Fechar] até que a tela [Configurações da porta] seja exibida.
3. Se você pretende usar o protocolo [FTP] com Digitalização em rede, ative a porta do
cliente [FTP] na máquina.
a. Selecione [Configurações do sistema].
b. Selecione [Conectividade e configuração da rede].
c. Selecione [Configurações da porta].
d. Na tela [Configurações da porta], selecione [Cliente FTP] e, em seguida, [Alterar
configurações].
e. Selecione [Status da porta] e, em seguida, [Alterar configurações].
f. Selecione [Ativado] e, em seguida, [Salvar].
g. Selecione [Fechar] repetidamente até que a tela da guia [Recursos] seja exibida.
4. Aguarde alguns segundos até que o serviço de limpeza automática faça o logout por você.
5. Se você mudou alguma configuração, a máquina reiniciará automaticamente para
registrar e ativar as novas configurações. Depois que a máquina reiniciar, imprima um
relatório de configuração para confirmar se as portas estão ativadas e que o TCP/IP foi
configurado corretamente.
Procedimentos para a configuração de um repositório e a
criação de um modelo
Os modelos podem ser criados com os Serviços de Internet do CentreWare. Para criar e
configurar este modelo com os Serviços de Internet, siga as seguintes etapas.
1. Em uma estação de trabalho, abra o navegador da Web e digite o endereço IP da
máquina no campo [Endereço] ou [Local]. Pressione [Entrar].
2. Clique na guia [Propriedades].
3. Clique na pasta de arquivos [Serviços].
4. Clique na pasta de arquivos [Digitalização em rede].
5. Clique em [Configuração do repositório de arquivos].
6. Clique em [Editar] em [Destino do arquivo padrão].
7. Digite a informação adequada incluindo um nome para o Repositório, o Endereço IP ou
nome de host do servidor de destino, o Caminho do documento e um Nome de login e
um Código, se necessário. Observe que se "anônimo" for usado como nome de login na
configuração do repositório, um código também deverá ser inserido.
8. Clique em [Aplicar] para salvar as alterações. Se clicar em [Aplicar], esteja preparado
para digitar o Nome de usuário do Administrador (o padrão é "11111") e o Código (o
padrão é"x-admin"), se for solicitado.
9. Clique na guia [Digitalização] na parte superior da tela dos Serviços de Internet do
CentreWare para criar um novo modelo.
10. Preencha o campo [Nome do modelo] com um nome para o novo modelo e preencha os
campos opcionais [Descrição] e [Proprietário], se necessário.
11. Clique em [Adicionar] para criar um novo modelo.
12. Clique em [Editar] para [Destinos de arquivo].
13. Selecione o método de arquivamento na lista suspensa. Observer que você pode
simplesmente aceitar o método padrão (Renomear novo arquivo).