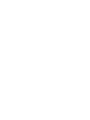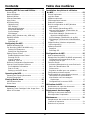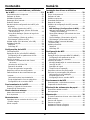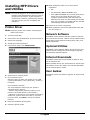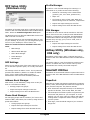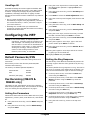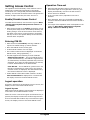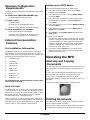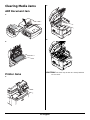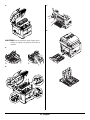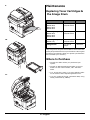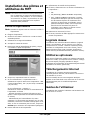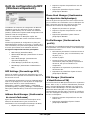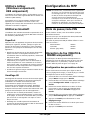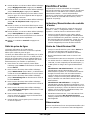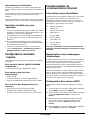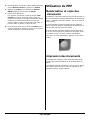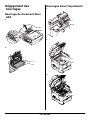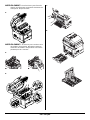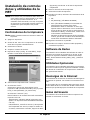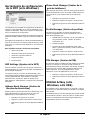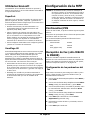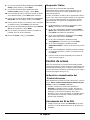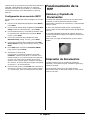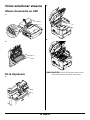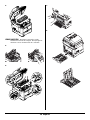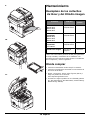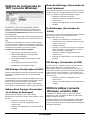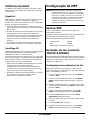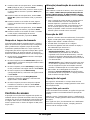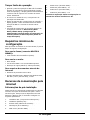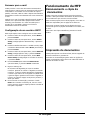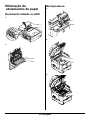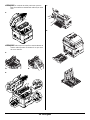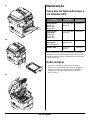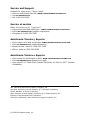OKI MB480 Manual do proprietário
- Categoria
- Multifuncionais
- Tipo
- Manual do proprietário

Setup and Reference Guide
Guide d’installation et de référence
Guía de instalación y de referencia
Guia de configuração e de referência
59402701 my.okidata.com
RT322
MB460 MFP, MB470 MFP, MB480 MFP
A página está carregando...
A página está carregando...

4
Instalación de controladores y utilidades
de la MFP . . . . . . . . . . . . . . . . . . . . . . . . .22
Controladores de la impresora . . . . . . . . . . . . . 22
Software de Redes . . . . . . . . . . . . . . . . . . . . . 22
Utilidades Opcionales . . . . . . . . . . . . . . . . . . . 22
Descargas de la Internet . . . . . . . . . . . . . . . . . 22
Guías del Usuario . . . . . . . . . . . . . . . . . . . . . . 22
Herramienta de configuración de la MFP (sólo
Windows) . . . . . . . . . . . . . . . . . . . . . . . . . . 23
MFP Settings (Ajustes de la MFP) . . . . . . . . . 23
Address Book Manager (Gestor de libretas
de direcciones) . . . . . . . . . . . . . . . . . . . . 23
Phone Book Manager (Gestor de la guía de
teléfonos) . . . . . . . . . . . . . . . . . . . . . . . . 23
Profile Manager (Gestor de perfiles) . . . . . . . 23
PIN Manager (Gestor de PIN) . . . . . . . . . . . 23
Utilidad Actkey (sólo Windows, sólo USB) . . . . . 23
Utilidades Scansoft . . . . . . . . . . . . . . . . . . . . . 24
PaperPort . . . . . . . . . . . . . . . . . . . . . . . . . 24
OmniPage SE. . . . . . . . . . . . . . . . . . . . . . . 24
Configuración de la MFP . . . . . . . . . . . . . 24
Contraseñas/PIN . . . . . . . . . . . . . . . . . . . . . . 24
Recepción de fax (sólo MB470 & MB480) . . . . . 24
Configuración de los parámetros del fax . . . . 24
Respuesta Timbre . . . . . . . . . . . . . . . . . . . 25
Control de acceso . . . . . . . . . . . . . . . . . . . . . 25
Activación o desactivación del Control
de acceso . . . . . . . . . . . . . . . . . . . . . . . . 25
Introducción del ID de PIN . . . . . . . . . . . . . 25
Operación de salida . . . . . . . . . . . . . . . . . . 26
Tiempo de espera de la operación . . . . . . . . 26
Requisitos mínimos de configuración . . . . . . . . 26
Características de las comunicaciones por
internet . . . . . . . . . . . . . . . . . . . . . . . . . . . . 26
Información sobre la preinstalación . . . . . . . 26
Enviar digitalización a correo electrónico. . . . 26
Configuración de un servidor SMTP . . . . . . . 27
Funcionamiento de la MFP. . . . . . . . . . . . 27
Escaneo y Copiado de Documentos . . . . . . . . . 27
Impresión de Documentos . . . . . . . . . . . . . . . 27
Cómo solucionar atascos . . . . . . . . . . . . . 28
Atasco documento en ADF . . . . . . . . . . . . . . . 28
En la impresora . . . . . . . . . . . . . . . . . . . . . . . 28
Mantenimiento. . . . . . . . . . . . . . . . . . . . . 30
Reemplazo de los cartuchos de tóner y del
Cilindro imagen . . . . . . . . . . . . . . . . . . . . . . 30
Dónde comprar . . . . . . . . . . . . . . . . . . . . . . . 30
Instalação dos drivers e utilitários
do MFP . . . . . . . . . . . . . . . . . . . . . . . . . .31
Driver da impressora . . . . . . . . . . . . . . . . . . . 31
Software de rede . . . . . . . . . . . . . . . . . . . . . . 31
Utilitários opcionais . . . . . . . . . . . . . . . . . . . . 31
Downloads da Internet . . . . . . . . . . . . . . . . . . 31
Manual do Usuário . . . . . . . . . . . . . . . . . . . . . 31
Utilitário de configuração do MFP (somente
Windows) . . . . . . . . . . . . . . . . . . . . . . . . . 32
MFP Settings (Configurações do MFP) . . . 32
Address Book Manager (Gerenciador de
Catálogo de Endereços) . . . . . . . . . . . . . . 32
Phone Book Manager (Gerenciador de Lista
Telefônica) . . . . . . . . . . . . . . . . . . . . . . . 32
Profile Manager (Gerenciador de Perfis) . . . . 32
PIN Manager (Gerenciador de NIP). . . . . . . . 32
Utilitário Actkey (somente Windows,
somente USB) . . . . . . . . . . . . . . . . . . . . . . . 32
Utilitários ScanSoft . . . . . . . . . . . . . . . . . . . . 33
PaperPort . . . . . . . . . . . . . . . . . . . . . . . . . 33
OmniPage SE. . . . . . . . . . . . . . . . . . . . . . . 33
Configuração da MFP . . . . . . . . . . . . . . . 33
Senhas/NIP . . . . . . . . . . . . . . . . . . . . . . . . . . 33
Recepção de fax (somente MB470 & MB480) . . . 33
Configuração dos parâmetros de fax . . . . . . 33
Resposta a toque de chamada . . . . . . . . . . . 34
Controle de acesso . . . . . . . . . . . . . . . . . . . . . 34
Ativação/desativação do controle de acesso . 34
Inserção do NIP . . . . . . . . . . . . . . . . . . . . . 34
Operação de logout . . . . . . . . . . . . . . . . . . 34
Tempo limite de operação . . . . . . . . . . . . . . 35
Requisitos mínimos de configuração . . . . . . . . . 35
Recursos de comunicação pela internet . . . . . . 35
Informações de pré-instalação. . . . . . . . . . . 35
Escanear para e-mail . . . . . . . . . . . . . . . . . 36
Configuração de um servidor SMTP . . . . . . . 36
Funcionamento da MFP . . . . . . . . . . . . . . 36
Escaneamento e cópia de documentos . . . . . . . 36
Impressão de documentos . . . . . . . . . . . . . . . 36
Eliminação de atolamentos de papel. . . . 37
Documento atolado no AAD . . . . . . . . . . . . . . . 37
Na impressora . . . . . . . . . . . . . . . . . . . . . . . . 37
Manutenção . . . . . . . . . . . . . . . . . . . . . . . 39
Troca dos cartuchos de toner e do cilindro OPC . 39
Onde comprar . . . . . . . . . . . . . . . . . . . . . . . . 39
Service and Support . . . . . . . . . . . . . . . . . . . . 40
Service et soutien . . . . . . . . . . . . . . . . . . . . . 40
Assistencia Técnica y Soporte . . . . . . . . . . . . . 40
Assistência Técnica e Suporte . . . . . . . . . . . . . 40
Sumário Contenido
A página está carregando...
A página está carregando...
A página está carregando...
A página está carregando...
A página está carregando...
A página está carregando...
A página está carregando...
A página está carregando...
A página está carregando...
A página está carregando...
A página está carregando...
A página está carregando...
A página está carregando...
A página está carregando...
A página está carregando...
A página está carregando...
A página está carregando...
A página está carregando...
A página está carregando...
A página está carregando...
A página está carregando...
A página está carregando...
A página está carregando...
A página está carregando...
A página está carregando...
A página está carregando...

31 Português
Instalação dos drivers e
utilitários do MFP
Driver da impressora
Nota: Instale o driver primeiro antes de ligar o cabo ao
impressora.
1. Desligue a impressora.
2. Insira o CD1 na unidade de CD-ROM. O CD será
executado automaticamente.
3. Selecione o idioma.
4. Aceite o Contrato de Licença.
5. Em Driver Setup (Configuração do driver), clique em
Install Drivers (Instalar drivers).
6. Selecione impressora local ou de rede.
7. Se selecionar "local":
Selecione a porta que deseja que a impressora use:
USB (Barramento Universal Serial), LPT (uma porta
local) ou FILE (uma porta local).
Se selecionar "rede":
Precisará selecionar como a impressora está
conectada à rede:
- Diretamente usando TCP/IP (selecione esta opção se
a impressora estiver conectada diretamente à rede)
- Indiretamente através de outro PC [se a impressora
for compartilhada em outro PC, digite seu nome na
caixa; se não souber o nome, clique em Next
(Avançar) para procurar por impressoras
compartilhadas]
8. Digite o endereço IP da impressora.
9. Selecione do modelo da impressora.
10. Quando solicitado, selecione uma ou mais emulações
de impressora:
•PCL
• PS (Postscript) (somente MB470 & MB480)
• FAX: (somente MB470 & MB480) O driver do fax
permite o envio de faxes diretamente do
computador do usuário, sem imprimir antes os
documentos. O Windows XP oferece
compatibilidade nativa com a função de fax - é
possível usar o modem do computador para
enviar faxes diretamente a partir do computador.
Com o driver do fax da Oki os dados são enviados
do computador do usuário para o MFP e, em
seguida, o MFP envia automaticamente o
documento.
11. Siga as instruções exibidas na tela para concluir a
instalação.
12. Quando solicitado, conecte o cabo apropriado e ligue
a impressora.
Software de rede
A instalação dos utilitários de rede é opcional. Eles se
encontram no CD1. Os utilitários incluem: Network Card
Setup Utility (Utilitário de configuração de placa de rede),
Direct Network Printing Utility (Utilitário de impressão
direta em rede) (LPR), e Network Extension (Extensão de
rede).
Utilitários opcionais
Os utilitários opcionais podem ser instalados a partir do
CD1. Os utilitários incluem: Change the Printer Display
Language (Mudar o idioma exibido na impressora) e
Install PS Gamma Adjustor (Instalar ajustador Gama PS).
Downloads da Internet
A instalação dos downloads da Internet é opcional. Eles se
encontram no CD1.
Quando instalados, abra seu navegador para acessar o
website da Oki. Os downloads para o modelo de
impressora selecionado estão disponíveis no website da
Oki.
Manual do Usuário
A instalação do Manual do Usuário é opcional. Ele se
encontra no CD1.
Nota: É preciso estar conectado como administrador
ou membro do grupo de administradores para
realizar este procedimento. Se o computador
utilizado estiver conectado a uma rede, políticas
referentes às configurações da rede também
podem impedir que este procedimento seja
realizado.

32 Português
Utilitário de configuração do
MFP (somente Windows)
A instalação do utilitário de configuração do MFP é
opcional. O utilitário está disponível na pasta Utilities
(Utilitários) no CD2 de drivers/utilitários. Selecione a
opção Install Configuration Tool (Instalar Ferramenta
de Configuração).
A ferramenta de configuração do MFP consegue detectar
dispositivos MB4x0 MFP através de conexões USB ou de
rede.
O programa de instalação não coloca automaticamente
um ícone na área de trabalho do computador. Se desejar,
é possível arrastar e soltar o ícone na área de trabalho do
computador para facilitar seu acesso no futuro.
O software inclui 5 funções principais:
• MFP Settings ((Configurações do MFP)
• Address Book Manager (Gerenciador de
Catálogo de Endereços)
• Phone Book Manager (Gerenciador de Lista
Telefônica)
• Profile Manager (Gerenciador de Perfis)
• PIN Manager (Gerenciador de NIP)
MFP Settings (Configurações do MFP)
Permite a alteração da maioria das configurações exibidas
no painel de operação do MFP, em um PC conectado
localmente.
As configurações incluem um menu de administrador, que
é protegido por senha e permanece oculto. Para ativá-lo,
selecione: Setting (Configuração)>MFP Setting
(Configuração do MFP)>Display (Exibir)>Administrator
menu (Menu do administrador) e digite a senha do MFP.
Address Book Manager (Gerenciador
de Catálogo de Endereços)
Adiciona nomes, endereços de e-mail e atribui
identificações a eles (para a função “escanear para e-mail”
do MFP).
• Organiza os contatos em grupos.
• Importa e exporta as configurações para
arquivos CSV.
• Importa as configurações de outros dispositivos
Oki MFP.
Phone Book Manager (Gerenciador de
Lista Telefônica)
Para gerenciar contatos e números de fax (para a função
“escanear para fax” do MFP). Adiciona nomes e números
de fax e os atribui a números de discagem rápida.
• Organiza os contatos em grupos.
• Importa e exporta as configurações para
arquivos CSV.
• Importa as configurações de outros dispositivos
Oki MFP.
Profile Manager (Gerenciador de
Perfis)
Um perfil é um conjunto de configurações salvas utilizadas
para escanear para um PC conectado em rede.
Componentes de um perfil:
• Detalhes para estabelecer a conexão ao PC
conectado em rede (protocolo, porta, nome do
usuário, senha, etc.)
• Tamanho do papel
• Formato a ser usado para o arquivo escaneado
(PDF, TIFF, JPEG) e configurações do formato,
como resolução e compressão
• Importa e exporta as configurações para
arquivos CSV
• Importa as configurações de outros dispositivos
Oki MFP
PIN Manager (Gerenciador de NIP)
É possível ativar o controle do acesso ao MFP usando o
painel frontal. Neste caso, um NIP (número de
identificação pessoal) é necessário para usar o MFP. O
Gerenciador de NIP cria números de identificação pessoal
e atribui a eles direitos específicos, como o direito de
copiar, imprimir, escanear para e-mail, escanear para PC
em rede ou fax.
• Importa e exporta as configurações para
arquivos CSV.
• Importa as configurações de outros dispositivos
Oki MFP.
Utilitário Actkey (somente
Windows, somente USB)
A instalação do utilitário Actkey é opcional. Ele está
disponível no CD2 do software do MFP, na pasta MFP
Utilities (Utilitários do MFP).
O utilitário Actkey é uma ferramenta para realizar ações
de escaneamento comuns. Ele permite que a unidade
receba comandos de uma tecla a partir de um computador
conectado localmente.

33 Português
Utilitários ScanSoft
A instalação dos utilitários ScanSoft é opcional e está
disponível na pasta Utilities MFP (Utilitários) no CD 2 do
software MFP.
PaperPort
PaperPort é um aplicativo de gestão de papel que serve
para organizar, acessar, compartilhar e gerenciar
documentos e arquivos de imagens em seu computador
pessoal. Principais características:
• Escaneamento de documentos e fotos diretamente
para o computador em formatos conhecidos como PDF,
JPEG e TIFF.
• Sistema de pastas similar ao do Explorer que permite a
organização de todos os documentos e fotos no
computador ou na rede. É possível classificar as pastas
por cores e adicionar qualquer pasta existente ao
PaperPort precisar movimentá-la no sistema de
arquivos.
• Visualização de imagens em miniaturas claras e de
bom tamanho dos arquivos de imagens escaneadas.
OmniPage SE
O Scansoft OmniPage SE converte documentos de papel e
arquivos PDF da Adobe em documentos digitais
modificáveis. Usando os recursos de OCR
(reconhecimento óptico de caracteres) e de preservação
do formato da página, o OmniPage elimina a redigitação
de documentos estáticos e desbloqueia o conteúdo de
arquivos PDF. Principais características:
• Defina fluxos de trabalho personalizados, tal como a
criação de um modelo para reconhecer
automaticamente um arquivo PDF de 20 páginas,
convertê-lo em um documento Word, enviá-lo por e-
mail e salvar uma cópia no disco rígido.
• OmniPage 14 Office permite automatizar a conversão
de documentos em papel e arquivos PDF em
documentos no padrão setorial XML.
Configuração da MFP
Senhas/NIP
Antes de usar o MFP, é necessário fazer algumas
configurações básicas.
Certifique-se de ter a permissão/números de identificação
pessoal (NIP) relevantes antes de começar.
Estas são as senhas/NIP padrão de fábrica:
Administrator aaaaaa
NIP 000000
Rede (página de Internet) aaaaaa
Recepção de fax (somente
MB470 & MB480)
O fax do MFP atenderá automaticamente o telefone depois
do número de toques configurado. Para obter informações
sobre esta configuração, consulte “Resposta a toque de
chamada” na página 34.
Configuração dos parâmetros de fax
Siga estas instruções para configurar a data e a hora
(ajuste do relógio), o código de país, o número de telefone
local e a identidade do emissor.
1. Usando o botão da seta para baixo, acesse Menu e
pressione Enter.
2. Usando o botão da seta para baixo, acesse Admin
Setup (Configuração do administrador) e pressione
Enter.
3. Usando os botões das setas e o teclado na tela, digite
a senha do Administrador. Realce Done (Concluído) e
pressione Enter.
4. Usando o botão da seta para baixo, acesse Fax
Setup (Configuração do fax) e pressione Enter.
5. Pressione Enter para selecionar o menu Clock
Adjustment (Ajuste do relógio).
6. Usando os botões das setas e o teclado, digite a hora
e a data.
7. Pressione Enter para confirmar.
8. Usando o botão da seta para baixo, acesse Basic
Setup (Configuração básica) e pressione Enter.
Nota: Nos Estados Unidos, conforme exigido pelas
regulamentações da FCC, todas as mensagens
de fax devem conter um cabeçalho. O cabeçalho
deve incluir a data e hora em que é enviado e a
identificação da empresa, entidade ou indivíduo
que envia a mensagem, além do número do
telefone da máquina remetente ou da empresa,
entidade ou indivíduo.

34 Português
9. Usando o botão da seta para baixo, acesse Country
Code (Código do país) e pressione Enter.
10. Usando os botões das setas, acesse o nome do país
no qual o MFP se encontra e pressione Enter para
confirmar.
11. Usando o botão da seta para baixo, acesse Local
Phone No. (Número de telefone local) e pressione
Enter.
12. Usando o teclado ou os botões de setas, digite o
número de telefone local e pressione Enter para
confirmar.
13. Usando o botão da seta para baixo, acesse Sender
ID (Identificação do emissor) e pressione Enter.
14. Usando o teclado ou os botões de setas e o teclado
na tela, digite a identificação do emissor.
15. Realce Done (Concluído) e pressione Enter.
Resposta a toque de chamada
O fax deste MFP atenderá automaticamente o telefone
depois de transcorrido o período de tempo configurado
para o parâmetro de resposta a toque de chamada.
O parâmetro padrão de fábrica é 1 toque e pode ser
configurado para até 20 segundos no Admin Menu (Menu
do administrador) da seguinte maneira (é preciso ter
direitos de administrador para alterar esta configuração):
1. Na tela inicial, acesse Menu e selecione esta opção
usando o botão Enter.
2. No menu suspenso, acesse Admin Menu (Menu do
administrador) e selecione esta opção usando o botão
Enter. Digite a senha.
3. No menu suspenso, acesse Fax Setup (Configuração
do fax) e selecione esta opção usando o botão Enter.
4. No menu suspenso, acesse Basic Setup
(Configuração básica) e selecione esta opção usando
o botão Enter.
5. No menu suspenso, acesse Ring Response
(Resposta a toque de chamada) e selecione esta
opção usando o botão Enter.
6. No menu suspenso, acesse o tempo de resposta
necessário e selecione-o usando o botão Enter.
7. Usando o botão da seta para a esquerda, volte ao
menu principal.
Controle de acesso
A operação e as funções deste equipamento podem ser
limitadas apenas a pessoal autorizado. Para isso, basta
introduzir um número de identificação pessoal (NIP) de 4
a 9 dígitos. Este recurso é conhecido como controle de
acesso. Quanto maior o número de dígitos no NIP, mais
seguro ele é.
Ativação/desativação do controle de
acesso
Para habilitar o Controle de Acesso, use o menu para ir
para: Menu >Admin Setup>System Setup>Access
Control (Menu>Config. do Administrador>Config.
do Sistema>Controle de Acesso) e selecione Enable
(Habilitar).
• Com o controle de acesso ativado, o display passa a
exibir imediatamente a tela de configuração do
sistema depois de o parâmetro ser alterado. No
entanto, se uma das funções, como imprimir, enviar
fax ou escanear para PC, estiver em execução, o
display só passará a exibir a tela de configuração do
sistema quando a tarefa estiver concluída.
Inserção do NIP
• Quando o controle de acesso está ativado, é necessário
digitar um NIP para poder configurar várias funções.
• Digite o NIP usando o teclado numérico.
• Um NIP válido é composto de 4 a 9 dígitos.
• Os números digitados não são exibidos no display e
são substituídos por asteriscos '*'.
• O MFP aceita dois tipos de NIPs:
NIP de administrador: Este é o NIP do(s)
administrador(es) do sistema. Se um NIP for
registrado como sendo de administrador, a tela de
inserção da senha do administrador será exibida e,
quando for digitada, será autenticada como sendo de
um administrador.
NIP de usuário: Este é o NIP para usuários em geral.
Se um NIP for registrado como sendo de usuário, a
tela de seleção de funções será exibida. Esta tela
também é exibida depois de o usuário digitar o NIP.
• NIP inválido: Se o NIP digitado for inválido, a
mensagem Incorrect Password (Senha incorreta)
será exibida durante 3 segundos e o display passará a
exibir a tela de inserção do NIP.
Operação de logout
Se Logout for selecionado ou o tempo limite de uma
operação for ultrapassado, o display passará a exibir a tela
de inserção do NIP.
Logout feito pelo usuário
Com o controle de acesso ativado, as opções de logout são
exibidas no Menu na tela Mode Selection (Seleção de
modos).
Quando o cursor é movido para Logout e o botão Enter é
pressionado, o display passa a exibir a tela de confirmação
de logout.
Se a opção Yes (Sim) for selecionada com o botão Enter
na tela de confirmação de logout, o display passará a
exibir a tela de inserção do NIP.

35 Português
Tempo limite de operação
• Quando o painel de operação do MFP não é utilizado
durante um intervalo de tempo predefinido (tempo
limite de operação), o display passa automaticamente
a exibir a tela de repouso se o controle de acesso
estiver desativado.
• Se ocorrer um estado de erro, o tempo limite de
operação será desativado.
• Depois de transcorrido o tempo limite de operação, o
display passará a exibir automaticamente a tela de
inserção de NIP se o controle de acesso estiver
ativado.
• A duração do tempo limite de operação depende da
configuração definida em Menu Mode (Modo
Menu)>Admin Setup (Configuração do
administrador)>System Setup (Configuração do
sistema)>Return to Stand-by Time (Voltar ao
tempo de espera).
Requisitos mínimos de
configuração
Para aproveitar ao máximo os recursos do MFP, é preciso
dispor da seguinte configuração:
Para enviar faxes (somente MB470 &
MB480):
• Uma conexão de linha telefônica (PSTN).
Para enviar e-mails:
•Rede TCP/IP.
• Um servidor SMTP e um servidor POP3 opcional.
• Endereço de origem padrão (o endereço do MFP).
Para arquivar documentos através de
intranet:
• Ambiente de protocolo FTP ou CIFS.
• Servidor Windows 2000, Windows XP, Windows Vista,
Mac OS X, Linux (somente PS3), ou FTP.
Recursos de comunicação pela
internet
Informações de pré-instalação
O MFP precisa ser configurado corretamente na rede para
executar as funções de escaneamento para e-mail e
outras funções. Para que outros dispositivos de rede
detectem o MFP na rede, é necessário configurar os
seguintes parâmetros:
1. IP Address Set: (Conjunto de endereços IP:):
2. IP Address (Endereço IP): . . .
3. Subnet mask (Máscara de subrede): . . .
4. Gateway IP (IP do Gateway): . . .
5. DNS server (Servidor DNS): . . .
6. SMTP server (Servidor SMTP): . . .
7. SMTP Port (Porta SMTP): 25
8. POP3 server (Servidor POP3): . . .
9. POP3 Port (Porta POP3): 110
Consulte a explicação destas configurações no
manual do usuário eletrônico no CD.

36 Português
Escanear para e-mail
O MFP permite o envio dos documentos escaneados a
endereços de e-mail na rede. Os documentos são primeiro
escaneados e convertidos em um formato de arquivo
padrão, como PDF, JPEG ou TIFF e depois transmitidos a
destinatários remotos simultaneamente como anexos de
e-mail.
Quando um e-mail é enviado a alguém através do MFP, a
unidade usa o protocolo SMTP (Simple Mail Transfer
Protocol) para transferir os e-mails enviados para o
servidor de e-mail SMTP e depois enviá-los aos
destinatários através da Internet.
Configuração de um servidor SMTP
Esta seção explica como configurar um servidor SMTP.
1. Usando o botão da seta para baixo, acesse Menu e
pressione Enter.
2. Usando o botão da seta para baixo, acesse Admin
Setup (Configuração do administrador) e pressione
Enter.
3. Usando os botões das setas e o teclado na tela, digite
a senha do Administrador. Realce Done (Concluído) e
pressione Enter.
4. Usando o botão da seta para baixo, acesse Network
Setup (Configuração de rede) e pressione Enter.
5. Usando o botão da seta para baixo, acesse Mail
Server Setup (Configuração do servidor de correio)
e pressione Enter.
6. Pressione Enter para selecionar SMTP server
(Servidor SMTP) e pressione Enter novamente
7. Digite o endereço IP.
Os números são digitados por meio do teclado
numérico. Quando um número é digitado no teclado
numérico, o número exibido atualmente é apagado e
o número que acabou de ser digitado é exibido como
o primeiro dígito. Quando outro número é digitado, o
número no primeiro espaço muda para o próximo, e
assim por diante.
8. Para confirmar a informação, pressione o botão
Enter. Para cancelar o endereço IP, mova o cursor
para o primeiro campo e depois pressione o botão da
seta para a esquerda.
Funcionamento da MFP
Escaneamento e cópia de
documentos
O MFP consegue escanear/copiar/enviar documentos
usando o AAD (alimentador automático de documentos)
ou manualmente por meio do vidro do escâner.
Para escanear/copiar/enviar várias páginas, use o AAD. O
AAD tem capacidade para 50 páginas de cada vez.
Se desejar escanear/copiar/enviar páginas de livros,
recortes de jornais ou papéis amassados ou curvados, use
o vidro.
Para fazer uma cópia instantânea, pressione o botão
START.
Impressão de documentos
O MFP pode imprimir em várias mídias, inclusive papéis de
diversos tamanhos e gramaturas.
Consulte as recomendações gerais sobre as opções de
mídias e explicações sobre como usar cada uma delas no
Manual do Usuário no CD1.

37 Português
Eliminação de
atolamentos de papel
Documento atolado no AAD
1.
2.
Na impressora
1.
2.
3.

38 Português
ATENÇÃO! A unidade de fusão pode estar quente!
Esta área está bem identificada. Não toque nesta
área.
4.
ATENÇÃO! Não toque na superfície verde brilhante do
cilindro. Não exponha os cilindros à luz por mais
de cinco minutos.
5.
6.
7.
8.

39 Português
9.
10.
11.
Manutenção
Troca dos cartuchos de toner e
do cilindro OPC
Só use consumíveis originais para assegurar a melhor
qualidade e desempenho do equipamento. Produtos não
originais podem prejudicar o desempenho da impressora
e anular a garantia.
Onde comprar
• Consulte o revendedor onde adquiriu a sistema.
• Consulte um representante autorizado de vendas ou
assistência técnica da Oki Data. Para se informar a
respelto do revendedor mais próximo, ligue para
0800-11-55-77.
Opção Vida útil
Nº para
encomenda
Toner padrão
MB460 MFP,
MB470 MFP,
MB480 MFP
3,500 A4@ ISO/
IEC19752
43979101
Toner de alta
capacidade
MB460 MFP,
MB470 MFP,
MB480 MFP
7,000 A4@ ISO/
IEC19752
43979201
Toner de alta
capacidade
somente MB480
12,000 A4@
ISO/IEC19752
43979215
Cilindro OPC 25,000 A4
páginas
43979001

Service and Support
Available 24 hours a day, 7 days a week
• Visit our multilingual web site:
WWW.OKIPRINTINGSOLUTIONS.COM
• Visit MY.OKIDATA.COM
• Call 1-800-654-3282
Service et soutien
Offert 24 heures sur 24, 7 jours sur 7
• Visitez notre site Web multilingue :
WWW.OKIPRINTINGSOLUTIONS.COM
• Visitez MY.OKIDATA.COM (Anglais uniquement).
• Composez le 1-800-654-3282
Assistencia Técnica y Soporte
• Visite nuestro sitio Web multilingue: WWW.OKIPRINTINGSOLUTIONS.COM
• Visite MY.OKIDATA.COM (Inglés solamente).
• Estados Unitos: llame al 1-856-222-7496
• Mêxico: llame al (525) 263-8780
Assistência Técnica e Suporte
• Visite nosso site multilingüe na Web: WWW.OKIPRINTINGSOLUTIONS.COM
• Visite MY.OKIDATA.COM (somente em inglê).
• Ligue para 55-11-3444-6746 (Grande São Paulo) ou 0800-11-5577 (demais
localidades).
OKI, OkiLAN ® Oki Electric Industry Company, Ltd.
Microsoft, Windows, Internet Explorer ®/™ Microsoft Corporation
Novell, NetWare ® Novell Corporation
dobe, Acrobat, Acrobat Reader, PostScript ®/™ Adobe Systems, Inc..
Ethernet ® Digital Equipment Corporation.
EtherTalk, LaserWriter, Mac, Macintosh ® Apple Computer, Inc.
© 2009 Oki Data Americas, Inc.
-
 1
1
-
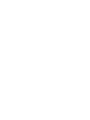 2
2
-
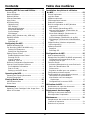 3
3
-
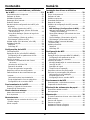 4
4
-
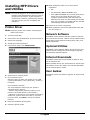 5
5
-
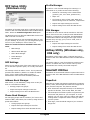 6
6
-
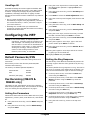 7
7
-
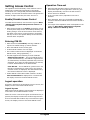 8
8
-
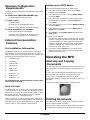 9
9
-
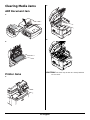 10
10
-
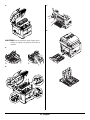 11
11
-
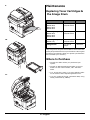 12
12
-
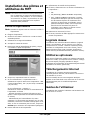 13
13
-
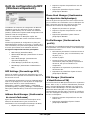 14
14
-
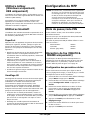 15
15
-
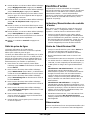 16
16
-
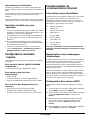 17
17
-
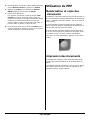 18
18
-
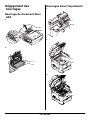 19
19
-
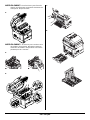 20
20
-
 21
21
-
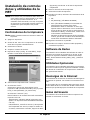 22
22
-
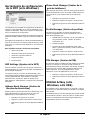 23
23
-
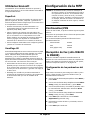 24
24
-
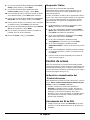 25
25
-
 26
26
-
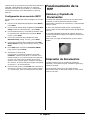 27
27
-
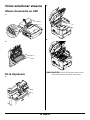 28
28
-
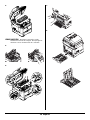 29
29
-
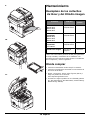 30
30
-
 31
31
-
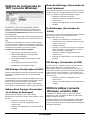 32
32
-
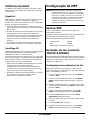 33
33
-
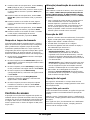 34
34
-
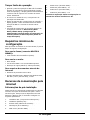 35
35
-
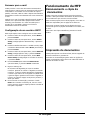 36
36
-
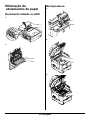 37
37
-
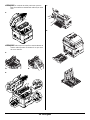 38
38
-
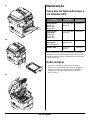 39
39
-
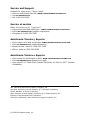 40
40
OKI MB480 Manual do proprietário
- Categoria
- Multifuncionais
- Tipo
- Manual do proprietário
em outras línguas
- español: OKI MB480 El manual del propietario
- français: OKI MB480 Le manuel du propriétaire
- English: OKI MB480 Owner's manual
Artigos relacionados
-
OKI MC860 1-Tray Manual do proprietário
-
OKI MC561 Guia de instalação
-
OKI CX3641 MFP Manual do proprietário
-
OKI OKIPAGE 14I-N Manual do proprietário
-
OKI MC860MFP Manual do usuário
-
OKI MC860 1-Tray Manual do proprietário
-
OKI ML 8810N Manual do proprietário
-
OKI ML 491N Manual do proprietário
-
OKI C5550NMFP Manual do proprietário
-
OKI MC560 MFP CX2032 Manual do proprietário
Outros documentos
-
Xerox C2424 Guia de usuario
-
KYOCERA FS-C1020MFP Manual do proprietário
-
Xerox WORKCENTRE M118I Manual do proprietário
-
Klip Xtreme KNP-100 Manual do proprietário
-
Xerox 7328/7335/7345/7346 Guia de instalação
-
Xerox 4118 Manual do proprietário
-
HP 9250C DIGITAL SENDER Guia rápido
-
Xerox C2424 Manual do proprietário
-
Xerox C2424 Guia de usuario
-
Ricoh MP 501SPF Guia de usuario