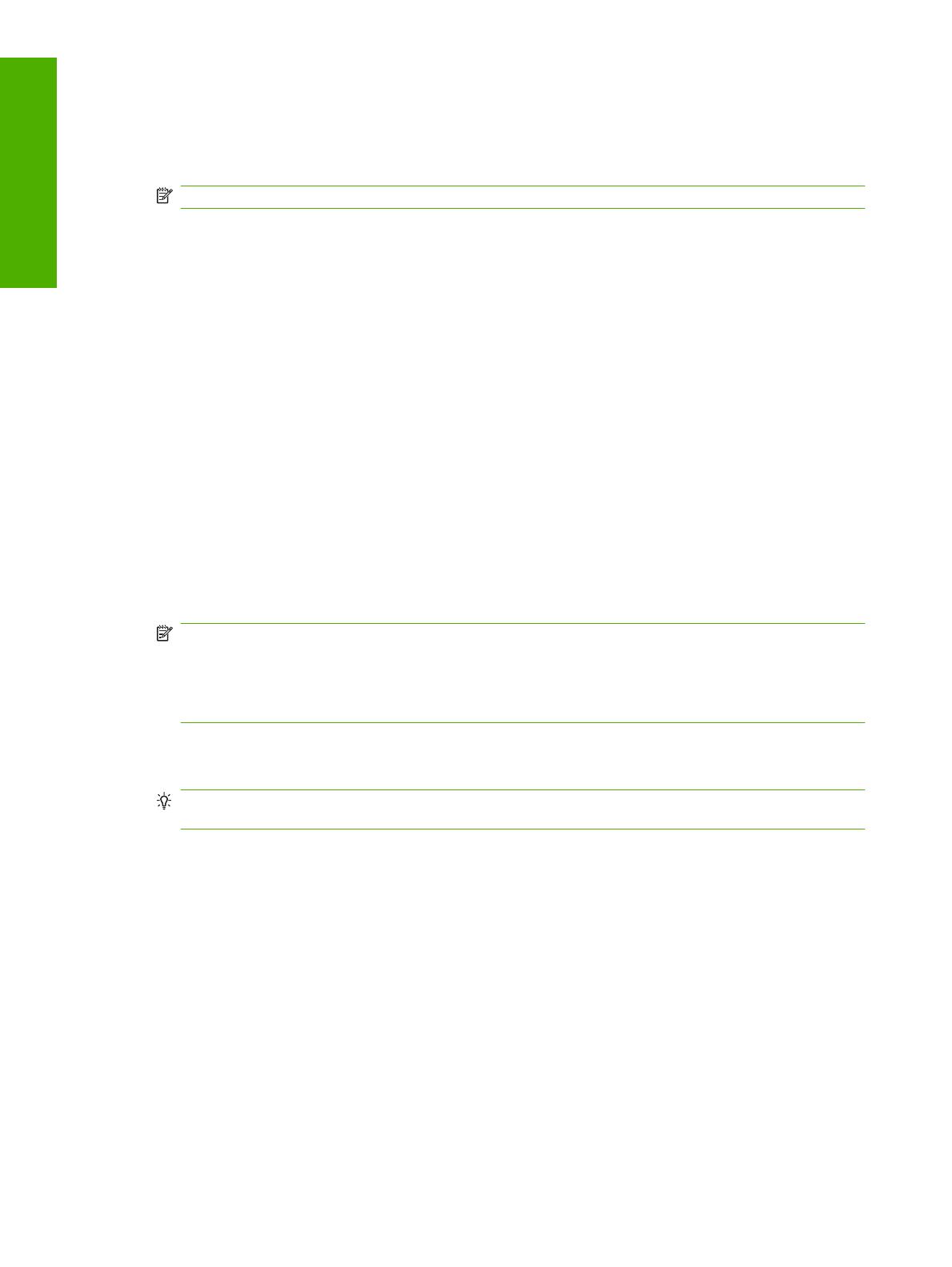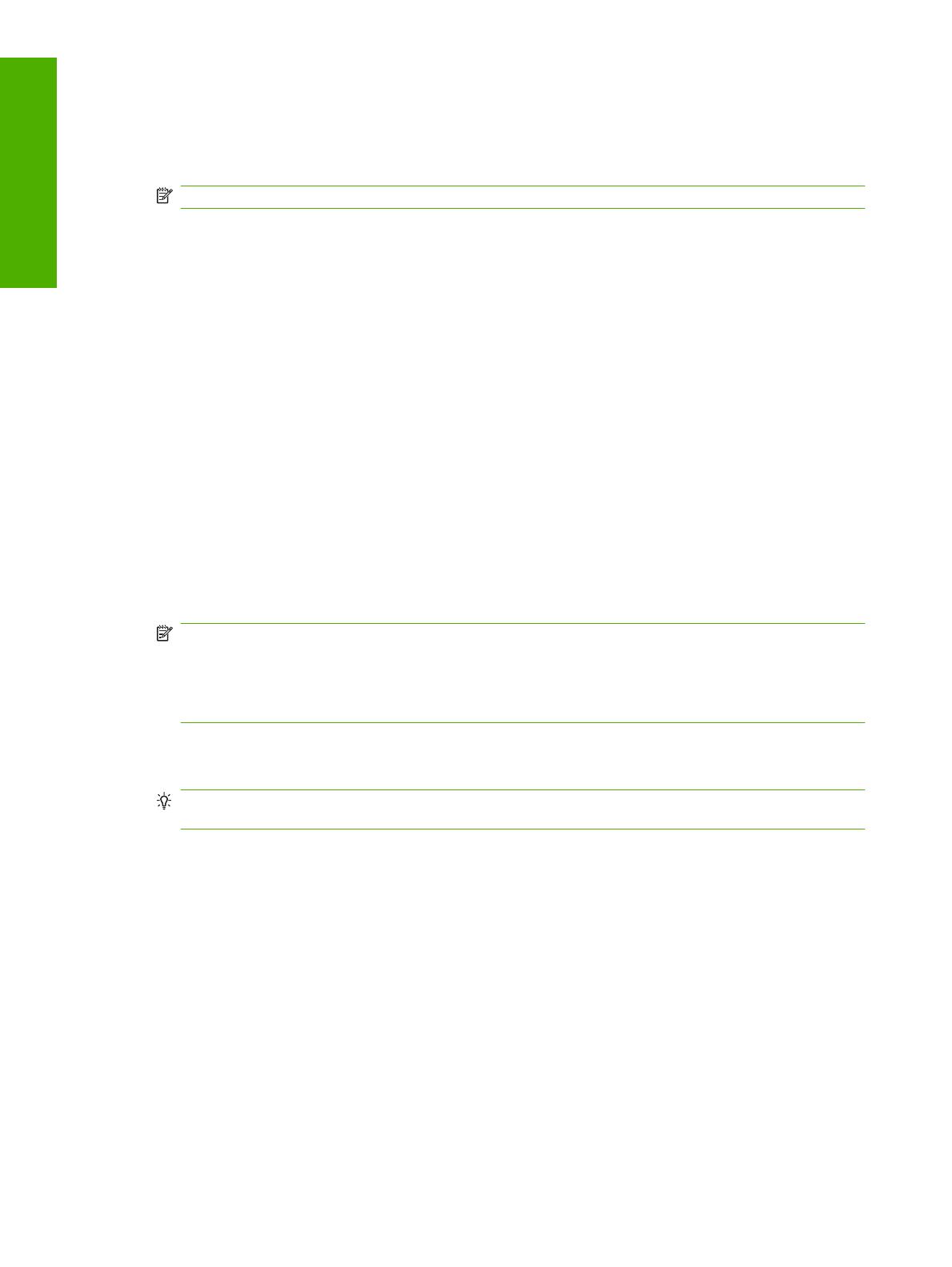
Configuration for sending a file to a network folder
1. Verify that the network folder gives intended users full permissions. If not, right-click the folder and
set the permissions on the Security tab.
NOTE: In most cases the network administrator must perform this task.
2. Find the IP address of the network location:
a. First find out the network drive name by opening My Computer and looking at the list of drives.
Network drive names are displayed in single quotation marks, such as
'NetworkDriveName'.
b. After discovering the network-drive name, open a Windows Command Prompt, type
nslookup [NetworkDriveName], and press Enter. The IP address of the network drive
is displayed.
3. Open the EWS for the desired product.
4. Click the Digital Sending tab.
5. Click Send to Folder.
6. In the Predefined Folder section of the page, click Add.
7. Select Shared Folder, and then click OK.
8. In the Folder Path field, type the network drive IP address followed by the full network path to the
shared folder, using the following format: \\NetworkIPaddress\MySharedFolderPath.
NOTE: MySharedFolderPath has to include the full network path to the network folder. For
example, assume that you intend to scan a file to the network folder Archive. From My
Computer, you can see the network path to that folder is MyPath\Archive on
'MyNetworkName' If the IP address of MyNetworkName is 0.0.0.0, then you will need to type \
\0.0.0.0\MyPath\Archive in the Folder Path field.
9. Choose Use Public Credentials in the Access Credentials box. Specify your Windows domain,
user name, and password to access the shared folder.
TIP: To discover your Windows domain, right-click on My Computer and look on the Computer
Name tab.
10. Click Test Folder Access to verify that the settings are correct.
You can now send a file to the network folder. Other settings on the screen are optional.
Configuration for sending a file to an FTP site
1. Open the EWS for the desired product.
2. Click the Digital Sending tab.
3. Click Send to Folder.
4. Select the Enable Send to Folder check box.
5. Click Add.
6. Select FTP Site, and then click OK.
12 Chapter 4 Configure Send-to-Folder ENWW
English