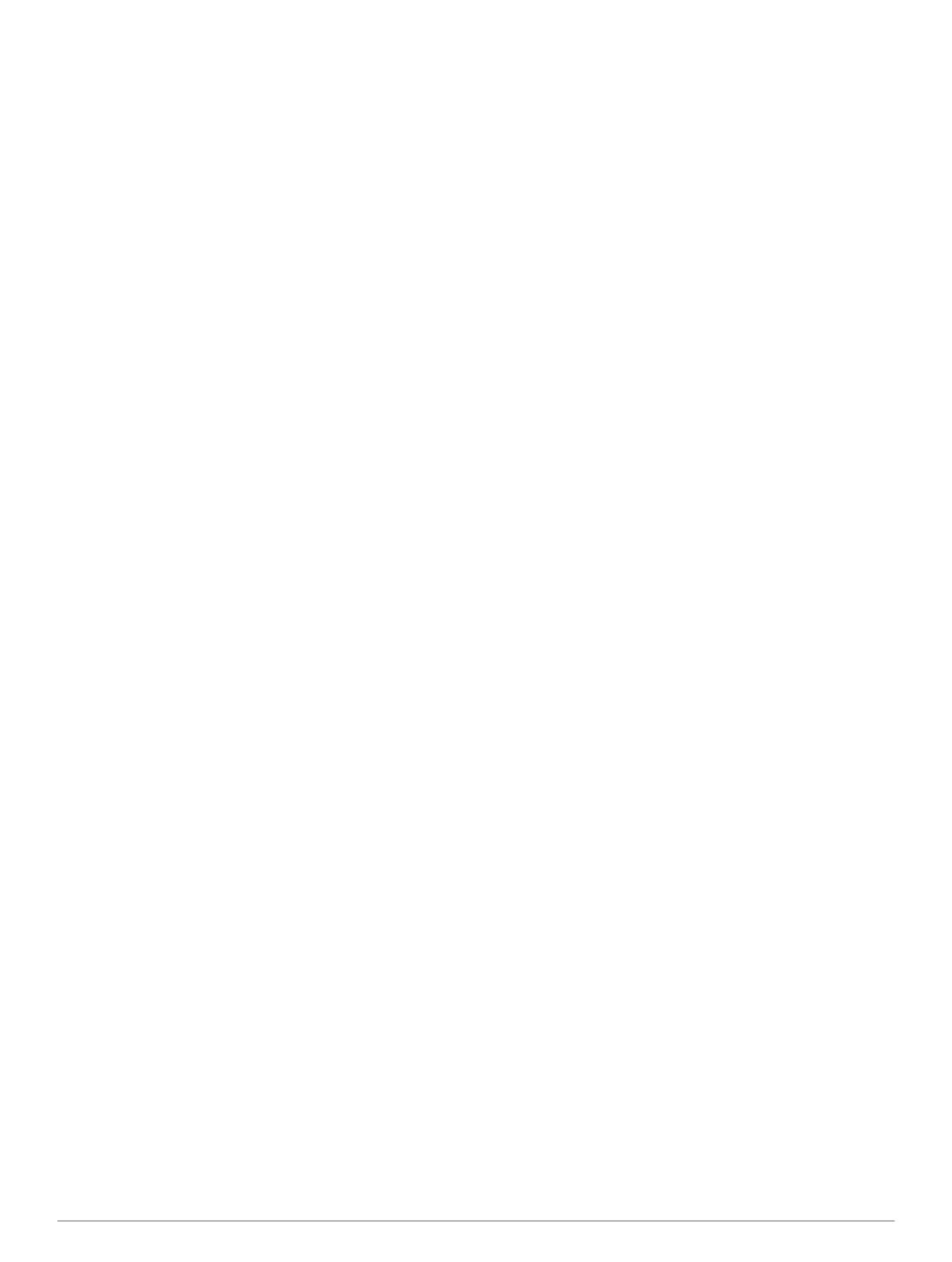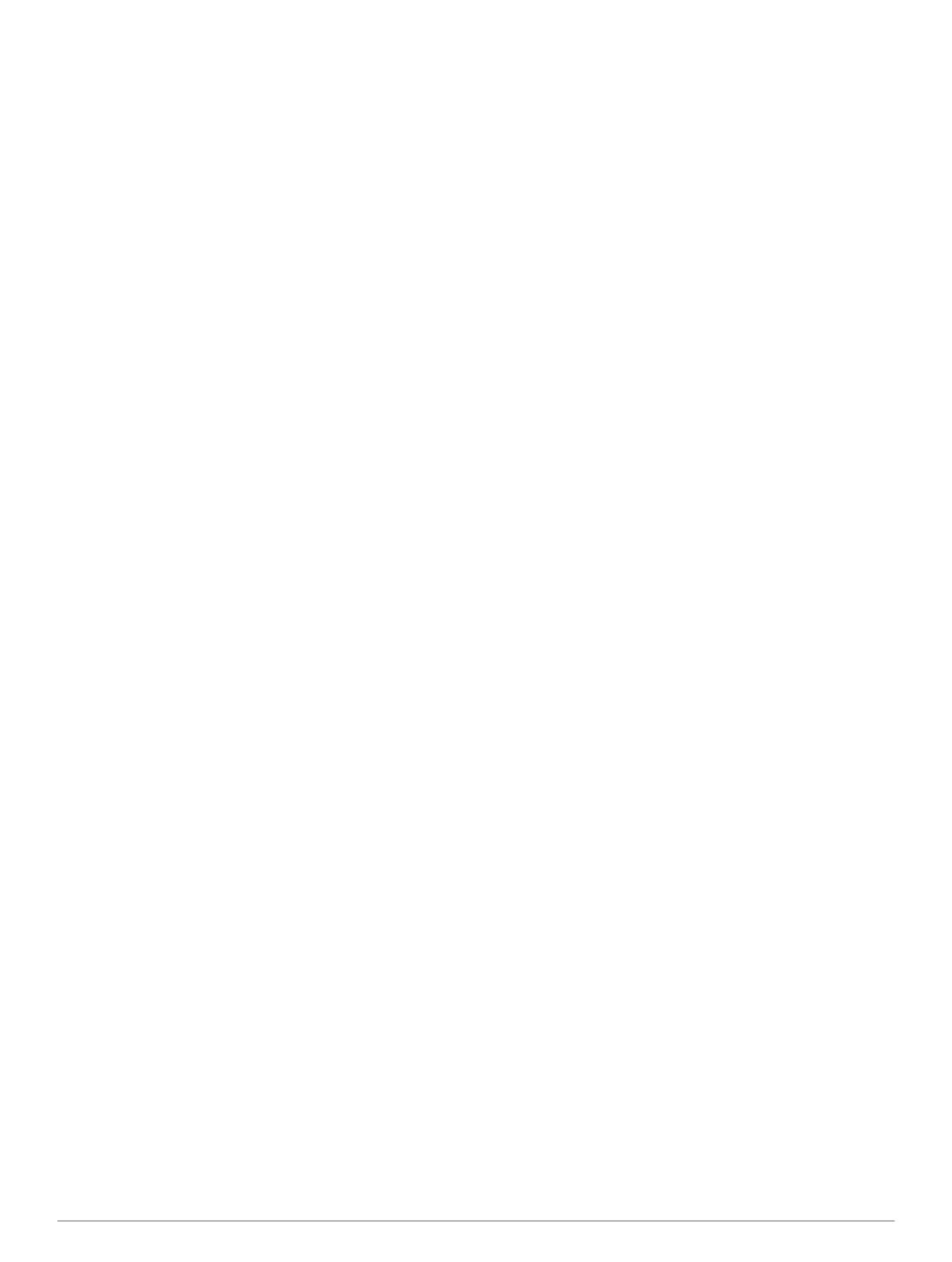
Índice
Introdução...................................................................... 1
Perspetiva geral do dispositivo.................................................. 1
Informações acerca da bateria.................................................. 1
Instalar a bateria................................................................... 1
Instalar as pilhas AA............................................................. 2
Ligar o dispositivo...................................................................... 2
Configurar o dispositivo............................................................. 2
Utilizar o ecrã tátil...................................................................... 2
Ecrã Inicial................................................................................. 2
Visualizar notificações........................................................... 2
Ativar o GPS.............................................................................. 2
Atualizar o software do dispositivo............................................. 2
Bloquear e desbloquear o ecrã tátil........................................... 2
Pontos de passagem, rotas e trajetos ........................ 3
Pontos de passagem................................................................. 3
Criar um ponto de passagem................................................ 3
Marcar um ponto de passagem com o mapa........................ 3
Procurar um ponto de passagem.......................................... 3
Editar um ponto de passagem.............................................. 3
Eliminar um ponto de passagem........................................... 3
Aumentar a precisão da localização de um ponto de
passagem.............................................................................. 3
Projetar um ponto de passagem........................................... 3
Menu Para Onde?...................................................................... 3
Mapas opcionais................................................................... 3
Encontrar uma localização pelo nome.................................. 3
Procurar uma posição próxima de outra posição.................. 3
Encontrar um endereço......................................................... 3
Rotas.......................................................................................... 3
Criar uma rota....................................................................... 3
Editar o nome de uma rota.................................................... 3
Visualizar uma rota no mapa................................................ 4
Editar uma rota...................................................................... 4
Eliminar uma rota.................................................................. 4
Visualizar a rota ativa............................................................ 4
Inverter uma rota................................................................... 4
Trajetos...................................................................................... 4
Interromper o registo do trajeto............................................. 4
Personalizar o seu Registo de trajetos................................. 4
Seguir o registo de trajetos................................................... 4
Guardar o trajeto atual.......................................................... 4
Ver os registos de elevação de um trajeto............................ 4
Alterar a cor do trajeto........................................................... 4
Arquivar trajetos guardados.................................................. 4
Limpar o trajeto atual............................................................ 4
Eliminar um trajeto................................................................ 4
Garmin Aventuras...................................................................... 4
Enviar ficheiros para o BaseCamp........................................ 5
Criar uma aventura............................................................... 5
Iniciar uma Aventura............................................................. 5
Navegação...................................................................... 5
Navegar para um destino........................................................... 5
Parar a navegação................................................................ 5
Navegar com o mapa................................................................. 5
Navegar uma rota automóvel................................................ 5
Navegar com a bússola............................................................. 5
Calibrar a bússola................................................................. 5
Ponteiro de percurso............................................................. 5
Navegar com o Avistar e seguir................................................. 6
Registos de elevação................................................................. 6
Navegar para um ponto do registo........................................ 6
Alterar o tipo de registo......................................................... 6
Repor o registo de elevação................................................. 6
Calibrar o altímetro barométrico
............................................ 6
Computador de Viagem............................................................. 6
Repor o computador de viagem............................................ 6
Fotografias e vídeo........................................................ 6
Tirar uma fotografia.................................................................... 6
Tirar uma fotografia panorâmica........................................... 6
Gravar um vídeo........................................................................ 6
Visualizar fotografias e vídeos................................................... 7
Geocaches...................................................................... 7
Transferir geocaches................................................................. 7
Filtrar a lista de geocaches........................................................ 7
Criar e guardar um filtro de geocaches................................. 7
Aplicar um filtro de geocaches guardado.............................. 7
Editar um filtro de geocaches personalizado........................ 7
Navegar para uma geocache..................................................... 7
Registar tentativa....................................................................... 7
chirp™........................................................................................ 7
Encontrar uma geocache com um dispositivo chirp.............. 7
Aplicações...................................................................... 7
Instalar aplicações..................................................................... 7
Definir um alarme de proximidade............................................. 7
Utilizar a lanterna....................................................................... 7
Calcular as dimensões de uma área......................................... 7
Página de satélite...................................................................... 8
Alterar a vista de satélite....................................................... 8
Ouvir o rádio meteorológico da NOAA®.................................... 8
Ouvir rádio FM........................................................................... 8
Ver dados meteorológicos......................................................... 8
Personalizar o dispositivo............................................ 8
Adicionar atalhos ou widgets ao ecrã inicial.............................. 8
Rodar o ecrã.............................................................................. 8
Bloquear a orientação do ecrã.............................................. 8
Definições do mapa................................................................... 8
Personalizar campos de dados e painéis de instrumentos........ 9
Ativar os campos de dados dos mapas................................ 9
Personalizar os campos de dados........................................ 9
Personalizar painéis de instrumentos................................... 9
Definições dos trajetos............................................................... 9
Definições de encaminhamento................................................. 9
Alterar as unidades de medida.................................................. 9
Definições do formato da posição.............................................. 9
Definições de direção................................................................ 9
Definições do altímetro............................................................ 10
Definições de alarmes de proximidade.................................... 10
Ligar a uma rede sem fios....................................................... 10
Emparelhar dispositivos Bluetooth®........................................ 10
Emparelhar os sensores ANT+™............................................ 10
Ativar o modo de avião............................................................ 10
Perfis........................................................................................ 10
Selecionar um perfil............................................................ 10
Criar um perfil personalizado.............................................. 10
Editar um nome de perfil..................................................... 10
Eliminar um perfil................................................................ 10
Definições de som................................................................... 11
Definições do ecrã................................................................... 11
Adicionar contas...................................................................... 11
Alterar a segurança do bloqueio de ecrã................................. 11
Definições de idioma e introdução........................................... 11
Efetuar cópia de segurança dos dados................................... 11
Repor definições de fábrica..................................................... 11
Definições de data e hora........................................................ 11
Informação sobre o dispositivo..................................12
Informações acerca da bateria................................................ 12
Maximizar a vida útil da bateria........................................... 12
Índice i