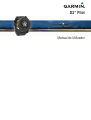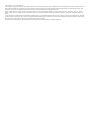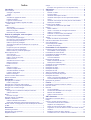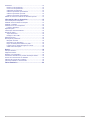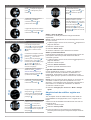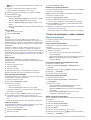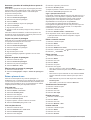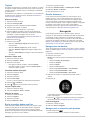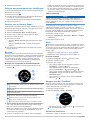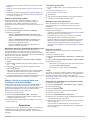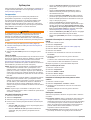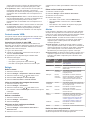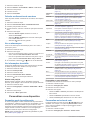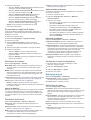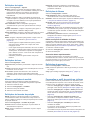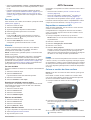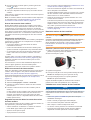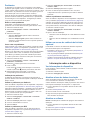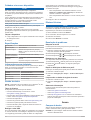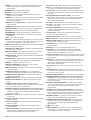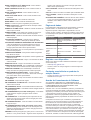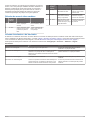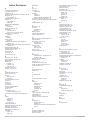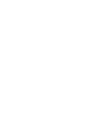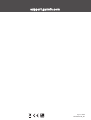D2
™
Pilot
Manual do Utilizador

© 2013 Garmin Ltd. ou as suas subsidiárias
Todos os direitos reservados. Ao abrigo das leis de direitos de autor, este manual não pode ser copiado, parcial ou integralmente, sem autorização por escrito da Garmin. A Garmin reserva-se o
direito de alterar ou melhorar os seus produtos e de efectuar alterações no conteúdo deste manual, não sendo obrigada a notificar quaisquer indivíduos ou organizações das mesmas. Visite
www.garmin.com para obter as actualizações mais recentes, assim como informações adicionais sobre a utilização deste produto.
Garmin
®
, o logótipo Garmin e TracBack
®
são marcas comerciais da Garmin Ltd. ou das suas subsidiárias, registadas nos EUA e noutros países. ANT+
™
, BaseCamp
™
, chirp
™
, D2
™
, Garmin
Connect
™
, GSC
™
, HomePort
™
e tempe
™
são marcas comerciais da Garmin Ltd. ou das suas subsidiárias. Estas marcas comerciais não podem ser utilizadas sem a autorização expressa da
Garmin.
A marca nominativa e os logótipos Bluetooth
®
são propriedade da Bluetooth SIG, Inc., sendo utilizadas pela Garmin sob licença. iPad
®
e iPhone
®
são marcas comerciais da Apple Inc., registadas
nos Estados Unidos e noutros países. Mac
®
é uma marca comercial registada da Apple Computer, Inc. Windows
®
é uma marca comercial registada da Microsoft Corporation nos EUA e noutros
países. Outras marcas comerciais e nomes de marcas são detidos pelos respetivos proprietários.
Este produto possui certificação ANT+. Visite www.thisisant.com/directory para obter uma lista de produtos e de aplicações compatíveis.

Índice
Introdução....................................................................... 1
Como começar........................................................................... 1
Carregar o dispositivo............................................................ 1
Teclas.................................................................................... 1
Sensores.....................................................................................1
Visualizar as páginas de dados............................................. 1
Páginas de dados.................................................................. 1
Ligar um modo de sensor...................................................... 2
Adquirir sinais de satélite e registar um trajeto........................... 2
Parar o GPS...........................................................................3
Perfis...........................................................................................3
Alterar perfis...........................................................................3
Criar um perfil personalizado................................................. 3
Eliminar um perfil................................................................... 3
Restaurar um perfil predefinido..............................................3
Pontos de passagem, rotas e trajetos.......................... 3
Pontos de passagem.................................................................. 3
Criar um ponto de passagem.................................................3
Encontrar um ponto de passagem pelo nome....................... 3
Encontrar posições próximas.................................................3
Editar um ponto de passagem............................................... 3
Aumentar a precisão da localização de um ponto de
passagem.............................................................................. 4
Projetar um ponto de passagem............................................ 4
Eliminar um ponto de passagem........................................... 4
Eliminar todos os pontos de passagem................................. 4
Rotas e planos de voo................................................................ 4
Criar uma rota........................................................................ 4
Criar um plano de voo............................................................4
Editar o nome de uma rota.................................................... 4
Editar uma rota...................................................................... 4
Visualizar uma rota no mapa................................................. 4
Eliminar uma rota................................................................... 4
Inverter uma rota....................................................................4
Trajetos....................................................................................... 5
Gravar um trajeto................................................................... 5
Guardar o trajeto atual........................................................... 5
Visualizar detalhes do trajeto................................................. 5
Limpar o trajeto atual............................................................. 5
Eliminar um trajeto................................................................. 5
Enviar e receber dados sem fios................................................ 5
Garmin Aventuras....................................................................... 5
Navegação...................................................................... 5
Navegar para um destino........................................................... 5
Parar a navegação.................................................................5
Navegar para o aeroporto mais próximo.................................... 5
Navegar para um aeroporto por identificador............................. 6
Navegar com o Avistar e Seguir................................................. 6
Bússola....................................................................................... 6
Navegar com o indicador de situação horizontal................... 6
Calibrar a bússola.................................................................. 6
Mapa........................................................................................... 6
Procurar no mapa.................................................................. 6
Navegar usando o TracBack®................................................... 6
Altímetro e barómetro................................................................. 6
Calibrar o altímetro barométrico............................................ 7
Monitorizar alterações meteorológicas durante a noite......... 7
Marcar e iniciar a navegação para uma localização de Homem-
ao-Mar........................................................................................ 7
Geocaches...................................................................... 7
Transferir geocaches.................................................................. 7
Navegar para uma geocache..................................................... 7
Registar tentativa........................................................................ 7
chirp™
........................................................................................ 7
Encontrar uma geocache com um dispositivo chirp.............. 7
Aplicações...................................................................... 8
Jumpmaster................................................................................ 8
Planear um salto.................................................................... 8
Tipos de saltos....................................................................... 8
Introduzir informações do salto.............................................. 8
Introduzir informações do vento para saltos HAHO e
HALO..................................................................................... 8
Introduzir a informação do vento para um salto estático....... 8
Definições constantes............................................................ 8
Controlo remoto VIRB™............................................................. 9
Controlar uma câmara de ação VIRB.................................... 9
Relógio........................................................................................9
Definir o alarme......................................................................9
Iniciar o cronómetro de contagem decrescente..................... 9
Utilizar o cronómetro.............................................................. 9
Adicionar um fuso horário personalizado.............................. 9
Editar um fuso horário personalizado.................................... 9
Alertas.........................................................................................9
Definir um alarme de proximidade......................................... 9
Calcular as dimensões de uma área........................................ 10
Ver os almanaques................................................................... 10
Ver informações de satélite...................................................... 10
Simular uma posição........................................................... 10
Personalizar o seu dispositivo.................................... 10
Perspetiva geral da configuração............................................. 10
Personalizar o menu principal..............................................10
Personalizar as teclas de seta.................................................. 10
Personalizar as páginas de dados........................................... 11
Definições do sistema...............................................................11
Acerca de UltraTrac............................................................. 11
Definições da bússola...............................................................11
Definir a referência de norte................................................ 11
Definições do altímetro........................................................ 11
Configurar os tons do dispositivo............................................. 11
Definições do ecrã.................................................................... 11
Definições do mapa.................................................................. 11
Definições de trajeto................................................................. 12
Definições de hora.................................................................... 12
Alterar as unidades de medida................................................. 12
Definições do formato da posição............................................ 12
Definições de fitness.................................................................12
Definir o seu perfil de utilizador de fitness........................... 12
Acerca de atletas experimentados...................................... 12
Definições de geocache........................................................... 12
Fitness........................................................................... 12
Personalizar o perfil de corrida ou ciclismo.............................. 12
Dar uma corrida........................................................................ 13
Historial..................................................................................... 13
Ver uma atividade................................................................ 13
Guardar uma atividade como um trajeto............................. 13
Eliminar uma atividade.........................................................13
Utilizar o Garmin Connect.................................................... 13
ANT+ Sensores............................................................. 13
Emparelhar os sensores ANT+................................................ 13
tempe........................................................................................ 13
Colocar o monitor de ritmo cardíaco.........................................13
Acerca das zonas de ritmo cardíaco....................................14
Objetivos de condição física................................................ 14
Definir as suas zonas de ritmo cardíaco.............................. 14
Sugestões no caso de dados incorretos do monitor de ritmo
cardíaco............................................................................... 14
Bateria do monitor de ritmo cardíaco................................... 14
Cuidados a ter com o monitor de ritmo cardíaco................. 14
Índice i

Podómetro................................................................................ 15
Definir o modo podómetro................................................... 15
Correr com um podómetro................................................... 15
Calibração do podómetro.....................................................15
Calibrar o podómetro por distância...................................... 15
Calibrar o podómetro por GPS............................................ 15
Calibrar o podómetro manualmente.................................... 15
Utilizar um sensor de cadência de bicicleta opcional............... 15
Informação sobre o dispositivo.................................. 15
Ver informações do dispositivo................................................. 15
Atualizar a base de dados de aviação...................................... 15
Atualizar o software.................................................................. 15
Cuidados a ter com o dispositivo.............................................. 16
Limpar o dispositivo............................................................. 16
Especificações.......................................................................... 16
Informações acerca da bateria................................................. 16
Gestão de dados...................................................................... 16
Tipos de ficheiros................................................................. 16
Desligar o cabo USB............................................................16
Eliminar ficheiros...................................................................... 16
Resolução de problemas.......................................................... 16
Bloquear as teclas............................................................... 16
Restaurar o seu dispositivo..................................................16
Repor as definições de fábrica no perfil.............................. 16
Limpar todos os dados de registo do sensor....................... 16
Obter mais informações....................................................... 16
Anexo............................................................................ 16
Campos de dados.....................................................................16
Páginas de dados..................................................................... 18
Registar o seu dispositivo......................................................... 18
Contactar a assistência ao produto de aviação Garmin........... 18
Acordo de Licenciamento do Software..................................... 18
Cálculos da zona de ritmo cardíaco......................................... 19
Leituras do altímetro e do barómetro....................................... 19
Índice Remissivo.......................................................... 20
ii Índice

Introdução
ATENÇÃO
Consulte sempre o seu médico antes de iniciar ou alterar um
programa de exercícios.
Consulte no guia Informações importantes de segurança e do
produto, na embalagem, os avisos relativos ao produto e outras
informações importantes.
Como começar
Ao utilizar o seu dispositivo pela primeira vez, deverá realizar as
seguintes tarefas para configurar o dispositivo e conhecer as
principais funcionalidades.
1
Carregue o dispositivo (Carregar o dispositivo, página 1).
2
Registe o dispositivo (Registar o seu dispositivo,
página 18).
3
Conheça os dados e modos do sensor (Visualizar as páginas
de dados, página 1).
4
Adquira satélites e grave um trajeto (Adquirir sinais de
satélite e registar um trajeto, página 2).
5
Crie um ponto de passagem (Criar um ponto de passagem,
página 3).
Carregar o dispositivo
AVISO
Para evitar corrosão, seque cuidadosamente os contactos e a
área envolvente antes de carregar ou ligar o dispositivo a um
computador.
O dispositivo é alimentado por uma bateria de iões de lítio
integrada, que pode carregar através de uma tomada de parede
comum ou de uma porta USB do seu computador.
1
Ligue a extremidade USB do cabo ao adaptador AC ou a
uma porta USB do seu computador.
2
Ligue o adaptador AC a uma tomada de parede comum.
3
Alinhe o lado esquerdo do suporte de carregamento com
a ranhura no lado direito do dispositivo.
4
Alinhe o lado articulável do carregador com os contactos
da parte posterior do dispositivo.
Quando ligar o dispositivo a uma fonte de alimentação, este
liga-se.
5
Carregue completamente o dispositivo.
Teclas
Selecione para ligar ou desligar a retroiluminação.
Mantenha premido para ligar e desligar o dispositivo.
Selecione para percorrer as páginas de dados, as
opções e as definições. Mantenha premido para
navegar para um aeroporto por código de aeroporto
(Navegar para um aeroporto por identificador,
página 6).
Selecione para percorrer as páginas de dados, as
opções e as definições. Mantenha premido para
navegar para o próximo aeroporto (Navegar para o
aeroporto mais próximo, página 5).
Selecione para voltar ao ecrã anterior. Prima continua-
mente para ver a página de estado.
Botão de
ação
Selecione para abrir o menu do ecrã atual. Selecione
para escolher opções e aceitar mensagens. Mantenha
premido para marcar um ponto de passagem.
Visualizar a página de estado
Pode mudar rapidamente para esta página a partir de qualquer
outra, de forma a visualizar a hora do dia, a vida útil da bateria e
informações sobre o estado do GPS.
Mantenha premido .
Sensores
Visualizar as páginas de dados
As páginas de dados personalizáveis permitem-lhe aceder
rapidamente a dados em tempo real de sensores internos e
ligados. Quando inicia o registo ou navegação, são
apresentadas páginas de dados adicionais.
Na página da hora do dia, selecione ou para percorrer
as páginas de dados.
Páginas de dados
As páginas de dados disponíveis no seu dispositivo variam
consoante o modo do dispositivo. No modo de baixo consumo,
o GPS está desativado e o dispositivo não regista dados. No
modo de localização, o GPS e os dados do sensor são
registados no registo de trajetos, mas não está a navegar para
um destino. No modo de navegação, está a navegar para um
destino.
NOTA: a sua temperatura corporal afeta a temperatura e a
altitude de densidade. Para obter a leitura de temperatura o
mais precisa possível, remova o dispositivo do seu pulso e
aguarde entre 20 a 30 minutos.
Introdução 1

Modo de baixo consumo
A página da bússola mostra a hora
do dia , a direção de viagem em
graus e a direção dos pontos
cardeais
.
A página do altímetro mostra a
hora do dia , a altitude
consoante a pressão e a
pressão barométrica
.
A página de temperatura mostra a
hora do dia , a temperatura e
a altitude de densidade .
Modos de localização ou navegação
A página da bússola mostra o
rumo até ao aeroporto mais
próximo , o anel da bússola
e a direção da viagem em graus
(apenas no modo de locali-
zação).
O indicador da situação horizontal
(HSI) mostra o ponteiro da linha do
percurso , o rumo até ao
próximo ponto de passagem , o
indicador "de" e "para"
e o
indicador de desvio de rumo (CDI)
. Os pontos indicam a
distância do desvio (apenas no
modo de navegação).
A página do altímetro mostra a
altitude do alerta (Definir o
alerta de altitude, página 2), a
altitude consoante a pressão e
a pressão barométrica
.
A página de temperatura mostra a
hora do dia , a temperatura e
a altitude de densidade .
O mapa mostra a sua posição e
direção atuais , a rota até ao
próximo ponto de passagem e
o rumo para o próximo ponto de
passagem
.
A página do aeroporto mais
próximo mostra o identificador do
aeroporto , o rumo para o
aeroporto , distância até ao
aeroporto
, o trajeto terrestre
e a hora estimada de chegada ao
aeroporto .
Modos de localização ou navegação
A página de instrumentos mostra a
sua velocidade terrestre ,
altitude , trajeto terrestre e a
velocidade vertical em pés por
minuto
.
A página do próximo ponto de
passagem mostra o nome do
ponto de passagem , rumo para
o ponto de passagem , distância
até ao ponto de passagem
,
trajeto terrestre e a hora
estimada até ao próximo ponto de
passagem (apenas no modo de
navegação).
Definir o alerta de altitude
Pode definir um alerta para vibrar ao atingir uma altitude
especificada.
NOTA: o alerta de altitude não se encontra disponível no modo
de baixo consumo.
1
A partir da página da hora do dia, selecione até aparecer a
página do altímetro.
2
Selecione o botão de ação.
3
Selecione Definir alerta.
4
Introduza a altitude a que o alerta deve ser ativado.
Definir a pressão barométrica
Pode introduzir manualmente a pressão barométrica atual. Isto
pode ajudar a melhorar a precisão da leitura da altitude
consoante a pressão.
1
A partir da página da hora do dia, selecione até aparecer a
página do altímetro.
2
Selecione o botão de ação.
3
Selecione Definir barómetro.
4
Introduza a pressão barométrica atual.
Ligar um modo de sensor
O modo predefinido do sensor é A pedido, que garante um
acesso rápido à bússola, ao altímetro, ao barómetro e à
temperatura. Pode também colocar o dispositivo no modo
Sempre ligado para que apresente continuamente os dados do
sensor.
NOTA: se tem um monitor de ritmo cardíaco ou um sensor de
velocidade e cadência opcionais emparelhado com o seu
dispositivo, o seu dispositivo pode apresentar continuamente o
ritmo cardíaco ou os dados de velocidade e de cadência.
1
Selecione o botão de ação.
2
Selecione Configuração > Sensores > Modo > Sempre
ligado.
Adquirir sinais de satélite e registar um
trajeto
Tem de adquirir sinais de satélite antes de poder utilizar as
funcionalidades de navegação GPS, como o registo de um
trajeto.
A data e a hora são definidas automaticamente com base na
posição de GPS.
1
Selecione o botão de ação.
2
Selecione Começar GPS.
3
Entre numa área com uma vista de céu desimpedida e
permaneça imóvel enquanto o dispositivo adquire sinais de
satélite.
2 Introdução

indica que o dispositivo adquiriu sinais de satélite com
sucesso.
4
Caminhe ou desloque-se para registar um trajeto.
É apresentada a sua distância e o seu tempo.
5
Selecione para ver a sequência de páginas de dados.
6
Mantenha premido .
7
Selecione uma opção:
• Selecione Interromper trajeto para interromper o trajeto.
• Selecione Gravar trajeto para gravar o trajeto.
• Selecione Eliminar trajeto para apagar o trajeto sem o
gravar.
• Selecione Parar GPS para desligar o GPS sem eliminar o
seu trajeto.
Parar o GPS
1
Selecione o botão de ação.
2
Selecione Parar GPS.
Perfis
Um perfil é um conjunto de definições que otimiza o seu
dispositivo para uma determinada atividade. Por exemplo: as
páginas, definições e vistas de dados podem ser apresentadas
de forma diferente quando usa o dispositivo num avião ou em
caminhadas.
Se estiver a utilizar um perfil e alterar definições como, por
exemplo, os campos de dados ou unidades de medida, as
alterações são gravadas automaticamente como parte do perfil.
Para usar perfis no seu dispositivo, tem de adicionar a opção de
menu Perfis ao menu principal (Personalizar o menu principal,
página 10).
Alterar perfis
Quando muda de atividade, pode alterar rapidamente a
configuração do dispositivo portátil para se adaptar à atividade,
alterando o perfil.
1
Selecione o botão de ação.
2
Selecione Perfis.
3
Selecione um perfil.
O perfil que selecionou é, a partir de agora, o perfil ativo.
Qualquer alteração que fizer será guardada no perfil ativo.
Criar um perfil personalizado
Pode personalizar as suas definições e campos de dados para
uma atividade ou viagem em particular.
1
Selecione o botão de ação.
2
Selecione Configuração > Perfis.
3
Selecione uma opção:
• Selecione um perfil.
• Selecione Criar novo e selecione o novo perfil.
O perfil que selecionou é, a partir de agora, o perfil ativo. O
perfil anterior foi guardado.
4
Se necessário, selecione Editar e edite o nome do perfil.
5
Personalize as suas definições (Personalizar o seu
dispositivo, página 10) e os campos de dados para o perfil
ativo.
Qualquer alteração que fizer será guardada no perfil ativo.
Eliminar um perfil
Se acidentalmente eliminar um perfil predefinido, pode recriar o
perfil (Restaurar um perfil predefinido, página 3).
1
Selecione o botão de ação.
2
Selecione Configuração > Perfis.
3
Selecione um perfil.
4
Selecione Eliminar > Sim.
Restaurar um perfil predefinido
Se acidentalmente eliminar um perfil predefinido, pode restaurar
o perfil com as predefinições.
NOTA: os perfis personalizados não podem ser restaurados.
1
Selecione o botão de ação.
2
Selecione Configuração > Perfis.
3
Selecione Criar novo e selecione o novo perfil.
O novo perfil é o perfil ativo. O perfil anterior foi guardado.
4
Selecione Editar e introduza o nome predefinido do perfil
que precisa de restaurar.
5
Reponha o perfil para as predefinições (Repor as definições
de fábrica no perfil, página 16).
Desta forma, repõe as predefinições apenas no perfil atual.
Pontos de passagem, rotas e trajetos
Pontos de passagem
Os pontos de passagem são posições que pode registar e
guardar no dispositivo.
Criar um ponto de passagem
Pode guardar a sua posição atual como um ponto de
passagem.
1
Mantenha premido o botão de ação.
2
Selecione uma opção:
• Para gravar um ponto de passagem sem alterações,
selecione Gravar.
• Para efetuar alterações ao ponto de passagem, selecione
Editar, efetue alterações ao ponto de passagem e
selecione Gravar.
Encontrar um ponto de passagem pelo nome
1
Selecione o botão de ação.
2
Selecione Pontos de passagem > Soletrar termo a
procurar.
3
Selecione o botão de ação, e para introduzir carateres.
4
Selecione _ > Concluído.
5
Selecione o ponto de passagem.
Encontrar posições próximas
1
Selecione o botão de ação.
2
Selecione Pontos de passagem > Procurar nas
proximidades.
3
Selecione uma opção:
• Selecione Pontos de passagem para procurar nas
proximidades de um ponto de passagem.
• Selecione Cidades para procurar nas proximidades de
uma cidade.
• Selecione Localização atual para procurar nas
proximidades da sua posição atual.
Editar um ponto de passagem
Antes de editar um ponto de passagem, terá de criar um ponto
de passagem.
1
Selecione o botão de ação.
2
Selecione Pontos de passagem.
3
Selecione um ponto de passagem.
4
Selecione Editar.
5
Selecione um item para editar, como o nome.
6
Selecione o botão de ação, e para introduzir carateres.
7
Selecione _ > Concluído.
Pontos de passagem, rotas e trajetos 3

Aumentar a precisão da localização de um ponto de
passagem
Pode refinar a posição de um ponto de passagem para obter
mais precisão. Com a utilização da média, o Astro faz várias
leituras na mesma posição e utiliza o valor médio para
proporcionar mais precisão.
1
Selecione o botão de ação.
2
Selecione Pontos de passagem.
3
Selecione um ponto de passagem.
4
Selecione Média.
5
Ir para a localização do ponto de passagem.
6
Selecione Começar.
7
Siga as instruções no ecrã.
8
Quando o nível de confiança chegar a 100%, selecione
Gravar.
Para obter melhores resultados, recolha entre quatro a oito
amostras do ponto de passagem, esperando pelo menos 90
minutos entre cada recolha de amostra.
Projetar um ponto de passagem
Pode criar um novo local projetando a distância e o rumo de
uma posição marcada para um novo local.
1
Selecione o botão de ação.
2
Selecione Pontos de passagem.
3
Selecione um ponto de passagem.
4
Selecione Projeto.
5
Siga as instruções no ecrã.
O ponto de passagem projetado é gravado com um nome
predefinido.
Eliminar um ponto de passagem
1
Selecione o botão de ação.
2
Selecione Pontos de passagem.
3
Selecione um ponto de passagem.
4
Selecione Eliminar > Sim.
Eliminar todos os pontos de passagem
1
Selecione o botão de ação.
2
Selecione Configuração > Repor > Pontos de passagem >
Sim.
Rotas e planos de voo
Uma rota é uma sequência de pontos de passagem ou
localizações que o conduzem ao seu destino final. Os planos de
voo são rotas que usam encaminhamento direto otimizado para
aviação. Pode criar planos de voo no seu dispositivo ou utilizar
a aplicação Garmin
®
Pilot para dispositivos móveis.
Criar uma rota
1
Selecione o botão de ação.
2
Selecione Rotas > Criar novo.
3
Selecionar Primeiro ponto.
4
Selecione uma categoria.
5
Selecione o primeiro ponto da rota.
6
Selecione Próximo ponto.
7
Repita os passos 4–6 até a rota ficar concluída.
8
Selecione Concluído para gravar a rota.
Criar um plano de voo
1
Selecione o botão de ação.
2
Selecione Plano de voo > Criar novo.
3
Selecione Primeiro ponto.
4
Selecione uma categoria.
5
Selecione o primeiro ponto da rota.
6
Selecione Próximo ponto.
7
Repita os passos 4–6 até a rota ficar concluída.
8
Selecione Concluído para gravar a rota.
Ligar à aplicação Garmin Pilot
Pode utilizar a aplicação Garmin Pilot para criar planos de voo e
enviá-los para o seu dispositivo. A aplicação Garmin Pilot está
disponível para alguns dispositivos móveis. Visite a loja de
aplicações para o seu dispositivo móvel para consultar a
disponibilidade e a informação de compatibilidade.
O seu D2 liga-se à aplicação Garmin Pilot utilizando a
tecnologia sem fios Bluetooth
®
Smart. Este processo requer um
smartphone iPhone
®
4S ou mais recente, ou um dispositivo
móvel iPad
®
3 ou mais recente.
1
Selecione o botão de ação.
2
Selecione Partilhar dados > Garmin Pilot.
3
No dispositivo móvel, inicie a aplicação Garmin Pilot.
A aplicação Garmin Pilot deteta o dispositivo e liga-se
automaticamente.
Editar o nome de uma rota
1
Selecione o botão de ação.
2
Selecione Rotas.
3
Selecione uma rota.
4
Selecione Atribuir novo nome.
5
Selecione o botão de ação, e para introduzir carateres.
6
Selecione _ > Concluído.
Editar uma rota
1
Selecione o botão de ação.
2
Selecione Rotas.
3
Selecione uma rota.
4
Selecione Editar.
5
Selecione um ponto.
6
Selecione uma opção:
• Para ver o ponto no mapa, selecione Mapa.
• Para alterar a ordem do ponto na rota, selecione Subir ou
Descer.
• Para inserir um ponto adicional na rota, selecione Inserir.
O ponto adicional é inserido antes do ponto que está a
editar.
• Para adicionar um ponto ao final do percurso, selecione
Próximo ponto.
• Para retirar o ponto da rota, selecione Remover.
Visualizar uma rota no mapa
1
Selecione o botão de ação.
2
Selecione Rotas.
3
Selecione uma rota.
4
Selecione Ver mapa.
Eliminar uma rota
1
Selecione o botão de ação.
2
Selecione Rotas.
3
Selecione uma rota.
4
Selecione Eliminar > Sim.
Inverter uma rota
1
Selecione o botão de ação.
2
Selecione Rotas.
3
Selecione uma rota.
4
Selecione Inverter.
4 Pontos de passagem, rotas e trajetos

Trajetos
Um trajeto corresponde a um registo do seu caminho. O registo
de trajetos contém informações acerca dos pontos ao longo do
caminho gravado, incluindo a hora, a localização e a elevação
de cada ponto.
Para trabalhar com trajetos no seu dispositivo, tem de adicionar
a opção de menu Trajetos ao menu principal (Personalizar o
menu principal, página 10).
Gravar um trajeto
1
Selecione o botão de ação.
2
Selecione Começar GPS.
3
Aguarde enquanto o dispositivo localiza satélites.
4
Caminhe para registar um trajeto.
É apresentada a sua distância e o seu tempo.
5
Selecione para visualizar a sequência de páginas de
dados, incluindo dados da bússola, do altímetro, subida e
velocidade, o mapa e a página da hora do dia.
Pode personalizar as páginas de dados (Personalizar as
páginas de dados, página 11).
6
Mantenha premido .
7
Selecione uma opção:
• Selecione Interromper trajeto para interromper a
monitorização.
• Selecione Gravar trajeto para gravar o trajeto.
• Selecione Eliminar trajeto para apagar o trajeto sem o
gravar.
• Selecione Parar GPS para desligar o GPS sem eliminar o
seu trajeto.
Guardar o trajeto atual
1
Selecione o botão de ação.
2
Selecione Trajetos > Atual.
3
Selecione uma opção:
• Para gravar o trajeto completo, selecione Gravar.
• Para gravar parte do trajeto, selecione Gravar parte, e
selecione a parte a gravar.
Visualizar detalhes do trajeto
1
Selecione o botão de ação.
2
Selecione Trajetos.
3
Selecione um trajeto.
4
Selecione Ver mapa.
O início e o fim do trajeto são marcados por bandeiras.
5
Selecione > Detalhes.
6
Utilize e para ver informação sobre o percurso.
Limpar o trajeto atual
1
Selecione o botão de ação.
2
Selecione Trajetos > Atual > Limpar.
Eliminar um trajeto
1
Selecione o botão de ação.
2
Selecione Trajetos.
3
Selecione um trajeto.
4
Selecione Eliminar > Sim.
Enviar e receber dados sem fios
Antes de poder partilhar dados sem fios, tem de estar a pelo
menos 3 m (10 pés) de um dispositivo Garmin compatível.
O seu dispositivo pode enviar ou receber dados se estiver
ligado a outro dispositivo compatível. Pode partilhar pontos de
passagem, geocaches, rotas e trajetos.
1
Selecione o botão de ação.
2
Selecione Partilhar dados > Unidade para unidade.
3
Selecione Enviar ou Receber.
4
Siga as instruções no ecrã.
Garmin Aventuras
Pode criar aventuras para partilhar as suas viagens com a
família, amigos e com a comunidade Garmin. Agrupe itens
relacionados juntos como uma aventura. Por exemplo, pode
criar uma aventura a partir da sua viagem de passeio mais
recente. A aventura pode conter o registo de trajetos, fotografias
da viagem e geocaches que encontrou. Pode utilizar o
BaseCamp
™
para criar e gerir as suas aventuras. Para obter
mais informações, visite http://adventures.garmin.com.
Navegação
Pode navegar planos de voos, rotas ou trajetos, para um
aeroporto ou para qualquer localização guardada no dispositivo.
Pode utilizar o mapa, a bússola ou o indicador da situação
horizontal para navegar para o seu destino. Para usar algumas
opções de navegação, poderá ter de mudar para outro perfil
(Alterar perfis, página 3) ou adicionar opções ao menu principal
(Personalizar o menu principal, página 10).
Navegar para um destino
Antes de navegar para um destino, deve ativar o GPS e adquirir
sinais de satélite (Adquirir sinais de satélite e registar um trajeto,
página 2).
1
Selecione o botão de ação.
2
Selecione uma opção:
NOTA: nem todas as opções estão disponíveis para todos
os perfis.
• Selecione Pontos de passagem.
• Selecione Trajetos.
• Selecione Rotas.
• Selecione Plano de voo.
• Selecione Ferramentas GPS > Coordenadas.
• Selecione Ferramentas GPS > POIs.
• Selecione Ferramentas GPS > Geocaches.
3
Selecione um destino ou introduza informação sobre o
destino.
4
Selecione Ir.
O dispositivo apresenta informação sobre o seu próximo
ponto de passagem.
5
Selecione ou para ver páginas de dados de navegação
adicionais (Visualizar as páginas de dados, página 1).
Parar a navegação
1
Selecione o botão de ação.
2
Selecione Parar navegação.
Navegar para o aeroporto mais próximo
1
Mantenha premido .
Aparece uma lista com os aeroportos mais próximos.
Navegação 5

2
Selecione um aeroporto.
Navegar para um aeroporto por identificador
Pode navegar diretamente para um aeroporto pesquisando por
identificador do aeroporto.
1
Mantenha premido .
2
Introduza total ou parcialmente o identificador alfanumérico
do aeroporto e selecione a tecla de ação.
É apresentada uma lista de aeroportos correspondentes.
3
Selecione o aeroporto.
Navegar com o Avistar e Seguir
Pode apontar o dispositivo para um objeto à distância, como um
depósito de água, bloquear a direção e navegar até ao objeto.
1
Selecione o botão de ação.
2
Selecione Ferramentas GPS > Avistar e seguir.
3
Aponte a marca superior no rebordo para um objeto.
4
Selecione o botão de ação.
5
Selecione uma opção:
• Selecione Definir percurso para navegar até ao objeto
distante.
• Selecione Projeto (Projetar um ponto de passagem,
página 4).
6
Navegar através da bússola (Bússola, página 6) ou mapa
(Mapa, página 6).
Bússola
Este dispositivo possui uma bússola de 3 eixos com calibração
automática. As funcionalidade e o aspeto da bússola mudam de
acordo com o perfil que está a utilizar (Alterar perfis, página 3),
se o GPS estiver ativado e se estiver a navegar para um
destino. Pode ainda alterar manualmente as definições da
bússola (Definições da bússola, página 11).
Navegar com o indicador de situação horizontal
1
Durante a navegação, a partir da página da hora do dia,
selecione .
Ponteiro da linha do percurso. Indica a direção da linha do
percurso desejado, desde o ponto de partida ao próximo ponto
de passagem.
Indicador de rumo. Indica o rumo para o seu próximo ponto de
passagem.
Indicador "de" e "para". Indica a sua direção "de" ou "para" o
ponto de passagem.
Indicador de desvio de rumo (CDI). Indica a localização da linha
do percurso desejado em relação à sua localização.
Distância de desvio de percurso. Os pontos indicam a sua
distância em relação ao percurso.
Dica: pode selecionar a tecla de ação para ajustar a escala.
2
Altere a direção até que o indicador de rumo fique alinhado
com a marca pintada no rebordo do relógio para avançar
para o seu próximo ponto de passagem.
Dica: se o indicador "de" e "para" apontar na direção oposta
do ponteiro da linha do percurso, está a afastar-se do seu
próximo ponto de passagem.
3
Continue em direção ao seu próximo ponto de passagem.
O indicador de desvio de rumo movimenta-se na direção do
ponteiro da linha do percurso. Quando o indicador de desvio
de rumo estiver totalmente alinhado com o ponteiro da linha
do percurso, estará no percurso selecionado para o seu
próximo ponto de passagem.
Calibrar a bússola
AVISO
Calibre a bússola eletrónica no exterior. Para melhorar a
precisão da direção, afaste-se de objetos que influenciam os
campos magnéticos como, por exemplo, veículos, edifícios e
linhas elétricas.
O seu dispositivo já foi calibrado na fábrica, e utiliza a
calibração automática por defeito. Se notar que a bússola
apresenta um comportamento irregular, por exemplo, depois de
percorrer grandes distâncias ou após alterações extremas de
temperatura, pode calibrar manualmente a bússola.
1
Selecione o botão de ação.
2
Selecione Configuração > Sensores > Bússola > Calibrar
> Começar.
3
Siga as instruções no ecrã.
Mapa
representa a sua localização no mapa. À medida que viaja, o
ícone move-se e deixa um registo do trajeto (rasto). Os nomes e
os símbolos do ponto de passagem são apresentados no mapa.
Ao navegar para um destino, a sua rota é marcada por uma
linha no mapa.
• Navegação no mapa (Procurar no mapa, página 6)
• Definições do mapa (Definições do mapa, página 11)
Procurar no mapa
1
Durante a navegação, selecione para ver o mapa.
2
Selecione o botão de ação.
3
Selecione uma opção:
• Para deslocar para cima ou para baixo, selecione
Panorâmico e selecione ou .
• Para deslocar para a esquerda ou para a direita,
selecione Panorâmico > e selecione ou .
• Para navegar para uma localização guardada, selecione
Panorâmico, selecione o botão de ação e selecione
Selecionar ponto.
• Para aumentar ou diminuir o zoom, selecione Zoom e
selecione ou .
Navegar usando o TracBack
®
Enquanto navega, pode navegar de volta até ao início do seu
trajeto. Esta função pode ser útil para encontrar o caminho de
volta ao acampamento ou início do trilho.
1
Selecione o botão de ação.
2
Selecione Trajetos > Atual > TracBack.
A sua posição atual , o trajeto a seguir e o ponto de fim
são apresentados no mapa.
Altímetro e barómetro
O dispositivo contém um altímetro e um barómetro internos.
6 Navegação

• Dados do sensor A pedido (Visualizar as páginas de dados,
página 1)
• Dados do sensor Sempre ligado (Ligar um modo de sensor,
página 2)
• Definições do altímetro (Definições do altímetro, página 11)
• Leituras do altímetro e do barómetro (Leituras do altímetro e
do barómetro, página 19)
Calibrar o altímetro barométrico
O seu dispositivo já foi calibrado na fábrica, e utiliza a
calibração automática do ponto de partida do GPS por
predefinição. Pode calibrar manualmente o altímetro
barométrico se souber a elevação e a pressão do nível do mar
corretas.
1
Selecione o botão de ação.
2
Selecione Configuração > Sensores > Altímetro.
3
Selecione uma opção:
• Selecione Calibração automática > Ao iniciar para
calibrar automaticamente a partir do ponto de partida do
GPS.
• Selecione Calibração automática > Contínuo para
calibrar automaticamente a partir das atualizações
periódicas de calibração do GPS.
• Selecione Calibrar para introduzir a elevação ou a
pressão do nível do mar atuais.
Monitorizar alterações meteorológicas durante a noite
Pode utilizar o dispositivo para monitorizar alterações na
pressão barométrica ao longo do tempo. Os aumentos da
pressão barométrica, normalmente, indicam uma boa condição
climatérica, por sua vez, as diminuições da pressão barométrica
indicam uma má condição climatérica.
1
Selecione o botão de ação.
2
Selecione Configuração > Sensores > Modo > Sempre
ligado.
3
Selecione repetidamente para voltar à página de hora do
dia.
4
Selecione repetidamente até que a página de dados
barométricos apareça.
A pressão barométrica atual aparece em números grandes e
o intervalo de leituras anteriores do gráfico apresentado
aparece em números pequenos no final da página.
5
Compare a leitura atual com leituras anteriores para ver se a
pressão barométrica está a aumentar ou a diminuir.
Marcar e iniciar a navegação para uma
localização de Homem-ao-Mar
Pode guardar uma localização de Homem-ao-Mar (MOB) e
começar automaticamente a navegar de volta para essa
localização. Pode personalizar a função de premir ou a tecla
para aceder rapidamente à função de Homem-ao-mar
(Personalizar as teclas de seta, página 10).
1
Selecione o botão de ação.
2
Selecione Ferramentas GPS > MOB > Começar.
A página do mapa abre-se apresentando o trajeto para a
localização de homem-ao-mar.
3
Navegar através da bússola (Bússola, página 6) ou mapa
(Mapa, página 6).
Geocaches
Uma geocache é como um tesouro escondido. Geocaching é a
prática de caçar estes tesouros escondidos utilizando as
coordenadas de GPS publicadas online por quem escondeu a
geocache.
Transferir geocaches
1
Ligue o seu dispositivo a um computador através do cabo
USB.
2
Visite www.opencaching.com.
3
Se necessário, crie uma conta.
4
Inicie sessão.
5
Siga as instruções apresentadas no ecrã para encontrar e
transferir geocaches para o seu dispositivo.
Navegar para uma geocache
Antes de navegar para uma geocache, tem de aceder a
www.opencaching.com e transferir uma geocache para o
dispositivo.
Navegar para uma geocache é semelhante a navegar para
qualquer outra localização.
• Consulte a secção de navegação (Navegar para um destino,
página 5) para obter mais informações.
• Aceda à secção de perfis (Criar um perfil personalizado,
página 3) para criar um perfil para geocaching.
• Aceda às definições de geocache (Definições de geocache,
página 12) para personalizar as definições do dispositivo.
• Aceda à secção de páginas de dados (Personalizar as
páginas de dados, página 11) para personalizar os campos
de dados.
Registar tentativa
Depois de tentar encontrar uma geocache, pode registar os
seus resultados.
1
Selecione o botão de ação.
2
Selecione Ferramentas GPS > Geocaches > Tentativa de
registo.
3
Selecione Encontrados, Não encontrou, ou Não tentado.
4
Selecione uma opção:
• Para iniciar a navegação para a geocache mais perto de
si, selecione Encontrar seguinte.
• Para terminar o registo, selecione Concluído.
chirp
™
Um chirp é um pequeno acessório Garmin que é programado e
deixado numa geocache. Pode utilizar o seu dispositivo para
encontrar um chirp numa geocache. Para obter mais
informações sobre o chirp, consulte o chirp Manual do utilizador
em www.garmin.com.
Encontrar uma geocache com um dispositivo chirp
1
Selecione o botão de ação.
2
Selecione Configuração > Geocaches > chirp > Ligado.
3
Mantenha premido .
4
Selecione Começar GPS.
5
Aguarde enquanto o dispositivo localiza satélites.
6
Selecione o botão de ação.
7
Selecione Ferramentas GPS > Geocaches.
8
Selecione uma geocache e selecione chirp para apresentar
chirp detalhes durante a navegação.
9
Selecione Ir e navegue para a geocache (Navegar para um
destino, página 5).
Quando estiver a uma distância de 10 m (33 pés) da
geocache que contém um dispositivo chirp, é apresentada
uma mensagem.
Geocaches 7

Aplicações
Para usar algumas aplicações, tem de adicionar a aplicação ou
a opção Ferramentas GPST ao menu principal (Personalizar o
menu principal, página 10).
Jumpmaster
A função jumpmaster foi concebida para praticantes de
paraquedismo experientes, em especial para militares.
A função jumpmaster baseia-se em diretrizes militares para
calcular o ponto de abertura a grande altitude (HARP). O
dispositivo deteta automaticamente quando faz o salto para o
começar a orientar em direção ao ponto de impacto pretendido
(DIP) utilizando o barómetro e a bússola eletrónica.
Planear um salto
ATENÇÃO
O Jumpmaster deve ser utilizado apenas por praticantes de
paraquedismo experientes. O Jumpmaster não deve ser
utilizado como altímetro de paraquedismo principal. Não
introduzir as informações relacionadas com o salto adequadas
no Jumpmaster pode conduzir a ferimentos pessoais graves ou
à morte.
1
Selecione um tipo de salto (Tipos de saltos, página 8).
2
Introduza a informação do salto (Introduzir informações do
salto, página 8).
O dispositivo calcula o HARP.
3
Selecione Ir para HARP para iniciar a navegação para o
HARP.
Tipos de saltos
A função jumpmaster permite definir o tipo de salto entre os três
tipos que se seguem: HAHO, HALO ou Estático. O tipo de salto
selecionado determina a informação adicional necessária
(Introduzir informações do salto, página 8). Para todos os
tipos de saltos, as altitudes de queda e as altitudes de abertura
são medidas em pés acima do nível do solo (AGL).
HAHO: alta abertura a grande altitude. O jumpmaster salta de
uma altitude muito elevada e abre o paraquedas a uma
altitude elevada. Tem de definir um DIP e uma altitude de
queda de, no mínimo, 1000 pés. Supõe-se que a altitude de
queda seja a mesma que a altitude de abertura. Os valores
comuns para uma altitude de queda vão de 12 000 a 24 000
pés AGL.
HALO: baixa abertura a grande altitude. O jumpmaster salta de
uma altitude muito elevada e abre o paraquedas a baixa
altitude. A informação necessária é a mesma que para o tipo
de salto HAHO, mais a altitude de abertura. A altitude de
abertura não pode ser superior à altitude de queda. Os
valores comuns para uma altitude de abertura vão de 2000 a
6000 pés AGL.
Estático: supõe-se que a velocidade e a direção do vento
sejam constantes durante o salto. A altitude de queda tem de
ser inferior a 1000 pés.
Introduzir informações do salto
1
Selecione o botão de ação.
2
Selecione Jumpmaster.
3
Selecione um tipo de salto (Tipos de saltos, página 8).
4
Execute uma ou mais ações para introduzir as informações
do seu salto:
• Selecione DIP para definir um ponto de passagem para o
local de aterragem desejado.
• Selecione Altitude do salto para definir a altitude de
queda AGL (em pés) quando o jumpmaster sair da
aeronave.
• Selecione Altitude de abertura para definir a altitude
aberta AGL (em pés) quando o jumpmaster abrir o
paraquedas.
• Selecione Deslocamento horizontal para definir a
distância horizontal percorrida (em metros) devido à
velocidade da aeronave.
• Selecione Percurso para HARP para definir a direção
percorrida (em graus) devido à velocidade da aeronave.
• Selecione Vento para definir a velocidade do vento (em
nós) e a direção (em graus).
• Selecione Constante para ajustar algumas das
informações para o salto planeado. Dependendo do tipo
de salto, pode selecionar Percentagem máxima, Fator
de segurança, K com paraquedas aberto, K em queda
livre ou K em saltos estáticos e introduzir informação
adicional (Definições constantes, página 8).
• Selecione Automático para DIP para ativar a navegação
para o DIP automaticamente depois de saltar.
• Selecione Ir para HARP para iniciar a navegação para o
HARP.
Introduzir informações do vento para saltos HAHO e
HALO
1
Selecione o botão de ação.
2
Selecione Jumpmaster.
3
Selecione um tipo de salto (Tipos de saltos, página 8).
4
Selecione Vento > Adicionar.
5
Selecione uma altitude.
6
Introduza uma velocidade do vento em nós e selecione
Concluído.
7
Introduza a direção do vento em graus e selecione
Concluído.
O valor do vento é adicionado à lista. Apenas os valores de
vento incluídos na lista são utilizados nos cálculos.
8
Repita os passos 5-7 para cada altitude disponível.
Repor a informação do vento
1
Selecione o botão de ação.
2
Selecione Jumpmaster.
3
Selecione HAHO ou HALO.
4
Selecione Vento > Repor.
Todos os valores de vento são removidos da lista.
Introduzir a informação do vento para um salto
estático
1
Selecione o botão de ação.
2
Selecione Jumpmaster > Estático > Vento.
3
Introduza uma velocidade do vento em nós e selecione
Concluído.
4
Introduza a direção do vento em graus e selecione
Concluído.
Definições constantes
Selecione Jumpmaster, selecione um tipo de salto e selecione
Constante.
Percentagem máxima: define a amplitude do salto para todos
os tipos de saltos. Uma definição inferior a 100% reduz a
distância de deriva até ao DIP (ponto de impacto pretendido)
e uma definição superior a 100% aumenta a distância de
deriva. Os praticantes de paraquedismo mais experientes
poderão utilizar valores mais reduzidos e os menos
experientes valores mais elevados.
Fator de segurança: define a margem de erro para um salto
(só HAHO). Os fatores de segurança são normalmente
8 Aplicações

valores inteiros de dois ou mais e são determinados pelo
jumpmaster com base nas especificações para o salto.
K em queda livre: define o valor de arrasto do vento para um
paraquedas durante uma queda livre, com base na
classificação da cobertura do paraquedas (só HALO). Cada
paraquedas deve ser assinalado com uma etiqueta com o
valor K.
K com paraquedas aberto: define o valor de arrasto do vento
para um paraquedas aberto, com base na classificação da
cobertura do paraquedas (HAHO e HALO). Cada
paraquedas deve ser assinalado com uma etiqueta com o
valor K.
K em saltos estáticos: define o valor do arrasto do vento para
um paraquedas durante um salto estático, com base na
classificação da cobertura do paraquedas (só Estático).
Cada paraquedas deve ser assinalado com uma etiqueta
com o valor K.
Controlo remoto VIRB
™
A função de controlo remoto VIRB permite-lhe controlar a sua
câmara VIRB à distância. Vá a www.garmin.com/VIRB para
adquirir uma câmara de ação VIRB.
Controlar uma câmara de ação VIRB
Antes de utilizar a função de controlo remoto VIRB no seu
dispositivo, tem de ativar a definição de controlo remoto na sua
câmara VIRB. Consulte o manual do utilizador da sua câmara
VIRB para obter mais informações.
1
Ligue a sua câmara VIRB.
2
A partir do seu dispositivo, selecione a tecla de ação e
selecione Comando VIRB.
3
Aguarde até que o dispositivo ligue à câmara VIRB.
4
Selecione uma opção:
• Para gravar vídeo, selecione .
• Para parar a gravação de vídeo, selecione .
• Para tirar uma fotografia, selecione a tecla de ação.
Relógio
Definir o alarme
1
Selecione o botão de ação.
2
Selecione Relógio > Despertador > Adicionar alarme.
3
Selecione o botão de ação e para definir a hora.
4
Selecione Tom, Vibração ou Tom e vibração.
5
Selecione Uma vez, Diária ou Dias da semana.
Iniciar o cronómetro de contagem decrescente
1
Selecione o botão de ação.
2
Selecione Relógio > Cronómetro.
3
Selecione o botão de ação e para definir a hora.
4
Se necessário, selecione Notificação e selecione um tipo de
notificação.
5
Selecione Começar.
Utilizar o cronómetro
1
Selecione o botão de ação.
2
Selecione Relógio > Cronómetro.
3
Selecione Começar.
Adicionar um fuso horário personalizado
1
Selecione o botão de ação.
2
Selecione Relógio > Fusos horários alternativos >
Adicionar zona.
3
Selecione um fuso horário.
A página de fuso horário personalizado é adicionada ao perfil
atual.
Editar um fuso horário personalizado
1
Selecione o botão de ação.
2
Selecione Relógio > Fusos horários alternativos.
3
Selecione um fuso horário.
4
Selecione uma opção:
• Para alterar o fuso horário, selecione Editar zona.
• Para personalizar o nome da zona, selecione Editar
etiqueta.
• Para eliminar o fuso horário da sequência de páginas
rápidas, selecione Eliminar > Sim.
Alertas
Pode configurar o dispositivo para o alertar nas mais variadas
situações em é importante ter consciência do ambiente que o
rodeia ou de outros dados. Existem três tipos de alertas: alertas
de eventos, alertas de intervalo e alertas recorrentes.
Alerta de eventos: um alerta de eventos notifica-o uma vez. O
evento é um valor específico. Por exemplo, pode definir o
dispositivo para o alertar quando tiver alcançado uma
elevação específica.
Alerta de intervalo: um alerta de intervalo notifica-o sempre
que o dispositivo estiver acima ou abaixo de um intervalo de
valores especificado. Por exemplo, pode definir o dispositivo
para o alertar quando o seu ritmo cardíaco for inferior a
60 batimentos por minuto (bpm) e superior a 210 bpm.
Alerta recorrente: um alerta recorrente notifica-o sempre que o
dispositivo registar um valor ou intervalo especificado. Por
exemplo, pode definir o dispositivo para o alertar a cada
30 minutos.
Nome do
alerta
Tipo de
alerta
Descrição
Proximidade Recorrente Consulte Definir um alarme de proximi
dade, página 9.
Distância Evento,
recorrente
Pode definir um intervalo ou uma
distância personalizada a partir do
destino final.
Hora Evento,
recorrente
Pode definir uma hora ou intervalo
personalizados a partir da hora de
chegada prevista.
Elevação Evento,
intervalo,
recorrente
Pode definir os valores máximos e
mínimos de elevação. Também pode
definir o dispositivo para o alertar
quando subir ou descer além de um
valor especificado.
Chegada de
navegação
Evento Pode definir alertas para o alcance de
pontos de passagem e do destino final
de um trajeto ou rota.
Velocidade Intervalo Pode definir os valores máximos e
mínimos de velocidade.
Ritmo Intervalo Pode definir os valores máximos e
mínimos de ritmo.
Ritmo
cardíaco
Intervalo Pode definir os valores mínimos e
máximos de valores de ritmo cardíaco
ou selecionar mudanças de zona.
Consulte Acerca das zonas de ritmo
cardíaco, página 14 e Cálculos da
zona de ritmo cardíaco, página 19.
Cadência Intervalo Pode definir os valores máximos e
mínimos de cadência.
Bateria Evento Pode definir um alerta de bateria fraca.
Definir um alarme de proximidade
Os alarmes de proximidade alertam-no quando estiver a uma
distância específica de uma localização particular.
Aplicações 9

1
Selecione o botão de ação.
2
Selecione Alertas > Proximidade > Editar > Criar novo.
3
Selecione uma posição.
4
Introduza um raio.
5
Selecione Concluído.
Calcular as dimensões de uma área
Antes de poder calcular a dimensão de uma área, deve adquirir
satélites.
1
Selecione o botão de ação.
2
Selecione Ferramentas GPS > Calculadora de área.
3
Caminhe pelo perímetro da área.
4
Quando terminar, selecione o botão de ação para calcular a
área.
5
Selecione uma opção:
• Selecione Gravar trajeto, introduza um nome, e
selecione Concluído.
• Selecione Mudar unidades para converter a área para
uma unidade diferente.
• Selecione para sair sem guardar.
Ver os almanaques
Pode ver as informações de almanaque para o sol e a lua, e
para caça e pesca.
1
Selecione o botão de ação.
2
Selecione uma opção:
• Para ver as informações sobre o nascer ou o pôr-do-sol e
da lua, selecione Ferramentas GPS > Sol e lua.
• Para ver as previsões das melhores horas para a caça e
pesca, selecione Ferramentas GPS > Caça e Pesca.
3
Se necessário, selecione ou para ver um dia diferente.
Ver informações de satélite
A página de satélite apresenta a sua posição atual, a precisão
do GPS, as posições dos satélites e a força do sinal.
1
Selecione o botão de ação.
2
Selecione Começar GPS.
3
Selecione o botão de ação.
4
Selecione Ferramentas GPS > Satélite.
5
Selecione para ver informação adicional.
Simular uma posição
Quando estiver a planear rotas ou atividades numa área
diferente, pode desligar o GPS e simular uma posição diferente.
1
Selecione o botão de ação.
2
Selecione Configuração > Sistema > Modo GPS > Modo
Demo.
3
Selecione uma posição.
4
Selecione Ir > Mover para local.
Personalizar o seu dispositivo
Perspetiva geral da configuração
O menu Configuração contém muitas formas de personalizar o
seu dispositivo. A Garmin recomenda que se familiarize com as
definições de cada funcionalidade. Se personalizar as suas
definições antes da atividade, passará menos tempo a ajustar o
relógio durante a mesma. Para abrir o menu Configuração,
selecione o botão de ação e selecione Configuração.
NOTA: todas as alterações efetuadas são guardadas no perfil
ativo (Alterar perfis, página 3).
Item de confi-
guração
Definições e informações disponíveis
Sistema Pode personalizar as suas definições GPS, teclas de
seta e idioma do dispositivo (Definições do sistema,
página 11).
Páginas de
dados
Pode personalizar as páginas e os campos de dados
(Personalizar as páginas de dados, página 11).
Sensores Pode personalizar as definições da bússola (Defini
ções da bússola, página 11) e do altímetro (Defini
ções do altímetro, página 11).
Sensor ANT Pode configurar acessórios sem fios como o monitor
de ritmo cardíaco ou tempe
™
(ANT+ Sensores,
página 13).
Tons Pode personalizar os tons e as vibrações (Configurar
os tons do dispositivo, página 11).
Apresentar Pode ajustar a retroiluminação e o contraste do ecrã
(Definições do ecrã, página 11).
Repor Pode eliminar os dados da viagem, registos dos
sensores (Limpar todos os dados de registo do sensor,
página 16), pontos de passagem, ou registo de
trajetos, ou pode repor todas as suas definições
(Repor as definições de fábrica no perfil, página 16).
Mapa Pode personalizar a orientação do mapa e a apresen-
tação dos itens no mesmo (Definições do mapa,
página 11).
Trajetos Pode personalizar as definições de gravação de trajeto
(Definições de trajeto, página 12).
Hora Pode personalizar o aspeto da página de horas (Defi
nições de hora, página 12).
Unidades Pode alterar as unidades de medida para dados como
distância, elevação e temperatura (Alterar as unidades
de medida, página 12).
Formato da
posição
Pode alterar a forma de apresentação dos seus dados
de posição (Definições do formato da posição,
página 12).
Perfis Pode alterar o seu perfil ativo e editar os seus perfis
(Alterar perfis, página 3).
Fitness Pode ligar Volta automática, personalizar o seu perfil
de utilizador de fitness e editar as suas zonas de ritmo
cardíaco (Definições de fitness, página 12).
Geocaches Pode personalizar a forma como as geocaches são
listadas e ativar o chirp (Definições de geocache,
página 12).
Menu Pode personalizar os itens que aparecem no menu
principal (Personalizar o menu principal, página 10).
Acerca Pode ver informações sobre o dispositivo e o software
(Ver informações do dispositivo, página 15).
Personalizar o menu principal
Pode adicionar, eliminar ou mover itens no menu principal.
1
Selecione o botão de ação.
2
Selecione Configuração > Menu.
3
Selecione um item no menu.
4
Selecione uma opção:
• Selecione Subir ou Descer para alterar a localização do
item na lista.
• Selecione Remover para eliminar um item na lista.
• Selecione Inserir para adicionar um novo item à lista.
Personalizar as teclas de seta
Pode personalizar a função de premir e e para a sua
atividade. Por exemplo, se o perfil de pedestrianismo estiver
ativo, pode personalizar a função de premir para iniciar e
parar o cronómetro.
1
Selecione o botão de ação.
2
Selecione Configuração > Sistema > Premir teclas.
10 Personalizar o seu dispositivo

3
Selecione uma opção:
• Selecione Premir a tecla para cima para definir a função
a executar quando mantém premido .
• Selecione Premir a tecla para baixo para definir a função
a executar quando mantém premido .
• Selecione Página de dados anterior para definir a
função a executar quando mantém premido .
• Selecione Página de dados para cima para definir a
função a executar quando mantém premido .
• Selecione Página de dados para baixo para definir a
função a executar quando mantém premido .
NOTA: as opções disponíveis dependem do perfil
atualmente selecionado.
Personalizar as páginas de dados
Pode personalizar as páginas de dados para cada perfil. A
organização e o aspeto das páginas de dados dependem do
perfil ativo e do modo.
1
Selecione o botão de ação.
2
Selecione Configuração > Páginas de dados.
3
Selecione um modo.
4
Selecione Adicionar página e siga as instruções
apresentadas no ecrã para adicionar uma nova página
(opcional).
5
Selecione uma página para editar os campos de dados.
6
Selecione uma opção:
• Selecione Editar e mude os campos de dados.
• Selecione Subir ou Descer para alterar a ordem das
páginas de dados.
• Selecione Eliminar para remover a página de dados da
sequência de páginas.
Definições do sistema
Selecione Configuração > Sistema.
Modo GPS: define o GPS para Normal, UltraTrac (Acerca de
UltraTrac, página 11), Em interior ou Modo Demo (GPS
desligado).
WAAS: define o dispositivo para utilizar os sinais de GPS do
Sistema de Aumento de Área Alargada (WAAS). Para obter
mais informação acerca do WAAS, visite www.garmin.com
/aboutGPS/waas.html.
Premir teclas: permite-lhe personalizar as função de premir das
teclas de seta (Personalizar as teclas de seta, página 10).
Idioma: define o idioma do texto no dispositivo.
NOTA: a mudança do idioma de texto não implica a
mudança do idioma dos dados introduzidos pelo utilizador ou
dos dados do mapa.
Acerca de UltraTrac
UltraTrac é uma configuração GPS que regista pontos do trajeto
com menos frequência do que o modo normal do GPS, para
economizar a duração da bateria. O intervalo predefinido entre
os pontos do trajeto é de um ponto por minuto. Pode ajustar o
intervalo.
Definições da bússola
Selecione Configuração > Sensores > Bússola.
Apresentar: define a direção da bússola para graus ou
milirradianos.
Referencial Norte: define a referência de norte da bússola
(Definir a referência de norte, página 11).
Modo: define a bússola para, quando se desloca, utilizar uma
combinação de dados GPS e do sensor eletrónico
(Automático) ou apenas dados GPS (Desligado).
Calibrar: permite-lhe calibrar manualmente o sensor da bússola
(Calibrar a bússola, página 6).
Definir a referência de norte
Pode definir a referência direcional utilizada para o cálculo da
informação de direção.
1
Selecione o botão de ação.
2
Selecione Configuração > Sensores > Bússola >
Referencial Norte.
3
Selecione uma opção:
• Para definir o norte geográfico como referência direcional,
selecione Verdadeiro.
• Para definir a declinação magnética para a sua
localização automaticamente, selecione Magnético.
• Para definir o norte assinalado na planta (000º) como
referência direcional, selecione Grelha.
• Para definir manualmente o valor de variação magnética,
selecione Utilizador, introduza a variação magnética, e
selecione Concluído.
Definições do altímetro
Selecione Configuração > Sensores > Altímetro.
Calibração automática: permite a calibração automática do
altímetro de cada vez que liga a localização GPS.
Registo barométrico: Variável regista alterações na elevação
quando está em movimento. Fixo assume que o dispositivo
está parado numa elevação fixa. Por conseguinte, a pressão
barométrica apenas deve mudar devido às condições
climatéricas. Pressão ambiente regista as alterações de
pressão atmosférica durante um período de tempo.
Registo de elevação: define o dipositivo para registar as
alterações de elevação durante um período de tempo ou
distância.
Configurar os tons do dispositivo
Pode personalizar os tons para mensagens e teclas.
1
Selecione o botão de ação.
2
Selecione Configuração > Tons.
3
Selecione Mensagens ou Teclas.
4
Selecione uma opção.
Definições do ecrã
Selecione Configuração > Apresentar.
Retroiluminação: ajusta o nível da retroiluminação e a duração
de tempo até que esta se desligue.
Contraste: ajusta o contraste do ecrã.
Definições do mapa
Selecione Configuração > Mapa.
Orientação: ajusta a forma de apresentação do mapa na
página. topo Norte mostra o Norte no topo da página. Trajeto
para cima mostra a direção atual da viagem no topo da
página.
Zoom automático: seleciona automaticamente o nível de zoom
adequado para uma utilização otimizada no seu mapa.
Quando Desligado é selecionado, é necessário aumentar ou
reduzir o zoom manualmente.
Pontos: seleciona o nível de zoom para pontos no mapa.
Registo de trajetos: permite-lhe mostrar ou ocultar trajetos no
mapa.
Ir para linha: permite-lhe selecionar a forma como o percurso é
apresentado no mapa.
Personalizar o seu dispositivo 11

Definições de trajeto
Selecione Configuração > Trajetos.
Método: seleciona um método de registo do trajeto. Grava
Automático os trajetos a uma velocidade variável para criar a
representação ideal dos seus trajetos. Se selecionar
Distância ou Hora, pode definir o intervalo de tempo
manualmente.
Intervalo: permite-lhe definir a velocidade de gravação do
registo de trajetos. A gravação mais frequente de pontos cria
um trajeto com mais detalhes, mas ocupa rapidamente a
memória do registo de trajetos.
Início automático: define o dispositivo para gravar
automaticamente o percurso quando seleciona Começar
GPS.
Guardar automático: configura o dispositivo para gravar o
percurso quando o utilizador desliga o GPS.
Pausa automática: configura o dispositivo para parar de gravar
o percurso quando o utilizador não está em movimento.
Saída
Saída: configura o dispositivo para guardar o trajeto como um
ficheiro GPX, FIT ou GPX/FIT (Tipos de ficheiros,
página 16).
• O GPX regista um trajeto tradicional que lhe permite
executar funções de GPS com o trajeto, tais como
navegação e rotas.
• O FIT regista informações adicionais, tais como os dados
das voltas, e é utilizado para registar um trajeto superior a
10 000 pontos. Os ficheiros FIT podem ser carregados
para o Garmin Connect
™
e são muito mais compactos do
que os ficheiros GPX.
• O GPX/FIT permite-lhe gravar ambos os tipos de
ficheiros.
Definições de hora
Selecione Configuração > Hora.
Página de hora: permite-lhe personalizar o aspeto da hora do
dia.
Formato: permite-lhe selecionar uma visualização de hora num
formato de 12 ou 24 horas.
Fuso horário: permite-lhe selecionar o fuso horário do
dispositivo. Pode selecionar Automático para definir
automaticamente o fuso horário com base na sua posição de
GPS.
Alterar as unidades de medida
Pode personalizar unidades de medida para distância e
velocidade, elevação, profundidade, temperatura e pressão.
1
Selecione o botão de ação.
2
Selecione Configuração > Unidades.
3
Selecione um tipo de medida.
4
Selecione uma unidade de medida.
Definições do formato da posição
NOTA: não altere o formato da posição ou o sistema de
coordenadas dos dados de referência do mapa exceto se
estiver a utilizar um mapa ou carta que especifique um formato
da posição diferente.
Selecione Configuração > Formato da posição.
Formato: define o formato da posição no qual a leitura de
determinado local aparece.
Datum: define o sistema de coordenadas no qual o mapa é
estruturado.
Esferoide: apresenta o sistema de coordenadas que o
dispositivo está a utilizar. O sistema de coordenadas
predefinido é WGS 84.
Definições de fitness
Selecione Configuração > Fitness.
Volta automática: define o dispositivo para marcar
automaticamente a volta numa determinada distância.
Utilizador: define as informações do perfil do utilizador (Definir
o seu perfil de utilizador de fitness, página 12).
Zonas RC: define as cinco zonas de ritmo cardíaco para
atividades de fitness (Definir as suas zonas de ritmo
cardíaco, página 14).
Atividade FIT: define o tipo de atividade de fitness que está a
ser realizada. Isto permite que o tipo de atividade apareça
corretamente quando transferir os dados de atividade para o
Garmin Connect.
Velocidade do podómetro: define a velocidade para
Desligado, Em interior e Sempre ligado (Correr com um
podómetro, página 15).
Definir o seu perfil de utilizador de fitness
O dispositivo utiliza as informações pessoais introduzidas pelo
utilizador para calcular dados exatos. Pode alterar os seguintes
dados do perfil do utilizador: sexo, idade, peso, altura, e atleta
experimentado (Acerca de atletas experimentados, página 12).
1
Selecione o botão de ação.
2
Selecione Configuração > Fitness > Utilizador.
3
Alterar as definições.
Acerca de atletas experimentados
Um atleta experimentado é um indivíduo que realizou
actividades de treino intenso durante muitos anos (à excepção
de lesões menores) e tem um ritmo cardíaco em repouso de 60
batimentos por minuto (bpm) ou inferior.
Definições de geocache
Selecione Configuração > Geocaches.
Lista: permite-lhe apresentar a lista de geocaches por nomes
ou códigos.
chirp: liga ou desliga a pesquisa chirp (chirp
™
, página 7).
Fitness
Personalizar o perfil de corrida ou ciclismo
Existem várias formas de personalizar o seu dispositivo para
uma utilização fácil enquanto corre ou anda de bicicleta. Pode
aceder ao menu de definições através do botão de ação.
• Selecione Configuração > Trajetos > Pausa automática
para ligar a Auto Pause
®
(Definições de trajeto, página 12).
• Selecione Configuração > Trajetos > Saída para definir o
formato de saída, caso planeie gerir as suas atividades de
fitness através do Garmin Connect (Definições de trajeto,
página 12).
• Selecione Configuração > Páginas de dados para
personalizar os campos de dados e alterar a ordem das
páginas de dados (Personalizar as páginas de dados,
página 11).
• Selecione Configuração > Unidades para alterar as
unidades de medida.
Por exemplo, pode registar a distância que pedalou em
quilómetros, em vez de milhas.
• Personalize a função de premir das teclas de seta para a sua
atividade (Personalizar as teclas de seta, página 10).
12 Fitness

• Selecione Configuração > Fitness > Volta automáticapara
definir a distância da volta. A distância predefinida é 1,60 km
(1 mi).
• Introduza a informação de perfil do utilizador de fitness
(Definir o seu perfil de utilizador de fitness, página 12) e as
zonas de ritmo cardíaco (Definir as suas zonas de ritmo
cardíaco, página 14) para obter uma contagem de calorias
precisa.
Dar uma corrida
Antes de iniciar uma corrida, tem de alterar o perfil para corrida
(Alterar perfis, página 3).
1
Selecione o botão de ação.
2
Selecione Começar GPS.
3
Aguarde enquanto o dispositivo localiza satélites.
4
Mantenha premido para iniciar o cronómetro.
5
Inicie a corrida.
Pode manter premido para interromper e retomar a
corrida. Pode manter premido para marcar uma volta.
6
Selecione o botão de ação.
7
Selecione Parar GPS para concluir a corrida.
O dispositivo guarda automaticamente a corrida.
Historial
O historial inclui informações sobre data, hora, distância,
calorias, velocidade média, ritmo, subidas, descidas e
informações de sensor ANT+
™
opcionais.
NOTA: o historial não é guardado quando o cronómetro está
parado ou em pausa.
Quando a memória do dispositivo está cheia, é apresentada
uma mensagem. O dispositivo não elimina nem substitui
automaticamente o seu historial. Pode transferir o seu historial
para Garmin Connect (Utilizar o Garmin Connect, página 13)
ou BaseCamp (Garmin Aventuras, página 5) periodicamente
para guardar todos os seus dados da atividade.
Ver uma atividade
É possível visualizar o historial ou um mapa da sua atividade de
fitness.
1
Selecione o botão de ação.
2
Selecione Histórico FIT.
É apresentada uma lista das atividades por data.
3
Selecione uma atividade.
4
Selecione Detalhes ou Ver mapa.
Guardar uma atividade como um trajeto
Pode guardar uma atividade como um trajeto através do GPS.
Isto permite-lhe executar funções de GPS com a atividade,
como navegação e rotas.
1
Selecione o botão de ação.
2
Selecione Histórico FIT.
3
Selecione uma atividade.
4
Selecione Guardar trajeto.
Eliminar uma atividade
1
Selecione o botão de ação.
2
Selecione Histórico FIT.
3
Selecione uma atividade.
4
Selecione Eliminar > Sim.
Utilizar o Garmin Connect
1
Ligue o dispositivo ao computador através do cabo USB.
2
Visite www.garminconnect.com/start.
3
Siga as instruções no ecrã.
ANT+ Sensores
O dispositivo é compatível com estes acessórios sem fios ANT+
opcionais.
• Sensor de ritmo cardíaco (Colocar o monitor de ritmo
cardíaco, página 13)
• sensor de velocidade e cadência GSC
™
10 (Utilizar um
sensor de cadência de bicicleta opcional, página 15)
• tempesensor de temperatura sem fios (tempe, página 13)
Para obter mais informações sobre a compatibilidade e sobre a
compra de sensores adicionais, vá a http://buy.garmin.com.
Emparelhar os sensores ANT+
Antes de poder emparelhar, tem de colocar o sensor de ritmo
cardíaco ou instalar o sensor.
O emparelhamento é a ligação de sensores sem fios ANT+,
como, por exemplo, ligar um sensor de ritmo cardíaco ao seu
dispositivo Garmin.
1
Coloque o dispositivo ao alcance (3 m) do sensor.
NOTA: afaste-se 10 m de outros sensores ANT+ durante o
emparelhamento
2
Selecione o botão de ação.
3
Selecione Configuração > Sensor ANT.
4
Selecione o seu sensor.
5
Selecione Nova pesquisa.
Quando o sensor estiver emparelhado com o seu dispositivo,
o estado do sensor muda de A procurar para Ligado. Os
dados do sensor são apresentados na sequência de páginas
de dados ou num campo de dados personalizados.
tempe
O tempe é um sensor de temperatura sem fios ANT+. Pode fixar
o sensor a um laço ou correia de segurança onde fique exposto
ao ar ambiente e, portanto, possa constituir uma fonte constante
de dados precisos de temperatura. Deverá emparelhar o tempe
com o seu dispositivo para apresentar os dados de temperatura
do tempe.
Colocar o monitor de ritmo cardíaco
NOTA: se não tiver um monitor de ritmo cardíaco, pode ignorar
este passo.
Deve utilizar o monitor de ritmo cardíaco em contacto direto
com a pele, mesmo abaixo do esterno. Deverá estar ajustado
de forma a não deslizar durante a atividade.
1
Coloque o módulo do monitor de ritmo cardíaco na
correia.
2
Humedeça os dois elétrodos na parte posterior da correia
para criar uma ligação forte entre o seu peito e o
transmissor.
3
Se o monitor de ritmo cardíaco tiver um adesivo de contacto
, humedeça o adesivo.
ANT+ Sensores 13

4
Envolva a correia à volta do peito e prenda o gancho da
correia ao laço.
O logótipo da Garmin deve ficar virado para cima.
5
Coloque o dispositivo ao alcance (3 m) do monitor de ritmo
cardíaco.
Após colocar o monitor de ritmo cardíaco, este fica em espera e
pronto a enviar dados.
Dica: se os dados relativos ao ritmo cardíaco forem imprecisos
ou não aparecerem, consulte Sugestões no caso de dados
incorretos do monitor de ritmo cardíaco, página 14.
Acerca das zonas de ritmo cardíaco
Muitos atletas utilizam zonas de ritmo cardíaco para medir e
aumentar a sua força cardiovascular e melhorar o seu nível de
condição física. Uma zona de ritmo cardíaco é um intervalo
definido de batimentos cardíacos por minuto. As cinco zonas de
ritmo cardíaco comummente aceites estão numeradas com uma
intensidade crescente de 1 a 5. Geralmente, estas zonas são
calculadas com base em percentagens do seu ritmo cardíaco
máximo.
Objetivos de condição física
A compreensão das suas zonas de ritmo cardíaco pode ajudá-lo
a aumentar e a melhorar a sua condição física se respeitar e
aplicar estes princípios.
• O seu ritmo cardíaco é uma boa forma de medir a
intensidade do exercício.
• O treino em determinadas zonas de ritmo cardíaco pode
ajudá-lo a melhorar a capacidade e força cardiovasculares.
• O conhecimento das suas zonas de ritmo cardíaco pode
evitar o exercício físico excessivo e diminuir o risco de
lesões.
Se sabe qual é o seu ritmo cardíaco máximo, pode utilizar a
tabela (Cálculos da zona de ritmo cardíaco, página 19) para
determinar a melhor zona de ritmo cardíaco para os seus
objetivos físicos.
Se o desconhece, use uma das calculadoras disponíveis na
Internet. Alguns ginásios e centros de saúde podem
disponibilizar um teste que mede o ritmo cardíaco máximo.
Definir as suas zonas de ritmo cardíaco
Antes de o dispositivo poder determinar as suas zonas de ritmo
cardíaco, deve configurar o seu perfil do utilizador de fitness
(Definir o seu perfil de utilizador de fitness, página 12).
Pode ajustar manualmente as zonas de ritmo cardíaco aos seus
objetivos de condição física (Objetivos de condição física,
página 14).
1
Selecione o botão de ação.
2
Selecione Configuração > Fitness > Zonas RC.
3
Introduza os valores mínimo e máximo do ritmo cardíaco
para a zona 5.
4
Introduza o valor mínimo do seu ritmo cardíaco para as
zonas 4-1.
O valor máximo do ritmo cardíaco para cada zona baseia-se
no valor mínimo do ritmo cardíaco da zona anterior. Por
exemplo, se introduzir 167 como valor mínimo do ritmo
cardíaco para a zona 5, o dispositivo utiliza 166 como valor
máximo para a zona 4.
Sugestões no caso de dados incorretos do monitor
de ritmo cardíaco
Se os dados do monitor de ritmo cardíaco estiverem errados ou
não aparecerem, pode tentar estas sugestões.
• Volte a humedecer os elétrodos e o adesivo de contacto.
Pode utilizar água, saliva ou gel de elétrodos.
• Aperte a correia junto ao peito.
• Aqueça durante 5–10 minutos.
• Lave a correia a cada sete utilizações (Cuidados a ter com o
monitor de ritmo cardíaco, página 14).
• Vista uma camisola de algodão ou molhe a sua camisola, se
tal for adequado à sua atividade.
As fibras sintéticas podem entrar em contacto com o monitor
de ritmo cardíaco e criar eletricidade estática, interferindo
desta forma com os sinais cardíacos.
• Afaste-se de elementos que possam interferir com o seu
monitor de ritmo cardíaco.
Tais elementos poderão ser campos eletromagnéticos fortes,
alguns sensores sem fios de 2,4 Ghz, linhas de alta tensão,
espelhos elétricos, fornos, micro-ondas, telefones sem fios
de 2,4 Ghz e pontos de acesso LAN sem fios.
• Substituir a bateria (Substituir a pilha do monitor de ritmo
cardíaco, página 14).
Bateria do monitor de ritmo cardíaco
ATENÇÃO
Não utilize um objeto afiado para retirar pilhas substituíveis pelo
utilizador.
Contacte o seu departamento local de tratamento de resíduos,
de forma a obter instruções para reciclar corretamente as
pilhas. Existência de perclorato - pode requerer cuidados no
manuseamento. Vá a www.dtsc.ca.gov/hazardouswaste
/perchlorate.
Substituir a pilha do monitor de ritmo cardíaco
1
Utilize uma pequena chave Philips para remover os quatro
parafusos na parte posterior do módulo.
2
Remova a tampa e a pilha.
3
Aguarde 30 segundos.
4
Coloque a nova pilha com a face positiva virada para cima.
NOTA: não danifique nem perca a junta do O-ring.
5
Coloque a tampa posterior e os quatro parafusos.
NOTA: não aperte demasiado.
Depois de substituir a pilha do monitor de ritmo cardíaco,
poderá ter de voltar a emparelhá-lo com o dispositivo.
Cuidados a ter com o monitor de ritmo cardíaco
AVISO
Desprenda e retire o módulo antes de limpar a correia.
A acumulação de transpiração e sal na correia pode diminuir a
capacidade do monitor de ritmo cardíaco de comunicar dados
exatos.
• Visite www.garmin.com/HRMcare para obter instruções
detalhadas de lavagem.
• Passe a correia por água após cada utilização.
• Lave a correia à máquina a cada sete utilizações.
• Não coloque a correia na máquina de secar.
• Ao secar a correia, pendure-a ou estenda-a na horizontal.
• Para prolongar a vida útil do monitor de ritmo cardíaco,
desprenda o módulo quando não o estiver a utilizar.
14 ANT+ Sensores

Podómetro
O dispositivo é compatível com o podómetro. Pode utilizar o
podómetro para registar o ritmo e a distância, em vez de utilizar
o GPS, quando estiver a treinar em interiores ou quando o sinal
GPS for fraco. O podómetro encontra-se em espera e pronto a
enviar dados (tal como o monitor de ritmo cardíaco).
Após 30 minutos de inatividade, o podómetro desliga-se para
preservar a bateria. Quando a pilha está fraca, é apresentada
uma mensagem no seu dispositivo. Tal significa que restam
cerca de cinco horas de vida útil da pilha.
Definir o modo podómetro
Pode definir o seu dispositivo para utilizar os dados do
podómetro, em vez dos dados do GPS, para calcular o ritmo.
1
Selecione o botão de ação.
2
Selecione Configuração > Fitness > Velocidade do
podómetro.
3
Selecione uma opção:
• Selecione Em interior quando estiver a treinar em
interiores sem GPS.
• Selecione Sempre ligado quando estiver a treinar em
exteriores, o sinal do GPS for fraco ou quando perder os
sinais de satélite.
Correr com um podómetro
Antes de iniciar uma corrida, tem de alterar o perfil para corrida
(Alterar perfis, página 3) e emparelhar o podómetro com o seu
dispositivo (Emparelhar os sensores ANT+, página 13).
Quando o seu dispositivo não conseguir obter sinais de satélite,
como quando está a correr em interiores numa passadeira,
pode utilizar o podómetro para medir a distância percorrida.
1
Instale o podómetro conforme as instruções do acessório.
2
Selecione o botão de ação.
3
Selecione Configuração > Fitness > Velocidade do
podómetro > Em interior.
4
Mantenha premido para iniciar o cronómetro.
5
Inicie a corrida.
Pode manter premido para interromper ou retomar a
corrida. Pode manter premido para marcar uma volta.
6
Mantenha premido para parar o cronómetro.
O dispositivo guarda automaticamente a corrida.
Calibração do podómetro
A calibração do podómetro é opcional e pode aumentar a
precisão. Existem três formas de ajustar a calibração: distância,
GPS e manual.
Calibrar o podómetro por distância
Antes de calibrar o dispositivo, tem de emparelhar o dispositivo
com o podómetro (Emparelhar os sensores ANT+, página 13).
Para obter melhores resultados, o podómetro deve ser calibrado
utilizando a faixa interior de uma pista de atletismo ou uma
distância exata. Uma pista de atletismo (2 voltas = 800 m ou
0,5 mi.) é mais exata do que uma passadeira.
1
Selecione o botão de ação.
2
Selecione Configuração > Sensor ANT > Foot Pod >
Calibrar > Distância.
3
Selecione Começar para iniciar o registo.
4
Corra ou caminhe 800 m ou 0,5 mi.
5
Selecione Parar.
Calibrar o podómetro por GPS
Antes de calibrar o dispositivo, tem de obter sinais GPS e
emparelhar o dispositivo com o podómetro (Emparelhar os
sensores ANT+, página 13).
1
Selecione o botão de ação.
2
Selecione Configuração > Sensor ANT > Foot Pod >
Calibrar > GPS.
3
Selecione Começar para iniciar o registo.
4
Corra ou caminhe aproximadamente 1 km ou 0,62 mi.
O dispositivo informa-o quando tiver percorrido a distância
suficiente.
Calibrar o podómetro manualmente
Antes de calibrar o dispositivo, tem de emparelhar o dispositivo
com o podómetro (Emparelhar os sensores ANT+, página 13).
A Garmin recomenda a calibração manual se souber qual é o
seu fator de calibração. Se tiver calibrado um podómetro com
outro produto Garmin, deverá saber o seu fator de calibração.
1
Selecione o botão de ação.
2
Selecione Configuração > Sensor ANT > Foot Pod >
Calibrar > Manual.
3
Ajuste o fator de calibração:
• Aumente o fator de calibração se a sua distância for muito
baixa.
• Diminua o fator de calibração se a sua distância for muito
alta.
Utilizar um sensor de cadência de bicicleta
opcional
Pode utilizar um sensor de cadência de bicicleta compatível
para enviar dados para o seu dispositivo.
• Emparelhe o sensor com o seu dispositivo (Emparelhar os
sensores ANT+, página 13).
• Crie um perfil personalizado para andar de bicicleta (Criar
um perfil personalizado, página 3).
• Atualize a sua informação de perfil de utilizador de fitness
(Definir o seu perfil de utilizador de fitness, página 12).
Informação sobre o dispositivo
Ver informações do dispositivo
Pode visualizar o ID da unidade, versão do software e acordo
de licenciamento.
1
Selecione o botão de ação.
2
Selecione Configuração > Acerca.
Atualizar a base de dados de aviação
Antes de atualizar a base de dados de aviação, tem de criar
uma conta Garmin e adicionar o seu dispositivo.
A base de dados de aviação é válida por períodos de 6 meses e
inclui apenas localizações de aeroportos e o mapa base.
1
Ligue o dispositivo ao computador através do cabo USB
fornecido.
2
Aceda a www.flyGarmin.com.
3
Inicie a sessão na sua conta Garmin.
4
Siga as instruções apresentadas no ecrã para atualizar a
base de dados de aviação.
Atualizar o software
NOTA: a atualização do software não apaga os seus dados ou
definições.
1
Ligue o dispositivo ao computador através do cabo USB
fornecido.
2
Visite www.garmin.com/products/webupdater.
3
Siga as instruções no ecrã.
Informação sobre o dispositivo 15

Cuidados a ter com o dispositivo
AVISO
Não utilize objetos afiados para limpar o dispositivo.
Evite os produtos de limpeza químicos, solventes e repelentes
de insetos que possam danificar componentes e acabamentos
em plástico.
Lave o dispositivo com água abundante após exposição a cloro,
água salgada, protetor solar, cosméticos, álcool ou a outros
químicos abrasivos. A exposição prolongada a estas
substâncias pode danificar o revestimento.
Evite premir as teclas debaixo de água.
Evite grandes impactos e tratamento severo, pois tal pode
prejudicar a vida útil do produto.
Não guarde o dispositivo onde possa ocorrer exposição
prolongada a temperaturas extremas, pois poderá sofrer danos
permanentes.
Limpar o dispositivo
1
Limpe o dispositivo com um pano humedecido numa solução
de detergente suave.
2
Seque-o.
Especificações
Tipo de pilha Bateria de iões de lítio, 500 mAh
Vida útil da pilha Até 5 semanas
Resistência à água Resistência à água até 50 m (164 pés)
NOTA: o relógio foi desenhado para natação
à superfície.
Intervalo de tempera-
tura de funcionamento
De -20 ºC a 50 ºC (de -4 ºF a 122 ºF)
Radiofrequência/
protocolo
2,4 GHz ANT+ protocolo de comunicações
sem fios
Dispositivo inteligente com Bluetooth
Informações acerca da bateria
A vida útil efetiva da bateria depende de quanto tempo utilizar o
GPS, os sensores do dispositivo, os sensores sem fios
opcionais e a retroiluminação.
Vida útil da bateria Modo
16 horas Modo normal do GPS
50 horas Modo de GPS UltraTrac
Até 2 semanas Modo de sensor Sempre ligado
Até 5 semanas Modo de relógio
Gestão de dados
NOTA: o dispositivo não é compatível com o Windows
®
95, 98,
Me, Windows NT
®
e o Mac
®
SO 10.3 e anteriores.
Tipos de ficheiros
O dispositivo suporta estes tipos de ficheiro.
• Ficheiros de BaseCamp ou HomePort
™
. Visite
www.garmin.com/trip_planning.
• Ficheiros GPI de POI personalizados a partir do Garmin POI
Loader. Visite www.garmin.com/products/poiloader.
• Ficheiros de trajeto GPX.
• Ficheiros de geocache GPX. Visite www.opencaching.com.
• Ficheiros FIT para exportar para Garmin Connect.
• Ficheiros GPX/FIT para o registo de dados em ambos os
formatos em simultâneo.
Desligar o cabo USB
Se o seu dispositivo estiver ligado ao computador como unidade
ou volume amovível, deve desligar o dispositivo do computador
com segurança para evitar a perda de dados. Se o dispositivo
estiver ligado a um computador com Windows como um
dispositivo portátil, não é necessário desligar com segurança.
1
Realize uma ação:
• Para computadores com Windows selecione o ícone
Remover o hardware com segurança no tabuleiro do
sistema e selecione o dispositivo.
• Para computadores Mac arraste o ícone de volume para o
Lixo.
2
Desligue o cabo do computador.
Eliminar ficheiros
AVISO
Se não tiver a certeza da função de um ficheiro, não o elimine.
A memória do dispositivo contém ficheiros de sistema
importantes que não devem ser eliminados.
1
Abra a unidade ou volume da Garmin.
2
Se necessário, abra uma pasta ou um volume.
3
Selecione um ficheiro.
4
Prima a tecla Eliminar no teclado.
Resolução de problemas
Bloquear as teclas
Pode bloquear as teclas para prevenir que estas sejam
premidas inadvertidamente.
1
Selecione a página de dados que pretende visualizar
enquanto as teclas estão bloqueadas.
2
Mantenha premido e para bloquear as teclas.
3
Mantenha premido e para desbloquear as teclas.
Restaurar o seu dispositivo
Se o dispositivo deixar de responder, poderá ter de o reiniciar.
1
Mantenha premido durante pelo menos 25 segundos.
2
Mantenha premido durante um segundo para ligar o
dispositivo.
Repor as definições de fábrica no perfil
Pode repor as definições do perfil para os valores de fábrica.
1
Selecione o botão de ação.
2
Selecione Configuração > Repor > Todas as definições >
Sim.
Limpar todos os dados de registo do sensor
1
Selecione o botão de ação.
2
Selecione Configuração > Repor > Eliminar registos >
Sim.
Obter mais informações
Pode encontrar mais informações sobre este produto no
website Garmin.
• Visite www.garmin.com/outdoor.
• Visite www.garmin.com/learningcenter.
• Visite http://buy.garmin.com ou contacte um revendedor
Garmin para obter informações sobre acessórios opcionais e
peças de substituição.
Anexo
Campos de dados
Alguns campos de dados requerem que esteja a navegar ou
mesmo acessórios ANT+ para apresentar dados.
AVG HR %: a percentagem média de ritmo cardíaco máximo
durante a atividade atual.
16 Anexo
A página está carregando...
A página está carregando...
A página está carregando...
A página está carregando...
A página está carregando...
A página está carregando...
-
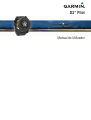 1
1
-
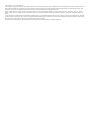 2
2
-
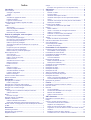 3
3
-
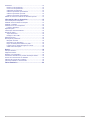 4
4
-
 5
5
-
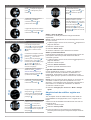 6
6
-
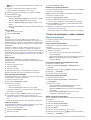 7
7
-
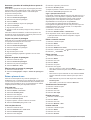 8
8
-
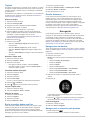 9
9
-
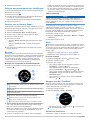 10
10
-
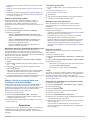 11
11
-
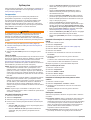 12
12
-
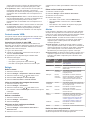 13
13
-
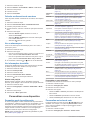 14
14
-
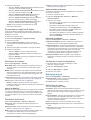 15
15
-
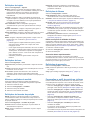 16
16
-
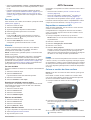 17
17
-
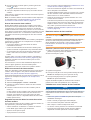 18
18
-
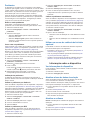 19
19
-
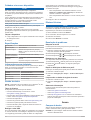 20
20
-
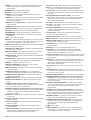 21
21
-
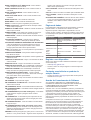 22
22
-
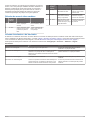 23
23
-
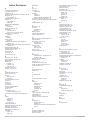 24
24
-
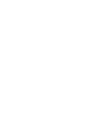 25
25
-
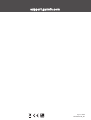 26
26
Artigos relacionados
-
Garmin eTrex® Touch 25 Manual do usuário
-
Garmin eTrex® Touch 25 Manual do proprietário
-
Garmin quatix Manual do usuário
-
Garmin Monterra Manual do usuário
-
Garmin Montana 610 Manual do proprietário
-
Garmin Montana® 610 Manual do usuário
-
Garmin Atemos 50 Manual do usuário
-
Garmin D2™ Manual do proprietário
-
Garmin eTrex® 22x Manual do proprietário
-
Garmin eTrex® 20 Manual do proprietário