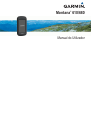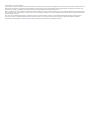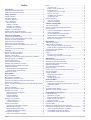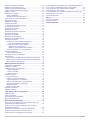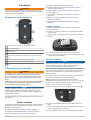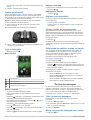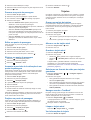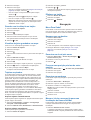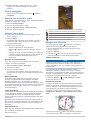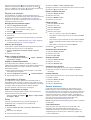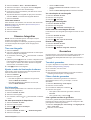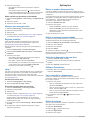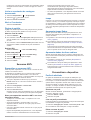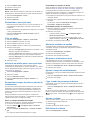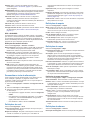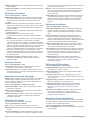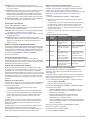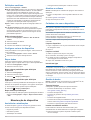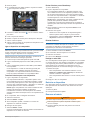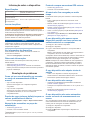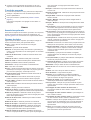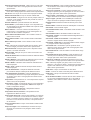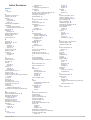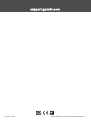Garmin Montana 610 Manual do proprietário
- Categoria
- Celulares
- Tipo
- Manual do proprietário
Este manual também é adequado para

Montana
®
610/680
Manual do Utilizador

© 2015 Garmin Ltd. ou as suas subsidiárias
Todos os direitos reservados. Ao abrigo das leis de direitos de autor, este manual não pode ser copiado, parcial ou integralmente, sem autorização por escrito da Garmin. A Garmin reserva-se o
direito de alterar ou melhorar os seus produtos e de efectuar alterações no conteúdo deste manual, não sendo obrigada a notificar quaisquer indivíduos ou organizações das mesmas. Visite
www.garmin.com para obter as actualizações mais recentes, assim como informações adicionais sobre a utilização deste produto.
Garmin
®
, o logótipo Garmin, Auto Lap
®
, BlueChart
®
, City Navigator
®
, Montana
®
e TracBack
®
são marcas comerciais da Garmin Ltd. ou das suas subsidiárias, registadas nos EUA e noutros países.
ANT+
®
, BaseCamp
™
, chirp
™
, Garmin Connect
™
, HomePort
™
e tempe
™
são marcas registadas da Garmin Ltd. ou das suas subsidiárias. Estas marcas comerciais não podem ser utilizadas sem a
autorização expressa da Garmin.
Mac
®
é uma marca comercial registada da Apple Inc., registada nos EUA e em outros países. Windows
®
é uma marca comercial registada da Microsoft Corporation nos Estados Unidos e
noutros países. microSD
™
e o logótipo microSDHC são marcas comerciais da SD-3C, LLC. Outras marcas comerciais e nomes de marcas são detidos pelos respetivos proprietários.
Este produto possui certificação ANT+
®
. Visite www.thisisant.com/directory para obter uma lista de produtos e de aplicações compatíveis.

Índice
Introdução....................................................................... 1
Perspetiva geral do dispositivo................................................... 1
Informações acerca da bateria................................................... 1
Como começar............................................................... 1
Instalar a bateria......................................................................... 1
Carregar a bateria.......................................................................1
Instalar as pilhas AA................................................................... 2
Ligar o dispositivo....................................................................... 2
Menu principal........................................................................2
Utilizar o ecrã tátil.................................................................. 2
Bloquear o ecrã táctil............................................................. 2
Desbloquear o Ecrã tátil.........................................................2
Registar o seu dispositivo........................................................... 2
Ajustar o brilho da retroiluminação............................................. 2
Obter sinais de satélite e registar um trajeto.............................. 2
Pontos de passagem..................................................... 2
Criar um ponto de passagem..................................................... 2
Marcar um ponto de passagem com o mapa............................. 2
Procurar um ponto de passagem............................................... 3
Editar um ponto de passagem.................................................... 3
Eliminar um ponto de passagem................................................ 3
Aumentar a precisão da localização de um ponto de
passagem................................................................................... 3
Projetar um ponto de passagem................................................ 3
Trajetos........................................................................... 3
Gravar um registo de trajetos..................................................... 3
Alterar a cor do trajeto atual....................................................... 3
Guardar o trajeto atual................................................................ 3
Selecionar um formato de saída para trajetos guardados.......... 3
Navegar usando o TracBack®................................................... 3
Limpar o trajeto atual.................................................................. 3
Ver informações do trajeto..........................................................3
Guardar uma localização no trajeto............................................ 4
Visualizar trajetos guardados no mapa...................................... 4
Trajetos arquivados.................................................................... 4
Arquivar trajetos automaticamente........................................ 4
Arquivar trajetos manualmente.............................................. 4
Eliminar um trajeto...................................................................... 4
Navegação...................................................................... 4
Menu Para Onde?...................................................................... 4
Navegar para um destino........................................................... 4
Encontrar um local pelo nome.................................................... 4
Procurar uma posição próxima de outra posição....................... 4
Encontrar um endereço.............................................................. 4
Marcar e iniciar a navegação para uma localização de Homem-
ao-Mar........................................................................................ 4
Parar a navegação..................................................................... 5
Navegar com o Avistar e seguir..................................................5
Navegar com o mapa................................................................. 5
Navegar uma rota automóvel.................................................5
Mapas opcionais.................................................................... 5
Imagens BirdsEye.................................................................. 5
Vista de mapa 3D.................................................................. 5
Navegar com a bússola.............................................................. 5
Calibrar a bússola.................................................................. 5
Ponteiro de percurso..............................................................5
Registos de elevação................................................................. 6
Navegar para um ponto do registo........................................ 6
Alterar o tipo de registo.......................................................... 6
Repor o registo de elevação.................................................. 6
Calibrar o altímetro barométrico............................................ 6
Computador de Viagem.............................................................. 6
Repor o Computador de viagem............................................ 6
Rotas
.......................................................................................... 6
Criar uma rota........................................................................ 6
Editar o nome de uma rota.................................................... 6
Editar uma rota...................................................................... 6
Visualizar uma rota no mapa................................................. 6
Eliminar uma rota................................................................... 6
Visualizar uma rota ativa........................................................6
Inverter uma rota....................................................................6
Garmin Aventuras....................................................................... 6
Criar uma aventura................................................................ 6
Iniciar uma aventura.............................................................. 7
Câmara e fotografias...................................................... 7
Tirar uma fotografia.................................................................... 7
Ajustar o modo de iluminação da câmara.................................. 7
Ver fotografias............................................................................ 7
Ver uma apresentação de diapositivos.................................. 7
Ordenar fotografias................................................................ 7
Ver a localização de uma fotografia...................................... 7
Navegar para uma fotografia................................................. 7
Definir uma foto como imagem de fundo............................... 7
Eliminar uma fotografia.......................................................... 7
Geocaches...................................................................... 7
Transferir geocaches.................................................................. 7
Filtrar a lista de geocaches......................................................... 7
Criar e guardar um filtro de geocaches..................................7
Editar um filtro de geocaches personalizado......................... 8
Navegar para uma geocache..................................................... 8
Registar tentativa........................................................................ 8
chirp™........................................................................................ 8
Permitir procura de chirp........................................................8
Encontrar uma geocache com um chirp................................ 8
Aplicações...................................................................... 8
Enviar e receber dados sem fios................................................ 8
Definir um alarme de proximidade.............................................. 8
Calcular as dimensões de uma área.......................................... 8
Utilizar a Calculadora..................................................................8
Ver o calendário e almanaques.................................................. 8
Definir um alarme....................................................................... 8
Iniciar o cronómetro de contagem decrescente......................... 9
Abrir o Cronómetro..................................................................... 9
Página de satélite....................................................................... 9
Alterar a vista de satélite........................................................9
Desligar GPS......................................................................... 9
Simular uma posição............................................................. 9
Sensores ANT+............................................................... 9
Emparelhar os sensores ANT+.................................................. 9
Dicas para emparelhar acessórios ANT+ com o seu
dispositivo Garmin................................................................. 9
tempe.......................................................................................... 9
Apresentar tempe Dados............................................................ 9
Apresentar dados de ritmo cardíaco.......................................... 9
Personalizar o dispositivo............................................. 9
Perfis de atividade...................................................................... 9
Selecionar um perfil............................................................... 9
Criar um perfil personalizado................................................. 9
Editar um nome de perfil........................................................ 9
Eliminar um perfil................................................................. 10
Personalizar o menu principal.................................................. 10
Criar um atalho......................................................................... 10
Adicionar um atalho para o menu principal.............................. 10
Personalizar campos de dados e painéis de instrumentos...... 10
Ativar os campos de dados dos mapas............................... 10
Personalizar os campos de dados....................................... 10
Personalizar painéis de instrumentos.................................. 10
Índice i

Alterar as unidades de medida................................................. 10
Bloquear a orientação do ecrã................................................. 10
Ajustar o tempo da retroiluminação.......................................... 10
Ligar o modo de poupança da bateria...................................... 10
Ajustar o volume....................................................................... 10
Definições do sistema...............................................................10
GPS e GLONASS................................................................ 11
Definições de interface de série.......................................... 11
Personalizar a tecla de alimentação......................................... 11
Definições do ecrã.................................................................... 11
Definições de aspeto................................................................ 11
Definições do mapa.................................................................. 11
Definições do mapa avançadas........................................... 11
Definições da câmara............................................................... 11
Definições dos trajetos............................................................. 12
Definições de hora.................................................................... 12
Definições do formato da posição............................................ 12
Definições de direção............................................................... 12
Definições do altímetro............................................................. 12
Definições de Geocaching........................................................ 12
Definições de encaminhamento............................................... 12
Definições de fitness.................................................................13
Definir o seu perfil de utilizador de fitness........................... 13
Acerca de atletas experimentados.................................. 13
Acerca das zonas de ritmo cardíaco....................................13
Objetivos de condição física........................................... 13
Definir as suas zonas de ritmo cardíaco......................... 13
Correr ou pedalar com o seu dispositivo............................. 13
Definições marítimas................................................................ 14
Definir alarmes náuticos...................................................... 14
Configurar os tons do dispositivo............................................. 14
Repor dados............................................................................. 14
Repor valores predefinidos para definições específicas..... 14
Repor valores predefinidos para definições específicas..... 14
Repor todas as predefinições.............................................. 14
Manutenção do dispositivo......................................... 14
Assistência e atualizações........................................................14
Atualizar o software.................................................................. 14
Cuidados a ter com o dispositivo.............................................. 14
Limpar o dispositivo............................................................. 14
Limpar o ecrã tátil................................................................ 14
Imersão em água................................................................. 14
Gestão de dados...................................................................... 14
Tipos de ficheiros................................................................. 14
Instalar um cartão de memória............................................ 14
Ligar o dispositivo ao computador....................................... 15
Transferir ficheiros para o seu dispositivo........................... 15
Enviar ficheiros para o BaseCamp...................................... 15
Eliminar ficheiros..................................................................15
Desligar o cabo USB............................................................15
Reiniciar o dispositivo............................................................... 15
Remover a bateria.................................................................... 15
Informação sobre o dispositivo.................................. 16
Especificações.......................................................................... 16
Acerca das pilhas..................................................................... 16
Ver informações do dispositivo................................................. 16
Obter mais informações............................................................16
Resolução de problemas............................................. 16
Como sei se o meu dispositivo se encontra no modo de
armazenamento USB em massa?............................................ 16
Preciso de repor todas as definições para os valores
predefinidos de fábrica............................................................. 16
Necessito de acessórios ou peças de substituição.................. 16
Pretendo comprar uma antena GPS externa........................... 16
A bateria não fica carregada por muito tempo......................... 16
O meu dispositivo não aparece como dispositivo portátil nem
como volume ou unidade amovível no computador................. 16
O meu dispositivo não adquire sinais de satélite..................... 16
O meu dispositivo não carrega................................................. 16
O meu dispositivo não entra automaticamente em modo de
armazenamento em massa...................................................... 16
O ecrã não responde................................................................ 17
Anexo............................................................................ 17
Acessórios opcionais................................................................ 17
Campos de dados.....................................................................17
Índice Remissivo.......................................................... 19
ii Índice

Introdução
ATENÇÃO
Consulte o guia Informações Importantes de Segurança e do
Produto na embalagem para ler os avisos relativos ao produto e
outras informações importantes.
Perspetiva geral do dispositivo
Lente da câmara (apenas nos modelos 680 e 680t)
Tecla de alimentação
Ranhura para cartões microSD (sob a tampa do compartimento da
bateria/pilhas)
Conector de alimentação para suportes de acessórios opcionais
Tomada para auscultadores estéreo (sob a capa contra intempé-
ries)
Argola em D da tampa do compartimento da pilha
Porta mini-USB (sob a capa contra intempéries)
Porta MCX para antena GPS externa (sob a capa contra intempé-
ries)
Informações acerca da bateria
ATENÇÃO
Este produto contém uma bateria de iões de lítio. Para prevenir
a possibilidade de ferimentos pessoais ou a danificação do
produto causados pela exposição da bateria a calor extremo,
guarde o dispositivo num local afastado da exposição solar
direta.
A classificação de temperatura do dispositivo poderá exceder a
gama utilizável de algumas pilhas. Algumas pilhas alcalinas
poderão danificar-se a altas temperaturas.
AVISO
As pilhas alcalinas perdem uma quantidade significativa da sua
capacidade à medida que a temperatura diminui. Por este
motivo, utilize baterias de lítio quando utilizar o dispositivo em
temperaturas negativas.
O dispositivo funciona com a bateria de iões de lítio incluída ou
três pilhas AA.
Como começar
Ao utilizar o seu dispositivo pela primeira vez, deverá realizar as
seguintes tarefas para configurar o dispositivo e conhecer as
principais funcionalidades.
1
Instalar a pilha/bateria (Instalar a bateria, página 1).
2
Carregar a pilha/bateria (Carregar a bateria, página 1).
3
Ligar o dispositivo (Ligar o dispositivo, página 2).
4
Registar o dispositivo garmin.com/express.
5
Reduzir o brilho da retroiluminação (Ajustar o brilho da
retroiluminação, página 2).
6
Adquirir satélites (Obter sinais de satélite e registar um
trajeto, página 2).
7
Personalizar o dispositivo (Personalizar o dispositivo,
página 9).
8
Marcar um ponto de passagem (Criar um ponto de
passagem, página 2).
9
Navegar para um destino (Navegar para um destino,
página 4).
Instalar a bateria
1
Rode a argola em D para a esquerda e levante-a para
remover a tampa.
2
Localize os contactos metálicos na extremidade da bateria
de iões de lítio.
3
Insira a bateria no compartimento, encaixando os contactos
primeiro.
4
Pressione a bateria para o interior do compartimento.
5
Volte a colocar a tampa do compartimento das pilhas e rode
a argola em D para a direita.
Carregar a bateria
AVISO
Para evitar corrosão, seque cuidadosamente a porta mini-USB,
a capa contra intempéries e a área envolvente antes de
carregar ou ligar o dispositivo a um computador.
Não tente utilizar o dispositivo para carregar uma bateria que
não foi fornecida pela Garmin
®
. Tentar carregar uma bateria que
não foi fornecida pela Garmin pode danificar o dispositivo e
anular a garantia.
Para ligar a ficha do cabo USB ao dispositivo, poderá precisar
de remover acessórios opcionais de montagem.
NOTA: a bateria não é carregada fora do intervalo de
temperaturas compreendido entre os 32 e os 113°F (0 e 45°C).
Pode carregar a bateria utilizando uma tomada de parede
comum ou uma porta USB no computador.
1
Retire a capa contra intempéries da porta mini-USB .
2
Ligue a extremidade pequena do cabo USB à porta mini-
USB.
3
Ligue a extremidade USB do cabo ao adaptador de CA ou a
uma porta USB do seu computador.
4
Ligue o adaptador de CA a uma tomada de parede padrão.
Introdução 1

Quando ligar o dispositivo a uma fonte de alimentação, este
liga-se.
5
Carregue completamente a bateria.
Instalar as pilhas AA
Em vez da bateria (Instalar a bateria, página 1), pode utilizar
pilhas AA alcalinas, NiMH ou de lítio. Isto é útil para quando
está no trilho e não pode carregar a bateria. Utilize pilhas de lítio
ou NiMH para obter os melhores resultados.
NOTA: as pilhas alcalinas comuns não são recomendadas
quando é utilizada a função de câmara.
1
Rode a argola em D para a esquerda e levante-a para
remover a tampa.
2
Insira três pilhas AA, tendo atenção à polaridade.
3
Volte a colocar a tampa do compartimento das pilhas e rode
a argola em D para a direita.
Ligar o dispositivo
Mantenha premido .
Menu principal
Barra de estado
Hora e data atuais
Ícones de aplicações
Compartimento de aplicações
Utilizar o ecrã tátil
• Toque no ecrã para selecionar um item.
• Efetue cada seleção no ecrã tátil através de uma ação
individual.
• Selecione para abrir o compartimento de aplicações para
aplicações e ferramentas de configuração.
• No compartimento de aplicações, selecione ou para se
deslocar através das aplicações.
• Selecione para regressar à página anterior.
• Prima para voltar ao menu principal.
• Selecione para ver itens de menu específicos da página
que está a visualizar.
• Selecione para guardar as alterações e fechar a página.
Bloquear o ecrã táctil
Pode bloquear o ecrã para evitar toques inadvertidos no ecrã.
Selecione > .
Desbloquear o Ecrã tátil
Selecione > .
Registar o seu dispositivo
Ajude-nos a dar-lhe a melhor assistência efetuando o registo
on-line ainda hoje.
• Aceda a garmin.com/express.
• Guarde o recibo de compra original ou uma fotocópia num
local seguro.
Ajustar o brilho da retroiluminação
Uma utilização excessiva da retroiluminação do ecrã pode
reduzir significativamente a vida útil da bateria. Pode ajustar o
brilho da retroiluminação para maximizar a vida útil da bateria.
NOTA: o brilho da retroiluminação pode ser limitado quando a
bateria estiver fraca.
1
Selecione .
2
Utilize a guia para ajustar o nível da retroiluminação.
O dispositivo pode aquecer se a definição de retroiluminação for
elevada.
Obter sinais de satélite e registar um trajeto
Tem de adquirir sinais de satélite antes de poder utilizar as
funcionalidades de navegação GPS, como o registo de um
trajeto. Para adquirir sinais de satélite, o dispositivo poderá
necessitar de uma visão desimpedida do céu.
Para obter mais informações acerca do GPS, visite
www.garmin.com/aboutGPS.
1
Mantenha premido .
2
Aguarde enquanto o dispositivo localiza satélites.
Quando ficar verde, o seu dispositivo adquiriu sinais de
satélite. A data e a hora são definidas automaticamente com
base na posição de GPS.
3
Caminhe para registar um trajeto (Trajetos, página 3).
4
Selecione uma opção:
• Selecione Mapa para ver o seu trajeto no mapa.
• Selecione Bússola para ver a bússola e os campos de
dados personalizáveis.
• Selecione Comp. de viagem para ver a sua velocidade
atual, distância e outras estatísticas úteis.
Pontos de passagem
Os pontos de passagem são posições que pode registar e
guardar no dispositivo. Os pontos de passagem podem ser
utilizados para marcar o ponto em que se encontra, para onde
vai, ou onde esteve. Pode adicionar detalhes sobre a
localização, como o nome, a elevação e a profundidade.
Criar um ponto de passagem
Pode guardar a sua posição atual como um ponto de
passagem.
1
Selecione Marcar p. pass..
2
Se necessário, selecione Editar para alterar o nome ou outro
dado do ponto de passagem.
3
Selecione Guardar.
Marcar um ponto de passagem com o mapa
1
Selecione Mapa.
2 Pontos de passagem

2
Selecione uma localização no mapa.
3
Selecione a barra de informações na parte superior do ecrã.
4
Selecione > OK.
Procurar um ponto de passagem
1
Selecione Gest. de pon. pass..
2
Selecione um ponto de passagem a partir da lista.
3
Se necessário, selecione para restringir a pesquisa.
4
Selecione uma opção:
• Selecione Soletrar termo a proc. para procurar,
utilizando o nome do ponto de passagem.
• Selecione Selecionar símbolo para procurar, utilizando o
símbolo do ponto de passagem.
• Selecione Procurar nas proximidades para procurar
perto de uma localização encontrada recentemente, de
outro ponto de passagem, da sua posição atual ou de um
ponto no mapa.
• Selecione Ordenar para ver a lista de pontos de
passagem com base na distância menor ou por ordem
alfabética.
Editar um ponto de passagem
Antes de editar um ponto de passagem, terá de criar um ponto
de passagem.
1
Selecione Gest. de pon. pass..
2
Selecione um ponto de passagem.
3
Selecione um item para editar, como o nome.
4
Introduza as novas informações e selecione .
Eliminar um ponto de passagem
1
Selecione > Gest. de pon. pass..
2
Selecione um ponto de passagem.
3
Selecione > Eliminar > Sim.
Aumentar a precisão da localização de um
ponto de passagem
Pode refinar a posição de um ponto de passagem para obter
mais precisão. Com a utilização da média, o Astro faz várias
leituras na mesma posição e utiliza o valor médio para
proporcionar mais precisão.
1
Selecione Gest. de pon. pass..
2
Selecione um ponto de passagem.
3
Selecione > Posição média.
4
Ir para a localização do ponto de passagem.
5
Selecione Iniciar.
6
Siga as instruções no ecrã.
7
Quando a barra de estado de Confiança atingir os 100%,
selecione Guardar.
Para obter melhores resultados, recolha entre 4 a 8 amostras
do ponto de passagem, esperando pelo menos 90 minutos
entre cada recolha de amostra.
Projetar um ponto de passagem
Pode criar uma nova localização projetando a distância e o
rumo de uma posição marcada para uma nova localização.
1
Selecione Gest. de pon. pass..
2
Selecione um ponto de passagem.
3
Selecione > Projetar ponto pass..
4
Introduza o rumo e selecione .
5
Selecione uma unidade de medida.
6
Introduza a distância e selecione .
7
Selecione Guardar.
Trajetos
Um trajeto corresponde a um registo do seu caminho. O registo
de trajetos contém informações acerca dos pontos ao longo do
caminho gravado, incluindo a hora, a localização e a elevação
de cada ponto.
Gravar um registo de trajetos
Por predefinição, o dispositivo grava um registo de trajetos
automaticamente enquanto está ligado e a receber sinal GPS.
Pode iniciar e colocar em pausa a gravação de trajetos de
forma manual.
1
Caminhe para registar um trajeto.
2
Selecione Trajeto atual > .
3
Selecione uma opção:
• Para colocar a gravação de trajetos em pausa, selecione
.
• Para iniciar a gravação de trajetos, selecione .
Alterar a cor do trajeto atual
1
Selecione Trajeto atual > > Cor.
2
Selecione uma cor.
Guardar o trajeto atual
1
Selecione Trajeto atual > .
2
Selecione uma opção:
• Selecione para guardar todo o registo de trajetos.
• Selecione > Guardar parte e selecione uma secção do
trajeto.
O trajeto atual é guardado utilizando o formato de saída
predefinido ou o seu formato de saída configurado
anteriormente (Selecionar um formato de saída para trajetos
guardados, página 3).
Selecionar um formato de saída para trajetos
guardados
1
Selecione Trajeto atual > > > Configurar trajetos >
Formato de saída.
2
Selecione uma opção:
• Para guardar informações de fitness com o trajeto,
selecione Trajetos (FIT).
• Para guardar informações de fitness apenas num formato
com maior compatibilidade, selecione Trajetos (GPX).
• Para guardar em ambos os formatos de saída, selecione
Ambos (GPX/FIT).
Navegar usando o TracBack
®
Enquanto navega, pode navegar de volta até ao início do seu
trajeto. Esta função pode ser útil para encontrar o caminho de
volta ao acampamento ou início do trilho.
1
Selecione Trajeto atual > > TracBack.
O mapa apresenta a sua rota com uma linha magenta, ponto
de partida e ponto de chegada.
2
Navegue usando o mapa ou bússola.
Limpar o trajeto atual
Selecione > Trajeto atual > > Limpar.
Ver informações do trajeto
1
Selecione Gestor de trajetos.
Trajetos 3

2
Selecione um trajeto.
3
Selecione uma opção:
• Para ver os registos de elevação (Registos de elevação,
página 6) do trajeto, selecione .
• Para ver opções e campos de dados para o trajeto,
selecione .
Dica: pode selecionar para arquivar o trajeto.
• Para ver o trajeto no mapa, selecione .
Dica: pode selecionar a barra de informações na parte
superior do ecrã do mapa para ver informações mais
detalhadas sobre o trajeto.
Guardar uma localização no trajeto
1
Selecione Gestor de trajetos.
2
Selecione um trajeto.
3
Selecione .
4
Selecione uma localização no trajeto.
5
Selecione a barra de informações no topo do ecrã.
São apresentadas informações sobre a localização.
6
Selecione > OK.
Visualizar trajetos guardados no mapa
Pode ver um ou mais trajetos guardados no mapa.
1
Selecione Gestor de trajetos.
2
Selecione um trajeto.
3
Selecione .
4
Selecione Cor e selecione uma cor para a linha de trajeto no
mapa.
5
Selecione Mostrar no mapa.
Ativar aparece na opção Mostrar no mapa.
6
Selecione .
7
Selecione outro trajeto e repita os passos 3 - 6 (opcional).
8
Selecione e feche o compartimento de aplicações.
9
No menu principal, selecione Mapa.
Os trajetos selecionados aparecem no mapa.
Trajetos arquivados
O seu dispositivo permite-lhe guardar 200 trajetos e 10.000
pontos do trajeto em cada trajeto. Se exceder estes limites,
pode não haver memória suficiente para a gravação do seu
trajeto atual. Arquivar os trajetos liberta memória para poder
guardar o trajeto atual, pois os trajetos arquivados são
guardados num local diferente no disco do dispositivo. O
número de trajetos arquivados que podem ser guardados
apenas é limitado pelas dimensões do seu disco. Pode
transferir trajetos arquivados do seu dispositivo para o
computador para os guardar e ver com o Garmin BaseCamp
™
.
Pode arquivar trajetos guardados manualmente. Além disso,
pode criar trajetos arquivados a partir do registo de trajetos
atual, com base num programa automático, ou quando o registo
de trajetos estiver completo.
Arquivar trajetos automaticamente
Pode arquivar trajetos seguindo um programa automático para
poupar espaço de memória.
1
Selecione Configuração > Trajetos > Configuração
avançada > Auto-arquivamento.
2
Selecione Quando cheio, Diariamente ou Semanalmente.
Arquivar trajetos manualmente
Pode arquivar trajetos guardados manualmente.
1
Selecione Gestor de trajetos.
2
Selecione um trajeto guardado.
3
Selecione > .
O trajeto é movido da lista de trajetos guardados para a lista
de trajetos arquivados.
Eliminar um trajeto
1
Selecione Gestor de trajetos.
2
Selecione um trajeto.
3
Selecione > Eliminar.
Navegação
Menu Para Onde?
Pode utilizar o menu Para onde? para encontrar um destino
para onde navegar. Nem todas as categorias Para onde? se
encontram disponíveis em todas as áreas e mapas.
Navegar para um destino
1
Selecione Para onde?.
2
Selecione uma categoria.
3
Selecione um destino.
4
Selecione Ir.
A sua rota aparece como uma linha magenta no mapa.
5
Navegue utilizando o mapa (Navegar com o mapa,
página 5) ou a bússola (Navegar com a bússola,
página 5).
Encontrar um local pelo nome
1
Selecione Para onde? > Pontos de passagem > >
Soletrar termo a proc..
2
Introduza o nome ou parte do nome.
3
Selecione .
Procurar uma posição próxima de outra
posição
1
Selecione Para onde? > > Procurar nas proximidades.
2
Selecione uma opção.
3
Selecione uma posição.
Encontrar um endereço
Pode utilizar mapas City Navigator
®
opcionais para procurar
endereços.
1
Selecione Para onde? > Endereços.
2
Selecione o país ou estado, se necessário.
3
Introduza a cidade ou o código postal.
NOTA: nem todos os dados do mapa permitem a procura de
códigos postais.
4
Selecione a cidade.
5
Introduza o número da porta.
6
Introduza a rua.
Marcar e iniciar a navegação para uma
localização de Homem-ao-Mar
Pode guardar uma localização de Homem-ao-Mar (MOB) e
começar automaticamente a navegar de volta para essa
localização.
1
Selecione Homem-ao-mar > Iniciar.
A página do mapa abre-se, apresentando o trajeto para a
localização MOB. O aspeto predefinido da rota é uma linha
magenta.
4 Navegação

2
Navegue utilizando o mapa (Navegar com o mapa,
página 5) ou a bússola (Navegar com a bússola,
página 5).
Parar a navegação
A partir do mapa ou da bússola, selecione > Parar a
navegação.
Navegar com o Avistar e seguir
Pode apontar o dispositivo para um objeto à distância, bloquear
a direção e navegar para o objeto.
1
Selecione Avistar e Seguir.
2
Aponte o dispositivo para um objeto.
3
Selecione Bloquear direção > Definir percurso.
4
Navegar utilizando a bússola.
Navegar com o mapa
1
Inicie a navegação para um destino (Navegar para um
destino, página 4).
2
Selecione Mapa.
Um triângulo azul representa a sua posição no mapa. À
medida que viaja, o triângulo azul move-se e deixa um
registo do trajeto (rasto).
3
Execute uma ou mais ações:
• Arraste o mapa para ver áreas diferentes.
• Selecione e para aumentar e diminuir o zoom no
mapa.
• Selecione um local no mapa (assinalado por um alfinete)
e selecione a barra de informações na parte superior do
ecrã para visualizar informações sobre o local
selecionado.
Navegar uma rota automóvel
Antes de navegar em rotas de estrada, tem de adquirir e
carregar os mapas City Navigator.
1
Selecione Alterar o perfil > Automóvel.
2
Selecione um destino.
3
Navegue utilizando o mapa.
As curvas são apresentadas na barra de informações, na
parte superior do mapa. Os tons audíveis indicam as curvas
na rota.
Mapas opcionais
Pode utilizar mapas adicionais no dispositivo como, por
exemplo, os mapas detalhados de imagens de satélite
BirdsEye, BlueChart
®
g2, e City Navigator. Os mapas
detalhados podem conter pontos de interesse adicionais, como
por exemplo, restaurantes ou serviços náuticos. Para obter mais
informações, visite http://buy.garmin.com ou contacte o seu
revendedor Garmin.
Imagens BirdsEye
Pode transferir e visualizar imagens de satélite pormenorizadas
no seu dispositivo, utilizando o software Garmin BaseCamp e
uma subscrição do serviço de imagens BirdsEye. Aceda a
garmin.com/birdseye e garmin.com/basecamp para obter mais
informações.
É possível que o seu dispositivo inclua uma subscrição de um
ano do serviço de imagens BirdsEye. Esta subscrição não está
disponível em todas as áreas nem em todos os modelos de
dispositivo.
Vista de mapa 3D
Antes de poder utilizar esta funcionalidade, deve adquirir mapas
que contenham informação 3D.
Selecione Vista 3D.
Selecione para aumentar a elevação do ângulo de visualização.
Selecione para diminuir a elevação do ângulo de visualização.
Selecione para deslocar o mapa 3D para a frente.
Selecione para deslocar o mapa 3D para trás.
Selecione para rodar a vista para a esquerda.
Selecione para rodar a vista para a direita.
Navegar com a bússola
Ao navegar para um destino, aponta para o seu destino,
independentemente da direção em que se desloca.
1
Inicie a navegação para um destino (Navegar para um
destino, página 4).
2
Selecione Bússola.
3
Rode até que aponte em direção ao topo da bússola e
continue a deslocar-se nessa direção até ao destino.
Calibrar a bússola
AVISO
Calibre a bússola eletrónica no exterior. Para melhorar a
precisão da direção, afaste-se de objetos que influenciam os
campos magnéticos como, por exemplo, veículos, edifícios e
linhas elétricas.
O seu dispositivo já foi calibrado na fábrica, e utiliza a
calibração automática por defeito. Se notar que a bússola
apresenta um comportamento irregular, por exemplo, depois de
percorrer grandes distâncias ou após alterações extremas de
temperatura, pode calibrar manualmente a bússola.
1
Selecione Bússola > > Calibrar bússola > Iniciar.
2
Siga as instruções no ecrã.
Ponteiro de percurso
O ponteiro de percurso é mais útil se estiver em navegação
náutica ou quando não existem grandes obstáculos no seu
caminho. Também o pode ajudar a evitar perigos no percurso,
como águas pouco profundas ou rochas submersas.
Para ativar o ponteiro de percurso, selecione, na bússola,
Configuração > Direção > Ir para Linha/Ponteiro > Rumo
(CDI).
O ponteiro de percurso indica a sua posição em relação a
uma linha de percurso para o seu destino. O Indicador de
Navegação 5

desvio do percurso (CDI) fornece a indicação de desvio
(direita ou esquerda) em relação ao percurso. A escala
refere-se à distância entre pontos no indicador de desvio do
percurso, indicando o seu desvio do percurso.
Registos de elevação
Por predefinição, os registos de elevação apresentam a
elevação ao longo da distância percorrida. Para personalizar as
definições de elevação, consulte Definições do altímetro,
página 12. Pode tocar em qualquer ponto no registo para ver
informações sobre esse ponto.
Navegar para um ponto do registo
1
Selecione Registos de elevação.
2
Selecione um ponto individual no registo.
São apresentadas informações sobre o ponto.
3
Selecione > Ver mapa.
4
Selecione a barra de informações no topo do ecrã.
5
Selecione Ir.
O mapa abre-se com a sua rota assinalada com uma linha
magenta.
6
Navegue usando o mapa (Navegar com o mapa, página 5)
ou bússola (Navegar com a bússola, página 5).
Alterar o tipo de registo
Pode alterar o registo de elevação para apresentar a pressão e
a elevação ao longo do tempo ou da distância.
1
Selecione Registos de elevação > Mudar o tipo de
gráfico.
2
Selecione uma opção.
Repor o registo de elevação
Selecione Registos de elevação > > Repor > Eliminar
trajeto atual > Limpar.
Calibrar o altímetro barométrico
O seu dispositivo já foi calibrado na fábrica, e utiliza a
calibração automática por defeito. Pode calibrar manualmente o
altímetro barométrico se souber a elevação e a pressão
barométrica corretas.
1
Dirija-se para uma posição onde a elevação ou a pressão
barométrica seja conhecida.
2
Selecione Registos de elevação > > Calibrar altímetro.
3
Siga as instruções no ecrã.
Computador de Viagem
O computador de viagem apresenta a velocidade atual, as
velocidades média e máxima, o odómetro de viagem e outras
estatísticas úteis. Pode personalizar o esquema do computador
de viagem, painel de instrumentos e campos de dados.
No menu principal, selecione Comp. de viagem.
Repor o Computador de viagem
Para obter informações exatas, reponha as informações de
viagem antes de iniciar uma viagem.
Selecione Comp. de viagem > > Repor > Repor dados
de viagem > Repor.
Rotas
Uma rota é uma sequência de pontos de passagem ou
localizações que o conduzem ao seu destino final.
Criar uma rota
1
Selecione Planif. de rotas > Criar rota > Selecionar 1.º
ponto.
2
Selecione uma categoria.
3
Selecione o primeiro ponto na rota.
4
Selecione Utilize > Selec. próximo ponto.
5
Repita os passos 2-4 para adicionar todos os pontos na rota.
6
Selecione para guardar a rota.
Editar o nome de uma rota
1
Selecione Planif. de rotas.
2
Selecione uma rota.
3
Selecione Mudar o nome.
4
Introduza o nome novo.
Editar uma rota
1
Selecione Planif. de rotas.
2
Selecione uma rota.
3
Selecione Editar rota.
4
Selecione um ponto.
5
Selecione uma opção:
• Para ver o ponto no mapa, selecione Rever.
• Para alterar a ordem dos pontos na rota, selecione Subir
ou Descer.
• Para inserir um ponto adicional na rota, selecione Inserir.
O ponto adicional é inserido antes do ponto que está a
editar.
• Para retirar o ponto da rota, selecione Retirar.
6
Selecione para guardar a rota.
Visualizar uma rota no mapa
1
Selecione Planif. de rotas.
2
Selecione uma rota.
3
Selecione Ver mapa.
Eliminar uma rota
1
Selecione Planif. de rotas.
2
Selecione uma rota.
3
Selecione Eliminar rota.
Visualizar uma rota ativa
1
Durante a navegação de uma rota, selecione Rota ativa.
2
Selecione um ponto na rota para visualizar os detalhes
adicionais.
Inverter uma rota
Pode trocar os pontos de início e de fim da rota, para navegar
em sentido contrário.
1
Selecione Planif. de rotas.
2
Selecione uma rota.
3
Selecione Inverter rota.
Garmin Aventuras
Pode criar aventuras para partilhar as suas viagens com a
família, amigos e com a comunidade Garmin. Pode agrupar
itens relacionados como uma aventura. Por exemplo, pode criar
uma aventura a partir da sua viagem de passeio mais recente.
A aventura pode conter o registo de trajetos, fotografias da
viagem e geocaches que encontrou. Pode utilizar o BaseCamp
para criar e gerir as suas aventuras. Para obter mais
informações, aceda a adventures.garmin.com.
NOTA: o BaseCamp não está disponível para todos os modelos
de dispositivo.
Criar uma aventura
Antes de poder criar uma aventura e enviá-la para o seu
dispositivo, tem de transferir o BaseCamp para o seu
computador e transferir um trajeto do seu dispositivo para o
computador (Enviar ficheiros para o BaseCamp, página 15).
1
Abra o BaseCamp.
6 Navegação

2
Selecione Ficheiro > Novo > Aventuras Garmin.
3
Selecione um trajeto e, em seguida, selecione Seguinte.
4
Se necessário, adicione itens do BaseCamp.
5
Preencha os campos necessários para atribuir um nome e
descrever a aventura.
6
Se pretender alterar a fotografia de capa para a aventura,
selecione Alterar, e escolha uma fotografia diferente.
7
Selecione Concluir.
Iniciar uma aventura
Antes de iniciar uma aventura, tem de enviar uma aventura do
BaseCamp para o seu dispositivo (Enviar ficheiros para o
BaseCamp, página 15).
1
Selecione Aventuras.
2
Selecione uma aventura.
3
Selecione Iniciar.
Câmara e fotografias
NOTA: esta funcionalidade apenas está disponível para
modelos que incluem uma câmara.
Ao tirar uma fotografia, a localização geográfica é guardada
com as informações da fotografia. Pode navegar para a
localização.
Tirar uma fotografia
1
Selecione Câmara.
2
Coloque o dispositivo na posição horizontal ou vertical para
alterar a orientação da fotografia.
3
Se necessário, selecione ou para aumentar ou diminuir
o zoom.
4
Mantenha premido para focar e manter o dispositivo firme.
É apresentada uma moldura branca no ecrã. O dispositivo
foca o objeto no interior da moldura. Quando a fotografia
estiver focada, a moldura fica verde.
5
Liberte para tirar uma fotografia.
Ajustar o modo de iluminação da câmara
Pode mudar o modo da câmara para tirar fotografias mais
claras em diferentes situações de luz.
1
Selecione Câmara > .
2
Selecione uma opção:
• Para tirar fotografias em ambientes com pouca luz,
selecione Modo de luz baixa.
• Para tirar fotografias em ambientes com luz forte,
selecione Modo Standard.
Ver fotografias
Pode ver as fotografias tiradas com a câmara e as que tiver
transferido para o dispositivo.
1
Selecione Visualiz. de fotos.
2
Selecione uma fotografia.
3
Se necessário, selecione ou para aumentar ou diminuir
o zoom.
Ver uma apresentação de diapositivos
1
Selecione Visualiz. de fotos.
2
Selecione uma fotografia.
3
Selecione > Ver apres. de diapos..
Ordenar fotografias
1
Selecione Visualiz. de fotos > > Ordenar fotografias.
2
Selecione uma opção:
• Selecione Mais recente.
• Selecione Próximo de um local e selecione uma
posição.
• Selecione Numa data específica e introduza uma data.
Ver a localização de uma fotografia
1
Selecione Visualiz. de fotos.
2
Selecione uma fotografia.
3
Selecione > Ver mapa.
Navegar para uma fotografia
1
Selecione Visualiz. de fotos.
2
Selecione uma fotografia.
3
Selecione > Visualizar informações > Ir.
Definir uma foto como imagem de fundo
Pode selecionar uma fotografia para imagem de fundo do ecrã
inicial.
1
Selecione Visualiz. de fotos.
2
Selecione uma fotografia.
3
Selecione > Def. como im. de fundo.
Eliminar uma fotografia
1
Selecione Visualiz. de fotos.
2
Selecione uma fotografia.
3
Selecione > Eliminar fotografia > Eliminar.
Geocaches
Uma geocache é como um tesouro escondido. Geocaching é a
prática de caçar estes tesouros escondidos utilizando as
coordenadas de GPS publicadas online por quem escondeu a
geocache.
Transferir geocaches
1
Ligue o dispositivo ao computador utilizando um cabo USB.
2
Aceda a www.geocaching.com/play.
3
Se necessário, crie uma conta.
4
Inicie sessão.
5
Siga as instruções apresentadas no ecrã para encontrar e
transferir geocaches para o seu dispositivo.
Filtrar a lista de geocaches
Pode filtrar a sua lista de geocaches com base em
determinados fatores, como, por exemplo, o nível de
dificuldade.
1
Selecione Geocaching > Filtro rápido.
2
Selecione os itens a filtrar.
3
Personalize as definições e selecione .
4
Selecione uma opção:
• Para aplicar o filtro à lista de geocaches, selecione
Procurar.
• Para guardar o filtro, selecione .
Criar e guardar um filtro de geocaches
Pode criar e guardar filtros personalizados para geocaches
baseados em fatores específicos. Depois de configurar o filtro,
pode aplicá-lo na lista de geocaches.
1
Selecione Configuração > Geocaching > Configuração do
filtro > Criar filtro.
2
Selecione os itens a filtrar.
Câmara e fotografias 7

3
Selecione uma opção:
• Para aplicar o filtro à lista de geocaches, selecione
Procurar.
• Para guardar o filtro, selecione . O filtro recebe um
nome automaticamente depois de o gravar. Pode aceder
ao filtro personalizado a partir da lista de geocaches.
Editar um filtro de geocaches personalizado
1
Selecione Configuração > Geocaching > Configuração do
filtro.
2
Selecione um filtro.
3
Selecione um item para o editar.
Navegar para uma geocache
1
Selecione Geocaching > Procurar geocache.
2
Selecione uma geocache.
3
Selecione Ir.
4
Navegue usando o mapa (Navegar com o mapa, página 5)
ou bússola (Navegar com a bússola, página 5).
Registar tentativa
Antes de poder registar uma tentativa de encontrar uma
geocache, tem de iniciar a navegação para a geocache
(Navegar para uma geocache, página 8).
Depois de tentar encontrar uma geocache, pode registar os
resultados.
1
Selecione Geocaching > Tentativa de registo.
2
Selecione Encontrados, Não encontrou, ou Necessária
reparação.
3
Selecione uma opção:
• Para iniciar a navegação para a geocache seguinte,
selecione Encon. seg. mais próx..
• Para parar o registo, selecione Concluído.
• Para introduzir um comentário acerca de procurar a cache
ou da própria cache, selecione Editar comentário,
introduza um comentário e selecione .
chirp
™
Um chirp é um pequeno acessório Garmin que é programado e
deixado numa geocache. Pode utilizar o seu dispositivo para
encontrar um chirp numa geocache. Para obter mais
informações sobre o chirp, consulte o chirp Manual do utilizador
em www.garmin.com.
Permitir procura de chirp
1
Selecione Configuração > Geocaching.
2
Selecione Procura de chirp > Ativar.
Encontrar uma geocache com um chirp
1
Selecione Geocaching > Procurar geocache.
2
Selecione uma geocache.
3
Selecione Ir.
4
Navegue usando o mapa (Navegar com o mapa, página 5)
ou bússola (Navegar com a bússola, página 5).
Quando estiver a aproximadamente 10 m (32.9 ft) de
distância da geocache que contém um chirp, aparecem
detalhes sobre o chirp.
5
Se necessário, selecione Geocaching > Mostrar detalhes
do chirp.
6
Se disponível, selecione Ir para navegar para a etapa
seguinte da geocache.
Aplicações
Enviar e receber dados sem fios
Para poder partilhar os dados através de tecnologia sem fios,
tem de estar a menos de 3 m (10 pés) de um dispositivo Garmin
compatível.
O seu dispositivo pode enviar e receber dados sem fios quando
está ligado a um dispositivo Garmin compatível através da
tecnologia ANT+
®
. Pode partilhar pontos de passagem,
geocaches, rotas, trajetos e muito mais.
1
Selecione Partilhar sem fios.
2
Selecione uma opção:
• Selecione Enviar e selecione um tipo de dados.
• Selecione Receber para receber dados de outro
dispositivo. O outro dispositivo compatível deve estar a
tentar enviar dados.
3
Siga as instruções no ecrã.
Definir um alarme de proximidade
Os alarmes de proximidade alertam-no quando estiver a uma
distância específica de uma localização particular.
1
Selecione Alarmes de proximidade > Criar alarme.
2
Selecione uma categoria.
3
Selecione uma posição.
4
Selecione Utilize.
5
Introduza um rádio e selecione .
Quando introduz uma área com um alarme de proximidade, o
dispositivo emite um sinal sonoro.
Calcular as dimensões de uma área
1
Selecione Calcular áreas > Iniciar.
2
Caminhe em torno do perímetro da área que pretende
calcular.
3
Selecione Calcular quando terminar.
Utilizar a Calculadora
O dispositivo tem uma calculadora normal e uma científica.
Selecione Calculadora.
Ver o calendário e almanaques
Pode ver a atividade do dispositivo, como um ponto de
passagem gravado e informações de almanaque sobre o sol e a
lua, a caça e a pesca.
1
Selecione uma opção:
• Para ver a atividade do dispositivo em dias específicos,
selecione Calendário.
• Para ver as informações sobre o nascer ou o pôr do sol e
da lua, selecione Sol e Lua.
• Para ver as previsões das melhores horas para a caça e
pesca selecione Caça e pesca.
2
Se necessário, selecione ou para ver um mês
diferente.
3
Selecione um dia.
Definir um alarme
Se não estiver atualmente a utilizar o dispositivo, pode defini-lo
para ligar a uma hora específica.
1
Selecione Despertador.
2
Selecione e para definir a hora.
3
Selecione Ligar alarme.
4
Selecione uma opção.
8 Aplicações

O alarme irá soar à hora selecionada. Se o dispositivo estiver
desligado à hora do alarme, o mesmo irá ligar-se e soará o
alarme.
Iniciar o cronómetro de contagem
decrescente
1
Selecione Despertador > > Temporizador.
2
Selecione e para definir a hora.
3
Selecione Iniciar cronómetro.
Abrir o Cronómetro
Selecione Cronómetro.
Página de satélite
A página de satélite apresenta a sua posição atual, a precisão
do GPS, as posições dos satélites e a força do sinal.
Alterar a vista de satélite
1
Selecione Satélite > .
2
Se necessário, selecione Trajeto para cima para orientar a
vista do satélite com o seu trajeto atual em direção ao topo
do ecrã.
3
Se necessário, selecione Multicolorido para atribuir uma cor
específica ao satélite e à barra de força do sinal desse
satélite.
Desligar GPS
Selecione Satélite > > Usar com GPS deslig..
Simular uma posição
1
Selecione Satélite > > Usar com GPS deslig..
2
Selecione > Def. posição no mapa.
3
Selecione uma posição.
4
Selecione Utilize.
Sensores ANT+
Emparelhar os sensores ANT+
Antes de poder emparelhar, tem de colocar o monitor de ritmo
cardíaco ou instalar o sensor.
O dispositivo é compatível com o monitor de ritmo cardíaco,
sensor de velocidade e cadência GSC
™
10 e sensor de
temperatura sem fios tempe
™
. Pode personalizar um campo de
dados para apresentar os dados do sensor.
1
Coloque o dispositivo ao alcance (3 m) do sensor.
NOTA: afaste-se 10 m de outros sensores ANT+ durante o
emparelhamento.
2
Selecione Configuração > Sensor ANT.
3
Selecione o seu sensor.
4
Selecione Procurar novo.
Quando o sensor estiver emparelhado com o seu dispositivo,
o estado do sensor muda de A procurar para Com ligação.
Dicas para emparelhar acessórios ANT+ com o seu
dispositivo Garmin
• Verifique se o acessório ANT+ é compatível com o seu
dispositivo Garmin.
• Antes de emparelhar o acessório ANT+ com o seu
dispositivo Garmin, afaste-se 10 m (32,9 pés) de outros
acessórios ANT+.
• Coloque o dispositivo Garmin a menos de 3 m (10 pés) do
acessório ANT+.
• Depois de emparelhar pela primeira vez, o seu dispositivo
Garmin reconhece automaticamente o acessório ANT+
sempre que é ativado. Este processo ocorre
automaticamente quando liga o dispositivo Garmin,
demorando apenas alguns segundos até que os acessórios
sejam ativados e funcionem corretamente.
• Se estiver emparelhado, o seu dispositivo Garmin só recebe
dados do seu acessório e pode aproximar-se de outros
acessórios.
tempe
O tempe é um sensor de temperatura sem fios ANT+. Pode fixar
o sensor a um laço ou correia de segurança onde fique exposto
ao ar ambiente e, portanto, possa constituir uma fonte constante
de dados precisos de temperatura. Deverá emparelhar o tempe
com o seu dispositivo para apresentar os dados de temperatura
do tempe.
Apresentar tempe Dados
Quando apresenta dados de tempe pela primeira vez, deve
executar estas tarefas para personalizar o dispositivo e os
campos de dados.
1
Emparelhe o seu sensor tempe (Emparelhar os sensores
ANT+, página 9).
2
Personalize os campos de dados para apresentarem os
dados de temperatura (Personalizar os campos de dados,
página 10).
Pode selecionar a temperatura atual da categoria Estado
atual. Pode selecionar as temperaturas mínimas e máximas
para um período de 24 horas na categoria Outra.
Apresentar dados de ritmo cardíaco
Quando apresenta dados de ritmo cardíaco pela primeira vez,
deve concluir estas tarefas para personalizar o dispositivo e os
campos de dados.
1
Emparelhe o monitor de ritmo cardíaco (Emparelhar os
sensores ANT+, página 9).
2
Personalize um campo de dados para apresentar o ritmo
cardíaco (Personalizar os campos de dados, página 10).
Pode selecionar o campo de dados de ritmo cardíaco na
categoria Estado atual.
Personalizar o dispositivo
Perfis de atividade
Os perfis de atividade são uma coleção de definições que
otimizam o seu dispositivo com base na forma como o utiliza.
Por exemplo, os ecrãs de definições e de dados são diferentes
quando utiliza o dispositivo durante uma corrida ou ciclismo.
Se estiver a utilizar um perfil e alterar definições como, por
exemplo, os campos de dados ou alertas, as alterações são
guardadas automaticamente como parte do perfil.
Selecionar um perfil
Quando muda de atividade, pode alterar a configuração do
dispositivo, alterando o perfil.
1
Selecione Alterar o perfil.
2
Selecione um perfil.
Criar um perfil personalizado
Pode personalizar as suas definições e campos de dados para
uma atividade ou viagem em particular.
1
Selecione Configuração > Perfis > Criar novo perfil > OK.
2
Personalize as suas definições e campos de dados.
Editar um nome de perfil
1
Selecione Configuração > Perfis.
2
Selecione um perfil.
Sensores ANT+ 9

3
Selecione Editar nome.
4
Introduza o nome novo.
Eliminar um perfil
NOTA: antes de poder eliminar o perfil ativo, tem de ativar um
perfil diferente. Não pode eliminar um perfil quando está ativo.
1
Selecione Configuração > Perfis.
2
Selecione um perfil.
3
Selecione Eliminar.
Personalizar o menu principal
• Mantenha premido qualquer ícone no menu principal ou no
compartimento de aplicações e arraste-o até uma nova
localização.
• Abra o compartimento de aplicações e arraste um ícone para
o menu principal acima.
• Selecione Configuração > Menu principal e siga as
instruções no ecrã.
Criar um atalho
1
Selecione Configuração > Atalhos > Criar atalho.
2
Selecione Nome e introduza um nome.
3
Selecione Ícone e selecione um ícone.
4
Selecione Perfil e atribua o atalho a um perfil específico.
5
Selecione uma opção:
• Selecione Configuração para adicionar um atalho a uma
definição específica do dispositivo.
• Selecione Para onde? para adicionar um atalho que inicie
a navegação para um ponto de passagem específico.
• Selecione Aplicação para adicionar um atalho para uma
aplicação específica.
6
Selecione o item.
Adicionar um atalho para o menu principal
Pode adicionar atalhos para o menu principal, para o
compartimento de aplicações ou para os favoritos. Se o atalho
não for apresentado na lista, pode criá-lo (Ajustar o brilho da
retroiluminação, página 2).
1
Selecione Configuração > Atalhos.
2
Selecione o atalho.
3
Selecione Adicionar a menu.
4
Selecione Menu principal, Compart. armazen., ou
Favoritos.
Personalizar campos de dados e painéis de
instrumentos
Os campos de dados apresentam informações acerca da sua
localização ou outros dados personalizados. Os painéis de
instrumentos são um conjunto personalizado de dados que
podem ser úteis para uma tarefa específica ou geral, como
geocaching.
Pode personalizar os campos de dados e os painéis de
instrumentos do mapa, a bússola, o computador de viagem, os
registos de elevação e a página de estado.
Ativar os campos de dados dos mapas
Pode ativar vários campos de dados de dimensões reduzidas
ou um campo de dados de grandes dimensões.
1
Selecione Mapa > > Configurar mapa > Painel de
instrumentos.
2
Selecione Campos de Dados Peq. ou Campo de dados
grd.
Os campos de dados vazios aparecem no mapa.
Personalizar os campos de dados
Antes de alterar os campos de dados do mapa, é necessário
ativá-los (Ativar os campos de dados dos mapas, página 10).
Pode personalizar os campos de dados e os painéis de
instrumentos do mapa, a bússola, o computador de viagem, os
registos de elevação e as páginas de estado.
1
Na página que apresenta os campos de dados, selecione um
campo de dados.
2
Selecione uma categoria de campos de dados e um campo
de dados.
Por exemplo, selecione Informação da viagem >
Velocidade - média em movimento.
Personalizar painéis de instrumentos
1
Abra uma página que contenha um painel de instrumentos
que possa ser personalizado.
2
Selecione uma opção:
• A partir do mapa, selecione > Configurar mapa >
Painel de instrumentos.
• A partir da bússola, do computador de viagem ou da
página de estado, selecione > Mudar painel de instr..
3
Selecione um painel de instrumentos.
Alterar as unidades de medida
Pode personalizar unidades de medida para distância e
velocidade, elevação, profundidade, temperatura, pressão e
velocidade vertical.
1
Selecione Configuração > Unidades.
2
Selecione um tipo de medida.
3
Selecione uma unidade de medida.
Bloquear a orientação do ecrã
A predefinição permite que o ecrã altere de orientação
automaticamente com base na orientação do dispositivo. Pode
bloquear a orientação do ecrã em modo vertical ou horizontal.
1
Selecione Configuração > Ecrã > Bloquear orientação.
2
Selecione uma opção.
Ajustar o tempo da retroiluminação
Pode diminuir o tempo da retroiluminação para maximizar a vida
útil da pilha.
1
Selecione Configuração > Ecrã > Tempo da retroilumin..
2
Selecione uma opção.
Ligar o modo de poupança da bateria
Pode utilizar o modo de poupança da bateria para aumentar a
vida útil da bateria.
Selecione Configuração > Ecrã > Poupança de bateria >
Ativar.
No modo de poupança da bateria, o ecrã desliga quando
termina o tempo de espera da retroiluminação. Pode selecionar
para ligar o ecrã, e tocar duas vezes para ver a página de
estado.
Ajustar o volume
Antes de poder ajustar o volume, tem de ligar os auscultadores
ou utilizar o suporte para automóvel.
1
Selecione .
2
Utilize a barra para ajustar o volume.
Definições do sistema
Selecione Configuração > Sistema.
10 Personalizar o dispositivo

Satélite: define o sistema de satélite para GPS, GPS +
GLONASS (GPS e GLONASS, página 11) ou Modo Demo
(GPS desligado).
WAAS/EGNOS: define o sistema para Wide Area Augmentation
System/European Geostationary Navigation Overlay Service
(WAAS/EGNOS). Para obter mais informações sobre o
WAAS, visite garmin.com/aboutGPS/waas.html.
Idioma do texto: define o idioma do texto no dispositivo.
NOTA: a mudança do idioma de texto não implica a
mudança do idioma dos dados introduzidos pelo utilizador ou
dos dados do mapa.
Idioma de voz: permite-lhe alterar o idioma de voz.
Interface: define o formato da interface de série:
Configurar botão de alim.: permite-lhe associar atalhos à tecla
de alimentação (Personalizar a tecla de alimentação,
página 11).
GPS e GLONASS
A predefinição para o sistema de satélite é GPS + GLONASS,
que oferece o melhor desempenho em ambientes desafiantes e
uma aquisição da posição com maior rapidez. A utilização do
GPS e GLONASS pode reduzir a vida útil da pilha/bateria mais
depressa do que a utilização apenas do GPS.
Definições de interface de série
Selecione Configuração > Sistema > Interface.
Garmin Spanner: permite-lhe utilizar a porta USB do dispositivo
com a maioria dos programas de mapas compatíveis com
NMEA 0183, criando uma porta de série virtual.
Garmin de série: configura o dispositivo para utilizar um
formato proprietário da Garmin para trocar dados de ponto
de passagem, trajetos e mapas com um computador.
E/S NMEA: configura o dispositivo para utilizar a saída e
entrada padrão de NMEA 0183.
Saída texto: fornece texto simples em ASCII com informações
de local e velocidade.
RTCM: permite que o dispositivo aceite informações de
Differential Global Positioning System (DGPS - Sistema de
posicionamento global em modo diferencial) a partir de um
dispositivo que forneça dados Radio Technical Commission
for Maritime Services (RTCM - Comissão técnica de rádio
para serviços náuticos) no formato SC-104.
Personalizar a tecla de alimentação
Pode configurar a tecla de alimentação como atalho para um
menu, definição, aplicação ou página de estado. Pode
configurar o atalho para ser ativado com um toque simples ou
duplo da tecla de alimentação.
1
Selecione Configuração > Sistema > Configurar botão de
alim..
2
Selecione Um toque ou Dois toques.
3
Selecione uma opção para apresentar quando toca na tecla
de alimentação:
• Para apresentar a página de estado, selecione Página de
estado.
• Para apresentar uma aplicação específica, ou um atalho
ou definição, selecione Item do menu, navegue até à
opção pretendida e selecione-a.
• Para desativar o atalho, selecione Nenhum.
Definições do ecrã
Selecione Configuração > Ecrã.
Tempo da retroilumin.: ajusta a duração de tempo até que a
retroiluminação se desligue.
Bloquear orientação: bloqueia a orientação do ecrã em modo
vertical ou horizontal, ou permite que o ecrã altere de
orientação automaticamente com base na orientação do
dispositivo.
Captura de ecrã: permite gravar a imagem no ecrã do
dispositivo.
Poupança de bateria: poupa energia e prolonga a vida útil da
pilha/bateria desligando o ecrã quando termina o tempo de
espera da retroiluminação (Ligar o modo de poupança da
bateria, página 10).
Calibrar ecrã: calibra o ecrã se o ecrã não estiver a responder
adequadamente ao toque.
Definições de aspeto
Selecione Configuração > Aspeto.
Modo: define um fundo claro, um fundo escuro ou alterna
automaticamente entre os dois com base no horário do
nascer-do-sol e do pôr-do-sol da sua posição atual.
Fundo: define a imagem de fundo.
Cor de destaque diurna: define a cor para as opções
selecionadas quando está em modo diurno.
Cor de destaque noct.: define a cor para as opções
selecionadas quando está em modo noturno.
Comandos em pos. hor.: coloca os comandos do lado
esquerdo ou direito do ecrã em modo horizontal.
Definições do mapa
Selecione Configuração > Mapa.
Informações do mapa: ativa ou desativa os mapas atualmente
carregados no dispositivo.
Orientação: ajusta a forma de apresentação do mapa na
página. Norte no topo mostra o Norte no topo da página.
Trajeto para cima mostra a direção da viagem atual no topo
da página. Modo automóvel mostra uma perspetiva de
automóvel com a direção da viagem no topo.
Painel de instrumentos: selecione um painel de instrumentos
a apresentar no mapa. Cada painel de instrumentos mostra
informações diferentes acerca da sua rota ou localização.
Texto de orientação: define quando é apresentado o texto de
orientação no mapa.
Velocidade do mapa: ajusta a velocidade com que o mapa é
apresentado. Uma velocidade mais rápida de apresentação
do mapa reduz a vida útil da bateria.
Definições do mapa avançadas
Selecione Configuração > Mapa > Configuração avançada.
Zoom automático: ativa e desativa o zoom automático.
Detalhe: define o número dos detalhes apresentados no mapa.
A apresentação de um maior número de detalhes provoca a
reposição lenta do mapa.
Relevo sombreado: apresenta um relevo detalhado no mapa
(se disponível) ou desativa o sombreado.
Veículo: define o ícone de posição que representa a sua
posição no mapa. O ícone predefinido é um pequeno
triângulo azul.
Níveis de Zoom: ajusta o nível de zoom com que são
apresentados os itens do mapa. Os itens do mapa não são
apresentados quando o nível de zoom do mapa é superior
ao nível selecionado.
Tamanho do texto: define o tamanho do texto para itens do
mapa.
Definições da câmara
Selecione Configuração > Câmara.
Resolução da fotografia: define a resolução das fotografias.
Personalizar o dispositivo 11

Guardar fotos como: define a localização de armazenamento
das fotografias.
Instruções da câmara: apresenta instruções breves acerca de
tirar fotografias.
Definições dos trajetos
Selecione Configuração > Trajetos.
Método de gravação: define um método de registo do trajeto.
Auto grava automaticamente os trajetos a uma velocidade
variável para criar uma melhor representação dos seus
trajetos.
Intervalo: define uma velocidade de gravação do registo de
trajetos. A gravação mais frequente de pontos cria um trajeto
com mais detalhes, mas ocupa rapidamente a memória do
registo de trajetos.
Auto Pause: coloca a localização em pausa automaticamente
quando fica imóvel.
Início automático: começa a gravar um trajeto
automaticamente quando o dispositivo adquire sinais de
satélite.
Formato de saída: permite-lhe escolher o formato de gravação
de um registo de trajetos. O formato GPX é um trajeto
tradicional que pode ser consultado no mapa do dispositivo e
pode ser utilizado para navegação. Os trajetos são revistos
utilizando o Gestor de trajeto. O formato FIT é uma atividade
física que regista informações adicionais (por exemplo,
voltas). As atividades podem ser consultadas no dispositivo,
mas foram concebidas para o Garmin Connect
™
. Pode
selecionar Ambos para gravar os seus dados em ambos os
formatos simultaneamente. Esta opção ocupa mais espaço
de armazenamento.
Configuração avançada: Permite-lhe definir o arquivo
automático, quando gravar dados da viagem e repor os
dados da viagem.
Definições de hora
Selecione Configuração > Hora.
Formato das horas: configura a apresentação da hora no
dispositivo no formato de 12 ou 24 horas.
Fuso horário: Define o fuso horário do dispositivo. O modo
Automático define o fuso horário automaticamente com base
na sua posição de GPS.
Definições do formato da posição
NOTA: não deverá alterar o formato da posição ou o sistema de
coordenadas dos dados de referência do mapa, exceto se
estiver a utilizar um mapa ou uma carta que especifique um
formato da posição diferente.
Selecione Configuração > Formato da posição.
Formato da posição: define o formato da posição no qual a
leitura de local aparece.
Dados de ref. do mapa: define o sistema de coordenadas no
qual o mapa é estruturado.
Esferoide do mapa: apresenta o sistema de coordenadas que
o dispositivo está a utilizar. O sistema de coordenadas
predefinido é WGS 84.
Definições de direção
Pode personalizar as definições da bússola.
Selecione Configuração > Direção.
Ecrã: selecione o tipo de direção indicado na bússola.
Referência de Norte: define a referência de norte utilizada na
bússola.
Ir para Linha/Ponteiro: permite-lhe utilizar o ponteiro de rumo
que aponta na direção do seu destino, ou utilizar o ponteiro
de percurso que indica a sua posição em relação à linha de
percurso até ao seu destino.
Bússola: muda automaticamente de uma bússola eletrónica
para uma bússola de GPS quando estiver a deslocar-se a
uma velocidade mais elevada durante um determinado
período de tempo.
Calibrar bússola: permite-lhe calibrar a bússola se existir um
comportamento irregular da bússola, como, por exemplo,
depois de percorrer grandes distâncias ou de alterações
extremas de temperatura. Consulte Calibrar a bússola,
página 5.
Definições do altímetro
Selecione Configuração > Altímetro.
Calibração automática: calibra o altímetro automaticamente
cada vez que liga o dispositivo. O dispositivo continua a
calibrar o altímetro automaticamente enquanto tiver sinal
GPS.
Modo de barómetro: a Elevação variável permite que o
barómetro meça as alterações de elevação enquanto se
desloca. A Elevação fixa assume que o dispositivo está
estático numa elevação fixa, pelo que a pressão barométrica
só deverá mudar devido a fatores meteorológicos.
Tendência de pressão: define como o dispositivo guarda os
dados relativos à pressão. Gravar sempre pode ser útil
quando está à procura de frentes de pressão.
Tipo de gráfico: regista as alterações de elevação durante um
período de tempo ou uma determinada distância, regista a
pressão barométrica durante um período de tempo, ou
regista as alterações de pressão ambiente durante um
período de tempo.
Calibrar altímetro: permite-lhe calibrar manualmente o
altímetro barométrico se souber a elevação e a pressão
barométrica corretas. Consulte Calibrar o altímetro
barométrico, página 6.
Definições de Geocaching
Selecione Configuração > Geocaching.
Lista de geocaches: permite-lhe apresentar a lista de
geocaches por nomes ou códigos.
Estilo da Geocache: define o tipo de apresentação para os
dados de geocache.
Procura de chirp: permite que o dispositivo procure uma
geocache contendo um chirp acessório (Permitir procura de
chirp, página 8).
Programar chirp: programa o acessório chirp. Consulte o chirp
Manual do Utilizador em www.garmin.com.
Configuração do filtro: permite-lhe criar e guardar filtros
personalizados para geocaches baseados em fatores
específicos (Criar e guardar um filtro de geocaches,
página 7).
Geocaches encontrados: Permite-lhe editar o número de
geocaches encontradas. Este número aumenta
automaticamente quando é registada uma descoberta
(Registar tentativa, página 8).
Definições de encaminhamento
O dispositivo calcula rotas otimizadas para o tipo de atividade
que está a praticar. As definições de rotas disponíveis variam
de acordo com a atividade selecionada.
Selecione Configuração > Encaminhamento.
Voz de navegação: define a voz e o idioma para os comandos
de navegação.
12 Personalizar o dispositivo

Atividade: define uma atividade para definir a rota. O
dispositivo calcula rotas otimizadas para o tipo de atividade
que está a praticar.
Transições de rota: define a forma como o dispositivo define a
rota de um ponto da rota para o ponto seguinte. Esta
definição apenas está disponível para algumas atividades.
Distância dá-lhe instruções até ao próximo ponto na rota
quando estiver a uma determinada distância do ponto atual.
Bloqueio na estrada: coloca o triângulo azul, que representa a
sua posição no mapa, na estrada mais próxima.
Definições de fitness
Selecione Configuração > Fitness.
Auto Lap: define o dispositivo para marcar automaticamente a
volta numa determinada distância.
Utilizador: define as informações do perfil do utilizador (Definir
o seu perfil de utilizador de fitness, página 13).
Zonas de RC: define as cinco zonas de ritmo cardíaco para as
atividades de fitness.
Atividade FIT: define a atividade de fitness para corrida,
ciclismo ou outra. Isto faz com que a sua atividade de corrida
apareça como atividade de corrida ao transferi-la para o
Garmin Connect.
Definir o seu perfil de utilizador de fitness
O dispositivo utiliza as informações pessoais introduzidas pelo
utilizador para calcular dados exatos. Pode alterar os seguintes
dados do perfil do utilizador: sexo, idade, peso, altura e atleta
experimentado (Acerca de atletas experimentados, página 13).
1
Selecione Configuração > Fitness > Utilizador.
2
Altere as definições.
Acerca de atletas experimentados
Um atleta experimentado é um indivíduo que realizou
actividades de treino intenso durante muitos anos (à excepção
de lesões menores) e tem um ritmo cardíaco em repouso de 60
batimentos por minuto (bpm) ou inferior.
Acerca das zonas de ritmo cardíaco
Muitos atletas utilizam zonas de ritmo cardíaco para medir e
aumentar a sua força cardiovascular e melhorar o seu nível de
condição física. Uma zona de ritmo cardíaco é um intervalo
definido de batimentos cardíacos por minuto. As cinco zonas de
ritmo cardíaco comummente aceites estão numeradas com uma
intensidade crescente de 1 a 5. Geralmente, estas zonas são
calculadas com base em percentagens do seu ritmo cardíaco
máximo.
Objetivos de condição física
A compreensão das suas zonas de ritmo cardíaco pode ajudá-lo
a aumentar e a melhorar a sua condição física se respeitar e
aplicar estes princípios.
• O seu ritmo cardíaco é uma boa forma de medir a
intensidade do exercício.
• O treino em determinadas zonas de ritmo cardíaco pode
ajudá-lo a melhorar a capacidade e força cardiovasculares.
• O conhecimento das suas zonas de ritmo cardíaco pode
evitar o exercício físico excessivo e diminuir o risco de
lesões.
Se sabe qual é o seu ritmo cardíaco máximo, pode utilizar a
tabela (Cálculos da zona de ritmo cardíaco, página 13) para
determinar a melhor zona de ritmo cardíaco para os seus
objetivos físicos.
Se o desconhece, use uma das calculadoras disponíveis na
Internet. Alguns ginásios e centros de saúde podem
disponibilizar um teste que mede o ritmo cardíaco máximo. O
ritmo cardíaco máximo padrão é 220 menos a sua idade.
Definir as suas zonas de ritmo cardíaco
Antes de o dispositivo poder determinar as zonas de ritmo
cardíaco, deve configurar o seu perfil de utilizador de fitness
(Definir o seu perfil de utilizador de fitness, página 13).
Pode ajustar manualmente as zonas de ritmo cardíaco aos seus
objetivos de condição física (Objetivos de condição física,
página 13).
1
Selecione Configuração > Fitness > Zonas de RC.
2
Introduza os valores mínimo e máximo do ritmo cardíaco
para a zona 5.
O valor máximo do ritmo cardíaco para cada zona baseia-se
no valor mínimo do ritmo cardíaco da zona anterior. Por
exemplo, se introduzir 167 como valor mínimo do ritmo
cardíaco para a zona 5, o dispositivo utiliza 166 como valor
máximo para a zona 4.
3
Introduza o valor mínimo do seu ritmo cardíaco para as
zonas 4-1.
Cálculos da zona de ritmo cardíaco
Zona % do ritmo
cardíaco
máximo
Esforço sentido Benefícios
1 50–60% Ritmo fácil e descon-
traído, respiração
ritmada
Nível de iniciação de
treino aeróbico, reduz o
stress
2 60–70% Ritmo confortável, respi-
ração um pouco mais
profunda, é possível
falar
Treino cardiovascular
básico, bom ritmo de
recuperação
3 70–80% Ritmo moderado, maior
dificuldade em falar
Capacidade aeróbica
superior, treino cardio-
vascular ideal
4 80–90% Ritmo rápido e um
pouco desconfortável,
esforço respiratório
Capacidade e limite
anaeróbico superior,
aumento de velocidade
5 90–100% Ritmo de sprint, insus-
tentável por um longo
período de tempo, respi-
ração dificultada
Resistência anaeróbica
e muscular, aumento
da potência
Correr ou pedalar com o seu dispositivo
Antes de iniciar uma corrida ou um passeio utilizando este
dispositivo, deve alterar o perfil para Fitness (Selecionar um
perfil, página 9).
Pode personalizar os painéis de instrumentos e os campos de
dados das suas atividades de fitness (Personalizar campos de
dados e painéis de instrumentos, página 10).
1
Se o seu dispositivo está, atualmente, a gravar um trajeto,
selecione Trajeto atual > .
Pode guardar ou eliminar o trajeto atual.
2
Selecione Configuração > Trajetos > Formato de saída.
3
Selecione uma opção:
• Selecione GPX para gravar a sua atividade como um
trajeto tradicional que pode ser visualizado no mapa e
utilizado para navegação .
• Selecione FIT para gravar a sua atividade com
informações de fitness (por exemplo, as voltas)
adequadas para o Garmin Connect.
• Selecione Ambos para gravar os seus dados em ambos
os formatos simultaneamente. Esta definição utiliza mais
espaço de memória.
4
No menu principal, selecione Cronómetro > Iniciar.
5
Dê uma corrida ou um passeio.
6
Quando terminar, selecione Parar.
7
Selecione Repor > Guardar.
Personalizar o dispositivo 13

Definições marítimas
Selecione Configuração > Náutica.
Modo de carta náutica: define o tipo de carta que o dispositivo
utiliza quando apresenta dados náuticos. O modo Náutico
apresenta várias funcionalidades do mapa com cores
diferentes para que os PI náuticos sejam mais legíveis e de
modo a que o mapa reflita o esquema de desenho das cartas
em papel. O modo Pesca (necessita de mapas marítimos)
apresenta uma vista detalhada dos contornos inferiores e
sondas de profundidade, e simplifica a apresentação do
mapa para uma utilização ótima enquanto pesca.
Aspeto: define o aspeto das ajudas à navegação náutica no
mapa.
Def. do alarme náutico: define alarmes para quando
ultrapassa uma distância de deriva especificada enquanto
está ancorado, quando se encontra fora de rumo a uma
determinada distância e quando entra em águas de uma
profundidade específica.
Definir alarmes náuticos
1
Selecione Configuração > Náutica > Def. do alarme
náutico.
2
Selecione um tipo de alarme.
3
Selecione Ativar.
4
Introduza uma distância e selecione .
Configurar os tons do dispositivo
Pode personalizar os tons para mensagens, teclas, avisos de
curva e alarmes.
1
Selecione Configuração > Tons > Tons > Ativar.
2
Selecione um tom para cada tipo audível.
Repor dados
Pode repor dados de viagem, eliminar todos os pontos de
passagem, limpar o trajeto atual ou repor valores predefinidos.
1
Selecione Configuração > Repor.
2
Selecione um item a repor.
Repor valores predefinidos para definições
específicas
1
Selecione Configuração.
2
Selecione um item a repor.
3
Selecione > Repor predefinições.
Repor valores predefinidos para definições
específicas
Pode repor os valores predefinidos das definições do mapa, da
bússola, do computador de viagem e dos registos de elevação.
1
Abra a página para a qual irá repor as definições.
2
Selecione > Repor predefinições.
Repor todas as predefinições
Pode repor todas as definições para as predefinições de fábrica.
Selecione Configuração > Repor > Repor todas as defin.
> Sim.
Manutenção do dispositivo
Assistência e atualizações
O Garmin Express
™
(garmin.com/express) permite um fácil
acesso a estes serviços para dispositivos Garmin.
• Registo do produto
• Manuais do produto
• Atualizações de software
• Carregamentos de dados para o Garmin Connect
Atualizar o software
NOTA: a atualização do software não apaga os seus dados ou
definições.
1
Ligue o seu dispositivo a um computador através do cabo
USB.
2
Aceda a garmin.com/express.
3
Siga as instruções no ecrã.
Cuidados a ter com o dispositivo
AVISO
Não guarde o dispositivo onde possa ocorrer exposição
prolongada a temperaturas extremas, pois poderá sofrer danos
permanentes.
Nunca utilize um objecto duro ou afiado no ecrã tátil, pois
poderá causar danos à unidade.
Evite os produtos de limpeza químicos e os solventes que
possam danificar componentes em plástico.
Fixe bem a capa contra intempéries para evitar danos na porta
mini-USB.
Limpar o dispositivo
1
Limpe o dispositivo com um pano humedecido numa solução
de detergente suave.
2
Seque-o.
Limpar o ecrã tátil
1
Utilize um pano macio, limpo e sem pelos.
2
Se necessário, humedeça o pano com água.
3
Ao utilizar um pano humedecido, desligue o dispositivo e
retire a ligação à corrente elétrica.
4
Limpe com suavidade o ecrã com o pano.
Imersão em água
AVISO
O dispositivo é à prova de água, em conformidade com a norma
IEC 60529 IPX7. Suporta a imersão em 1 metro de água
durante 30 minutos. Uma submersão prolongada pode causar
danos no dispositivo. Após a imersão, não se esqueça de limpar
o dispositivo com um pano e de o secar ao ar, antes de o utilizar
ou carregar.
Gestão de dados
NOTA: o dispositivo não é compatível com o Windows
®
95, 98,
Me, Windows NT
®
e o Mac
®
SO 10.3 e anteriores.
Tipos de ficheiros
O dispositivo portátil suporta estes tipos de ficheiros:
• Ficheiros de BaseCamp ou HomePort
™
. Visite
www.garmin.com/trip_planning.
• Ficheiros de trajeto GPX.
• Ficheiros de geocache GPX (Transferir geocaches,
página 7).
• Ficheiros de fotografias JPEG.
• Ficheiros GPI de POI personalizados a partir do Garmin POI
Loader. Visite www.garmin.com/products/poiloader.
• Ficheiros FIT para exportar para Garmin Connect.
Instalar um cartão de memória
Pode instalar um cartão de memória microSD
™
para
armazenamento de dados adicional ou mapas pré-carregados.
1
Rode a argola em D para a esquerda e levante-a para
remover a tampa.
14 Manutenção do dispositivo

2
Retire as pilhas.
3
No compartimento das pilhas, deslize o suporte de cartões
para a esquerda e levante-o.
4
Posicione o cartão de memória com os contactos virados
para baixo.
5
Feche o suporte de cartões.
6
Deslize o suporte de cartões para a direita para o bloquear.
7
Volte a colocar as pilhas.
8
Volte a colocar a tampa do compartimento das pilhas e rode
a argola em D para a direita.
Ligar o dispositivo ao computador
AVISO
Para evitar corrosão, seque cuidadosamente a porta mini-USB,
a capa contra intempéries e a área envolvente antes de
carregar ou ligar o dispositivo a um computador.
Para ligar a ficha do cabo USB ao dispositivo, poderá ter de
remover acessórios de montagem opcionais.
1
Levante a capa contra intempéries da porta mini-USB.
2
Ligue a extremidade pequena do cabo USB à porta mini-
USB.
3
Ligue a extremidade grande do cabo USB à porta USB de
um computador.
O seu dispositivo e o cartão de memória (opcional) são
identificados como unidades amovíveis em O Meu
Computador nos computadores Windows e assumem a
forma de volumes instalados nos computadores Mac.
Transferir ficheiros para o seu dispositivo
1
Ligue o dispositivo ao computador.
Em computadores Windows, o dispositivo aparece como
uma unidade amovível ou um dispositivo portátil e o cartão
de memória poderá aparecer como uma segunda unidade
amovível. Em computadores Mac, o dispositivo e o cartão de
memória aparecem como volumes instalados.
NOTA: alguns computadores com várias unidades de rede
poderão não apresentar unidades do dispositivo
corretamente. Consulte a documentação do seu sistema
operativo para obter informações acerca do mapeamento da
unidade.
2
No computador, abra o navegador de ficheiros.
3
Selecione um ficheiro.
4
Selecione Editar > Copiar.
5
Abra o dispositivo portátil, a unidade ou o volume do
dispositivo ou cartão de memória.
6
Navegue até uma pasta.
7
Selecione Editar > Colar.
O ficheiro é apresentado na lista de ficheiros da memória do
dispositivo ou no cartão de memória.
Enviar ficheiros para o BaseCamp
1
Abra o BaseCamp.
2
Ligue o dispositivo ao computador.
Em computadores Windows, o dispositivo aparece como
uma unidade amovível ou um dispositivo portátil e o cartão
de memória poderá aparecer como uma segunda unidade
amovível. Em computadores Mac, o dispositivo e o cartão de
memória aparecem como volumes instalados.
NOTA: alguns computadores com várias unidades de rede
poderão não apresentar unidades do dispositivo
corretamente. Consulte a documentação do seu sistema
operativo para obter informações acerca do mapeamento da
unidade.
3
Abra a unidade ou volume do dispositivo Garmin ou do
cartão de memória.
4
Selecione uma opção:
• Selecione um item a partir de um dispositivo ligado e
arraste-o para A minha coleção ou para uma lista.
• No BaseCamp, selecione Dispositivo > Receber de
dispositivo e selecione o dispositivo.
Eliminar ficheiros
AVISO
Se não tiver a certeza da função de um ficheiro, não o elimine.
A memória do dispositivo contém ficheiros de sistema
importantes que não devem ser eliminados.
1
Abra a unidade ou volume da Garmin.
2
Se necessário, abra uma pasta ou um volume.
3
Selecione um ficheiro.
4
Prima a tecla Eliminar no teclado.
Desligar o cabo USB
Se o seu dispositivo estiver ligado ao computador como unidade
ou volume amovível, deve desligar o dispositivo do computador
com segurança para evitar a perda de dados. Se o dispositivo
estiver ligado a um computador com Windows como um
dispositivo portátil, não é necessário desligar com segurança.
1
Realize uma ação:
• Para computadores com Windows selecione o ícone
Remover o hardware com segurança no tabuleiro do
sistema e selecione o dispositivo.
• Para computadores Mac arraste o ícone de volume para o
Lixo.
2
Desligue o cabo do computador.
Reiniciar o dispositivo
Se o dispositivo deixar de responder, poderá ter de o reiniciar.
Este procedimento não elimina os seus dados nem as suas
definições.
1
Retire as pilhas.
2
Coloque novamente as pilhas.
Remover a bateria
ATENÇÃO
Não utilize objetos afiados para remover as pilhas.
1
Rode a argola em D para a esquerda e levante-a para
remover a tampa.
2
Levante a bateria pelo lado mais próximo do botão de
alimentação.
Manutenção do dispositivo 15

Informação sobre o dispositivo
Especificações
Tipo de bateria Bateria de iões de lítio ou três pilhas AA
(alcalinas, de NiMH ou lítio)
Resistência à água IEC 60529 IPX7
1
Intervalo da temperatura
de funcionamento
De -20 °C a 70 °C (de -4 °F a 158 °F)
Intervalo de temperatura
de carregamento
De 0 °C a 45 °C (de 32 °F a 113 °F)
Acerca das pilhas
ATENÇÃO
Consulte o guia Informações Importantes de Segurança e do
Produto na embalagem para ler os avisos relativos ao produto e
outras informações importantes.
A classificação de temperatura do dispositivo poderá exceder a
gama utilizável de algumas pilhas. Algumas pilhas alcalinas
poderão danificar-se a altas temperaturas.
AVISO
As pilhas alcalinas perdem uma quantidade significativa da sua
capacidade à medida que a temperatura diminui. Por este
motivo, utilize baterias de lítio quando utilizar o dispositivo em
temperaturas negativas.
Ver informações do dispositivo
Pode visualizar o ID da unidade, a versão do software e o
acordo de licenciamento.
Selecione Configuração > Acerca de.
Obter mais informações
Pode encontrar mais informações sobre este produto no
website Garmin.
• Visite www.garmin.com/outdoor.
• Visite http://buy.garmin.com ou contacte um revendedor
Garmin para obter informações sobre acessórios opcionais e
peças de substituição.
Resolução de problemas
Como sei se o meu dispositivo se encontra
no modo de armazenamento USB em
massa?
• Veja o ecrã do dispositivo.
Aparece uma imagem com o dispositivo ligado ao
computador.
• Veja o ecrã do computador.
Aparece um novo disco amovível no Meu Computador em
computadores Windows, ou um novo volume em
computadores Mac.
Preciso de repor todas as definições para os
valores predefinidos de fábrica
Selecione Configuração > Repor > Repor todas as defin..
Necessito de acessórios ou peças de
substituição
• Aceda a buy.garmin.com.
• Contacte o seu revendedor Garmin.
1
*O dispositivo suporta exposição acidental a água até 1 metro de profundidade,
durante 30 minutos.
Pretendo comprar uma antena GPS externa
• Aceda a buy.garmin.com.
• Contacte o seu revendedor Garmin.
A bateria não fica carregada por muito
tempo
Pode adotar várias ações para aumentar a vida útil da pilha/
bateria.
• Feche a aplicação da câmara se não estiver a tirar
fotografias.
• Reduzir o brilho da retroiluminação (Ajustar o brilho da
retroiluminação, página 2).
• Diminuir o tempo da retroiluminação (Ajustar o tempo da
retroiluminação, página 10).
• Ativar o modo de poupança da pilha/bateria (Definições do
ecrã, página 11).
• Selecionar a opção Normal para a Velocidade do mapa
(Definições do mapa, página 11).
O meu dispositivo não aparece como
dispositivo portátil nem como volume ou
unidade amovível no computador
1
Desligue o cabo USB do computador.
2
Desligue o dispositivo.
3
Ligue o cabo USB ao dispositivo e a uma porta USB no
computador.
Dica: o cabo USB tem de estar ligado a uma porta USB no
computador, não a um concentrador USB.
O dispositivo ativa-se automaticamente e adota o modo MTP ou
de armazenamento em massa USB. É apresentada no ecrã do
dispositivo uma imagem deste ligado a um computador.
NOTA: se dispuser de várias unidades de rede mapeadas no
computador, o Windows poderá ter dificuldades em atribuir
letras às unidades Garmin. Para obter informações sobre a
atribuição de letras de unidade, consulte o ficheiro de ajuda do
seu sistema operativo.
O meu dispositivo não adquire sinais de
satélite
• Utilize o seu dispositivo no exterior de parques de
estacionamento e afastado de edifícios altos e de árvores.
• Mantenha-se parado durante alguns minutos.
O meu dispositivo não carrega
• Verifique se a pilha/bateria está instalada corretamente
(Instalar a bateria, página 1).
• Verifique se a temperatura está entre 0 e 45 °C (de 32 °F a
113 °F).
• Desligue a retroiluminação (Ajustar o brilho da
retroiluminação, página 2).
O meu dispositivo não entra automatica-
mente em modo de armazenamento em
massa
Se o seu dispositivo estiver ligado ao computador, mas não
entrar automaticamente em modo de armazenamento em
massa, pode ter carregado um ficheiro danificado.
1
Desligue o dispositivo do computador.
2
Desligue o dispositivo.
3
Mantenha premido enquanto liga o dispositivo ao
computador.
16 Informação sobre o dispositivo
A página está carregando ...
A página está carregando ...
A página está carregando ...
A página está carregando ...
-
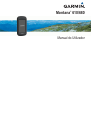 1
1
-
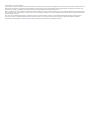 2
2
-
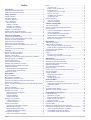 3
3
-
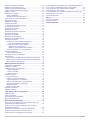 4
4
-
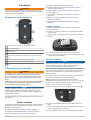 5
5
-
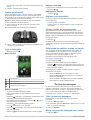 6
6
-
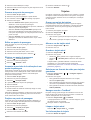 7
7
-
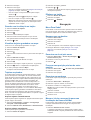 8
8
-
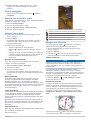 9
9
-
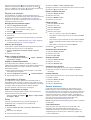 10
10
-
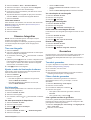 11
11
-
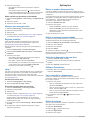 12
12
-
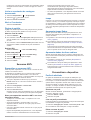 13
13
-
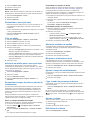 14
14
-
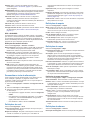 15
15
-
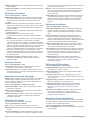 16
16
-
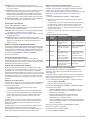 17
17
-
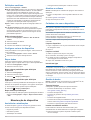 18
18
-
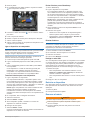 19
19
-
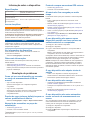 20
20
-
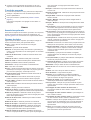 21
21
-
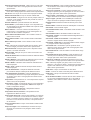 22
22
-
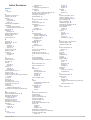 23
23
-
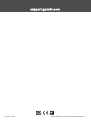 24
24
Garmin Montana 610 Manual do proprietário
- Categoria
- Celulares
- Tipo
- Manual do proprietário
- Este manual também é adequado para
Artigos relacionados
-
Garmin Montana® 610 Manual do usuário
-
Garmin eTrex® Touch 25 Manual do proprietário
-
Garmin eTrex® Touch 25 Manual do usuário
-
Garmin Monterra Manual do usuário
-
Garmin Atemos 50 Manual do usuário
-
Garmin Alpha 200i/T5-paket for hundsparning Manual do proprietário
-
Garmin Alpha 200i F et TT 15F Manual do proprietário
-
Garmin Oregon® 600 Manual do proprietário
-
Garmin GPSMAP 276Cx Manual do proprietário
-
Garmin Monterra Manual do proprietário