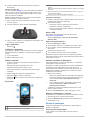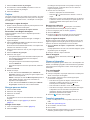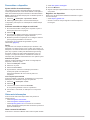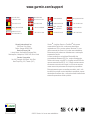Garmin Monterra Manual do proprietário
- Categoria
- Comprimidos
- Tipo
- Manual do proprietário
Este manual também é adequado para

Monterra
™
Manual de Início Rápido
Setembro 2013 190-01601-54_0B Impresso em Taiwan

Introdução
AVISO
Consulte o guia Informações Importantes de Segurança e do
Produto na embalagem para ler os avisos relativos ao produto e
outras informações importantes.
Perspetiva geral do dispositivo
À
Câmara
Á
Microfone
Â
Tecla de alimentação
Ã
Flash do LED
Ä
Teclas de volume
Å
Argola em D da tampa do compartimento da bateria
Æ
Altifalante à prova de água
Ç
Porta para auscultadores (por baixo da capa contra intempéries)
È
Porta mini-USB (por baixo da capa contra intempéries)
Informações acerca da bateria
AVISO
A classificação de temperatura do dispositivo poderá exceder a
gama utilizável de algumas pilhas. Algumas pilhas alcalinas
poderão danificar-se a altas temperaturas.
Não utilize objetos afiados para remover as pilhas.
PRECAUÇÃO
Contacte o seu departamento local de tratamento de resíduos,
de forma a obter instruções para reciclar corretamente as
pilhas.
NOTA
As pilhas alcalinas perdem uma quantidade significativa da sua
capacidade à medida que a temperatura diminui. Por este
motivo, utilize baterias de lítio quando utilizar o dispositivo em
temperaturas negativas.
Instalar a bateria
AVISO
Este produto contém uma bateria de iões de lítio. Para prevenir
a possibilidade de ferimentos pessoais ou a danificação do
produto causados pela exposição da bateria a calor extremo,
guarde o dispositivo num local afastado da exposição solar
direta.
1
Rode a argola em D para a esquerda e levante-a para
remover a tampa.
2
Localize os contactos metálicos na extremidade da bateria
de iões de lítio.
3
Insira a bateria no compartimento, encaixando os contactos
primeiro.
4
Pressione a bateria para o interior do compartimento.
5
Volte a colocar a tampa do compartimento da bateria e rode
a argola em D para a direita.
Carregar a bateria
AVISO
Este produto contém uma bateria de iões de lítio. Para prevenir
a possibilidade de ferimentos pessoais ou a danificação do
produto causados pela exposição da bateria a calor extremo,
guarde o dispositivo num local afastado da exposição solar
direta.
NOTA
Para evitar corrosão, seque cuidadosamente a porta mini-USB,
a capa contra intempéries e a área envolvente antes de
carregar ou ligar o dispositivo a um computador.
Não tente utilizar o dispositivo para carregar uma bateria que
não foi fornecida pela Garmin
®
. Tentar carregar uma bateria
que não foi fornecida pela Garmin pode danificar o dispositivo e
anular a garantia.
Para ligar a ficha do cabo USB ao dispositivo, poderá ter de
remover acessórios opcionais de montagem.
NOTA: a bateria não é carregada fora do intervalo de
temperaturas de 0 °C a 50 °C (32 °F a 122 °F).
NOTA: a bateria não é carregada fora do intervalo de
temperaturas de 0 °C a 45 °C (32 °F a 113 °F).
Pode carregar a bateria utilizando uma tomada de parede
comum ou uma porta USB no computador.
1
Retire a capa contra intempéries
À
da porta mini-USB
Á
.
2
Ligue a extremidade pequena do cabo USB à porta mini-
USB.
3
Ligue a extremidade USB do cabo ao adaptador AC ou a
uma porta USB do seu computador.
4
Ligue o adaptador AC a uma tomada de parede comum.
Quando ligar o dispositivo a uma fonte de alimentação, este
liga-se.
5
Carregue completamente a bateria.
Remover a bateria
AVISO
Não utilize objetos afiados para remover as pilhas.
1
Rode a argola em D para a esquerda e levante-a para
remover a tampa.
2

2
Levante a bateria pelo lado mais próximo do botão de
alimentação.
Instalar as pilhas AA
Em vez da bateria (página 2), pode utilizar pilhas AA alcalinas,
NiMH ou de lítio. Isto é útil para quando está no trilho e não
pode carregar a bateria. Utilize pilhas de NiMH ou lítio para
obter os melhores resultados.
NOTA: as pilhas alcalinas comuns não são recomendadas
quando é utilizada a função de câmara.
1
Rode a argola em D para a esquerda e levante-a para
remover a tampa.
2
Insira três pilhas AA, tendo atenção à polaridade.
3
Volte a colocar a tampa do compartimento da bateria e rode
a argola em D para a direita.
Ligar o dispositivo
Selecione .
Configurar o dispositivo
Quando ligar o dispositivo pela primeira vez, terá de configurar
definições básicas do dispositivo. Também pode configurar
contas.
1
Ligue o dispositivo.
2
Siga as instruções no ecrã.
Utilizar o ecrã tátil
• Arraste ou desloque o dedo pelo ecrã para deslocar ou
percorrer o ecrã.
• Aproxime dois dedos para diminuir o zoom.
• Afaste dois dedos para aumentar o zoom.
• Efetue cada seleção no ecrã tátil através de uma ação
individual.
• Selecione para regressar à página anterior.
• Selecione para voltar ao ecrã inicial.
• Selecione para ver opções adicionais para a página que
está a ver.
Ecrã Inicial
À
Deslize o dedo para baixo para ver as notificações.
Á
Introduza texto para iniciar uma pesquisa.
Â
Deslize o dedo para a esquerda e para a direita para mudar de
página.
Mantenha premido para personalizar atalhos, widgets ou a imagem
de fundo.
Ã
Mantenha premido para arrastar atalhos para dentro ou para fora
da área de notificações.
Ä
Toque para ver todas as aplicações instaladas.
Visualizar notificações
1
Deslize o dedo para baixo a partir da parte superior do ecrã.
É apresentada a lista de notificações.
2
Selecione uma opção:
• Para iniciar a ação ou aplicação mencionada na
notificação, selecione a notificação.
• Para ignorar uma notificação, desloque a notificação com
o dedo para a direita.
Ativar o GPS
Para obter mais informações acerca do GPS, visite
www.garmin.com/aboutGPS.
Selecione Definições > Serviços de localização >
Satélites GPS.
Ligar a uma rede sem fios
1
Selecione Definições > Wi-Fi.
2
Se necessário, selecione o interruptor para ativar o Wi-Fi.
3
Se necessário, selecione Procurar para detetar redes
disponíveis.
4
Selecione uma rede sem fios.
5
Se necessário, introduza a chave de encriptação.
O dispositivo liga-se à rede sem fios. O dispositivo guarda a
informação da rede e liga-se automaticamente quando voltar a
esta posição no futuro.
Atualizar o software do dispositivo
Para poder atualizar o software do dispositivo, é necessário
estar ligado a uma rede sem fios.
O dispositivo verifica periodicamente se existem atualizações
de software quando está ligado a uma rede sem fios. É
apresentada uma notificação quando estiver disponível uma
atualização de software. Também pode verificar se existem
atualizações manualmente.
1
Selecione uma opção:
• Quando for apresentada uma notificação de atualização
de software, deslize o dedo a partir da parte superior do
ecrã e selecione Nova atualização de software
disponível.
• Para verificar se existem atualizações manualmente,
selecione Definições > Sobre o Monterra >
Atualizações do sistema.
O dispositivo verifica as atualizações disponíveis. Pode
demorar alguns minutos.
2
Selecione Transferência e siga as instruções no ecrã.
Bloquear e desbloquear o ecrã tátil
Pode bloquear o ecrã para evitar toques inadvertidos no ecrã.
1
Mantenha premido o botão de alimentação.
2
Selecione Bloqueio tátil para alternar entre bloquear ou
desbloquear o ecrã.
Pontos de passagem
Os pontos de passagem são posições que pode registar e
guardar no dispositivo.
Criar um ponto de passagem
Pode guardar a sua posição atual como um ponto de
passagem.
3

1
Selecione Marcar Ponto de passagem.
2
Se necessário, selecione Editar para alterar o nome ou
outro dado do ponto de passagem.
3
Selecione Guardar.
Trajetos
Um trajeto corresponde a um registo do seu caminho. O registo
de trajetos contém informações acerca dos pontos ao longo do
caminho gravado, incluindo a hora, a localização e a elevação
de cada ponto.
Interromper o registo do trajeto
1
Deslize o dedo para baixo a partir da parte superior do ecrã.
É apresentada a lista de notificações.
2
Selecione junto a Gravação de trajetos ativada.
Personalizar o seu Registo de trajetos
Pode personalizar a forma como o dispositivo apresenta e
regista trajetos.
1
Selecione Definições > Trajetos.
2
Selecione Gravar para alternar entre ligar ou desligar o
registo de trajetos.
3
Selecione Mostrar no mapa para alternar entre mostrar ou
não o registo de trajetos no mapa.
Quando esta funcionalidade está ativada, o seu trajeto será
indicado com uma linha no mapa.
4
Selecione Cor e selecione uma cor para o registo de trajetos
no mapa.
5
Selecione Método de gravação.
6
Selecione uma opção:
• Para gravar trajetos a uma velocidade variável para criar
uma excelente representação dos seus trajetos,
selecione Automático.
• Para gravar trajetos a uma distância especificada,
selecione Distância.
• Para gravar trajetos a uma hora especificada, selecione
Hora.
7
Selecione Intervalo.
8
Realize uma ação:
• Se tiver selecionado Automático para o Método de
gravação, selecione uma opção para gravar trajetos com
maior ou menor frequência.
NOTA: a utilização de intervalo Mais frequente permite o
maior detalhe de trajeto, mas enche a memória do
dispositivo mais rapidamente.
• Se tiver selecionado Distância ou Hora para o Método
de gravação, introduza um valor e selecione OK.
Navegar para um destino
1
Selecione Para onde?.
2
Selecione uma categoria.
3
Selecione um destino.
4
Selecione Ir.
O mapa abre-se com a sua rota assinalada com uma linha
magenta.
5
Navegue usando o mapa (página 4) ou bússola
(página 4).
Navegar com o mapa
1
Inicie a navegação para um destino (página 4).
2
Selecione Mapa.
Um triângulo azul representa a sua posição no mapa. À
medida que viaja, o triângulo azul move-se e deixa um
registo do trajeto (rasto).
3
Execute uma ou mais ações:
• Arraste o mapa para ver áreas diferentes.
• Selecione e para aumentar e diminuir o zoom no
mapa.
• Selecione um local no mapa (assinalado por um alfinete)
e selecione a barra de informações na parte superior do
ecrã para visualizar informações sobre o local
selecionado.
Navegar com a bússola
Ao navegar para um destino, aponta para o seu destino,
independentemente da direção em que se desloca.
1
Inicie a navegação para um destino (página 4).
2
Selecione Bússola.
3
Rode até que aponte em direção ao topo da bússola e
continue a deslocar-se nessa direção até ao destino.
Seguir o registo de trajetos
Enquanto navega, pode navegar de volta até ao início do seu
registo de trajetos. Esta função pode ser útil para encontrar o
caminho de volta ao acampamento ou início do trilho.
1
Selecione Gestor de trajeto > Trajeto atual > Ver mapa >
TracBack.
O mapa apresenta a sua rota com uma linha magenta, ponto
de partida e ponto de chegada.
2
Navegue usando o mapa ou bússola.
Parar a navegação
A partir do mapa ou da bússola, selecione > Parar a
navegação.
Câmara e fotografias
Pode tirar fotografias e gravar vídeos com o seu dispositivo. Se
ativada, a localização geográfica é automaticamente guardada
nas informações de fotografia ou vídeo. Pode navegar para a
localização.
Tirar uma fotografia
1
Selecione Câmara.
2
Coloque o dispositivo na posição horizontal ou vertical para
alterar a orientação da fotografia.
3
Se necessário, selecione uma ou mais opções para
personalizar a fotografia:
• Para alterar as opções de disparo, incluindo o flash, a
exposição, o balanço de brancos, a cena ou as
informações de localização, selecione .
• Para aumentar ou diminuir o zoom, utilize a barra.
• Para alterar a focagem, selecione uma parte da imagem.
O dispositivo foca na área dentro dos parênteses
quadrados. Quando a fotografia está focada, os
parênteses quadrados ficam verdes.
4
Selecione para tirar uma fotografia.
Transferir geocaches
1
Ligue o seu dispositivo a um computador através do cabo
USB.
2
Visite www.opencaching.com.
3
Se necessário, crie uma conta.
4
Inicie sessão.
5
Siga as instruções apresentadas no ecrã para encontrar e
transferir geocaches para o seu dispositivo.
4

Personalizar o dispositivo
Ajustar o brilho da retroiluminação
Uma utilização excessiva da retroiluminação do ecrã pode
reduzir significativamente a vida útil da bateria. Pode ajustar o
brilho da retroiluminação para maximizar a vida útil da bateria.
NOTA: o brilho da retroiluminação pode ser limitado quando a
bateria estiver fraca.
1
Selecione > Definições > Apresentar > Brilho.
2
Utilize a guia para ajustar o nível da retroiluminação.
O dispositivo pode aquecer se a definição de retroiluminação
for elevada.
Adicionar um atalho ou widget ao ecrã inicial
1
No ecrã inicial, deslize o dedo para a esquerda ou para a
direita para selecionar uma página.
2
Selecione .
3
Se necessário, deslize o dedo para a esquerda ou para a
direita para ver aplicações e widgets adicionais.
4
Mantenha premido uma aplicação ou um widget e arraste-o
para a posição pretendida no ecrã inicial.
As alterações ao ecrã inicial são guardadas no perfil
selecionado (página 5).
Perfis
Os perfis são uma coleção de definições que otimizam o seu
dispositivo com base na forma como o utiliza. Por exemplo, as
definições e as vistas são diferentes quando utiliza o dispositivo
para caça e quando o utiliza para atividades de geocaching.
Se estiver a utilizar um perfil e alterar definições como, por
exemplo, os campos de dados ou unidades de medida, as
alterações são gravadas automaticamente como parte do perfil.
Selecionar um perfil
Quando muda de atividade, pode alterar a configuração do
dispositivo, alterando o perfil.
1
Selecione Definições > Perfis.
2
Selecione um perfil.
3
Selecione Tornar atual.
4
Opcionalmente, selecione o interruptor para ativar a
mudança de perfis nas notificações.
Esta funcionalidade é útil caso mude de perfis com
frequência.
Criar um perfil personalizado
Pode personalizar o ecrã inicial, as definições e os campos de
dados para uma atividade ou viagem em particular.
1
Selecione > Definições > Perfis.
2
Selecione .
3
Introduza um nome e selecione Concluído.
O novo perfil é guardado e torna-se o perfil ativo.
4
Personalize o ecrã inicial, as definições e os campos de
dados.
Obter mais informações
Pode encontrar mais informações sobre este produto no
website Garmin.
• Visite www.garmin.com/outdoor.
• Visite www.garmin.com/learningcenter.
• Visite http://buy.garmin.com ou contacte um revendedor
Garmin para obter informações sobre acessórios opcionais e
peças de substituição.
Obter o manual do utilizador
Pode obter o manual do utilizador mais recente a partir da Web.
1
Visite www.garmin.com/support.
2
Selecione Manuais.
3
Siga as instruções apresentadas no ecrã para selecionar o
seu produto.
Registar o seu dispositivo
Ajude-nos a dar-lhe a melhor assistência efetuando o registo
on-line ainda hoje!
• Visite http://my.garmin.com.
• Guarde o recibo de compra original ou uma fotocópia num
local seguro.
5

www.garmin.com/support
913-397-8200
1-800-800-1020
0808 238 0000
+44 870 850 1242
1-866-429-9296 +43 (0) 820 220 230
+32 2 672 52 54 +45 4810 5050 +358 9 6937 9758 + 331 55 69 33 99
+49 (0)180 6 427646 + 39 02 36 699699
0800 - 023 3937
035 - 539 3727
+ 47 815 69 555
00800 4412 454
+44 2380 662 915
+ 35 1214 447 460 + 34 93 275 44 97 + 46 7744 52020
Garmin International, Inc.
1200 East 151st Street
Olathe, Kansas 66062, EUA
Garmin (Europe) Ltd.
Liberty House, Hounsdown Business Park,
Southampton, Hampshire, SO40 9LR, Reino Unido
Garmin Corporation
No. 68, Zhangshu 2nd Road, Xizhi Dist.
New Taipei City, 221, Taiwan (R.C.)
Garmin
®
, o logótipo Garmin e TracBack
®
são marcas
comerciais da Garmin Ltd. ou das suas subsidiárias,
registadas nos EUA e noutros países. Monterra™ é uma
marca comercial da Garmin Ltd. ou das suas subsidiárias.
Estas marcas não podem ser utilizadas sem a autorização
expressa da Garmin.
A marca nominativa e os logótipos Bluetooth
®
são
propriedade da Bluetooth SIG, Inc., sendo utilizadas pela
Garmin sob licença. microSD™ e o logótipo microSDHC são
marcas comerciais da SD-3C, LLC. Google e outras marcas
são marcas comerciais da Google, Inc. As outras marcas e
nomes comerciais pertencem aos respetivos proprietários.
Este equipamento opera em caráter secundário, isto é, não
tem direito a proteção contra interferência prejudicial, mesmo
de estações do mesmo tipo, e não pode causar interferência a
sistemas operando em caráter primário.
2605-13-3330
7898926643 55 4
© 2013 Garmin Ltd. ou as suas subsidiárias
-
 1
1
-
 2
2
-
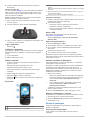 3
3
-
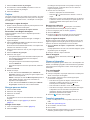 4
4
-
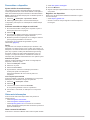 5
5
-
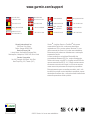 6
6
Garmin Monterra Manual do proprietário
- Categoria
- Comprimidos
- Tipo
- Manual do proprietário
- Este manual também é adequado para
Artigos relacionados
-
Garmin Monterra Manual do usuário
-
Garmin eTrex® Touch 25 Manual do usuário
-
Garmin eTrex® Touch 25 Manual do proprietário
-
Garmin Montana 610 Manual do proprietário
-
Garmin Montana® 610 Manual do usuário
-
Garmin Atemos 50 Manual do usuário
-
Garmin Oregon® 600 Manual do proprietário
-
Garmin GPSMAP® 64x Manual do proprietário
-
Garmin Alpha 200i/T5-paket for hundsparning Manual do proprietário
-
Garmin Alpha 200i F et TT 15F Manual do proprietário