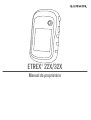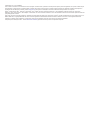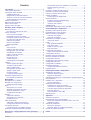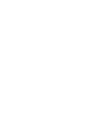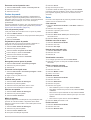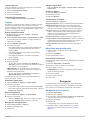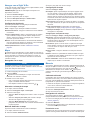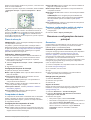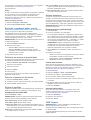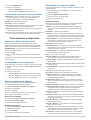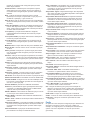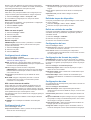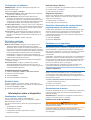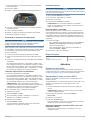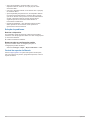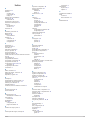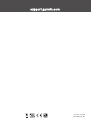ETREX
®
22X/32X
Manual do proprietário

© 2019 Garmin Ltd. ou suas subsidiárias
Todos os direitos reservados. Em conformidade com as leis que regem os direitos autorais, o presente manual não pode ser copiado, parcial ou integralmente, sem o prévio consentimento por
escrito da Garmin. A Garmin se reserva o direito de alterar ou melhorar seus produtos e fazer mudanças no conteúdo do presente manual sem a obrigação de notificar qualquer pessoa ou
organização sobre tais alterações ou melhorias. Acesse www.garmin.com para conferir as atualizações mais recentes e obter mais informações sobre o uso do produto.
Garmin
®
, o logotipo Garmin, ANT+
®
, AutoLocate
®
, City Navigator
®
, eTrex
®
e VIRB
®
são marcas comerciais da Garmin Ltd. ou suas subsidiárias, registradas nos EUA e em outros países.
BaseCamp
™
, chirp
™
, Garmin Connect
™
, Garmin Express
™
e Thumb Stick
™
são marcas comerciais da Garmin Ltd. ou de suas subsidiárias. Essas marcas comerciais não podem ser usadas sem
a permissão expressa da Garmin.
Apple
®
e Mac
®
são marcas comerciais da Apple Inc., registradas nos Estados Unidos da América e em outros países. microSD
®
e o logotipo microSDHC são marcas comerciais da SD-3C, LLC.
NMEA
®
, NMEA 2000
®
, e o logotipo NMEA 2000 são marcas comerciais registradas da National Marine Electronics Association. Windows
®
é uma marca comercial registrada da Microsoft
Corporation nos Estados Unidos da América e em outros países. Outras marcas registradas e nomes de marcas são dos seus respectivos proprietários.
Este produto possui certificação da ANT+
®
. Acesse www.thisisant.com/directory para obter uma lista de produtos e de aplicativos compatíveis.

Sumário
Introdução....................................................................... 1
Visão geral do dispositivo........................................................... 1
Informações sobre a bateria....................................................... 1
Instalando pilhas AA.............................................................. 1
Maximizando a vida útil da bateria.........................................1
Ativando o modo de economia de bateria............................. 1
Armazenamento de longo prazo............................................ 1
Ligando o dispositivo.................................................................. 1
Obtendo sinais de satélite.......................................................... 1
Ativar a luz de fundo................................................................... 1
Abrindo o menu principal............................................................ 1
Paradas, rotas e trajetos................................................ 1
Menu Para onde?....................................................................... 1
Encontrar um local perto de outro..........................................2
Pontos de parada....................................................................... 2
Criar um ponto de parada...................................................... 2
Projetando um ponto de parada............................................ 2
Navegando para um ponto de parada................................... 2
Encontrar um local pelo nome............................................... 2
Editando uma parada.............................................................2
Eliminar uma parada.............................................................. 2
Média de paradas.................................................................. 2
Rotas.......................................................................................... 2
Criar uma rota........................................................................ 2
Exibindo uma rota no mapa................................................... 2
Navegar para uma rota salva.................................................2
Visualizando a rota ativa........................................................ 2
Editar o nome de uma rota.................................................... 2
Editando uma rota..................................................................2
Excluir uma rota..................................................................... 2
Inverter uma rota....................................................................3
Interrompendo a navegação.................................................. 3
Trajetos....................................................................................... 3
Gravar registros do trajeto..................................................... 3
Visualizar o trajeto atual.........................................................3
Salvar o trajeto atual.............................................................. 3
Navegar para um trajeto salvo............................................... 3
Apagar o trajeto atual.............................................................3
Excluir um trajeto................................................................... 3
Configurações de trajetos...................................................... 3
Adquirindo mapas adicionais...................................................... 3
Encontrando um Endereço.................................................... 3
Navegação...................................................................... 3
Navegando até um destino......................................................... 3
Navegar com o Sight 'N Go........................................................ 4
Configurações de direção...................................................... 4
Mapa........................................................................................... 4
Navegando com o mapa........................................................ 4
Alterando a orientação do mapa............................................ 4
Medindo distâncias no mapa................................................. 4
Configurações do mapa......................................................... 4
Bússola....................................................................................... 4
Calibrando a bússola............................................................. 4
Navegando com a bússola.................................................... 4
Ponteiro de curso................................................................... 4
Plano de elevação...................................................................... 5
Calibrando o altímetro barométrico........................................5
Configurações de plano de elevação.................................... 5
Computador de bordo................................................................. 5
Configurações do computador de bordo............................... 5
Restaurar configurações padrão da página............................... 5
Recursos e configurações do menu principal............ 5
Geocaches..................................................................................5
Download de geocaches utilizando o computador
................ 5
Navegar para um geocache...................................................5
chirp™....................................................................................6
Enviando e recebendo dados sem fio........................................ 6
Definindo um alarme de proximidade......................................... 6
Calcular o tamanho de uma área............................................... 6
Página de satélites..................................................................... 6
Configurações de satélite GPS.............................................. 6
Garmin Aventuras....................................................................... 6
Enviando arquivos para BaseCamp...................................... 6
Criando uma Aventura........................................................... 6
Iniciando uma aventura..........................................................6
VIRB® Remota........................................................................... 6
Ferramentas adicionais no menu principal................................. 7
Personalizando o dispositivo........................................ 7
Ajustando o brilho da luz de fundo............................................. 7
Personalizando o menu principal............................................... 7
Alterar a sequência de páginas.................................................. 7
Adicionar uma página............................................................ 7
Remover uma página.............................................................7
Personalizar os campos de dados............................................. 7
Campos de dados.................................................................. 7
Perfis...........................................................................................8
Criar perfil personalizado....................................................... 9
Selecionar perfil..................................................................... 9
Editar um nome de perfil........................................................ 9
Excluir um perfil..................................................................... 9
Configurações do sistema.......................................................... 9
GPS e outros sistemas de satélite......................................... 9
Configurações do visor............................................................... 9
Definindo toques do dispositivo.................................................. 9
Definir as unidades de medida................................................... 9
Configurações de hora............................................................... 9
Configurações do formato de posição........................................ 9
Configurações de rotas...............................................................9
Configuração do altímetro........................................................ 10
Definições marítimas................................................................ 10
Configurando alarmes marítimos......................................... 10
Redefinir dados.........................................................................10
Informações sobre o dispositivo................................ 10
Atualizações do produto........................................................... 10
Definindo Garmin Express................................................... 10
Registro do dispositivo......................................................... 10
Visualizar informações de conformidade e regulamentação do
rótulo eletrônico........................................................................ 10
Cuidados com o dispositivo...................................................... 10
Limpar o dispositivo............................................................. 10
Gerenciamento de dados......................................................... 10
Instalando um cartão de memória....................................... 10
Conectando o dispositivo ao computador............................ 11
Transferir arquivos para seu dispositivo.............................. 11
Excluindo arquivos............................................................... 11
Desconectando o cabo USB................................................ 11
Especificações.......................................................................... 11
Apêndice....................................................................... 11
Acessórios opcionais................................................................ 11
Emparelhando seus sensores ANT+........................................ 11
Dicas para emparelhar acessórios ANT+ com o seu
dispositivo Garmin............................................................... 11
Solução de problemas.............................................................. 12
Reiniciar o dispositivo.......................................................... 12
Restaurar todas as configurações padrão........................... 12
Central de suporte da Garmin.................................................. 12
Índice............................................................................. 13
Sumário i


Introdução
ATENÇÃO
Consulte o guia Informações importantes sobre segurança e
sobre o produto na caixa do produto para obter mais detalhes
sobre avisos e outras informações importantes.
Visão geral do dispositivo
Teclas de zoom. Pressione para aumentar ou diminuir o zoom.
Tecla back. Pressione para retornar ao menu anterior.
Controlador Thumb Stick
™
. Mova de forma direcional para rolar ou
realçar um item. Pressione para selecionar um item.
Tecla menu. Pressione para abrir o menu de uma página.
Pressione duas vezes para retornar ao menu principal.
Pressione para ajustar a luz de fundo. Mantenha pressionado
para ligar e desligar o dispositivo.
Porta mini-USB (por baixo da cobertura de proteção).
Tampa do compartimento da pilha.
Anel de bloqueio da tampa do compartimento da pilha.
Suporte de montagem.
Informações sobre a bateria
ATENÇÃO
A classificação de temperatura para o dispositivo pode exceder
a faixa útil de algumas pilhas. As pilhas alcalinas podem
explodir sob temperaturas altas.
AVISO
Pilhas alcalinas perdem uma quantidade significativa da sua
capacidade à medida que a temperatura diminui. Use baterias
de lítio ao operar o dispositivo em condições de congelamento.
Instalando pilhas AA
O dispositivo portátil funciona com duas pilhas AA (não
incluídas). Use baterias de NiMH ou lítio para obter os melhores
resultados.
1
Gire a argola em D no sentido anti-horário e puxe-a para
remover a tampa.
2
Insira as duas pilhas AA, observando as polaridades.
3
Recoloque a tampa do compartimento da bateria e gire a
argola em D no sentido horário.
Selecionar o tipo de pilha
1
No menu principal, selecione Configur > Sistema > Tipo de
pilha.
2
Selecione Alcalina, Lítio ou NiMH recarregável.
Maximizando a vida útil da bateria
É possível fazer diversas coisas para estender a duração das
baterias.
• Reduzir o brilho da luz de fundo (Ajustando o brilho da luz de
fundo, página 7).
• Reduzir o tempo limite da luz de fundo (Configurações do
visor, página 9).
• Usar o modo de economia de bateria (Ativando o modo de
economia de bateria, página 1).
• Diminuir a velocidade com que o mapa é desenhado
(Configurações do mapa, página 4).
• Desligar o GLONASS (GPS e outros sistemas de satélite,
página 9).
Ativando o modo de economia de bateria
É possível usar o modo de economia de bateria para estender a
duração da bateria.
Selecione Configur > Ecrã > Poupança de bateria >
Activar.
No modo de economia de bateria, a tela desligará quando a luz
de fundo chegar ao tempo limite. Você pode selecionar para
ligar a tela e tocar duas vezes em para visualizar a página de
status.
Armazenamento de longo prazo
Quando não pretender utilizar o dispositivo durante vários
meses, remova as baterias. Os dados armazenados não se
perdem ao remover as baterias.
Ligando o dispositivo
Pressione .
Obtendo sinais de satélite
Poderá levar de 30 a 60 segundos para obter os sinais do
satélite.
1
Dirija-se a uma área aberta.
2
Se necessário, ligue o dispositivo.
3
Aguarde enquanto o dispositivo pesquisa satélites.
pisca enquanto o dispositivo determina a sua localização.
mostra a intensidade do sinal do satélite.
Ativar a luz de fundo
Pressione qualquer tecla para ativar a luz de fundo.
A luz de fundo acende automaticamente quando alertas e
mensagens são exibidos.
Abrindo o menu principal
O menu principal dá acesso a ferramentas e telas de
configuração para pontos de parada, atividades, rotas e muito
mais (Ferramentas adicionais no menu principal, página 7).
De qualquer página, selecione menu duas vezes.
Paradas, rotas e trajetos
Menu Para onde?
Você pode usar o menu Para Onde? Para encontrar um destino
para navegar. Nem todas as categorias Para Onde? estão
disponíveis em todas as áreas e mapas.
Introdução 1

Encontrar um local perto de outro
1
Selecione Para Onde? > menu > Procurar perto de....
2
Selecione uma opção.
3
Selecione um local.
Pontos de parada
Pontos de parada são locais gravados e armazenados no
dispositivo. Os pontos de parada podem marcar onde você
está, para onde vai, ou onde você esteve. Você pode adicionar
detalhes sobre a localização, como nome, elevação e
profundidade.
É possível adicionar um arquivo .gpx que contenha pontos de
parada, transferindo o arquivo para a pasta GPX (Transferir
arquivos para seu dispositivo, página 11).
Criar um ponto de parada
Você pode salvar seu local atual como um ponto de parada.
1
Selecione Marcar Ponto.
2
Se necessário, selecione um campo para fazer alterações no
ponto de parada.
3
Selecione Concluído.
Projetando um ponto de parada
Você pode criar um novo local ao projetar a distância e a
direção de um local marcado para um novo local.
1
Selecione Gest. Pontos de Passagem.
2
Selecione um ponto de parada.
3
Selecione menu > Projectar Ponto Pass.
4
Insira a direção e selecione Concluído.
5
Selecione uma unidade de medida.
6
Insira a distância e selecione Concluído.
7
Selecione Guard..
Navegando para um ponto de parada
1
Selecione Para Onde? > Pontos de passagem.
2
Selecione um ponto de parada.
3
Selecione Ir.
Encontrar um local pelo nome
1
Selecione Para Onde? > Pontos de passagem > menu >
Procura por ortografia.
2
Digite o nome ou parte do nome.
3
Selecione Ir.
Editando uma parada
1
Selecione Gest. Pontos de Passagem.
2
Selecione um ponto de parada.
3
Selecione um item para editar, como o nome.
4
Insira as novas informações e selecione Ir.
Eliminar uma parada
1
Selecione Gest. Pontos de Passagem.
2
Selecione um ponto de parada.
3
Selecione menu > Eliminar.
Média de paradas
É possível especificar a localização de uma parada para mais
precisão. Ao calcular a média, o dispositivo efetua várias
leituras no mesmo local e utiliza o valor médio para fornecer
mais precisão.
1
Selecione Gest. Pontos de Passagem.
2
Selecione um ponto de parada.
3
Selecione menu > Média Local.
4
Mova para a localização da parada.
5
Selecione Iniciar.
6
Siga as instruções na tela.
7
Quando a barra de status atingir 100%, selecione Guard..
Para obter melhores resultados, reúna quatro a oito amostras
para a parada, aguarde, pelo menos, 90 minutos entre as
amostras.
Rotas
Uma rota é uma sequência de pontos de parada ou locais que
orienta você ao seu destino final.
Criar uma rota
1
Selecione Planificador de Rotas > Criar Rota > Selecc 1º
ponto.
2
Selecione uma categoria.
3
Selecione o primeiro ponto na rota.
4
Selecione Utilize.
5
Selecione Selec. Próx. Ponto para adicionar pontos
adicionais à rota.
6
Selecione back para salvar a rota.
Exibindo uma rota no mapa
1
Selecione Planificador de Rotas.
2
Selecione uma rota.
3
Selecione Ver mapa.
Navegar para uma rota salva
1
Selecione Para Onde? > Rotas.
2
Selecione uma rota.
3
Selecione Ir.
Visualizando a rota ativa
1
Ao navegar por uma rota, selecione Rota Activa.
2
Selecione um ponto na rota para visualizar detalhes
adicionais.
Editar o nome de uma rota
1
Selecione Planificador de Rotas.
2
Selecione uma rota.
3
Selecione Mudar o nome.
4
Insira o novo nome.
Editando uma rota
1
Selecione Planificador de Rotas.
2
Selecione uma rota.
3
Selecione Editar Rota.
4
Selecione um ponto.
5
Selecione uma opção:
• Para visualizar o ponto no mapa, selecione Rever.
• Para alterar a ordem dos pontos na rota, selecione Subir
ou Descer.
• Para inserir um ponto adicional na rota, selecione Inserir.
O ponto adicional é inserido antes do ponto que você está
editando.
• Para remover o ponto da rota, selecione Retirar.
6
Selecione back para salvar a rota.
Excluir uma rota
1
Selecione Planificador de Rotas.
2
Selecione uma rota.
3
Selecione Eliminar Rota.
2 Paradas, rotas e trajetos

Inverter uma rota
Você pode alternar os pontos inicial e final de sua rota para
navegar na rota em marcha a ré.
1
Selecione Planificador de Rotas.
2
Selecione uma rota.
3
Selecione Inverter Rota.
Interrompendo a navegação
Selecione Para Onde? > Parar a navegação.
Trajetos
Um trajeto é um registro do seu caminho. O registro do trajeto
contém informações sobre pontos ao longo do caminho
gravado, inclusive tempo, local e elevação para cada ponto. Por
padrão, o dispositivo cria um registro do trajeto enquanto você
se move com o dispositivo ligado.
Gravar registros do trajeto
1
No Menu principal, selecione Configur > Trajectos >
Registo de trajectos.
2
Selecione Gravar, Não mostrar ou Grav, Mostrar no mapa.
Se você selecionar Grav, Mostrar no mapa, uma linha no
mapa indica seu trajeto.
3
Selecione Método d/Gravação.
4
Selecione uma opção:
• Para registrar trajetos em uma frequência variável que
crie uma excelente representação de seus trajetos,
selecione Auto.
• Para registrar trajetos a uma distância especificada,
selecione Distância.
• Para registrar trajetos em um horário especificado,
selecione Hora.
5
Selecione Intervalo.
6
Execute uma ação:
• Se você tiver selecionado Auto para o Método d/
Gravação, selecione uma opção para registrar os trajetos
com mais ou menos frequência.
OBSERVAÇÃO: o intervalo Mais Frequente fornece o
máximo de detalhes do trajeto, mas enche a memória do
dispositivo mais rapidamente.
• Se você tiver selecionado Distância ou Hora para o
Método d/Gravação, insira um valor.
À medida que você se move com o dispositivo ligado, um
registro de trajetos é criado.
Visualizar o trajeto atual
1
Selecione Gestor de trajecto > Trajecto Actual.
2
Selecione uma opção:
• Para exibir o trajeto atual no mapa, selecione Ver mapa.
• Para exibir o plano de elevação do trajeto atual, selecione
Registos de elevação.
Salvar o trajeto atual
1
Selecione Gestor de trajecto > Trajecto Actual.
2
Selecione uma opção:
• Selecione Guardar Traj. para salvar o trajeto completo.
• Selecione Guardar parte e selecione uma parte.
Navegar para um trajeto salvo
1
Selecione Para Onde? > Trajectos.
2
Selecione um trajeto salvo.
3
Selecione Ir.
Apagar o trajeto atual
Selecione Gestor de trajecto > Trajecto Actual > Eliminar
Trajecto Act.
Excluir um trajeto
1
Selecione Gestor de trajecto.
2
Selecione um trajeto.
3
Selecione Eliminar.
Configurações de trajetos
Selecione Configur > Trajectos.
Registo de trajectos: ativar ou desativar gravação de trajetos.
Método d/Gravação: define um método de gravação de
trajetos. Auto grava os trajetos a uma velocidade variável
para criar uma excelente representação de seus trajetos.
Intervalo: define uma velocidade de gravação do registro de
trajetos. A gravação de pontos mais frequentes cria um
trajeto com mais detalhes, mas ocupa rapidamente a
memória do registro de trajetos.
Eliminar Trajecto Act: apaga a memória de trajetos atual.
Config avançada > Auto-arquivamento: define um método de
arquivamento automático para organizar seus trajetos. Os
trajetos são salvos e limpos automaticamente.
Config avançada > Cor: altera a cor da linha de trajeto no
mapa.
Adquirindo mapas adicionais
1
Acesse a página do produto do seu dispositivo em
garmin.com.
2
Clique na guia Mapas.
3
Siga as instruções na tela.
Encontrando um Endereço
Você pode usar mapas opcionais City Navigator
®
para pesquisar
os endereços.
1
Selecione Para Onde? > Endereços.
2
Selecione um país ou estado, se necessário.
3
Insira a cidade ou o CEP.
OBSERVAÇÃO: nem todos os dados do mapa oferecem
opção de pesquisa de CEP.
4
Selecione a cidade.
5
Insira o número da casa.
6
Inserir a rua.
Navegação
Você pode navegar até uma rota, trajeto, ponto de parada,
geocache ou qualquer local salvo no dispositivo. Você pode
usar o mapa ou a bússola para navegar até o seu destino.
Navegando até um destino
1
Selecione Para Onde?.
2
Selecione uma categoria.
3
Se necessário, selecione menu > Procura por ortografia e
insira o nome ou parte do nome do destino.
4
Selecione um destino.
5
Selecione Ir.
A rota aparece como uma linha magenta no mapa.
6
Navegue usando o mapa (Navegando com o mapa,
página 4) ou a bússola (Navegando com a bússola,
página 4).
Navegação 3

Navegar com o Sight 'N Go
Você pode apontar o dispositivo para um objeto distante, travar
na direção e navegar até o objeto.
OBSERVAÇÃO: sight 'N Go está disponível apenas com
dispositivos eTrex 32x.
1
Selecione Avistar e Seguir.
2
Aponte o dispositivo para um objeto.
3
Selecione Bloquear Direcção > Definir Rumo.
4
Navegue utilizando a bússola.
Configurações de direção
É possível personalizar as configurações da bússola.
Selecione Configur > Direcção.
Ecrã: configura o tipo de direção exibido na bússola.
Referência de Norte: configura a referência ao norte utilizada
na bússola.
Ir para a linha/ponteiro: define o comportamento do ponteiro
que é exibido no mapa. Azimute exibe a direção do seu
destino. Percurso mostra a sua relação com a linha do
percurso que leva ao destino.
Bússola: muda, automaticamente, de uma bússola eletrônica
para uma bússola de GPS ao se deslocar a uma velocidade
mais elevada durante determinado período.
Calibração da bússola: consulte Calibrando a bússola,
página 4.
Mapa
representa a sua localização no mapa. Durante o percurso,
se move e deixa um registro do trajeto (rastro). Os nomes dos
pontos de parada e os símbolos são exibidos no mapa. Ao
navegar até um destino, sua rota é marcada com uma linha
colorida no mapa.
Navegando com o mapa
AVISO
Os mapas incluídos no seu dispositivo podem criar rotas
pedonais ou para ciclismo usando estradas e trilhas, mas não
pode criar rotas para automóveis.
1
Iniciar navegação para um destino.
2
Selecione Mapa.
representa a sua localização no mapa. Sua rota está
marcada com uma linha colorida.
3
Realize uma ou mais ações:
• Use o controlador Thumb Stick para mover o cursor no
mapa e visualizar diferentes áreas.
• Para ampliar e diminuir o mapa, selecione e .
Alterando a orientação do mapa
1
No mapa, selecione menu.
2
Selecione Configurar mapa > Orientação.
3
Selecione uma opção:
• Selecione Norte no Topo para mostrar o norte no topo da
página.
• Selecione Trajecto para cima para mostrar a direção
atual de sua viagem no topo da página.
• Selecione Modo Automóvel para mostrar uma
perspectiva do automóvel com o sentido de deslocamento
na parte superior.
Medindo distâncias no mapa
É possível medir a distância entre duas localizações.
1
No mapa, selecione um local.
2
Selecione menu > Medir distância.
3
Mova o pino para outro local no mapa.
Configurações do mapa
Selecione Configur > Mapa.
Orientação: ajusta a apresentação do mapa na página. Norte
no Topo mostra o norte no topo da página. Trajecto para
cima mostra uma visualização de cima para baixo com a
direção atual da viagem em direção ao topo da página. Modo
Automóvel mostra uma vista automotiva 3D com o sentido de
deslocamento na parte superior.
Seleccionáveis: personaliza os campos de dados e os painéis
do mapa, da bússola, do plano de elevação e do computador
de bordo.
Config avançada mapa: permite abrir as configurações
avançadas do mapa (Configurações do mapa, página 4).
Informações do Mapa: ativa ou desativa os mapas atualmente
carregados no dispositivo.
Configurações avançadas do mapa
Selecione Configur > Mapa > Config avançada mapa.
Auto Zoom: seleciona automaticamente o nível de zoom
adequado para uso otimizado no seu mapa. Quando a opção
Desligado estiver selecionada, você deverá aplicar mais ou
menos zoom manualmente.
Níveis Zoom: ajusta o nível de zoom no qual itens do mapa
serão exibidos. Os itens do mapa não serão exibidos quando
o nível de zoom do mapa é mais alto que o nível
selecionado.
Dimens. Texto: configura o tamanho do texto para itens do
mapa.
Detalhe: seleciona a quantidade de detalhes exibida no mapa.
A exibição de mais detalhes pode fazer com que o mapa se
apresente de forma mais lenta.
Relevo sombreado: exibe um relevo detalhado no mapa (se
disponível) ou desativa o sombreado.
Bússola
Ao navegar, aponta para seu destino, independentemente da
direção em que você está se movendo. Quando aponta para o
topo da bússola eletrônica, você está se deslocando
diretamente em direção ao seu destino. Se aponta para
qualquer outra direção, gire até ele apontar para o topo da
bússola.
Calibrando a bússola
O dispositivo tem uma bússola eletrônica de 3 eixos (somente
dispositivos eTrex 32x). Você deve calibrar a bússola depois de
percorrer grandes distâncias, passar por alterações bruscas de
temperatura ou quando trocar a bateria.
1
Afaste-se de objetos que influenciam os campos magnéticos,
como carros, edifícios ou linhas elétricas.
2
Na bússola, selecione menu.
3
Selecione Calibração da bússola > Iniciar.
4
Siga as instruções na tela.
Navegando com a bússola
Ao navegar para um destino, aponta para seu destino,
independentemente da direção em que você está se movendo.
1
Comece a navegar para um destino (Navegando até um
destino, página 3).
2
Selecione Bússola.
3
Gire até que aponte para o topo da bússola e continue se
movendo na direção do destino.
Ponteiro de curso
O ponteiro de curso é mais útil quando você está navegando ou
quando não há grandes obstáculos no caminho. Também pode
4 Navegação

ajudá-lo a evitar perigos próximos ao percurso, como bancos de
areia ou rochas submersas.
Para ativar o ponteiro de percurso, na bússola, selecione menu
> Configurar direcção > Ir para a linha/ponteiro > Rumo
(CDI).
O de ponteiro de percurso indica sua posição em relação à
direção do percurso até o destino. O indicador de desvio de
percurso (CDI) fornece a indicação de desvio (esquerda ou
direita) do percurso. A escala refere-se à distância entre
pontos no indicador de desvio de percurso, que diz o quanto
você está fora do percurso.
Plano de elevação
OBSERVAÇÃO: o plano de elevação está disponível apenas
com dispositivos eTrex 32x.
Por padrão, o plano de elevação exibe a elevação sobre a
distância percorrida. Você pode personalizar as configurações
do plano de elevação (Configurações de plano de elevação,
página 5). É possível selecionar qualquer ponto no gráfico
para exibir detalhes sobre tal ponto.
Calibrando o altímetro barométrico
Você pode calibrar manualmente o altímetro barométrico se
souber qual a elevação ou a pressão barométrica correta.
1
Dirija-se para um local onde a elevação ou a pressão
barométrica é conhecida.
2
Selecione Registos de elevação > menu > Calibração do
altímetro.
3
Siga as instruções na tela.
Configurações de plano de elevação
No plano de elevação, selecione menu.
Mudar o tipo de gráfico: define o tipo de dados exibidos no
plano de elevação. .
Ajustar escalas de zoom: ajusta os intervalos de zoom
mostrados na página do altímetro.
Mudar Campos Dados: permite que você personalize os
campos de dados do altímetro.
Repor: redefine os dados do altímetro, incluindo dados de
ponto de parada, trajeto e viagem.
Calibração do altímetro: consulte (Calibrando o altímetro
barométrico, página 5).
Repor predefinições: restaura o altímetro para as
configurações padrão de fábrica.
Computador de bordo
O computador de bordo exibe a velocidade atual, a velocidade
média, o odômetro de viagem e outras estatísticas úteis. É
possível personalizar o layout, o painel e os campos de dados
do computador de bordo.
Configurações do computador de bordo
No computador de bordo, selecione menu.
Repor: redefine todos os valores do computador de bordo para
zero. Para informações precisas, redefina as informações de
viagem antes de iniciar uma viagem.
Números Grandes: altera o tamanho dos números exibidos na
página do computador de bordo.
Mudar Campos Dados: personaliza os campos de dados do
computador de bordo.
Mudar painel de instr: altera o tema e as informações exibidas
no painel.
OBSERVAÇÃO: suas configurações personalizadas são
lembradas pelo painel. Suas configurações personalizadas
não são perdidas quando você altera os perfis (Perfis,
página 8).
Repor predefinições: restaura o computador de bordo para as
configurações padrão de fábrica.
Restaurar configurações padrão da página
1
Abrir uma página para a qual você restaurará as
configurações.
2
Selecione menu > Repor predefinições.
Recursos e configurações do menu
principal
Geocaches
O Geocaching é uma atividade de caça ao tesouro na qual os
jogadores escondem ou procuram por caches escondidos
utilizando pistas e coordenadas de GPS.
Download de geocaches utilizando o computador
Você pode carregar geocaches manualmente para o dispositivo
usando um computador (Transferir arquivos para seu
dispositivo, página 11). Você pode colocar arquivos de
geocache em um ficheiro GPX e importá-los para a pasta GPX
no dispositivo. Com uma assinatura Premium de
geocaching.com, você pode usar o recurso "Pocket Query" para
carregar um grupo grande de geocaches para o dispositivo
como um arquivo GPX único.
1
Conecte o dispositivo ao computador usando um cabo USB.
2
Acesse www.geocaching.com.
3
Se necessário, crie uma conta.
4
Login.
5
Siga as instruções em geocaching.com para localizar e
baixar geocaches para seu dispositivo.
Navegar para um geocache
1
Selecione Geocaches.
2
Selecione uma geocache.
3
Selecione Ir.
Registro da tentativa
Depois de tentar encontrar um geocache, você pode registrar os
resultados. Você pode verificar alguns geocaches em
www.geocaching.com.
1
Selecione Geocaches > Tentativa de Registo.
2
Selecione Encontrados, Não Encontrou, Necessária
Reparação ou Não Tentado.
3
Selecione uma opção:
• Para parar o registo, selecione Concluído.
• Para iniciar a navegação para o geocache mais próximo a
você, selecione Encon. Seg. Mais Próx..
• Para inserir um comentário sobre a pesquisa de cache ou
sobre o cache em si, selecione a opção Adicionar
Comentário, insira um comentário e selecione
Concluído.
Recursos e configurações do menu principal 5

Se você estiver conectado a www.geocaching.com, o registro é
enviado para sua conta www.geocaching.com
automaticamente.
chirp
™
O chirp é um pequeno acessório Garmin
®
programado e deixado
em um geocache. Você pode utilizar seu dispositivo para
encontrar um chirp em um geocache. Para obter mais
informações sobre chirp, consulte o Manual do proprietário do
chirp em www.garmin.com.
Ativar a pesquisa por chirp
1
Selecione Configur > Geocaches.
2
Selecione A procurar chirp™ > Activar.
Enviando e recebendo dados sem fio
Para poder compartilhar dados sem fio, você deve estar a 3
metros (10 pés) de um dispositivo compatível.
Seu dispositivo pode enviar e receber dados quando
emparelhado com outro dispositivo ou smartphone compatível
usando a tecnologia sem fio ANT+
®
. Você pode compartilhar
pontos de parada, geocaches, rotas e trilhas.
OBSERVAÇÃO: este recurso não está disponível para todos os
modelos de dispositivo.
1
Selecione Partilhar sem fios.
2
Selecione uma opção:
• Selecione Env e selecione o tipo de dado.
• Selecione Receber para receber dados de outro
dispositivo. O outro dispositivo compatível deve estar
tentando enviar um dado.
3
Siga as instruções na tela.
Definindo um alarme de proximidade
Os alarmes de proximidade alertam quando você está dentro de
uma faixa especificada de um local em particular.
1
Selecione Alarmes proximidade > Criar alarme.
2
Selecione uma categoria.
3
Selecione um local.
4
Selecione Utilize.
5
Insira um raio.
Ao entrar em uma área com um alarme de proximidade, o
dispositivo emite um tom.
Calcular o tamanho de uma área
1
Selecione Calcular áreas > Iniciar.
2
Caminhe em torno do perímetro da área que deseja calcular.
3
Selecione Calc quando terminar.
Página de satélites
A página de satélites exibe sua localização atual, a precisão do
GPS, as localizações dos satélites e a intensidade do sinal.
Configurações de satélite GPS
Selecione Satélite > menu.
OBSERVAÇÃO: algumas configurações estarão disponíveis
somente quando Usar c/GPS Deslig. estiver ativado.
Usar c/GPS Deslig.: permite desligar o GPS.
Usar c/GPS Ligado: permite ativar o GPS.
Trajecto para cima: indica se os satélites são exibidos com os
anéis orientados com o norte para cima da tela ou orientados
com o seu trajeto atual para cima da tela.
Uma só Cor: permite definir se a página de satélite é exibida
em várias cores ou cor única.
Def. Local no Mapa: permite marcar a localização atual no
mapa. É possível utilizar essa localização para criar rotas ou
pesquisar localizações salvas.
Localiz. posição auto: calcula sua posição de GPS por meio
do recurso Garmin AutoLocate
®
.
Garmin Aventuras
Você pode agrupar itens relacionados à uma aventura. Por
exemplo, você pode criar uma aventura para sua mais recente
viagem de trilha. A aventura pode conter o registro de trajetos
da viagem, fotos da viagem e geocaches que você caçou. Você
pode usar BaseCamp
™
para criar e gerenciar suas aventuras.
OBSERVAÇÃO: BaseCamp não está disponível para todos os
modelos do dispositivo.
Enviando arquivos para BaseCamp
1
Abrir BaseCamp.
2
Conecte o dispositivo ao computador.
Em computadores Windows
®
, o dispositivo é exibido como
uma unidade removível ou um dispositivo portátil, e o cartão
de memória pode ser exibido como uma segunda unidade
removível. Em computadores Mac
®
, o dispositivo e o cartão
de memória são exibidos como volumes montados.
OBSERVAÇÃO: alguns computadores com diversas
unidades de rede não podem exibir unidades de dispositivo
corretamente. Consulte a documentação do sistema
operacional para saber como mapear a unidade.
3
Abra o Garmin ou a unidade do cartão de memória ou o
volume.
4
Selecione uma opção:
• Selecione um item de um dispositivo conectado e arraste-
o para Minha coleção ou para uma lista.
• De BaseCamp, selecione Dispositivo > Receber do
dispositivo e selecione o dispositivo.
Criando uma Aventura
Antes de criar uma aventura e enviá-la ao dispositivo, você
deve fazer o download do BaseCamp para o seu computador e
transferir um trajeto do seu dispositivo para o computador
(Enviando arquivos para BaseCamp, página 6).
1
Abrir BaseCamp.
2
Selecione Arquivo > Novo > Aventura Garmin.
3
Selecione um trajeto e, depois Próxima.
4
Se necessário, adicione itens de BaseCamp.
5
Preencha os campos necessários para nomear e descrever
a aventura.
6
Se desejar alterar a foto de capa da aventura, selecione
Alterar e escolha uma foto diferente.
7
Selecione Finalizar.
Iniciando uma aventura
Antes de iniciar uma aventura, é necessário enviar uma
aventura do BaseCamp para o seu dispositivo (Enviando
arquivos para BaseCamp, página 6).
1
Selecione Aventuras.
2
Selecione uma Aventura.
3
Selecione Iniciar.
VIRB
®
Remota
OBSERVAÇÃO: o recurso VIRB Remoto está disponível
apenas para dispositivos eTrex 32x.
Para usar a função VIRB Remoto, ative a configuração remota
na câmera VIRB.
A função VIRB Remoto permite que você controle a câmera
VIRB à distância.
6 Recursos e configurações do menu principal

1
Selecione VIRB Remoto.
2
Selecione uma opção:
• Selecione GRAVAR para gravar vídeos.
• Selecione Tirar fotografia para tirar uma foto.
Ferramentas adicionais no menu principal
Despertador: define um alarme sonoro. Se você não está
usando o dispositivo no momento, pode configurar o
dispositivo para ligar em um horário específico.
Calculadora: exibe uma calculadora.
Calendário: exibe um calendário.
Caça e Pesca: exibe as melhores previsões de datas e horários
para caça e pesca em sua localização atual.
Cronómetro: permite que você utilize um timer, marque uma
volta e o tempo das voltas.
Sol e Lua: exibe os horários do nascer e pôr do sol, juntamente
com a fase da lua, com base em sua posição de GPS.
Personalizando o dispositivo
Ajustando o brilho da luz de fundo
O uso extensivo da luz de fundo da tela pode reduzir
significativamente a duração da bateria. É possível ajustar o
brilho da luz de fundo para maximizar a vida útil da bateria.
OBSERVAÇÃO: o brilho da luz de fundo pode ser limitado
quando a bateria está fraca.
1
Selecione .
2
Use o controle deslizante para ajustar o nível da luz de
fundo.
O dispositivo pode esquentar quando a configuração da luz de
fundo está alta.
Personalizando o menu principal
Você pode mover, adicionar e excluir itens no menu principal.
1
No menu principal, selecione menu > Mudar ordem dos
itens.
2
Selecione um item do menu.
3
Selecione uma opção:
• Selecione Mover para alterar o local do item na lista.
• Selecione Inserir para adicionar um novo item à lista.
• Selecione Retirar para excluir um item da lista.
Alterar a sequência de páginas
Antes de alterar a ordem da sequência de páginas, é
necessário adicionar páginas à sequência.
1
Selecione Configur > Sequência de páginas.
2
Selecione uma página.
3
Selecione Mover.
4
Mover a página para cima ou para baixo na lista.
5
Pressione o controlador Thumb Stick.
Adicionar uma página
1
Selecione Configur > Sequência de páginas.
2
Selecione Adicionar página.
3
Selecione uma página para excluir.
Remover uma página
1
Selecione Configur > Sequência de páginas.
2
Selecione uma página.
3
Selecione Retirar.
4
Pressione o controlador Thumb Stick.
Personalizar os campos de dados
É possível personalizar os campos de dados exibidos em cada
página principal.
1
Abra a página para a qual alterará os campos de dados.
2
Selecione menu.
3
Selecione Mudar Campos Dados.
4
Selecione o novo campo de dados.
5
Siga as instruções na tela.
Campos de dados
Alguns campos de dados exigem que você esteja navegando
ou exigem acessórios ANT+ para exibir os dados.
Azimute: a direção da sua posição atual até um destino. É
necessário estar navegando para que estes dados sejam
exibidos.
Barómetro: a pressão atual calibrada.
Cadência: o número de rotações da pedivela ou o número de
passos por minuto. O dispositivo deve estar conectado a um
acessório de cadência para que esses dados sejam exibidos.
Cardíaco Máximo: sua frequência cardíaca em batidas por
minuto (bpm). O dispositivo deve estar conectado a um
monitor de frequência cardíaco compatível.
Carga Pilha: bateria restante.
Conta-quilómetros: uma contagem constante da distância
percorrida em todas as viagens. Este total não é apagado ao
redefinir os dados de viagem.
Conta-quil Viag: uma contagem constante da distância
percorrida desde o último zeramento.
Data: o dia, o mês e o ano atuais.
Descida - Máxima: a taxa máxima de descida em pés por
minuto ou metros por minuto desde a última zerada.
Descida - Média: a distância vertical média de descida desde a
última zerada.
Descida - Total: a distância de elevação total de descida desde
a última zerada.
Direção da Bússola: a direção para onde se desloca com base
na bússola.
Direcção: a direção para onde se desloca.
Dist. Volta: a distância percorrida para a volta atual.
Distância ao próximo: a distância restante até a próxima
parada na rota. É necessário estar navegando para que
estes dados sejam exibidos.
Distância até o destino: a distância que falta até o destino
final. É necessário estar navegando para que estes dados
sejam exibidos.
Distância do trajeto: a distância percorrida para o trajeto atual.
Distância vertical até destino: a distância de elevação entre a
sua posição atual e o destino final. É necessário estar
navegando para que estes dados sejam exibidos.
Elevação: a altitude da sua localização atual acima ou abaixo
do nível do mar.
Elevação acima do solo: a altitude da sua localização atual
acima do nível do solo (se os mapas contiverem informações
de elevação suficientes).
Elevação - Máxima: a maior distância de elevação atingida
desde a última zerada.
Elevação - Mínima: a menor distância de elevação atingida
desde a última zerada.
ETA Destino: a hora do dia prevista para chegada no destino
final (ajustado à hora local do destino). É necessário estar
navegando para que estes dados sejam exibidos.
ETA Próximo: o horário previsto do dia que você chegará à
próxima parada na rota (ajustado para o horário local da
Personalizando o dispositivo 7

parada). É necessário estar navegando para que estes
dados sejam exibidos.
Fora de Percurso: a distância para a esquerda ou para a
direita pela qual você se desviou do percurso original. É
necessário estar navegando para que estes dados sejam
exibidos.
Grau: o cálculo de aumento (elevação) sobre a corrida
(distância). Por exemplo, se para cada 3 m (10 pés) você
escalar 60 m (200 pés), o grau será de 5%.
Hora do dia: a hora do dia atual com base em sua localização
atual e nas definições de hora (formato, fuso horário, horário
de verão).
Limite de velocidade: o limite de velocidade reportado para a
rodovia. Não disponível em todos os mapas e em todas as
áreas. Confie sempre nas placas das rodovias que indicam
os limites reais de velocidade.
Local (lat/lon): a posição atual de latitude e longitude,
independentemente da definição de formato da posição
selecionada.
Local (seleccionado): a posição atual usando a definição de
formato da posição selecionada.
Local de destino: o posicionamento do seu destino final. É
necessário estar navegando para que estes dados sejam
exibidos.
Média da volta: o tempo médio da volta para a atividade atual.
Nascer do Sol: a hora do nascer do sol com base na posição
do GPS.
Para o percurso: a direção em que deve seguir para voltar à
rota. É necessário estar navegando para que estes dados
sejam exibidos.
Percurso: a direção da sua posição de partida até um destino.
O curso pode ser visto como uma rota planejada ou definida.
É necessário estar navegando para que estes dados sejam
exibidos.
Ponteiro: uma seta aponta na direção da próxima parada ou
curva. É necessário estar navegando para que estes dados
sejam exibidos.
Ponto pass. no dest.: o último ponto na rota até o destino. É
necessário estar navegando para que estes dados sejam
exibidos.
Ponto pass. no próx.: o próximo ponto na rota. É necessário
estar navegando para que estes dados sejam exibidos.
Pôr-do-Sol: a hora do pôr-do-sol com base na posição do GPS.
Potência do sinal GPS: a intensidade do sinal de satélite GPS.
Precisão do GPS: a margem de erro de sua localização exata.
Por exemplo, sua localização por GPS tem uma margem de
erro de +/- 3,65 m (12 pés).
Pressão Ambiente: pressão não calibrada do ambiente.
Profund.: a profundidade da água. Seu dispositivo deve estar
conectado a um dispositivo NMEA
®
0183 ou NMEA 2000
®
capaz de obter a profundidade da água.
Subida - Máxima: a taxa máxima de subida em pés por minuto
ou metros por minuto desde a última zerada.
Subida - Média: a distância vertical média de subida desde a
última zerada.
Subida - Total: a distância de elevação total de subida desde a
última zerada.
Taxa Desliz. até Dest.: a proporção de deslize necessária para
decrescer de sua posição atual até a elevação de destino. É
necessário estar navegando para que estes dados sejam
exibidos.
Taxa Deslizamento: a proporção de distância horizontal
percorrida até a mudança na distância vertical.
Temp - Ambiente: a temperatura do ar. A temperatura do corpo
afeta o sensor de temperatura. O dispositivo deve estar
conectado a um sensor de temperatura sem fio para que
esses dados sejam exibidos.
Temperatura - Água: a temperatura da água. Seu dispositivo
deve estar conectado a um NMEA dispositivo 0183 capaz de
obter a temperatura da água.
Temperatura máxima de 24 horas: a temperatura máxima
registrada nas últimas 24 horas. O dispositivo deve estar
conectado a um sensor de temperatura sem fio para que
esses dados sejam exibidos.
Temperatura mínima de 24 horas: a temperatura mínima
registrada nas últimas 24 horas. O dispositivo deve estar
conectado a um sensor de temperatura sem fio para que
esses dados sejam exibidos.
Tempo da última volta: o tempo do cronômetro para a última
volta concluída.
Tempo para destino: a estimativa de tempo restante antes de
chegar ao destino. É necessário estar navegando para que
estes dados sejam exibidos.
Tempo Próx.: a estimativa de tempo restante antes de chegar à
próxima parada na rota. É necessário estar navegando para
que estes dados sejam exibidos.
Temporizador do alarme: a hora atual do timer de contagem
regressiva.
Temporizador do cronômetro: o tempo do cronômetro para a
atividade atual.
Tempo Viagem: uma contagem constante do tempo total gasto
movendo-se e sem se mover desde o último zeramento.
Tempo Viagem - mov.: uma contagem constante do tempo
gasto movendo-se desde o último zeramento.
Tempo Viagem - par.: uma contagem constante do tempo
gasto sem se mover desde o último zeramento.
Veloc. Vertical: a taxa de subida ou descida ao longo do
tempo.
Velocidade: a taxa atual do percurso.
Velocidade - Máxima: a mais alta velocidade atingida desde o
último zeramento.
Velocidade - Méd. Total: a velocidade média durante o
movimento e a parada desde o último zeramento.
Velocidade Verdadeira: a velocidade que se encontra ao
aproximar-se de um destino ao longo da rota. É necessário
estar navegando para que estes dados sejam exibidos.
Velocidade vertical até destino: a taxa de subida ou descida a
uma altitude predefinida. É necessário estar navegando para
que estes dados sejam exibidos.
Veloc - Méd. em Mov.: a velocidade média durante o
movimento desde o último zeramento.
Vire: o ângulo de diferença (em graus) entre a direção do
destino e seu percurso atual. L significa virar à esquerda. R
significa virar à direita. É necessário estar navegando para
que estes dados sejam exibidos.
Volta actual: o tempo do cronômetro para a volta atual.
Voltas: o número de voltas concluídas para a atividade atual.
Volta Total: o tempo do cronômetro para todas as voltas
concluídas.
Perfis
Os perfis são uma coleção de configurações que otimizam seu
dispositivo com base no modo como você o utiliza. Por
exemplo, as configurações e as visualizações são diferentes
quando você usa o dispositivo ao caçar do que ao fazer
geocaching.
8 Personalizando o dispositivo

Quando você está utilizando um perfil e altera configurações,
como campos de dados ou unidades de medida, as alterações
são salvas automaticamente como parte do perfil.
Criar perfil personalizado
Além disso, você pode personalizar suas configurações e os
campos de dados para uma atividade ou viagem específica.
1
Selecione Configur > Perfis > Criar perfil > OK.
2
Personalize as configurações e os campos de dados.
Selecionar perfil
Quando altera as atividades, você pode alterar a configuração
do dispositivo ao alterar o perfil.
1
Selecione Alterar o perfil.
2
Selecione um perfil.
Editar um nome de perfil
1
Selecione Configur > Perfis.
2
Selecione um perfil.
3
Selecione Editar Nome.
4
Insira o novo nome.
Excluir um perfil
OBSERVAÇÃO: antes de excluir o perfil ativo, é necessário
ativar um perfil diferente. Não é possível excluir um perfil
enquanto ele está ativo.
1
Selecione Configur > Perfis.
2
Selecione um perfil.
3
Selecione Eliminar.
Configurações do sistema
Selecione Configur > Sistema.
Sistema de satélite: define o sistema de satélite (GPS e outros
sistemas de satélite, página 9).
WAAS: permite que o sistema utilize dados do Sistema de
Aumento de Área Ampliada/Sistema Europeu Complementar
Geoestacionário (WAAS/EGNOS).
Idioma: configura o idioma do texto no dispositivo.
OBSERVAÇÃO: a alteração do idioma do texto não altera o
idioma de dados inseridos pelo usuário ou dados do mapa,
como nomes de rua.
Tipo de pilha: permite alterar o tipo de bateria AA sendo
utilizada.
Modo USB: configura o dispositivo para usar o modo de
armazenamento em massa ou modo Garmin quando
conectado a um computador.
GPS e outros sistemas de satélite
Usar o GPS junto com outro sistema de satélite oferece um
melhor desempenho em ambientes desafiadores e obtém o
posicionamento mais rápido do que usando apenas o GPS. No
entanto, usar vários sistemas pode reduzir a duração da bateria
mais rapidamente do que usando apenas o GPS.
Seu dispositivo pode usar os Sistemas de navegação global por
satélite (GNSS).
GPS: uma constelação de satélites construída pelos Estados
Unidos.
GLONASS: uma constelação de satélites construída pela
Rússia.
Configurações do visor
Selecione Configur > Ecrã.
Tempo da retro-ilumin.: define o período de tempo restante
antes de a luz de fundo apagar.
Poupança de bateria: economiza a energia e prolonga a vida
útil da bateria ao apagar a tela quando a luz de fundo se
esgota.
Cores: Altera a aparência do fundo da tela e o destaque da
seleção.
Captura de ecrã: permite salvar a imagem na tela do
dispositivo.
Definindo toques do dispositivo
Você pode personalizar toques para mensagens, teclas, avisos
de curva e alarmes.
1
Selecione Configur > Tons > Tons > Activar.
2
Selecione um toque para cada tipo audível.
Definir as unidades de medida
Você pode personalizar unidades de medida para distância e
velocidade, elevação, profundidade, temperatura, pressão e
velocidade vertical.
1
Selecione Configur > Unidades.
2
Selecione um tipo de medida.
3
Selecione uma unidade de medida.
Configurações de hora
Selecione Configur > Hora.
Formato da hora: configura o dispositivo para mostrar a hora
no formato de 12 horas ou 24 horas.
Fuso horário: Define o fuso horário para o dispositivo.
Automático define automaticamente o fuso horário com base
em sua posição de GPS.
Configurações do formato de posição
OBSERVAÇÃO: não altere o formato de posição ou o sistema
de coordenadas de dados do mapa, a menos que esteja usando
um mapa ou um gráfico que especifique um formato de posição
diferente.
Selecione Configur > Formato da posição.
Formato da posição: define o formato de posição no qual a
leitura de um local é exibida.
Dados Refer. Mapa: define o sistema de coordenadas no qual
o mapa é estruturado.
Esferóide do Mapa: exibe o sistema de coordenadas que o
dispositivo está utilizando. O sistema de coordenadas padrão
é WGS 84.
Configurações de rotas
As configurações de rota disponíveis podem variar com base na
atividade selecionada.
Selecione Configur > Encaminham..
Método Orientação: define a preferência para otimizar o
cálculo da rota com base na distância, tempo, e rota on-road
ou off-road.
Calcular Rotas para: define o método usado para calcular sua
rota.
Bloquear na Estrada: bloqueia o triângulo azul, que representa
sua posição no mapa, na estrada mais próxima. Isso é muito
útil ao dirigir ou navegar em estradas.
Transições Fora Estr.: define as preferências de recálculo ao
navegar para fora de uma rota ativa.
Config elem evitar: configura os tipos de estradas, terreno e
modos de transporte a serem evitados durante a navegação.
Personalizando o dispositivo 9

Configuração do altímetro
OBSERVAÇÃO: o altímetro está disponível apenas com
dispositivoseTrex 32x.
Selecione Configur > Altímetro.
Calibração Automática: calibra automaticamente o altímetro
sempre que o dispositivo é ligado.
Modo de Barômetro: Elevação Variável permite que o
barômetro meça alterações de elevação em movimento.
Elevação Fixa supõe que o dispositivo esteja parado a uma
elevação fixa, portanto a pressão barométrica deve apenas
ser alterada em razão das condições meteorológicas.
Tendência Barométrica: configura o modo como o dispositivo
registra dados de pressão. Gravar Sempre registra todos os
dados de pressão, que podem ser úteis quando você está
observando as frentes de pressão.
Tipo de gráfico: grava alterações de elevação durante um
período ou distância, a pressão barométrica durante um
período ou as alterações de pressão do ambiente em um
período.
Calibração do altímetro: calibra o altímetro.
Definições marítimas
Selecione Configur > Náutica.
Modo de Carta náutica: configura o tipo de gráfico que o
dispositivo utiliza ao exibir dados marítimos. Náutico
apresenta vários recursos dos mapas em diferentes cores,
para que os POIs marítimos sejam mais legíveis, portanto o
mapa reflete o esquema de desenho dos gráficos impressos.
Pesca (exige mapas marítimos) exibe uma visualização
detalhada dos contornos de fundo e das sondagens de
profundidade, e simplifica a apresentação do mapa para uma
utilização otimizada durante a pesca.
Aspecto: configura a aparência dos auxílios de navegação
marítima no mapa.
Def alarme náutico: configura os alarmes ao exceder
determinada distância de deriva enquanto ancorado, a
determinada distância fora de rumo e ao entrar na água em
uma profundidade específica.
Configurando alarmes marítimos
1
Selecione Configur > Náutica > Def alarme náutico.
2
Selecione um tipo de alarme.
3
Selecione Activar.
4
Insira uma distância e selecione Ir.
Redefinir dados
É possível redefinir os dados de viagem, excluir todas as
paradas, apagar o trajeto atual ou restaurar os valores padrão.
1
Selecione Configur > Repor.
2
Selecione um item para redefinir.
Informações sobre o dispositivo
Atualizações do produto
Em seu computador, instale o Garmin Express
™
(www.garmin.com/express). Em seu smartphone, instale o
aplicativo Garmin Connect
™
.
Isso fornece fácil acesso a esses serviços para dispositivos
Garmin:
• Atualizações de software
• Atualizações de mapa
• Carregamento de dados para Garmin Connect
• Registro do produto
Definindo Garmin Express
1
Conecte o dispositivo ao computador usando um cabo USB.
2
Acesse garmin.com/express.
3
Siga as instruções na tela.
Registro do dispositivo
Ajude-nos a atendê-lo melhor completando ainda hoje nosso
registro online. Mantenha o recibo de venda original ou uma
cópia em um local seguro.
1
Acesse garmin.com/express.
2
Faça login em sua conta Garmin.
Visualizar informações de conformidade e
regulamentação do rótulo eletrônico
O rótulo deste dispositivo é fornecido eletronicamente. O rótulo
eletrônico pode fornecer informações de regulamentação, tal
como os números de identificação da FCC ou marcas de
conformidade regionais, bem como informações aplicáveis de
produto e licenciamento.
1
Selecione Configur.
2
Selecione Acerca de.
Cuidados com o dispositivo
AVISO
Evite produtos químicos, solventes, e repelentes de insetos que
possam danificar os componentes de plástico e acabamentos.
Não coloque o dispositivo em locais com exposição prolongada
a temperaturas extremas, pois isso pode causar danos
permanentes.
O dispositivo é resistente à água de acordo com os padrões IEC
60529 IPX7. Suporta a imersão acidental em 1 metro de água
durante 30 minutos. Submersão prolongada pode causar danos
ao dispositivo. Após submersão, seque o dispositivo com um
pano e ao ar antes de usá-lo ou carregá-lo.
Lave cuidadosamente o dispositivo com água potável, após
exposição a ambientes de água salgada ou com cloro.
Limpar o dispositivo
AVISO
Mesmo pequenas quantidades de suor ou umidade podem
causar corrosão dos contatos elétricos quando conectados a
um carregador. A corrosão pode interferir no carregamento e na
transferência de dados.
1
Limpe o dispositivo usando um pano umedecido com
solução de detergente neutro.
2
Seque-o com um pano.
Após a limpeza, deixe o dispositivo secar completamente.
Gerenciamento de dados
Você pode armazenar arquivos no seu dispositivo. O dispositivo
possui um slot de cartão de memória para armazenamento
adicional de dados.
OBSERVAÇÃO: o dispositivo é compatível com Windows 7 e
posterior e com Mac OS 10.4 e posterior.
Instalando um cartão de memória
ATENÇÃO
Não use qualquer objeto afiado para retirar as pilhas
substituíveis pelo usuário.
Você pode instalar um cartão de memória microSD
®
no
dispositivo portátil para armazenamento adicional ou mapas
pré-carregados.
10 Informações sobre o dispositivo

1
Gire a argola em D no sentido anti-horário e puxe-a para
remover a tampa.
2
Remova a bateria.
3
Deslize o suporte do cartão para a esquerda e levante-o.
4
Coloque o cartão de memória com os contatos dourados
virados para baixo.
5
Feche o suporte do cartão.
6
Deslize o suporte do cartão para a direita, para travá-lo.
7
Recoloque a bateria e a tampa.
Conectando o dispositivo ao computador
AVISO
Para evitar corrosão, seque cuidadosamente a mini-porta USB,
a capa contra intempéries e a área envolvente antes de
carregar ou ligar o dispositivo a um computador.
Antes de poder operar o dispositivo enquanto estiver conectado
ao computador, é necessário instalar as baterias. A porta USB
do computador pode não fornecer energia suficiente para
operar o dispositivo.
1
Levante a cobertura de proteção da porta mini-USB.
2
Conecte a extremidade menor do cabo USB à porta mini-
USB.
3
Conecte a extremidade maior do cabo USB à porta USB do
computador.
Em computadores Windows, o dispositivo é exibido como
uma unidade removível ou um dispositivo portátil, e o cartão
de memória pode ser exibido como uma segunda unidade
removível. Em computadores Mac , o dispositivo e o cartão
de memória são exibidos como volumes montados.
Transferir arquivos para seu dispositivo
1
Conecte o dispositivo ao computador.
Em computadores Windows, o dispositivo é exibido como
uma unidade removível ou um dispositivo portátil, e o cartão
de memória pode ser exibido como uma segunda unidade
removível. Em computadores Mac , o dispositivo e o cartão
de memória são exibidos como volumes montados.
OBSERVAÇÃO: alguns computadores com diversas
unidades de rede não podem exibir unidades de dispositivo
corretamente. Consulte a documentação do sistema
operacional para saber como mapear a unidade.
2
No computador, abra o navegador de arquivos.
3
Selecione um arquivo.
4
Selecione Editar > Copiar.
5
Abra o dispositivo portátil, a unidade ou o volume do
dispositivo ou do cartão de memória.
6
Navegue até uma pasta.
7
Selecione Editar > Colar.
O arquivo aparece na lista de arquivos na memória do
dispositivo ou no cartão de memória.
Excluindo arquivos
AVISO
Se você não souber a finalidade de um arquivo, não o exclua. A
memória do dispositivo contém arquivos do sistema importantes
que não devem ser excluídos.
1
Abra a unidade Garmin ou o volume.
2
Se necessário, uma pasta ou o volume.
3
Selecione um arquivo.
4
Pressione a tecla Excluir no teclado.
OBSERVAÇÃO: se você está usando um computador
Apple
®
, é necessário esvaziar a pasta Lixo para remover os
arquivos completamente.
Desconectando o cabo USB
Se seu dispositivo estiver conectado a um computador como
uma unidade removível ou volume, você deverá desconectá-lo
com segurança do computador para evitar perda de dados. Se
o dispositivo estiver conectado ao computador Windows como
um dispositivo portátil, não será necessário desconectá-lo com
segurança.
1
Execute uma ação:
• Em computadores Windows selecione o ícone Remover
hardware com segurança na bandeja do sistema e
selecione seu dispositivo.
• Para computadores Apple, selecione o dispositivo e
selecione Arquivo > Ejetar.
2
Desconecte o cabo do computador.
Especificações
Intervalo de temperatura de funciona-
mento
De -20° a 70°C (de -4° a 158°F)
Frequência/protocolo sem fio 2,4 GHz a -1,13 dBm nominal
Apêndice
Acessórios opcionais
Acessórios opcionais, como suportes, mapas, acessórios de
condicionamento físico e peças de reposição, estão disponíveis
em http://buy.garmin.com ou no seu revendedor Garmin.
Emparelhando seus sensores ANT+
Antes de emparelhar, você deve vestir o monitor cardíaco ou
instalar o sensor.
O emparelhamento é a conexão de sensores sem fio ANT+, por
exemplo, a conexão de um monitor cardíaco com o seu
dispositivo.
1
Coloque o dispositivo ao alcance de até 3 m (10 pés) do
sensor.
OBSERVAÇÃO: afaste-se 10 m de outros sensores ANT+
durante o emparelhamento.
2
Na bandeja de aplicativos, selecione Configur >
Sensor ANT.
3
Selecione o seu sensor.
4
Selecione Procurar novo.
Após emparelhar o sensor com o seu dispositivo, seu status
mudará de A procurar para Com ligação.
Dicas para emparelhar acessórios ANT+ com o seu
dispositivo Garmin
• Verifique se o acessório ANT+ é compatível com o seu
dispositivo Garmin.
Apêndice 11

• Antes de emparelhar o acessório ANT+ com o seu
dispositivo Garmin, afaste-se 10 m (33 pés) de outros
acessórios ANT+.
• Coloque o dispositivo Garmin a um alcance de 3 m (10 pés)
do acessório ANT+.
• Após emparelhar pela primeira vez, seu dispositivo Garmin
reconhecerá automaticamente o acessório ANT+ sempre
que ele for ativado. Esse processo ocorre automaticamente
ao ligar o dispositivo Garmin, levando apenas alguns
segundos quando os acessórios estão ativados e
funcionando corretamente.
• Quando emparelhado, o seu dispositivo Garmin recebe
dados apenas do seu acessório, sendo possível se
aproximar de outros acessórios.
Solução de problemas
Reiniciar o dispositivo
Se o dispositivo parar de responder, talvez seja necessário
reiniciá-lo. Isso não apaga seus dados nem suas configurações.
1
Remova as baterias.
2
Instale novamente as baterias.
Restaurar todas as configurações padrão
É possível redefinir todas as configurações para as
configurações padrão de fábrica.
Selecione Configur > Repor > Repor todas defin. > Sim.
Central de suporte da Garmin
Acesse support.garmin.com para obter ajuda e informações,
tais como manuais do produto, perguntas frequentes, vídeos e
suporte ao cliente.
12 Apêndice

Índice
A
acessórios 11
alarmes
marítimo 10
proximidade 6
relógio 7
alarmes de proximidade 6
altímetro 5, 10
calibrando 5
amanhecer e pôr-do-sol 7
armazenar informações 11
arquivos
transferindo 5
transferir 11
aventuras 6
B
baixando, geocaches 5
BaseCamp 6
bateria 1, 10
maximizando 1
bússola 4
calibrando 4
configurações 4
navegando 4
C
calculadora 7
cálculo de área 6
calendário 7
calibrando, altímetro 5
campos, ponteiro 4
campos de dados 7
cartão de memória 10
Cartão microSD. Consulte cartão de memória
chirp 6
City Navigator 3
compartilhando dados 6
computador, conectando 11
computador de bordo 5
configurações 3, 4, 9, 10, 12
dispositivo 9
configurações de hora 9
cronômetro 7
D
dados, transferir 11
dados do usuário, excluindo 11
dashboards 5
dispositivo, registro 10
E
elevação 5
emparelhando, Sensores ANT+ 11
emparelhar, Sensores ANT+ 11
endereços, localizando 3
especificações 11
excluindo, todos os dados do usuário 11
F
formato de posição 9
fusos horários 9
G
Garmin Express 10
atualizando o software 10
geocaches 5
baixando 5
GLONASS 9
GPS 6, 9
configurações 9
página de satélite 6
H
horários de caça e pesca 7
I
informações de viagem, exibição 5
L
limpando o dispositivo 10
limpar o dispositivo 10
localizações
editando 2
salvar 2
luz de fundo 1, 7, 9
M
mapas 3
atualizar 10
compra 3
configurações 4
medição de distância 4
navegando 4
orientação 4
zoom 4
marítimo
configuração de alarmes 10
configurações 10
medição de distância 4
menu principal 1
personalizar 7
N
navegação 3, 4
bússola 4
parando 3
P
página de satélite 6
Para onde? 3
perfis 8, 9
personalizando o dispositivo 7
personalizar o dispositivo 7
pilha 11
armazenamento 1
instalar 1
maximizando 7, 9
tipo 1
vida útil 4
planejador de viagem. Consulte rotas
pontos de parada 2
editando 2
excluindo 2
navegando 2
projetando 2
salvar 2
R
redefinir o dispositivo 10
registro do dispositivo 10
registro do produto 10
restaurar, configurações 12
rotas 2, 3
configurações 9
criando 2
editando 2
excluindo 2
navegando 2
visualizando no mapa 2
S
Sensores ANT+, emparelhar 11
Sensores ANT+, emparelhando 11
Sight N' Go 4
sinais do satélite 6
captando 1
smartphone 6
software, atualizar 10
solução de problemas 10, 12
T
tecla liga/desliga 1
teclas 1
tela, configurações 9
temperatura 11
toques 9
trajetos 3, 6
configurações 3
gravar 3
navegando 3
transferindo
arquivos 5, 6
trajetos 6
U
unidades de medida 9
USB
conector 1
desconectando 11
V
VIRB Remote 6
Índice 13

support.garmin.com
Setembro de 2019
190-02552-00_0B
-
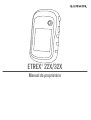 1
1
-
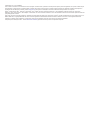 2
2
-
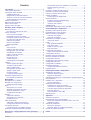 3
3
-
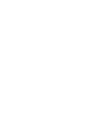 4
4
-
 5
5
-
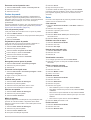 6
6
-
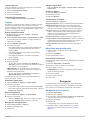 7
7
-
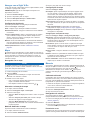 8
8
-
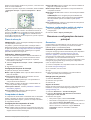 9
9
-
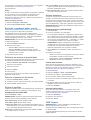 10
10
-
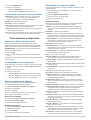 11
11
-
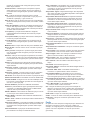 12
12
-
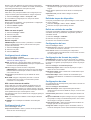 13
13
-
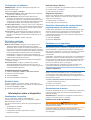 14
14
-
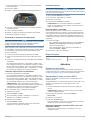 15
15
-
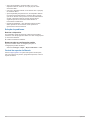 16
16
-
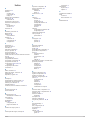 17
17
-
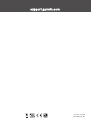 18
18
Artigos relacionados
-
Garmin eTrex® 20 Manual do proprietário
-
Garmin GPSMAP® 66st Manual do proprietário
-
Garmin eTrex® Touch 25 Manual do proprietário
-
Garmin eTrex® Touch 25 Manual do usuário
-
Garmin GPS 12H Manual do proprietário
-
Garmin Monterra Manual do usuário
-
Garmin GPSMAP® 65 Manual do proprietário
-
Garmin GPSMAP 66s Manual do proprietário
-
Garmin GPSMAP® 86sci Manual do proprietário
-
Garmin GPSMAP 86sci Manual do proprietário