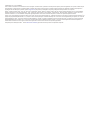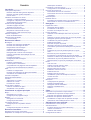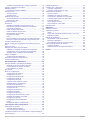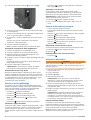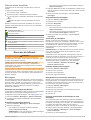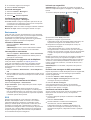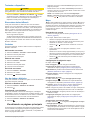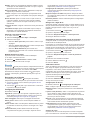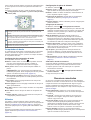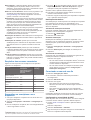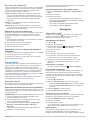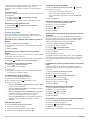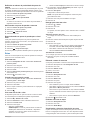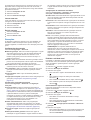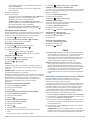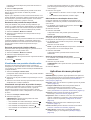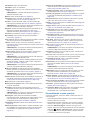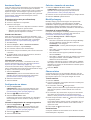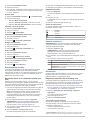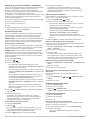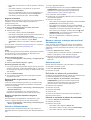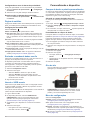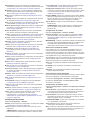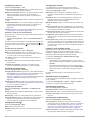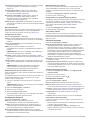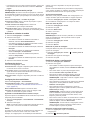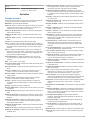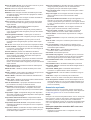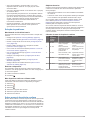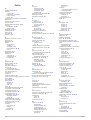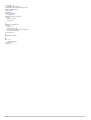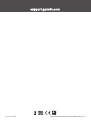Garmin Montana750i Manual do proprietário
- Categoria
- Celulares
- Tipo
- Manual do proprietário
Este manual também é adequado para

MONTANA
®
SÉRIE 700
Manual do proprietário

© 2020 Garmin Ltd. ou suas subsidiárias
Todos os direitos reservados. Em conformidade com as leis que regem os direitos autorais, o presente manual não pode ser copiado, parcial ou integralmente, sem o prévio consentimento por
escrito da Garmin. A Garmin se reserva o direito de alterar ou melhorar seus produtos e fazer mudanças no conteúdo do presente manual sem a obrigação de notificar qualquer pessoa ou
organização sobre tais alterações ou melhorias. Acesse www.garmin.com para conferir as atualizações mais recentes e obter mais informações sobre o uso do produto.
Garmin
®
, o logotipo da Garmin, ANT+
®
, Auto Lap
®
, AutoLocate
®
, City Navigator
®
, inReach
®
, Montana
®
, TracBack
®
, VIRB
®
e Xero
®
são marcas comerciais da Garmin Ltd. ou de suas subsidiárias,
registradas nos EUA e em outros países. BaseCamp
™
, chirp
™
, Connect IQ
™
, Garmin Connect
™
, Garmin Explore
™
, Garmin Express
™
, Garmin HuntView
™
, MapShare
™
e tempe
™
são marcas
comerciais da Garmin Ltd. ou suas subsidiárias. Desenvolvido pela Garmin IERCC. Essas marcas comerciais não podem ser usadas sem a permissão expressa da Garmin.
Android
™
é uma marca registrada da Google Inc. Apple
®
, iPhone
®
e Mac
®
são marcas comerciais da Apple, Inc., registradas nos EUA e em outros países. A palavra de marca BLUETOOTH
®
e os
logotipos são propriedade da Bluetooth SIG, Inc., e qualquer uso de tais marcas pela Garmin é realizado sob licença. iOS
®
é uma marca comercial registrada da Cisco Systems, Inc. usada sob
licença pela Apple Inc. Iridium
®
é uma marca comercial da Iridium Satellite LLC. microSD
®
e o logotipo microSDHC são marcas comerciais da SD-3C, LLC. NMEA
®
é uma marca comercial da
National Marine Electronics Association. Wi‑Fi
®
é uma marca comercial registrada da Wi-Fi Alliance Corporation. Windows
®
é uma marca comercial registrada da Microsoft Corporation nos
Estados Unidos da América e em outros países. Outras marcas registradas e nomes de marcas são dos seus respectivos proprietários.
Este produto possui certificação da ANT+
®
. Acesse www.thisisant.com/directory para obter uma lista de produtos e de aplicativos compatíveis.

Sumário
Introdução....................................................................... 1
Visão geral do dispositivo........................................................... 1
Montana 700i/750i Visão geral do dispositivo....................... 1
Montana 700 Visão geral do dispositivo................................ 1
LED de status........................................................................ 1
Instalando a bateria de íon de lítio............................................. 1
Carregar o conjunto de baterias............................................ 1
Carregando o dispositivo mais rapidamente......................... 2
Armazenamento de longo prazo............................................ 2
Usando a tecla Liga/Desliga....................................................... 2
Visualizar a página de status................................................. 2
Ajustando a luz de fundo....................................................... 2
Usando a tela sensível ao toque................................................ 2
Bloqueando a tela sensível ao toque..................................... 2
Desbloqueando a tela sensível ao toque............................... 2
Ativando o dispositivo................................................................. 2
Rede de satélites Iridium....................................................... 2
Obtendo sinais de satélite.......................................................... 3
Ícones de status..................................................................... 3
Recursos do inReach..................................................... 3
Mensagens................................................................................. 3
Enviando uma mensagem predefinida.................................. 3
Enviando uma mensagem de texto....................................... 3
Respondendo uma mensagem.............................................. 3
Verificando as mensagens.....................................................3
Exibindo detalhes da mensagem........................................... 3
Navegando até o local de uma mensagem........................... 3
Incluindo coordenadas de localização em uma
mensagem............................................................................. 3
Excluindo mensagens............................................................ 4
Configurações das mensagens............................................. 4
Rastreamento............................................................................. 4
Iniciando o rastreamento....................................................... 4
Interrompendo o rastreamento.............................................. 4
Compartilhando sua página da web do MapShare................ 4
Configurações de rastreamento do inReach......................... 4
SOS............................................................................................ 4
Iniciando um resgate SOS..................................................... 4
Enviando uma mensagem de SOS personalizada................ 4
Cancelando um Pedido de SOS............................................ 4
Testando o dispositivo................................................................ 5
Sincronizar dados inReach......................................................... 5
Contatos..................................................................................... 5
Adicionando um contato........................................................ 5
Editando um contato.............................................................. 5
Excluindo um contato.............................................................5
Uso de dados e histórico............................................................ 5
Exibindo os Detalhes do plano.............................................. 5
Visualizando o uso de dados................................................. 5
Visualizando as páginas principais.............................. 5
Mapa........................................................................................... 5
Navegando com o mapa........................................................ 5
Configurações de página do mapa........................................ 5
Bússola....................................................................................... 6
Navegando com a bússola.................................................... 6
Configurações da bússola..................................................... 6
Computador de bordo................................................................. 7
Configurações do computador de bordo............................... 7
Altímetro..................................................................................... 7
Configurações de plano do altímetro..................................... 7
Recursos conectados.................................................... 7
Requisitos dos recursos conectados.......................................... 8
Emparelhar um smartphone com o dispositivo.......................... 8
Notificações do telefone
.........................................................8
Conectando a uma rede sem fio................................................ 8
Configurando a conectividade do Wi‑Fi................................. 8
Recursos do Connect IQ............................................................ 9
Download de recursos do Connect IQ................................... 9
Download de recursos do Connect IQ utilizando o
computador............................................................................ 9
Garmin Explore........................................................................... 9
Headsets sem fio........................................................................ 9
Emparelhar um headset sem fio com seu dispositivo........... 9
Desconectar ou remover um headset sem fio....................... 9
Navegação...................................................................... 9
Página Para onde?..................................................................... 9
Navegando até um destino.................................................... 9
Encontrando um Endereço.................................................... 9
Encontrar um local perto de outro....................................... 10
Pontos de parada..................................................................... 10
Salvando a sua localização atual como um ponto de
parada.................................................................................. 10
Salvando um local no mapa como um ponto de parada..... 10
Navegando para um ponto de parada................................. 10
Localizando um ponto de parada........................................ 10
Editando uma parada.......................................................... 10
Excluindo um ponto de parada............................................ 10
Alterando a foto para um ponto de parada.......................... 10
Aumentando a precisão da localização de um ponto de
parada.................................................................................. 10
Projetando um ponto de parada a partir de um ponto
salvo.....................................................................................10
Movendo um ponto de parada no mapa.............................. 10
Encontrando um local perto de um ponto de parada........... 10
Definindo um alarme de proximidade de ponto de parada.. 11
Adicionando um ponto de parada a uma rota...................... 11
Reposicionando um ponto de parada para o local atual..... 11
Rotas........................................................................................ 11
Criar uma rota...................................................................... 11
Criando uma rota usando o mapa....................................... 11
Criar uma rota de ida e volta................................................11
Navegar para uma rota salva...............................................11
Editando o nome de uma rota............................................. 11
Editando uma rota................................................................11
Exibindo uma rota no mapa................................................. 11
Visualizando o plano de elevação de uma rota................... 11
Inverter uma rota..................................................................12
Excluir uma rota................................................................... 12
Gravações................................................................................ 12
Configurações de gravação................................................. 12
Exibindo a atividade atual.................................................... 12
Navegando usando TracBack®........................................... 13
Salvando a atividade atual................................................... 13
Histórico............................................................................... 13
Clima.............................................................................. 13
Solicitando uma previsão do tempo inReach........................... 13
Atualizando uma previsão do tempo inReach..................... 14
Excluindo uma previsão climática inReach......................... 14
Visualizando uma previsão climática ativa............................... 14
Visualizando um mapa ativo de previsão do tempo............ 14
Adicionando uma localização ativa no clima....................... 14
Aplicativos do menu principal.................................... 14
Personalizando o menu principal............................................. 15
Aventuras Garmin..................................................................... 16
Enviando arquivos de e para o BaseCamp......................... 16
Criando uma Aventura......................................................... 16
Iniciando uma aventura........................................................16
Configurando um alarme.......................................................... 16
Sumário i

Iniciando o temporizador de contagem regressiva.............. 16
Calcular o tamanho de uma área............................................. 16
BirdsEye Imagery..................................................................... 16
Download de imagens BirdsEye.......................................... 16
Câmera e fotos......................................................................... 16
Tirando uma foto.................................................................. 16
Visualizar fotos.....................................................................16
Rastreamento de cães..............................................................17
Recebendo dados do seu dispositivo portátil para cães..... 17
Rastrear seus cães.............................................................. 17
Usando a lanterna.................................................................... 17
Geocaches................................................................................17
Registro do dispositivo em Geocaching.com....................... 17
Download de geocaches utilizando o computador.............. 18
Pesquisas de geocache....................................................... 18
Filtrar a lista de Geocaches................................................. 18
Exibindo detalhes de geocache........................................... 18
Navegar para um geocache................................................ 18
Registro da tentativa............................................................ 19
chirp..................................................................................... 19
Remover dados de geocache ao vivo deste dispositivo...... 19
Remover o registro do dispositivo de geocaching.com....... 19
Usando o inReach remoto........................................................ 19
Marcar e começar a navegar para um local de homem ao
mar............................................................................................19
Selecionar perfil........................................................................ 19
Definindo um alarme de proximidade....................................... 19
Editando ou excluindo um alarme de proximidade.............. 19
Configurando os sons do alarme de proximidade............... 20
Desativar todos os alarmes de proximidade........................ 20
Página de satélites................................................................... 20
Configurações de satélite GPS............................................ 20
Enviando e recebendo dados sem fio...................................... 20
Usando o VIRB remoto............................................................. 20
Personalizando o dispositivo...................................... 20
Campos de dados e painéis personalizados............................ 20
Ativando os campos de dados do mapa.............................. 20
Personalizando os campos de dados.................................. 20
Personalizando os painéis................................................... 20
Giro de tela............................................................................... 20
Menu de configurações............................................................ 20
Configurações do sistema................................................... 21
Configurações do visor........................................................ 22
Configurações de Bluetooth................................................ 22
Configurações de Wi‑Fi....................................................... 22
Configurações de rotas........................................................ 22
Ligando o modo de baixa energia....................................... 22
Definindo toques do dispositivo........................................... 22
Configurações da câmera.................................................... 22
Configurações do Geocaching............................................ 22
Sensores sem fio................................................................. 23
Configurações de fitness..................................................... 23
Definições marítimas........................................................... 23
Configurações do menu....................................................... 23
Configurações do formato de posição................................. 24
Definindo as unidades de medida....................................... 24
Configurações de hora.........................................................24
Configurações de acessibilidade......................................... 24
Perfis.................................................................................... 24
Redefinindo dados e configurações.................................... 24
Informações sobre o dispositivo................................ 25
Atualizações do produto........................................................... 25
Definindo Garmin Express................................................... 25
Como obter mais informações............................................. 25
Visualizar informações de conformidade e regulamentação do
rótulo eletrônico........................................................................ 25
Instalando pilhas AA
................................................................. 25
Cuidados com o dispositivo...................................................... 25
Limpando o dispositivo........................................................ 25
Limpando a tela sensível ao toque...................................... 25
Gerenciamento de dados......................................................... 25
Tipos de arquivo.................................................................. 25
Instalando um cartão de memória....................................... 26
Conectando o dispositivo ao computador............................ 26
Transferir arquivos para seu dispositivo.............................. 26
Excluindo arquivos............................................................... 26
Usar o Garmin Connect....................................................... 26
Desconectando o cabo USB................................................ 26
Especificações.......................................................................... 26
Apêndice....................................................................... 27
Campos de dados.....................................................................27
Acessórios opcionais................................................................ 28
tempe................................................................................... 28
Dicas para emparelhar acessórios ANT+ com o seu
dispositivo Garmin............................................................... 28
Solução de problemas.............................................................. 29
Maximizando a vida útil da bateria...................................... 29
Reiniciar o dispositivo.......................................................... 29
Meu dispositivo está com o idioma errado.......................... 29
Sobre zonas de frequência cardíaca........................................ 29
Objetivos de treino............................................................... 29
Cálculos da zona de frequência cardíaca............................ 29
Índice............................................................................. 30
ii Sumário

Introdução
ATENÇÃO
Consulte o guia Informações importantes sobre segurança e
sobre o produto na caixa do produto para obter mais detalhes
sobre avisos e outras informações importantes.
Visão geral do dispositivo
Montana 700i/750i Visão geral do dispositivo
Iridium
®
e antena de GNSS
Botão SOS
Lente da câmera (somente Montana 750i)
Lanterna
Flash da câmera (somente Montana 750i)
Tecla liga/desliga
Slot de cartão microSD
®
(sob a bateria)
Argola em D da bateria
Porta micro USB (por baixo da capa contra intempéries)
Porta externa da antena Iridium e GNSS (por baixo da capa contra
intempéries)
Montana 700 Visão geral do dispositivo
Antena de GNSS
Lanterna
Tecla liga/desliga
Slot de cartão microSD (sob a bateria)
Argola em D da bateria
Porta micro USB (por baixo da capa contra intempéries)
LED de status
O LED de status indica o status do dispositivo.
Atividade do LED Status
Verde piscando duas vezes Você tem uma mensagem inReach
®
não
lida.
Verde intermitente O dispositivo está no modo de
expedição.
Vermelho intermitente Falha no envio de uma mensagem
inReach.
A bateria do dispositivo está inferior a
10%.
Pisca em vermelho e verde
alternadamente
Este dispositivo está em modo de SOS.
Instalando a bateria de íon de lítio
1
Localize o conjunto de baterias de íon de lítio inclusa na
caixa do produto.
2
Verifique se a junta e o compartimento da bateria estão livres
de detritos.
3
Insira o conjunto de baterias na parte traseira do dispositivo.
4
Gire a argola em D no sentido horário para prender o
conjunto de baterias no dispositivo.
5
Pressione a argola em D contra a superfície traseira do
dispositivo.
Você deve deixar a bateria instalada no dispositivo para manter
a umidade e os detritos longe dos contatos da bateria e do slot
do cartão microSD.
Carregar o conjunto de baterias
AVISO
Para evitar corrosão, seque cuidadosamente a mini-porta USB,
a capa contra intempéries e a área envolvente antes de
carregar ou ligar o dispositivo a um computador.
Não tente usar o dispositivo para carregar uma bateria que não
tenha sido fornecida pela Garmin
®
. A tentativa de carregar uma
bateria que não tenha sido fornecida pela Garmin pode danificar
o dispositivo e anular a garantia.
Para que você possa conectar o cabo USB ao seu dispositivo,
talvez seja necessário remover os acessórios de montagem
opcional.
OBSERVAÇÃO: o dispositivo não carrega enquanto estiver fora
do intervalo de temperatura aprovado (Especificações,
página 26).
Você pode carregar a bateria utilizando uma tomada de parede
padrão ou uma porta USB no seu computador.
Introdução 1

1
Levante a cobertura de proteção da porta USB .
2
Conecte a extremidade menor do cabo USB na porta USB
no seu dispositivo.
3
Conecte a extremidade maior do cabo USB ao adaptador de
CA ou a uma porta USB do computador.
4
Se necessário, conecte o adaptador de CA a uma tomada
padrão.
Quando você conectar o dispositivo a uma fonte de
alimentação, o dispositivo ligará.
5
Carregue a bateria completamente.
DICA: o medidor de bateria aparece na barra de status.
Carregando o dispositivo mais rapidamente
1
Conecte seu dispositivo a um adaptador de CA.
2
Conecte o adaptador de CA a uma tomada padrão.
3
Mantenha pressionado o botão liga/desliga até que o
indicador da bateria seja exibido.
4
Pressione e segure novamente o botão liga/desliga até a tela
desligar.
O dispositivo entra em um modo de carga da bateria de
baixa consumo de energia.
5
Carregue o dispositivo completamente.
OBSERVAÇÃO: você pode ver a medição da bateria
pressionando o botão liga/desliga para ativar a tela.
Armazenamento de longo prazo
Quando não planejar utilizar o dispositivo por vários meses,
carregue a bateria até pelo menos 50% antes de armazená-lo.
Você deve armazenar o dispositivo em um local fresco e seco,
com temperaturas em torno do nível doméstico típico. Após o
armazenamento, você deve recarregar o dispositivo
completamente antes de utilizá-lo.
Usando a tecla Liga/Desliga
Por padrão, você pode usar o botão liga/desliga para ligar e
desligar o dispositivo, desligar a tela e abrir a página de status.
Você pode personalizar as funções do botão liga/desliga
(Personalizando o botão liga/desliga, página 21).
• Pressione a para ligar o dispositivo.
• Pressione a para abrir a página de status.
• Pressione a duas vezes para desligar a tela.
DICA: você pode pressionar a para ligar a tela
novamente.
• Mantenha a pressionada para desligar o dispositivo.
Visualizar a página de status
A página de status exibe a gravação da atividade atual, o status
da conexão de Bluetooth
®
e Wi‑Fi
®
, e fornece acesso rápido a
funções usadas com frequência, como marcar pontos de
parada, bloquear a tela touchscreen e ajustar o brilho da luz de
fundo.
Pressione o ou deslize de cima para baixo na tela para
abrir a página de status.
Ajustando a luz de fundo
O uso extensivo da luz de fundo da tela pode reduzir
significativamente a duração da bateria. É possível ajustar o
brilho da luz de fundo para maximizar a vida útil da bateria.
OBSERVAÇÃO: o brilho da luz de fundo pode ser limitado
quando a bateria restante está fraca.
1
Pressione a para abrir a página de status.
2
Use o controle deslizante para ajustar o brilho da luz de
fundo.
Usando a tela sensível ao toque
• Toque a tela para selecionar um item.
• Faça de cada seleção da tela sensível ao toque uma ação
separada.
• Selecione a para salvar suas alterações e fechar a página.
• Selecione para fechar a página.
• Selecione para voltar para a página anterior.
• Selecione para voltar para o menu principal.
• Selecione para visualizar itens específicos do menu da
página que está visualizando.
Bloqueando a tela sensível ao toque
Você pode bloquear a tela para evitar toques acidentais à tela.
1
Pressione a para abrir a página de status.
2
Selecione .
Desbloqueando a tela sensível ao toque
Pressione o .
Ativando o dispositivo
ATENÇÃO
Antes que os recursos inReach de seu dispositivo Montana
700i/750i possam ser usados, você deve ativá-lo (Recursos do
inReach, página 3).
1
Crie uma conta e selecione uma assinatura de satélite em
explore.garmin.com.
2
Ligue o dispositivo.
3
Selecione Próximo.
4
Siga as instruções na tela.
OBSERVAÇÃO: você deve inserir o número IMEI do
dispositivo e o código de autorização para concluir a parte
on-line da ativação antes de prosseguir ao ar livre.
5
Vá para uma área aberta com uma visão clara do céu e
aponte a antena do dispositivo em direção ao céu para obter
o desempenho ideal.
6
Aguarde enquanto o dispositivo se comunica com a rede de
satélites Iridium.
OBSERVAÇÃO: poderá levar até 20 minutos para ativar o
dispositivo. O dispositivo deve enviar e receber várias
mensagens, o que demora mais do que enviar uma única
mensagem durante o uso normal. Você deve permanecer ao
ar livre até que a ativação seja concluída.
Rede de satélites Iridium
O dispositivo requer uma visão desobstruída do céu para
transmitir mensagens e pontos de trajeto pela rede de satélites
Iridium. Sem uma visão desobstruída do céu, o dispositivo tenta
enviar as informações até obter os sinais de satélite.
DICA: para obter a melhor conexão com os satélites, segure o
dispositivo com a antena apontada para o céu.
2 Introdução

Obtendo sinais de satélite
Poderá levar de 30 a 60 segundos para obter os sinais do
satélite.
1
Dirija-se a uma área aberta.
2
Se necessário, ligue o dispositivo.
3
Aguarde enquanto o dispositivo pesquisa satélites.
O pisca enquanto o dispositivo determina sua localização
GNSS.
na barra de status mostra a intensidade do sinal do
satélite.
Quando o dispositivo capta sinais de satélite, ele começa a
registrar automaticamente seu caminho como uma atividade.
Ícones de status
Status do sensor ANT+
®
Intensidade do sinal de GPS
Carregando bateria
Carregamento concluído
Status da tecnologia Bluetooth
Status do Wi‑Fi
Envio, recebimento ou pesquisa de mensagens inReach e pontos
de rastreamento
Mensagens inReach não lidas
Status do rastreamento inReach
Tela sensível ao toque bloqueada
Recursos do inReach
ATENÇÃO
Mensagens, rastreamento e funções SOS exigem uma
assinatura ativa de satélite. Sempre teste seu dispositivo antes
de usá-lo em ambientes externos.
Verifique se você está em uma área aberta com visão
desobstruída do céu ao usar mensagens, rastreamento e
funções SOS, pois esses recursos exigem acesso ao satélite
para operar corretamente.
Para aproveitar ao máximo o seu dispositivo Montana 700i/750i,
você deve ativá-lo. Ativar o dispositivo permite que você use os
recursos do inReach, como mensagens, SOS, rastreamento e
Meteorol. inReach.
Mensagens
Seu dispositivo Montana 700i/750i envia e recebe mensagens
de texto utilizando a rede de satélites Iridium. Envie mensagens
para um número de SMS, um endereço de e-mail ou outro
dispositivo que utiliza a tecnologia inReach. De acordo com as
permissões, cada mensagem que você enviar incluirá os
detalhes da localização.
Enviando uma mensagem predefinida
As mensagens predefinidas incluem os textos e os destinatários
predefinidos. As mensagens predefinidas devem ser
configuradas no site Garmin Explore
™
em explore.garmin.com.
1
Selecione inReach > Mensagens > Enviar predefinição.
2
Escolha uma mensagem predefinida e selecione Enviar
mensagem.
Enviando uma mensagem de texto
1
Selecione inReach > Mensagens > Nova mensagem.
2
Selecione uma opção:
• Para iniciar uma mensagem escrita previamente,
selecione Enviar texto rápido.
OBSERVAÇÃO: você pode adicionar e editar mensagens
de texto rápidas no site Garmin Explore.
• Para escrever uma mensagem personalizada, selecione
Digitar a mensagem.
3
Selecione Para para escolher os destinatários a partir de sua
lista de contatos ou insira as informações de contato de cada
destinatário.
4
Depois de acabar sua mensagem, selecione Enviar
mensagem.
Respondendo uma mensagem
1
Selecione inReach > Mensagens.
2
Selecione uma conversa.
3
Selecione Responder.
4
Selecione uma opção:
• Para escrever uma mensagem personalizada, selecione
Digitar a mensagem.
• Para iniciar uma mensagem escrita previamente,
selecione Enviar texto rápido e selecione.
5
Depois de acabar sua mensagem, selecione Enviar
mensagem.
Verificando as mensagens
Quando você envia uma mensagem, o dispositivo ouve
respostas por 10 minutos. O dispositivo também verifica novas
mensagens a cada hora. Quando você está usando o recurso
de rastreamento do inReach, seu dispositivo verifica
automaticamente se há mensagens no intervalo de
rastreamento.
OBSERVAÇÃO: o seu dispositivo deve ter uma visão clara do
céu e estar no campo de visão de um satélite ao ouvir as
mensagens recebidas.
É possível forçar a verificação das mensagens por meio da
verificação manual de mensagens, envio de uma mensagem ou
envio de um ponto de trajeto. Durante a verificação, o
dispositivo conecta-se aos satélites e recebe mensagens
esperando para serem enviadas para o seu dispositivo.
Selecione inReach > Utilitários do inReach > >
Verificar caixa de correio.
Exibindo detalhes da mensagem
1
Selecione inReach > Mensagens.
2
Selecione uma conversa.
3
Selecione uma mensagem.
4
Selecione a guia informações.
Navegando até o local de uma mensagem
Quando você recebe uma mensagem de outro dispositivo com
tecnologia inReach, a mensagem pode incluir informações de
localização. Para essas mensagens, você pode navegar até o
local de onde a mensagem foi enviada.
1
Selecione inReach > Mensagens.
2
Selecione uma conversa.
3
Selecione uma mensagem com informações de local.
4
Selecione a guia mapa.
5
Selecione Ir.
Incluindo coordenadas de localização em uma
mensagem
Se você está enviando uma mensagem para um destinatário
sem acesso à internet, é possível incluir suas coordenadas de
localização na mensagem. Por exemplo, se o destinatário tiver
um celular de modelo mais antigo que não suporta a
visualização de mapas ou está fora de uma área de cobertura
de dados móveis e não pode visualizar uma página da Web.
1
Selecione inReach > Mensagens > Nova mensagem >
Enviar localização.
2
Insira um ou mais destinatários.
Recursos do inReach 3

3
Se necessário, digite uma mensagem.
4
Selecione Enviar mensagem.
Excluindo mensagens
1
Selecione inReach > Mensagens.
2
Selecione uma conversa.
3
Selecione > Excluir sequência.
Configurações das mensagens
Selecione Configuração > Mensagens.
Tocar até ser lido: configura o dispositivo para tocar até que
você leia uma nova mensagem. Esse recurso é útil quando
você está em um ambiente barulhento.
Notificações: alerta você sobre mensagens inReach recebidas.
Mostrar no mapa: exibe as mensagens inReach no mapa.
Rastreamento
Você pode usar o recurso de rastreamento no seu dispositivo
Montana 700i/750i para gravar os pontos de trajeto e transmiti-
los pela rede de satélites Iridium no intervalo de envio
especificado. Os pontos de trajeto aparecem no site Garmin
Explore e na página de rastreamento MapShare
™
.
Iniciando o rastreamento
Selecione inReach > Rastreamento > Iniciar
rastreamento.
OBSERVAÇÃO: iniciar o recurso Rastreamento também
inicia o registro de seu caminho como uma atividade.
Interrompendo o rastreamento
Selecione inReach > Rastreamento > Parar rastreamento.
OBSERVAÇÃO: parar o rastreamento também pausa a
gravação da sua atividade.
Compartilhando sua página da web do MapShare
Você pode ativar o MapShare em explore.garmin.com.
Você pode compartilhar um link para a sua página da Web
MapShare com outras pessoas. O sistema adiciona texto
automaticamente, incluindo informações de link, no final da sua
mensagem.
1
Selecione inReach > Rastreamento > Enviar MapShare >
OK.
2
Selecione Para para escolher os destinatários a partir de sua
lista de contatos ou insira as informações de contato de cada
destinatário.
3
Selecione Enviar mensagem.
Configurações de rastreamento do inReach
Selecione Configuração > Rastreamento.
Trajeto automático: ajusta o dispositivo para iniciar o trajeto
quando for ligado.
Intervalo de movimento: define a frequência na qual o
dispositivo registra um ponto de trajeto e o transmite pela
rede de satélites durante o seu movimento. Caso você seja
um cliente com um plano profissional, é possível especificar
o intervalo quando estiver parado.
SOS
Durante uma emergência, você pode usar o dispositivo
Montana 700i/750i para entrar em contato com o Garmin
International Emergency Response Coordination Center
(IERCC) e solicitar ajuda. Ao pressionar o botão SOS, uma
mensagem é enviada para o Garmin IERCC e notifica os
operadores de emergência sobre a sua situação. É possível se
comunicar com o Garmin IERCC durante a sua emergência
enquanto espera por ajuda. Use somente a função SOS em
uma verdadeira situação de emergência.
Iniciando um resgate SOS
OBSERVAÇÃO: você pode iniciar um pedido de resgate de
SOS com o dispositivo ligado ou desligado se o dispositivo tiver
bateria.
1
Levante a tampa de proteção do botão SOS .
2
Mantenha o botão SOS pressionado.
3
Aguarde a contagem regressiva SOS.
O dispositivo envia uma mensagem padrão para serviço de
resposta de emergência com detalhes sobre o local.
4
Responda a mensagem de confirmação do serviço de
resposta de emergência.
A sua resposta permite que o serviço de resposta de
emergência tenha o conhecimento de que você consegue
interagir com eles durante o resgate. Se você não responder,
o serviço de resposta de emergências ainda iniciará um
resgate.
Durante os primeiros 10 minutos do seu resgate, a localização é
enviada para o serviço de resposta de emergência a cada
minuto. Para conservar a energia da bateria após os primeiros
10 minutos, uma localização atualizada é enviada a cada 10
minutos, quando em movimento, e a cada 30 minutos com o
veículo parado.
OBSERVAÇÃO: no modo SOS, o dispositivo não pode ser
desligado.
Enviando uma mensagem de SOS personalizada
Depois de pressionar o botão SOS para iniciar um resgate SOS,
você pode responder com uma mensagem personalizada
usando a página SOS.
1
Selecione inReach > SOS > Responder.
2
Selecione Digitar a mensagem para escrever uma
mensagem de SOS personalizada.
3
Selecione Enviar mensagem.
A sua resposta permite que o serviço de resposta de
emergência tenha o conhecimento de que você consegue
interagir com eles durante o resgate.
Cancelando um Pedido de SOS
Se não precisar mais de ajuda, cancele um pedido de SOS
depois de ter sido enviado ao serviço de resposta de
emergência.
1
Levante a tampa de proteção e mantenha o botão SOS
pressionado.
2
Selecione Cancelar SOS.
3
Quando solicitado a confirmar sua solicitação de
cancelamento, selecione Cancelar SOS.
O dispositivo transmite o pedido de cancelamento. Ao
receber uma mensagem de confirmação do serviço de
resposta de emergência, o dispositivo retorna à operação
normal.
4 Recursos do inReach

Testando o dispositivo
CUIDADO
Teste o dispositivo ao ar livre antes de usá-lo em uma viagem
para garantir que a sua assinatura de satélite está ativa.
Selecione inReach > Utilitários do inReach > > Testar.
Aguarde enquanto o dispositivo envia uma mensagem de
teste. Ao receber uma mensagem de confirmação, o
dispositivo estará pronto para utilização.
Sincronizar dados inReach
Você pode sincronizar os dados da sua conta do Garmin
Explore com o seu dispositivo usando o app Garmin Explore.
Depois de fazer edições em seus dados, como alterações de
planos, contatos, mensagens predefinidas ou mensagens de
texto rápidas, você deve sincronizar as edições com o seu
dispositivo usando o app móvel.
Abra o app Garmin Explore.
As alterações feitas em dados como coleções, pontos de
parada, rotas e trajetos são atualizadas automaticamente.
Agora você pode sincronizar seus dados com seu dispositivo
Montana 700i/750i.
Contatos
É possível adicionar, excluir e editar contatos no dispositivo
Montana 700i/750i.
Adicionando um contato
1
Selecione inReach > Contatos > Novo contato.
2
Selecione um item para editar.
3
Insira as novas informações.
Editando um contato
1
Selecione inReach > Contatos.
2
Selecione um contato.
3
Selecione um item para editar.
4
Insira as novas informações.
Excluindo um contato
1
Selecione inReach > Contatos.
2
Selecione um contato.
3
Selecione > Excluir contato.
Uso de dados e histórico
Você pode visualizar os detalhes do plano e o uso de dados no
dispositivo Montana 700i/750i.
Exibindo os Detalhes do plano
1
Selecione inReach > Utilitários do inReach.
2
Selecione .
Visualizando o uso de dados
Você pode visualizar o número de mensagens, mensagens
predefinidas e pontos de rastreamento enviados durante o ciclo
de faturamento atual. O contador de uso de dados é redefinido
automaticamente no início de cada ciclo de faturamento.
1
Selecione inReach > Utilitários do inReach.
2
Selecione .
Visualizando as páginas principais
As informações necessárias para operar este dispositivo podem
ser encontradas nas páginas principais. As páginas padrão
incluem o menu principal, o mapa, a bússola, o computador de
bordo e as páginas Para onde?.
• Selecione os ícones na barra Favoritos para percorrer as
páginas principais.
• Mantenha um ícone da barra de Favoritos pressionado e
arraste-o para um novo local para alterar a ordem dos ícones
ou para remover um ícone.
DICA: você também pode selecionar Configuração >
Menus > Favoritos para personalizar a barra de Favoritos.
Os ícones e não podem ser removidos ou alterados.
Mapa
indica sua localização no mapa. Durante a viagem, se move
e exibe seu percurso. Dependendo do nível de zoom, nomes e
símbolos dos pontos de parada podem aparecer no mapa. Você
pode aumentar o zoom no mapa para ver mais detalhes. Ao
navegar até um destino, sua rota é marcada com uma linha
colorida no mapa.
Navegando com o mapa
1
Comece a navegar para um destino (Navegando até um
destino, página 9).
2
No mapa, realize uma ou mais ações:
• Arraste o mapa para visualizar áreas diferentes.
• Aproxime ou afaste dois dedos na tela touchscreen para
aumentar ou diminuir o zoom do mapa.
• Selecione e para aumentar ou diminuir o zoom do
mapa.
• Toque duas vezes no mapa para aumentar o zoom
rapidamente.
• Selecione um local no mapa (representado por um pino) e
selecione a barra de informações na parte superior da tela
para visualizar as informações sobre o local selecionado.
• Selecione para selecionar quais camadas do mapa
serão exibidas.
Configurações de página do mapa
No mapa, selecione .
Parar navegação: para de navegar na rota atual.
Configuração do mapa: permite abrir as configurações
adicionais do mapa (Configurações do mapa, página 5).
Medir distância: permite medir a distância entre vários locais
(Medindo distâncias no mapa, página 6).
Restaurar padrões: restaura o mapa para as configurações
padrão de fábrica.
Configurações do mapa
No mapa, selecione , e depois Configuração do mapa.
Configurar mapas: ativa ou desativa os mapas atualmente
carregados no dispositivo (Habilitando mapas, página 10).
Orientação: ajusta a forma como o mapa é apresentado na
página (Alterando a orientação do mapa, página 6).
Painel: configura um painel a ser exibido no mapa. Cada painel
exibe diferentes informações sobre sua rota ou localização.
Texto de orientação: configura quando o texto de orientação é
exibido no mapa.
Configuração avançada: permite abrir as configurações
avançadas do mapa (Configurações avançadas do mapa,
página 5).
Configurações avançadas do mapa
No mapa, selecione , e em seguida, Configuração do mapa
> Configuração avançada.
Zoom automático: seleciona automaticamente o nível de zoom
adequado para uso otimizado no seu mapa. Quando a opção
Desativada estiver selecionada, você deverá aplicar mais ou
menos zoom manualmente.
Visualizando as páginas principais 5

Detalhe: seleciona a quantidade de detalhes exibida no mapa.
A exibição de mais detalhes pode fazer com que o mapa se
apresente de forma mais lenta.
Relevo sombreado: exibe um relevo detalhado no mapa (se
disponível) ou desativa o sombreado.
Veículo: configura o ícone de posição que representa onde
você está no mapa. O ícone-padrão é um pequeno triângulo
azul.
Níveis de zoom: ajusta o nível de zoom no qual os itens do
mapa são exibidos. Os itens do mapa não são exibidos
quando o nível de zoom do mapa é mais alto que o nível
selecionado.
Tamanho do texto: configura o tamanho do texto para itens do
mapa.
Velocidade do mapa: ajusta a velocidade a qual o mapa é
desenhado. Uma velocidade mais rápida de desenho do
mapa diminui a vida útil da bateria.
Alterando a orientação do mapa
1
No mapa, selecione .
2
Selecione Configuração do mapa > Orientação.
3
Selecione uma opção:
• Selecione Norte para cima para mostrar o norte no topo
da página.
• Selecione Trajeto para cima para mostrar a direção atual
de sua viagem no topo da página.
• Selecione Modo Automóvel para mostrar uma
perspectiva do automóvel com o sentido de deslocamento
na parte superior.
Medindo distâncias no mapa
É possível medir a distância entre duas localizações.
1
No mapa, selecione um local.
2
Selecione > Medir distância > Iniciar > Usar.
3
Mova o pino para outro local no mapa.
Bússola
Ao navegar, aponta para seu destino, independentemente da
direção em que você está se movendo. Quando aponta para o
topo da bússola eletrônica, você está se deslocando
diretamente em direção ao seu destino. Se aponta para
qualquer outra direção, gire até ele apontar para o topo da
bússola.
Navegando com a bússola
Ao navegar para um destino, aponta para seu destino,
independentemente da direção em que você está se movendo.
1
Comece a navegar para um destino (Navegando até um
destino, página 9).
2
Gire até que aponte para o topo da bússola e continue se
movendo na direção do destino.
Configurações da bússola
Na bússola, selecione .
Sight 'N Go: permite que você aponte o dispositivo para um
objeto distante e navegue usando o objeto como ponto de
referência (Navegar com o Sight 'N Go, página 6).
Parar navegação: interrompe a navegação da rota atual.
Alterar painel: altera o tema e as informações exibidas no
painel.
Definir escala: define a escala para a distância entre os pontos
no indicador de desvio de percurso ao navegar com o Sight
'N Go.
Calibrar bússola: permite calibrar a bússola caso haja
comportamento irregular, por exemplo, depois de mover
longas distâncias ou depois de mudanças extremas de
temperatura (Calibrando a bússola, página 6).
Configuração do cabeçalho: permite personalizar as
configurações de direção da bússola (Configurações de
direção, página 6).
Bloquear campos de dados: bloqueia os campos de dados.
Os campos de dados podem ser desbloqueados para serem
personalizados.
Restaurar padrões: restaura a bússola para as configurações
padrão de fábrica.
Navegar com o Sight 'N Go
Você pode apontar o dispositivo para um objeto distante com a
direção da bússola bloqueada, projetar o objeto como ponto de
parada e navegar usando o objeto como um ponto de
referência.
1
Na bússola, selecione > Sight 'N Go.
2
Aponte o dispositivo para um objeto.
3
Selecione Direção de bloqueio > Definir percurso.
4
Navegue utilizando a bússola.
Projetando um ponto de parada a partir do local atual
Você pode salvar um novo ponto de parada projetando a
distância da sua localização atual.
Por exemplo, se você quiser navegar até um local observado do
outro lado de um rio ou riacho, você pode projetar um ponto de
parada do seu local atual para o local observado e, em seguida,
navegar até o novo local depois de cruzar o rio ou o riacho.
1
Na bússola, selecione > Sight 'N Go.
2
Aponte o dispositivo para o novo local.
3
Selecione Direção de bloqueio > Ponto de parada do
projeto.
4
Selecione uma unidade de medida.
5
Insira a distância e selecione .
6
Selecione Salvar.
Calibrando a bússola
Antes de calibrar a bússola eletrônica, você deve estar ao ar
livre, longe de objetos que possam influenciar os campos
magnéticos, como carros, prédios ou fiação elétrica aérea.
O dispositivo tem uma bússola eletrônica de 3 eixos. Você deve
calibrar a bússola após se mover por longas distâncias ou
experimentar alterações de temperatura.
1
Na bússola, selecione .
2
Selecione Calibrar bússola > Iniciar.
3
Siga as instruções na tela.
Configurações de direção
Na bússola, selecione e Configuração do cabeçalho.
Visor: configura o tipo de direção exibido na bússola.
Referência norte: configura a referência ao norte utilizada na
bússola.
Ir para a Linha (Ponteiro): define o comportamento do ponteiro
que é exibido no mapa. Direção exibe a direção do seu
destino. Percurso (CDI) mostra a sua relação com a linha do
percurso que leva ao destino.
Bússola: muda, automaticamente, de uma bússola eletrônica
para uma bússola de GPS ao se deslocar a uma velocidade
mais elevada durante determinado período.
Calibrar bússola: permite calibrar a bússola caso haja
comportamento irregular, por exemplo, depois de mover
longas distâncias ou depois de mudanças extremas de
temperatura (Calibrando a bússola, página 6).
Ponteiro de curso
O ponteiro de curso é mais útil quando você está navegando
para o seu destino em uma linha reta, como durante navegação
6 Visualizando as páginas principais

sobre a água. Ele pode ajudá-lo a navegar de volta para a linha
do curso quando você sai do rumo para evitar obstáculos ou
perigos.
Para ativar o ponteiro de curso, a partir da bússola, selecione
> Configuração do cabeçalho > Ir para a Linha (Ponteiro)
> Percurso (CDI).
Ponteiro da linha do curso. Indica a direção da linha de curso
desejada a partir de seu ponto de início até o próximo ponto de
parada.
Indicador de desvio de curso (CDI). Indica a localização do curso
desejado em relação à sua localização. Se o CDI estiver alinhado
com o ponteiro da linha de curso, você está em curso.
Distância do desvio de curso. Os pontos indicam a distância fora
do curso. A distância representada por cada ponto é indicada pela
escala no canto superior direito.
Indicador de e para. Indica se você está se aproximando ou se
afastando do próximo ponto de parada.
Computador de bordo
O computador de bordo exibe a velocidade atual, a velocidade
média, o odômetro de viagem e outras estatísticas úteis. É
possível personalizar o layout, o painel e os campos de dados
do computador de bordo.
Configurações do computador de bordo
No computador de bordo, selecione .
Redefinir: redefine todos os valores do computador de bordo
para zero. Para informações precisas, redefina as
informações de viagem antes de iniciar uma viagem.
Alterar painel: altera o tema e as informações exibidas no
painel.
OBSERVAÇÃO: suas configurações personalizadas são
lembradas pelo painel. Suas configurações não são perdidas
quando você altera os perfis (Perfis, página 24).
Bloquear campos de dados: bloqueia os campos de dados.
Os campos de dados podem ser desbloqueados para serem
personalizados.
Inserir página: insere uma página adicional de campos de
dados personalizáveis.
Remover página: remove uma página adicional de campos de
dados personalizáveis.
Mais dados: adiciona outros campos de dados ao computador
de bordo.
Menos dados: remove campos de dados do computador de
bordo.
Restaurar padrões: restaura o computador de bordo para as
configurações padrão de fábrica.
Altímetro
Por padrão, o plano do altímetro exibe a elevação sobre a
distância percorrida. É possível personalizar as configuração do
altímetro (Configuração do altímetro, página 7). É possível
selecionar qualquer ponto no gráfico para exibir detalhes sobre
tal ponto.
É possível personalizar a barra de favoritos para adicionar a
página do altímetro (Personalizar a barra de favoritos,
página 23).
Configurações de plano do altímetro
No altímetro, selecione .
Altímetro: desativa o barômetro, de modo que o dispositivo usa
apenas dados de GPS para medições de elevação.
Redefinir: redefine os dados do altímetro, incluindo dados de
ponto de parada, trajeto e viagem.
Configuração do altímetro: permite abrir as configurações
adicionais do altímetro (Configuração do altímetro,
página 7).
Restaurar padrões: restaura o altímetro para as configurações
padrão de fábrica.
Configuração do altímetro
No altímetro, selecione > Configuração do altímetro.
Calibragem automática: Uma vez permite que o altímetro seja
calibrado automaticamente uma vez quando você inicia uma
atividade. Contínuo permite que o altímetro seja calibrado
durante toda a sua atividade.
Modo de Barômetro: Elevação variável permite que o
barômetro meça alterações de elevação em movimento.
Elevação fixa supõe que o dispositivo esteja parado a uma
elevação fixa, portanto a pressão barométrica deve apenas
ser alterada em razão das condições meteorológicas.
Tendência da pressão: configura o modo como o dispositivo
registra dados de pressão. Salvar sempre registra todos os
dados de pressão, que podem ser úteis quando você está
observando as frentes de pressão.
Tipo de plano: grava alterações de elevação durante um
período ou distância, a pressão barométrica durante um
período ou as alterações de pressão do ambiente em um
período.
Calibrar altímetro: permite calibrar manualmente o altímetro
barométrico (Calibrando o altímetro barométrico,
página 7).
Calibrando o altímetro barométrico
Você pode calibrar manualmente o altímetro barométrico se
souber qual a elevação ou a pressão barométrica correta.
1
Dirija-se para um local onde a elevação ou a pressão
barométrica é conhecida.
2
No altímetro, selecione > Configuração do altímetro >
Calibrar altímetro.
3
Siga as instruções na tela.
Recursos conectados
Os recursos conectados ficam disponíveis em seu dispositivo
Montana ao conectá-lo a uma rede sem fio ou a um smartphone
compatível usando a tecnologia Bluetooth. Alguns recursos
exigem a instalação dos apps mobile Garmin Connect
™
ou
Garmin Explore em seu smartphone. Veja mais informações em
garmin.com/apps.
Sensores Bluetooth: permite que você conecte sensores
compatíveis com Bluetooth, como um monitor de frequência
cardíaca.
Connect IQ
™
: permite que você amplie os recursos do seu
dispositivo com widgets, campos de dados e aplicativos
usando o app Connect IQ.
Downloads de EPO: permite que você faça download de um
arquivo de órbita de predição ampliada para localizar
rapidamente os satélites de GPS e reduzir o tempo que leva
para obter uma correção inicial de GPS usando o app
Garmin Connect ou quando conectado a uma rede Wi‑Fi.
Imagens BirdsEye: permite que você faça download do
BirdsEye Satellite Imagery diretamente para o seu dispositivo
quando conectado a uma rede Wi‑Fi.
Recursos conectados 7

Garmin Explore: o aplicativo Garmin Explore sincroniza e
compartilha pontos de parada, trilhas e rotas com seu
dispositivo. Você também pode fazer o download de mapas
no seu smartphone para acesso off-line.
Dados ao vivo do Geocache: fornece serviços gratuitos e por
assinatura para exibir dados de geocache ao vivo de
www.geocaching.com usando o app Garmin Connect ou
quando conectado a uma rede Wi‑Fi.
Rastreamento: permite gravar pontos de trajeto e transmiti-los
pela rede de satélites Iridium. Você pode convidar contatos
enviando uma mensagem do inReach a partir do campo.
Este recurso permite que seus contatos visualizem seus
dados em tempo real por uma página de rastreamento do
MapShare usando sua conta Garmin Explore.
LiveTrack: permite que seus amigos e parentes acompanhem
suas atividades em tempo real. Você pode convidar
seguidores por e-mail ou mídia social, permitindo que eles
visualizem seus dados ao vivo em uma página de
monitoramento do Garmin Connect.
Notificações do telefone: exibe notificações e mensagens do
telefone no seu dispositivo Montana usando o app Garmin
Connect.
Atualizações de software: permite que você receba
atualizações para o software do seu dispositivo usando o
app Garmin Connect ou quando conectado a uma rede
Wi‑Fi.
Condição climática ativa: permite que você visualize as
condições climáticas atuais e as previsões do tempo usando
o app Garmin Connect ou quando conectado a uma rede
Wi‑Fi.
Condição climática com inReach: permite que você receba
informações meteorológicas por meio da sua assinatura do
inReach. Você pode solicitar uma previsão climática básica,
premium ou marítima.
Requisitos dos recursos conectados
Alguns recursos requerem um smartphone e um aplicativo
específico no smartphone.
Recurso Conectado a um
smartphone
emparelhado com o
aplicativo Garmin
Connect
Conectado a uma
rede Wi‑Fi
Enviar atividades para o
Garmin Connect
Sim Sim
Atualizações de software Sim Sim
Downloads de EPO Sim Sim
Dados ao vivo do
geocache
Sim Sim
Clima Sim Sim
Notificações do telefone Sim
1
Não
Connect IQ Sim Não
BirdsEye Imagens diretas Não Sim
Emparelhar um smartphone com o
dispositivo
1
Coloque o smartphone compatível em um raio de até 10 m
(33 pés) do dispositivo.
2
Selecione Configuração > Bluetooth > Configuração do
telefone.
3
Em seu smartphone compatível, ative a tecnologia Bluetooth
e abra o app Garmin Connect.
1
O dispositivo recebe notificações de um telefone iOS
®
emparelhado diretamente
e por meio do aplicativo Garmin Connect Mobile em um telefone Android
™
.
4
No menu ou do aplicativo Garmin Connect, selecione
Dispositivos Garmin > Adicionar dispositivo e siga as
instruções na tela para emparelhar seu dispositivo.
5
Baixe e abra o aplicativo Garmin Explore.
6
Faça login no app Garmin Explore usando seu nome de
usuário e senha Garmin Connect.
7
Selecione a opção do dispositivo para emparelhar o aparelho
com o aplicativo Garmin Explore.
Notificações do telefone
As notificações por celular requerem um smartphone compatível
para estar dentro do alcance e ser emparelhado com o
dispositivo. Quando seu celular recebe mensagens, ele envia
direto ao dispositivo.
Visualizando notificações do telefone
Para poder visualizar notificações, você deve emparelhar seu
dispositivo com seu smartphone compatível.
1
Selecione > Notificações.
2
Selecione uma notificação.
Ocultando notificações
Notificações são ativadas por padrão ao emparelhar o seu
dispositivo com um smartphone compatível. Você pode ocultar
notificações para que elas não apareçam na tela do seu
dispositivo.
1
Selecione Configuração > Bluetooth > Configuração do
telefone.
2
Selecione Notificações para desligar as notificações no
dispositivo.
Gerenciando as notificações
Você pode usar seu smartphone compatível para gerenciar as
notificações exibidas no dispositivo Montana.
Selecione uma opção:
• Se você estiver usando um dispositivo iPhone
®
, acesse as
configurações de notificação iOS para selecionar os itens
a serem exibidos no dispositivo.
• Se você estiver usando um smartphone Android a partir
do app Garmin Connect, selecione Configurações >
Notificações inteligentes.
Conectando a uma rede sem fio
1
Selecione Configuração > Wi-Fi.
2
Se necessário, selecione o alternador para ativar a
tecnologia Wi‑Fi.
3
Selecione Adicionar rede.
4
Selecione uma opção:
• Para selecionar uma rede sem fio de transmissão,
selecione uma rede sem fio da lista e digite a senha, se
necessário.
• Para selecionar uma rede sem fio sem transmissão,
selecione > Adicionar rede, insira o SSID e a senha
da rede.
O dispositivo armazena as informações de rede e se conecta
automaticamente quando você retornar a essa localização.
Configurando a conectividade do Wi‑Fi
Antes de poder usar os recursos do Wi‑Fi, você deve configurar
a conexão do Wi‑Fi usando o aplicativo Garmin Express
™
.
1
Acesse garmin.com/express e baixe o aplicativo Garmin
Express.
2
Selecione o dispositivo.
3
Selecione Ferramentas > Utilitários.
4
Siga as instruções na tela para configurar a conectividade do
Wi‑Fi com o aplicativo Garmin Express.
8 Recursos conectados

Recursos do Connect IQ
Você pode adicionar recursos do Connect IQ ao seu dispositivo
a partir da Garmin e de outros provedores usando o aplicativo
Connect IQ. É possível personalizar seu dispositivo com
campos de dados, widgets e aplicativos.
Campos de dados: permite que você faça o download de
novos campos de dados que mostrem dados de sensor,
atividade e histórico de novas formas. Você pode adicionar
campos de dados do Connect IQ a recursos e páginas
integrados.
Widgets: fornece informações gerais, incluindo dados do
sensor e notificações.
Aplicativos: adiciona recursos interativos a seu dispositivo,
como novos tipos de atividades de condicionamento físico e
atividades em ambientes externos.
Download de recursos do Connect IQ
Para fazer o download de recursos do aplicativo Connect IQ, é
necessário emparelhar seu dispositivo Montana com seu
smartphone (Emparelhar um smartphone com o dispositivo,
página 8).
1
Através da loja de aplicativos em seu smartphone, instale e
abra o aplicativo Connect IQ.
2
Se necessário, selecione seu dispositivo.
3
Selecione um recurso do Connect IQ.
4
Siga as instruções na tela.
Download de recursos do Connect IQ utilizando o
computador
1
Conecte o dispositivo ao computador usando um cabo USB.
2
Acesse apps.garmin.com e efetue login.
3
Selecione um recurso do Connect IQ e faça o download.
4
Siga as instruções na tela.
Garmin Explore
O site Garmin Explore e aplicativo móvel permitem que você
planeje viagens e use o armazenamento de nuvem para os
seus pontos de parada, rotas e trajetos. Eles oferecem
planejamento avançado on-line e off-line, permitindo que você
compartilhe e sincronize dados com o seu dispositivo Garmin
compatível. Você pode usar o aplicativo móvel para fazer o
download de mapas para acesso off-line e navegar em qualquer
lugar, sem usar o serviço de celular.
Faça download do aplicativo Garmin Explore na app store no
seu smartphone ou acesse explore.garmin.com.
Headsets sem fio
Seu dispositivo pode enviar avisos de navegação audíveis para
um headset sem fio com Bluetooth habilitado.
Emparelhar um headset sem fio com seu dispositivo
Antes de receber avisos de navegação pelo headset, você deve
emparelhar seu dispositivo com um headset compatível com a
tecnologia Bluetooth.
OBSERVAÇÃO: somente um headset pode estar ativo por vez.
1
Coloque o headset e seu dispositivo Montana a 10 m
(33 pés) de distância um do outro.
2
Em seu headset, ative a tecnologia Bluetooth e torne-a
visível a outros dispositivos Bluetooth.
3
Em seu dispositivo Montana, selecione Configuração >
Bluetooth > Dispositivos de áudio > Adicionar
dispositivo.
É exibida uma lista de Bluetooth dispositivos próximos.
4
Selecione seu headset na lista.
Seu dispositivo envia instruções de navegação ao seu headset
enquanto você navega por uma rota.
Desconectar ou remover um headset sem fio
1
Selecione Configuração > Bluetooth > Dispositivos de
áudio.
2
Selecione o headset.
3
Selecione uma opção:
• Para desconectar temporariamente um headset sem
excluí-lo da lista de dispositivos emparelhados, selecione
Desconectar dispositivo.
• Para excluir um headset da lista de dispositivos
emparelhados, selecione Remover.
Navegação
Página Para onde?
Você pode usar a página para encontrar um destino para
navegar. Nem todas as categorias Para onde? estão
disponíveis em todas as áreas e mapas.
Navegando até um destino
1
Selecione .
2
Selecione uma categoria.
3
Se necessário, selecione > Pesquisa de ortografia e
insira o nome ou parte do nome do destino.
4
Selecione um destino.
5
Selecione Ir.
6
Se necessário, selecione o tipo de atividade.
7
Se necessário, selecione o método de cálculo da rota.
A rota aparece como uma linha colorida no mapa.
8
Navegue por meio do mapa (Navegando com o mapa,
página 5) ou da bússola (Navegando com a bússola,
página 6).
Interrompendo a navegação
No mapa ou bússola, selecione > Parar navegação.
Encontrando um Endereço
Você pode usar os mapas City Navigator
®
pré-carregados no
dispositivo Montana 700i/750i para pesquisar endereços.
Você pode comprar mapas City Navigator para o dispositivo
Montana 700. Consulte Mapas opcionais, página 9 para obter
mais informações.
1
Selecione > Endereços.
2
Selecione Pesquisar área e selecione uma opção:
• Selecione Inserir cidade/CEPe insira a cidade ou o CEP.
• Selecione Inserir estado/provínciae insira o Estado ou
província.
3
Selecione Número e insira o número.
4
Selecione Nome da rua e insira a rua.
Navegando em uma rota de direção
Para poder navegar por rotas de rua, você deve ter mapas City
Navigator ou outros mapas com rotas de rua instalados.
1
Selecione Alteração de perfil > Dirigindo.
2
Selecione um destino.
3
Navegue usando o mapa.
As curvas aparecem na barra de texto na parte superior do
mapa. Sinais sonoros sinalizam as curvas na rota.
Mapas opcionais
Você pode usar mapas adicionais com o dispositivo, como
imagens de satélite BirdsEye e mapas detalhados City
Navigator e Garmin HuntView
™
Plus. Mapas detalhados podem
Navegação 9

conter pontos de interesse adicionais, como restaurantes ou
serviços marítimos. Para mais informações, acesse,
www.garmin.com ou entre em contato com seu revendedor
Garmin.
Habilitando mapas
Você pode habilitar produtos de mapa que estão instalados em
seu dispositivo.
1
No mapa, selecione > Configuração do mapa >
Configurar mapas.
2
Selecione o alternador para ativar cada mapa instalado.
Encontrar um local perto de outro
1
Selecione > > Pesquisar nas proximidades.
2
Selecione uma opção.
3
Selecione um local.
Pontos de parada
Pontos de parada são locais gravados e armazenados no
dispositivo. Os pontos de parada podem marcar onde você
está, para onde vai, ou onde você esteve.
Salvando a sua localização atual como um ponto de
parada
1
Selecione Marcar ponto de parada.
2
Se necessário, selecione um campo para editar o ponto de
parada.
3
Selecione Salvar.
Salvando um local no mapa como um ponto de
parada
Você pode salvar um local no mapa como um ponto de parada.
1
No mapa, selecione um local.
2
Selecione a barra de informações na parte superior da tela.
3
Selecione > Salvar como ponto de passagem.
Navegando para um ponto de parada
1
Selecione > Pontos de parada.
2
Selecione um ponto de parada.
3
Selecione Ir.
Por padrão, sua rota até o ponto de parada aparece como
uma linha reta e colorida no mapa.
Localizando um ponto de parada
1
Selecione Gestor de pontos de parada.
2
Selecione um ponto de parada na lista.
3
Se necessário, selecione para refinar a busca.
4
Selecione uma opção:
• Selecione Pesquisa de ortografia para pesquisar usando
o nome do ponto de parada.
• Selecione Selecionar símbolo para pesquisar usando o
símbolo do ponto de parada.
• Selecione Pesquisar nas proximidades para pesquisar
um local encontrado recentemente, outro ponto de
parada, seu local atual ou um ponto no mapa.
• Selecione Classificar para ver uma lista dos pontos de
parada com base na maior proximidade ou ordem
alfabética.
Editando uma parada
1
Selecione Gestor de pontos de parada.
2
Selecione um ponto de parada.
3
Selecione um item para editar, como o nome.
4
Insira as novas informações e selecione .
Excluindo um ponto de parada
1
Selecione Gestor de pontos de parada > > Excluir.
2
Selecione uma opção:
• Para excluir uma parada, selecione-a.
• Para excluir várias paradas, selecione-as.
• Para excluir todas as paradas, selecione Selecionar
tudo.
3
Selecione Excluir.
Alterando a foto para um ponto de parada
1
Selecione Gestor de pontos de parada.
2
Selecione um ponto de parada.
3
Selecione > Alterar foto.
4
Selecione uma foto.
5
Selecione Usar.
Aumentando a precisão da localização de um ponto
de parada
Você pode refinar a precisão da localização de um ponto de
parada pela média dos dados do local. Ao calcular a média, o
dispositivo efetua várias leituras de GPS no mesmo local e
utiliza o valor médio para fornecer mais precisão.
1
Selecione Gestor de pontos de parada.
2
Selecione um ponto de parada.
3
Selecione > Localização média.
4
Mova para a localização do ponto de parada.
5
Selecione Iniciar.
6
Siga as instruções na tela.
7
Quando a barra de status atingir 100%, selecione Salvar.
Para obter melhores resultados, reúna quatro a oito amostras
para a parada, aguarde, pelo menos, 90 minutos entre as
amostras.
Projetando um ponto de parada a partir de um ponto
salvo
Você pode salvar um novo ponto de parada ao projetar a
distância e a direção de um ponto de parada salvo para um
novo local.
1
Selecione Gestor de pontos de parada.
2
Selecione um ponto de parada.
3
Selecione > Ponto de parada do projeto.
4
Insira a direção e selecione .
5
Selecione uma unidade de medida.
6
Insira a distância e selecione .
7
Selecione Salvar.
Movendo um ponto de parada no mapa
1
Selecione Gestor de pontos de parada.
2
Selecione um ponto de parada.
3
Selecione > Mover parada.
4
Selecione um local no mapa.
5
Selecione Mover.
Encontrando um local perto de um ponto de parada
1
Selecione Gestor de pontos de parada.
2
Selecione um ponto de parada.
3
Selecione > Encontrar perto daqui.
4
Selecione uma categoria.
A lista mostra locais próximos ao ponto de parada selecionado.
10 Navegação

Definindo um alarme de proximidade de ponto de
parada
Você pode adicionar um alarme de proximidade para um ponto
de parada. Os alarmes de proximidade alertam quando você
está dentro de uma faixa especificada de um local em particular.
1
Selecione Gestor de pontos de parada.
2
Selecione um ponto de parada.
3
Selecione > Definir proximidade.
4
Insira o raio.
Ao entrar em uma área com um alarme de proximidade, o
dispositivo emite um tom.
Adicionando um ponto de parada a uma rota
1
Selecione Gestor de pontos de parada.
2
Selecione um ponto de parada.
3
Selecione > Adicionar à rota.
4
Selecione uma rota.
Reposicionando um ponto de parada para o local
atual
Você pode mudar a posição de um ponto de parada. Por
exemplo, quando mover seu veículo, você pode alterar o local
para sua posição atual.
1
Selecione Gestor de pontos de parada.
2
Selecione um ponto de parada.
3
Selecione > Reposicionar aqui.
O local do ponto de parada é alterado para sua posição atual.
Rotas
Uma rota é uma sequência de pontos de parada ou locais que
orienta você ao seu destino final.
Criar uma rota
1
Selecione Planejador de rota > Criar rota > Selecionar
primeiro ponto.
2
Selecione uma categoria.
3
Selecione o primeiro ponto na rota.
4
Selecione Usar.
5
Selecione Selecionar próximo ponto para adicionar pontos
adicionais à rota.
6
Selecione para salvar a rota.
Criando uma rota usando o mapa
1
Selecione Planejador de rota > Criar rota > Selecionar
primeiro ponto > Usar mapa.
2
Selecione um ponto no mapa.
3
Selecione Usar.Usar
4
Mova o mapa e selecione pontos adicionais no mapa para
adicionar à rota.
5
Selecione .
Criar uma rota de ida e volta
O dispositivo pode criar um percurso de ida e volta com base
em uma distância e localização de partida especificadas.
1
Selecione > Rota de ida e volta.
2
Selecione Distância e insira a distância total da rota.
3
Selecione a Iniciar local.
4
Selecione uma opção:
• Selecione a Local atual.
OBSERVAÇÃO: se não for possível obter os sinais de
satélite para determinar seu local atual, o dispositivo
solicitará que você use o último local conhecido ou
selecione o local no mapa.
• Selecione Usar mapa para selecionar um local no mapa.
5
Se necessário, selecione Atividades para alterar o tipo de
atividade para o cálculo da rota.
6
Selecione Pesquisar.
O dispositivo cria até três percursos.
DICA: você pode selecionar Pesquisar novamente para
gerar diferentes rotas.
7
Selecione uma rota para visualizá-la no mapa.
8
Selecione Ir.
Navegar para uma rota salva
1
Selecione > Rotas.
2
Selecione uma rota.
3
Selecione Ir.
Por padrão, sua rota aparece como uma linha reta e colorida
no mapa.
Adicionar pontos a uma rota
1
Ao navegar em uma rota, selecione uma localização no
mapa.
2
Selecione a barra de informações na parte superior da tela.
3
Selecione Ir.
4
Selecione uma opção:
• Para adicionar o ponto como um destino intermediário na
rota atual, selecione Ad. como ponto de passagem.
• Para alterar o destino da rota atual para o novo ponto,
selecione Definir como novo destino.
Visualizando a rota ativa
1
Ao navegar por uma rota, selecione Rota ativa.
2
Selecione um ponto na rota para visualizar detalhes
adicionais.
Editando o nome de uma rota
Você pode personalizar o nome de uma rota para diferenciá-la.
1
Selecione Planejador de rotas.Planejador de rota
2
Selecione uma rota.
3
Selecione Alterar nome.
4
Insira o novo nome.
Editando uma rota
1
Selecione Planejador de rota.
2
Selecione uma rota.
3
Selecione Editar rota.
4
Selecione um ponto.
5
Selecione uma opção:
• Para visualizar o ponto no mapa, selecione Rever.
• Para alterar a ordem dos pontos na rota, selecione Mover
para cima ou Mover para baixo.
• Para inserir um ponto adicional na rota, selecione Inserir.
O ponto adicional é inserido antes do ponto que você está
editando.
• Para remover o ponto da rota, selecione Remover.
6
Selecione para salvar a rota.
Exibindo uma rota no mapa
1
Selecione Planejador de rota.
2
Selecione uma rota.
3
Selecione Exibir Mapa.
Visualizando o plano de elevação de uma rota
O plano de elevação mostra as elevações para uma rota com
base na configuração da sua rota. Se o seu dispositivo estiver
configurado para uma rota direta, o plano de elevação mostra
Navegação 11

as elevações em linha reta entre os pontos da rota. Se o seu
dispositivo estiver configurado para uma rota na estrada, o
plano de elevação mostra as elevações ao longo das estradas
presentes na sua rota.
1
Selecione Planejador de rota.
2
Selecione uma rota.
3
Selecione Plano de elevação.
Inverter uma rota
Você pode alternar os pontos inicial e final de sua rota para
navegar na rota em marcha a ré.
1
Selecione Planejador de rota.
2
Selecione uma rota.
3
Selecione Inverter rota.
Excluir uma rota
1
Selecione Planejador de rota.
2
Selecione uma rota.
3
Selecione Excluir rota.
Gravações
O dispositivo registra seu caminho como uma atividade. As
atividades contêm informações sobre pontos ao longo do
caminho registrado, incluindo hora, local e elevação para cada
ponto.
Configurações de gravação
Selecione Configuração > Gravando.
Método de gravação: define um método de gravação. A opção
Automático grava pontos a uma velocidade variável para
criar uma representação ideal do seu caminho. Você
também pode gravar pontos em intervalos de tempo ou
distância específicos.
Intervalo: define uma velocidade método de gravação. Gravar
pontos com maior frequência cria um trajeto mais detalhado,
mas ocupa mais espaço de registro de gravação.
Auto Pause: define o dispositivo para parar de gravar seu
caminho quando você não está se movendo.
Início automático: define o dispositivo para iniciar uma nova
gravação automaticamente quando a gravação anterior
terminar.
Tipo de atividade: define o tipo de atividade padrão do
dispositivo.
Configuração avançada: permite abrir outras configurações de
gravação (Configurações avançadas de gravação,
página 12).
Configurações avançadas de gravação
Selecione Configuração > Gravando > Configuração
avançada.
Formato de Saída: configura o dispositivo para salvar a
gravação como um arquivo FIT ou GPX e FIT (Tipos de
arquivo, página 25). A opção FIT registra sua atividade com
informações de condicionamento físico personalizadas para
o aplicativo Garmin Connect e pode ser usada para
navegação. A opção FIT e GPX registra sua atividade como
um trajeto tradicional que pode ser visualizado no mapa,
usado para navegação e como uma atividade com
informações de condicionamento físico.
Guardar automaticamente: define uma programação
automatizada para salvar suas gravações. Isso ajuda a
organizar suas viagens e economizar espaço na memória
(Configurações de salvamento automático, página 12).
Gravação de viagem: define uma opção de gravação de
viagem.
Redefinição de dados gravados: define uma opção de
redefinição. A opção Atividade e viagem redefine os dados
de gravação e viagem quando você conclui a gravação ativa.
A opção Avisado solicita a seleção dos dados a serem
redefinidos.
Configurações de salvamento automático
Selecione Configuração > Gravando > Configuração
avançada > Guardar automaticamente.
Quando cheio: salva automaticamente a gravação atual e inicia
uma nova quando a gravação atual está próxima a 20.000
pontos de rastreamento.
Diariamente: salva automaticamente a gravação do dia anterior
e inicia uma nova quando você liga o dispositivo em um novo
dia.
Semanalmente: salva automaticamente a gravação da semana
anterior e inicia uma nova quando você liga o dispositivo em
uma nova semana.
Automático: salva automaticamente a gravação atual com
base em sua extensão e no número de pontos de
rastreamento obtidos.
Nunca: nunca salva a gravação atual automaticamente.
Quando a gravação atual se aproxima de 20.000 pontos de
rastreamento, o dispositivo filtra a faixa ativa para remover
pontos redundantes enquanto mantém a forma e o histórico
da gravação. Os pontos não filtrados são salvos em um
arquivo temporário GPX e FIT, que é salvo ou descartado
quando a gravação é interrompida.
OBSERVAÇÃO: ao importar atividades FIT ou
rastreamentos GPX com mais de 20.000 pontos de
rastreamento, a linha é filtrada para se ajustar à memória do
dispositivo e melhorar o desempenho do desenho do mapa,
enquanto mantém a forma e o histórico da gravação. Os
arquivos FIT e GPX mantêm todos os seus pontos de
rastreamento originais.
Exibindo a atividade atual
Por padrão, o dispositivo inicia automaticamente a gravação do
seu caminho como uma atividade quando está ligado e obtém
sinais de satélite. É possível pausar e iniciar a gravação
manualmente.
1
Selecione a para abrir a página de status.
2
Selecione Gravação de atividade.
3
Selecione uma opção:
• Para controlar o registro da atividade atual, selecione o
.
• Para visualizar campos de dados para a atividade,
selecione o .
• Para visualizar a atividade atual no mapa, selecione .
• Para visualizar o plano de elevação da atividade atual,
selecione .
Personalizando o registro de atividades
É possível personalizar o modo como o dispositivo exibe e
registra as atividades.
1
Selecione a para abrir a página de status.
2
Selecione Gravação de atividade > .
3
Selecione uma opção:
• Para alterar a cor da linha da atividade no mapa,
selecione Cor.
• Para exibir uma linha no mapa indicando sua atividade,
selecione Mostrar no mapa.
4
Selecione > Configuração de atividades > Método de
gravação.
5
Selecione uma opção:
• Para registrar atividades em uma frequência variável que
crie uma excelente representação de suas atividades,
selecione Automático.
12 Navegação

• Para registrar atividades a uma distância especificada,
selecione Distância.
• Para registrar atividades em um horário especificado,
selecione Hora.
6
Selecione Intervalo.
7
Execute uma ação:
• Se você tiver selecionado Automático para o Método de
gravação, selecione uma opção para registrar as
atividades com mais ou menos frequência.
OBSERVAÇÃO: o intervalo Mais frequentemente
fornece o máximo de detalhes da atividade, mas enche a
memória do dispositivo mais rapidamente.
• Se você tiver selecionado Distância ou Hora para o
Método de gravação, insira um valor e selecione .
Navegando usando TracBack
®
Durante a navegação, você pode navegar de volta para o início
da sua atividade. Essa opção pode ser útil para encontrar o
caminho de volta ao acampamento ou ao inicio do trilho.
1
Selecione a para abrir a página de status.
2
Selecione Gravação de atividade > > TracBack.
3
Navegue usando o mapa ou a bússola.
Salvando a atividade atual
1
Selecione a para abrir a página de status.
2
Selecione Gravação de atividade > .
3
Selecione uma opção:
• Selecione para salvar toda a atividade.
• Selecione > Salvar parte e selecione uma parte.
Apagando a atividade atual
1
Selecione a para abrir a página de status.
2
Selecione Gravação de atividade.
3
Selecione > > Apagar.
Histórico
O histórico inclui data, hora, distância, calorias, velocidade ou
ritmo médio, subida, descida e informações do sensor sem fio
opcional.
OBSERVAÇÃO: o histórico não é gravado quando o
cronômetro está parado ou em pausa.
Quando a memória do dispositivo estiver cheia, uma mensagem
será exibida. O dispositivo não exclui ou substitui o seu histórico
automaticamente. Você pode carregar o seu histórico no
Garmin Connect periodicamente a fim de controlar todos os
dados das suas atividades (Usar o Garmin Connect,
página 26).
Visualizando informações da atividade
1
Selecione Atividades gravadas.
2
Selecione uma atividade.
3
Selecione .
Visualizando o plano de elevação de uma atividade
1
Selecione Atividades gravadas.
2
Selecione uma atividade.
3
Selecione .
Salvando o local de uma atividade
1
Selecione Atividades gravadas.
2
Selecione uma atividade.
3
Selecione .
4
Selecione um local na atividade.
5
Selecione as informações de local na parte superior do
mapa.
As informações sobre o local serão exibidas.
6
Selecione > Salvar como ponto de passagem.
Criando um trajeto de uma atividade salva
Você pode criar um trajeto de uma atividade salva. Isso permite
que você compartilhe o trajeto sem fio com outros dispositivos
Garmin compatíveis.
1
Selecione Atividades gravadas.
2
Selecione uma atividade.
3
Selecione > Salvar como trajeto.
Invertendo uma atividade
Você pode alternar os pontos inicial e final da atividade para
navegar na rota invertida de atividade.
1
Selecione Atividades gravadas.
2
Selecione uma atividade.
3
Selecione > Copiar no sentido inverso.
Navegando por uma rota salva
1
Selecione > Atividades gravadas.
2
Selecione uma atividade.
3
Selecione Ir.
Excluindo uma atividade salva
1
Selecione Atividades gravadas.
2
Selecione uma atividade.
3
Selecione > Excluir.
Clima
Condição climática ativa: enquanto seu dispositivo Montana
está conectado ao smartphone ou a uma rede Wi‑Fi e tiver
uma conexão ativa com a Internet, é possível receber
informações meteorológicas detalhadas pela Internet. Esse
recurso fornece previsões para horários e dias, além de
mapas meteorológicos gráficos em tempo real.
Meteorol. inReach: seu Montana 700i/750i pode receber
informações meteorológicas por meio da sua assinatura
inReach. Seu dispositivo pode enviar uma mensagem do
inReach para solicitar previsões do tempo básicas, premium
ou marítimas. Você pode receber previsões do tempo para
sua localização atual, para um ponto de parada, para
coordenadas de GPS ou para uma localização escolhida no
mapa.
Solicitando uma previsão do tempo inReach
Para ter resultados melhores, certifique-se de que seu
dispositivo tenha uma visão desobstruída do céu quando
solicitar uma previsão do tempo inReach.
Seu dispositivo pode enviar uma mensagem para solicitar uma
previsão do tempo básica, premium ou marítima usando sua
assinatura inReach. Você pode receber previsões do tempo
para sua localização atual, para um ponto de parada, para
coordenadas de GPS ou para uma localização escolhida no
mapa. As previsões do tempo incorrem em taxas de dados ou
cobranças adicionais em sua assinatura inReach.
1
Selecione inReach > Meteorol. inReach > Nova previsão.
2
Se necessário, selecione Tipo de previsão e selecione uma
previsão do tempo Básico ou Premium.
3
Se necessário, selecione Localização e selecione um local.
Por padrão, o dispositivo solicita a previsão do tempo para
sua localização atual.
4
Se necessário, selecione Náutico para obter as condições
climáticas marítimas.
OBSERVAÇÃO: para ter resultados melhores, você deve
solicitar uma previsão marítima apenas para uma localização
longe da costa e em uma área ampla de água. Previsões
Clima 13

marítimas não estão disponíveis para locais terrestres ou
inland lakes.
5
Selecione Obter previsão.
O dispositivo envia uma solicitação de previsão. Pode levar
alguns minutos para receber os dados da previsão
meteorológica.
Depois que o dispositivo concluir o download dos dados, você
poderá visualizar a previsão a qualquer momento até que todas
as informações na previsão tenham expirado. Você também
pode atualizar a previsão a qualquer momento.
Atualizando uma previsão do tempo inReach
Você pode atualizar uma previsão do tempo inReach que
expirou ou contém informações desatualizadas. A atualização
de uma previsão incorre nas mesmas cobranças de dados ou
cobranças adicionais que a de uma solicitação de previsão.
1
Selecione inReach > Meteorol. inReach.
2
Selecione uma localização com uma previsão do tempo
desatualizada.
3
Selecione Atualizar previsão.
O dispositivo solicita uma previsão atualizada. Se você atualizar
a previsão da Minha localização, o dispositivo solicita uma
previsão atualizada de seu local atual. Pode demorar alguns
minutos para receber os dados de previsão do tempo
atualizados.
Excluindo uma previsão climática inReach
É possível excluir uma previsão antiga ou a previsão de uma
localização que você não precisa mais.
1
Selecione inReach > Meteorol. inReach.
2
Selecione uma localização de clima.
OBSERVAÇÃO: não é possível excluir a previsão de Minha
localização.
3
Selecione > Excluir.
Visualizando uma previsão climática ativa
Enquanto seu dispositivo Montana estiver conectado ao
smartphone ou a uma rede Wi‑Fi e houver uma conexão ativa
com a Internet, ele poderá receber informações detalhadas da
condição climática.
1
Selecione Condição climática ativa.
O dispositivo baixa automaticamente uma previsão climática
para sua localização atual.
2
Selecione um dia para visualizar uma previsão por hora, se
disponível.
3
Selecione um intervalo de tempo para visualizar informações
detalhadas das condições climáticas.
Visualizando um mapa ativo de previsão do tempo
Enquanto seu equipamento está conectado a um smartphone
ou a uma rede Wi‑Fi com acesso à Internet, é possível
visualizar um mapa em tempo real que mostra o radar do
tempo, a cobertura de nuvens, a temperatura ou as condições
do vento.
1
Selecione Condição climática ativa.
2
Selecione uma opção:
OBSERVAÇÃO: algumas opções podem não estar
disponíveis em todas as áreas.
• Para visualizar um radar meteorológico, selecione .
• Para visualizar a cobertura de nuvens, selecione .
• Para visualizar as temperaturas, selecione .
• Para visualizar as velocidades e direções do vento,
selecione .
Os dados selecionados aparecem no mapa. O dispositivo
pode levar alguns instantes para carregar os dados do mapa
meteorológico.
3
Selecione uma opção:
• Para aumentar ou diminuir o zoom no mapa, selecione
ou .
• Para visualizar áreas diferentes, arraste o mapa.
Adicionando uma localização ativa no clima
Você pode adicionar uma localização meteorológica para
visualizar o clima ativo de paradas, coordenadas de GPS ou
outros locais.
1
Ao visualizar uma previsão do tempo ativa, selecione >
Gerenciar locais > Novo local.
2
Selecione um local.
3
Selecione Usar.Usar
O dispositivo baixa uma previsão para a localização
selecionada.
Alterando a localização ativa do clima
Você pode alternar rapidamente entre previsões para
localizações de clima ativas que você adicionou anteriormente.
1
Ao visualizar uma previsão do tempo ativa, selecione >
Gerenciar locais.
2
Selecione um local na lista.
DICA: a opção Minha localização sempre faz o download de
uma previsão com a sua localização atual.
3
Selecione Usar.Usar
O dispositivo baixa a previsão mais recente do local
selecionado.
Excluindo uma localização ativa no clima
1
Ao visualizar uma previsão do tempo ativa, selecione >
Gerenciar locais.
2
Selecione um local na lista.
OBSERVAÇÃO: não é possível excluir a previsão da Minha
localização.
3
Selecione Excluir.
Aplicativos do menu principal
Selecione .
OBSERVAÇÃO: por padrão, alguns aplicativos não aparecem
no menu principal. Pode ser necessário adicionar aplicativos ao
menu principal para poder selecioná-los (Personalizando o
menu principal, página 15).
Rota ativa: exibe sua rota ativa e os próximos pontos de parada
(Rotas, página 11).
Condição climática ativa: exibe a temperatura atual, as
previsões climáticas e de temperatura, o radar
meteorológico, a cobertura de nuvens e as condições de
vento (Visualizando uma previsão climática ativa, página 14).
Aventuras: exibe uma lista de aventuras do aplicativo
BaseCamp
™
(Aventuras Garmin, página 16).
Despertador: define um alarme sonoro. Se você não estiver
usando o dispositivo no momento, pode configurá-lo para
ligar em uma hora específica (Configurando um alarme,
página 16).
Altímetro: exibe a elevação sobre a distância percorrida
(Altímetro, página 7).
Cálculos de área: permite calcular o tamanho de uma área
(Calcular o tamanho de uma área, página 16).
BirdsEye Direto: permite fazer o download de BirdsEye
Satellite Imagery no seu dispositivo (BirdsEye Imagery,
página 16).
14 Aplicativos do menu principal

Calculadora: exibe uma calculadora.
Calendário: exibe um calendário.
Câmera: permite tirar fotos com a câmera (Tirando uma foto,
página 16).
OBSERVAÇÃO: a câmera está disponível apenas no
dispositivo Montana 750i.
Bússola: exibe a bússola (Bússola, página 6).
Connect IQ: exibe uma lista de aplicativos de Connect IQ
instalados (Recursos do Connect IQ, página 9).
Contatos: permite adicionar, editar e excluir contatos das
mensagens do inReach (Recursos do inReach, página 3).
OBSERVAÇÃO: os recursos do inReach estão disponíveis
somente no dispositivo Montana 700i/750i.
DogTrack: permite visualizar informações transmitidas de um
dispositivo portátil de rastreamento de cães no seu
dispositivo Montana (Rastreamento de cães, página 17).
Lanterna: liga a lanterna (Usando a lanterna, página 17).
Geocaching: exibe uma lista de geocaches baixados
(Geocaches, página 17).
Caça e pesca: exibe as melhores previsões de datas e horários
para caça e pesca em sua localização atual.
inReach: fornece acesso a recursos do inReach, incluindo
mensagens, SOS, rastreio e Meteorol. inReach (Recursos do
inReach, página 3).
OBSERVAÇÃO: os recursos do inReach estão disponíveis
somente no dispositivo Montana 700i/750i.
inReach remoto: permite enviar mensagens no dispositivo
inReach emparelhado (Usando o inReach remoto,
página 19).
OBSERVAÇÃO: o recurso inReach remoto está disponível
somente no dispositivo Montana 700.
Utilitários do inReach: permite visualizar detalhes sobre sua
assinatura inReach, verificar e-mail e testar o dispositivo
(Recursos do inReach, página 3).
OBSERVAÇÃO: os recursos do inReach estão disponíveis
somente no dispositivo Montana 700i/750i.
Meteorol. inReach: permite solicitar previsões climáticas
básicas, premium ou marítimas usando seu dispositivo com
assinatura do inReach (Recursos do inReach, página 3).
OBSERVAÇÃO: os recursos do inReach estão disponíveis
somente no dispositivo Montana 700i/750i.
Homem ao mar: permite salvar uma localização de homem ao
mar (MOB) e navegar de volta até lá (Marcar e começar a
navegar para um local de homem ao mar, página 19).
Mapa: apresenta o mapa (Mapa, página 5).
Marcar ponto de parada: salva a sua localização atual como
um ponto de parada.
Mensagens: permite enviar uma mensagem de texto ou
predefinida usando a rede de satélite Iridium (Recursos do
inReach, página 3).
OBSERVAÇÃO: os recursos do inReach estão disponíveis
somente no dispositivo Montana 700i/750i.
Notificações: exibe alertas de chamadas recebidas,
mensagens de texto, atualizações de redes sociais e muito
mais com base nas configurações de notificação do
smartphone (Notificações do telefone, página 8).
Visualizador de fotos: exibe as fotos salvas (Visualizar fotos,
página 16).
Alteração de perfil: permite alterar o perfil do dispositivo para
personalizar suas configurações e campos de dados para
uma atividade ou viagem específica (Selecionar perfil,
página 19).
Alarmes de proximidade: permite definir alertas para soar
dentro do alcance de locais específicos (Definindo um
alarme de proximidade, página 19).
Atividades gravadas: exibe sua atividade atual e uma lista de
atividades gravadas (Gravações, página 12).
Controles de gravação: permite visualizar detalhes e controlar
a gravação da atividade atual (Exibindo a atividade atual,
página 12).
Planejador de rota: exibe uma lista de rotas salvas e permite
criar novas rotas (Criar uma rota, página 11).
Satélite: exibe as informações do satélite GPS atual (Página de
satélites, página 20).
Trajetos salvos: exibe uma lista de trilhas salvas (Criando um
trajeto de uma atividade salva, página 13).
Configuração: permite personalizar o dispositivo usando as
ferramentas do menu de configuração (Menu de
configurações, página 20).
Compartilhe sem fio: permite transferir arquivos sem fio para
outro dispositivo Garmin compatível (Enviando e recebendo
dados sem fio, página 20).
Sight 'N Go: permite que você aponte o dispositivo para um
objeto distante e navegue usando o objeto como ponto de
referência (Navegar com o Sight 'N Go, página 6).
SOS: permite iniciar um pedido de resgate de SOS (Recursos
do inReach, página 3).
OBSERVAÇÃO: os recursos do inReach estão disponíveis
somente no dispositivo Montana 700i/750i.
Cronômetro: permite que você utilize um timer, marque uma
volta e o tempo das voltas.
Sol e Lua: exibe os horários do nascer e pôr do sol, juntamente
com a fase da lua, com base em sua posição de GPS.
Computador de bordo: exibe o computador de bordo
(Computador de bordo, página 7).
Rastreamento: permite gravar pontos de trajeto e transmiti-los
pela rede de satélites Iridium (Recursos do inReach,
página 3).
OBSERVAÇÃO: os recursos do inReach estão disponíveis
somente no dispositivo Montana 700i/750i.
VIRB Remote: fornece controles da câmera quando você tem
uma câmera VIRB
®
emparelhada com seu dispositivo
Montana (Usando o VIRB remoto, página 20).
Média de paradas: permite especificar a localização de um
ponto de parada para mais precisão (Aumentando a precisão
da localização de um ponto de parada, página 10).
Gestor de pontos de parada: exibe todos os pontos de parada
salvos no dispositivo (Pontos de parada, página 10).
Para onde?: permite localizar um destino para onde navegar
(Página Para onde?, página 9).
Localizações XERO: exibe informações de localização do laser
quando você tem um dispositivo Xero
®
compatível
emparelhado com o seu dispositivo Montana.
Personalizando o menu principal
Você pode adicionar, remover e alterar a ordem dos itens no
menu principal.
• Mantenha pressionado qualquer ícone no menu principal e
arraste-o para um novo local.
• Mantenha pressionado qualquer ícone no menu principal e
arraste-o até a opção para removê-lo do menu principal.
• Selecione Adicionar página, selecione uma guia, e em
seguida, selecione um item para adicionar ao menu principal.
• Selecione > Mudar ordem dos itens, selecione um item
e siga as instruções na tela para alterar a ordem, adicionar
ou remover o item do menu principal.
Aplicativos do menu principal 15

Aventuras Garmin
Você pode agrupar itens relacionados como uma aventura. Por
exemplo, você pode criar uma aventura para sua trilha de
caminhada mais recente. A aventura pode conter o registro de
trajetos da viagem, fotos da viagem e geocaches que você
procurou. Você pode usar o BaseCamp para criar e gerenciar
suas aventuras. Para obter mais informações, acesse
garmin.com/basecamp.
Enviando arquivos de e para o BaseCamp
1
Abrir BaseCamp.
2
Conecte o dispositivo ao computador.
3
Selecione uma opção:
• Selecione um item de um dispositivo conectado e arraste-
o para Minha coleção ou para uma lista.
• Selecione um item em Minha coleção ou em uma lista e
arraste-o para um dispositivo conectado.
Criando uma Aventura
Antes de criar uma aventura e enviá-la ao dispositivo, você
deve fazer o download do BaseCamp para o seu computador e
transferir um trajeto do seu dispositivo para o computador
(Enviando arquivos de e para o BaseCamp, página 16).
1
Abrir BaseCamp.
2
Selecione Arquivo > Novo > Aventuras da Garmin.
3
Selecione um trajeto e, depois Avançar.
4
Se necessário, adicione itens de BaseCamp.
5
Preencha os campos necessários para nomear e descrever
a aventura.
6
Se desejar alterar a foto de capa da aventura, selecione
Alterar e escolha uma foto diferente.
7
Selecione Concluir.
Iniciando uma aventura
Antes de iniciar uma aventura, é necessário enviar uma
aventura do BaseCamp para o seu dispositivo (Enviando
arquivos de e para o BaseCamp, página 16).
Ao iniciar uma aventura salva, o dispositivo segue o trajeto
salvo e exibe atalhos para informações relacionadas ao longo
do trajeto, como fotos e pontos de parada.
1
Selecione Aventuras.
OBSERVAÇÃO: pode ser necessário adicionar este
aplicativo ao menu principal para poder selecioná-lo
(Personalizando o menu principal, página 15).
2
Selecione uma Aventura.
3
Selecione Iniciar.
Configurando um alarme
1
Selecione Despertador.
OBSERVAÇÃO: pode ser necessário adicionar este
aplicativo ao menu principal para poder selecioná-lo
(Personalizando o menu principal, página 15).
2
Selecione e para definir a hora.
3
Selecione Ativar alarme > OK.
O alarme irá soar na hora selecionada. Se o dispositivo
estiver desligado na hora do alarme, ele liga e emite o
alarme.
Iniciando o temporizador de contagem regressiva
1
Selecione Despertador > > Timer.
OBSERVAÇÃO: pode ser necessário adicionar este
aplicativo ao menu principal para poder selecioná-lo
(Personalizando o menu principal, página 15).
2
Selecione e para definir a hora.
3
Selecione Iniciar timer.
Calcular o tamanho de uma área
1
Selecione Cálculos de área > Iniciar.
OBSERVAÇÃO: pode ser necessário adicionar este
aplicativo ao menu principal para poder selecioná-lo
(Personalizando o menu principal, página 15).
2
Caminhe em torno do perímetro da área que deseja calcular.
3
Selecione Calcular quando terminar.
BirdsEye Imagery
BirdsEye imagery proporciona imagens de mapas de alta
resolução, para download, incluindo imagens de satélite
detalhadas e mapas topográficos baseados em raster. Você
pode baixar o BirdsEye Satellite Imagery diretamente para o
seu dispositivo quando ele estiver conectado a uma rede Wi‑Fi.
Download de imagens BirdsEye
Para poder baixar imagens do BirdsEye diretamente para o seu
dispositivo, você precisa se conectar a uma rede sem fio
(Conectando a uma rede sem fio, página 8).
1
Selecione BirdsEye Direto > Baixar imagens.
2
Selecione uma opção:
• Para fazer o download de arquivos de imagem BirdsEye
de uma localização ou área específica, selecione
Localização e uma categoria.
OBSERVAÇÃO: o local é padronizado para sua posição
atual.
• Para editar o nome dos arquivos de imagens baixados,
selecione Nome.
• Para selecionar uma opção de qualidade de imagem,
selecione Detalhe.
• Para definir o tamanho da área a ser exibida nos arquivos
de imagens baixadas, selecione Raio e insira uma
distância do local selecionado.
O tamanho estimado do arquivo é exibido para a qualidade
da imagem e do raio selecionados. Você deve verificar se o
dispositivo tem espaço de armazenamento suficiente para o
arquivo de imagens.
3
Selecione Baixar.
Câmera e fotos
Você pode tirar fotos com seu dispositivo Montana 750i. Se
ativada, a localização geográfica é salva automaticamente nas
informações sobre a foto. Você pode navegar até o local.
Tirando uma foto
1
Selecione Câmera.
2
Coloque o dispositivo na posição horizontal ou vertical para
alterar a orientação da foto.
3
Se necessário, selecione para ligar o flash.
DICA: é possível selecionar a opção Automático para usar o
flash apenas quando a câmara detectar uma cena com
pouca luz.
4
Se necessário, faça movimentos de pinça com dois dedos
dois dedos na tela sensível ao toque para aumentar ou
diminuir o zoom (Usando a tela sensível ao toque, página 2).
5
Mantenha pressionado o botão da para focar e mantenha
o dispositivo parado.
Uma moldura branca aparece na tela. O dispositivo foca no
objeto dentro da moldura. Quando a foto estiver focada, o
quadro fica verde.
6
Solte o botão da para tirar uma foto.
Visualizar fotos
Você pode visualizar as fotos tiradas com a câmera e as fotos
transferidas para o dispositivo.
16 Aplicativos do menu principal
A página está carregando...
A página está carregando...
A página está carregando...
A página está carregando...
A página está carregando...
A página está carregando...
A página está carregando...
A página está carregando...
A página está carregando...
A página está carregando...
A página está carregando...
A página está carregando...
A página está carregando...
A página está carregando...
A página está carregando...
A página está carregando...
-
 1
1
-
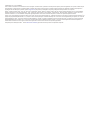 2
2
-
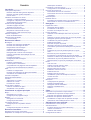 3
3
-
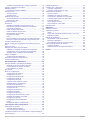 4
4
-
 5
5
-
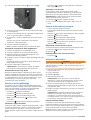 6
6
-
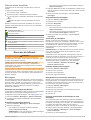 7
7
-
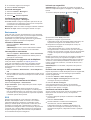 8
8
-
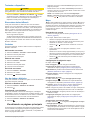 9
9
-
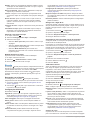 10
10
-
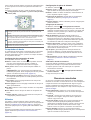 11
11
-
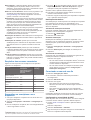 12
12
-
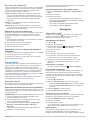 13
13
-
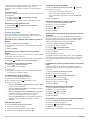 14
14
-
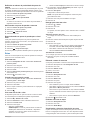 15
15
-
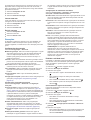 16
16
-
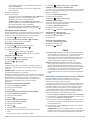 17
17
-
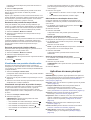 18
18
-
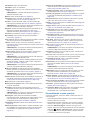 19
19
-
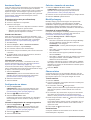 20
20
-
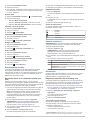 21
21
-
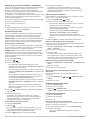 22
22
-
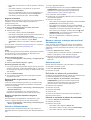 23
23
-
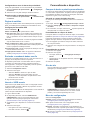 24
24
-
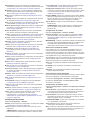 25
25
-
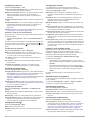 26
26
-
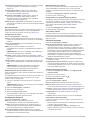 27
27
-
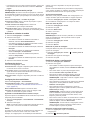 28
28
-
 29
29
-
 30
30
-
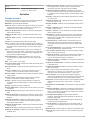 31
31
-
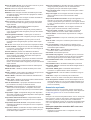 32
32
-
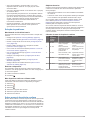 33
33
-
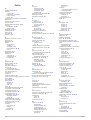 34
34
-
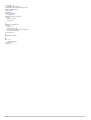 35
35
-
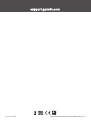 36
36
Garmin Montana750i Manual do proprietário
- Categoria
- Celulares
- Tipo
- Manual do proprietário
- Este manual também é adequado para
Artigos relacionados
-
Garmin GPSMAP® 66st Manual do proprietário
-
Garmin eTrex® Touch 25 Manual do proprietário
-
Garmin inReach Mini Manual do proprietário
-
Garmin eTrex® Touch 25 Manual do usuário
-
Garmin Oregon® 750 Manual do usuário
-
Garmin GPSMAP® 276Cx Manual do proprietário
-
Garmin inReach SE+ Manual do proprietário
-
Garmin Monterra Manual do usuário
-
Garmin GPSMAP® 66i Manual do proprietário
-
Garmin GPSMAP 86sci Manual do proprietário