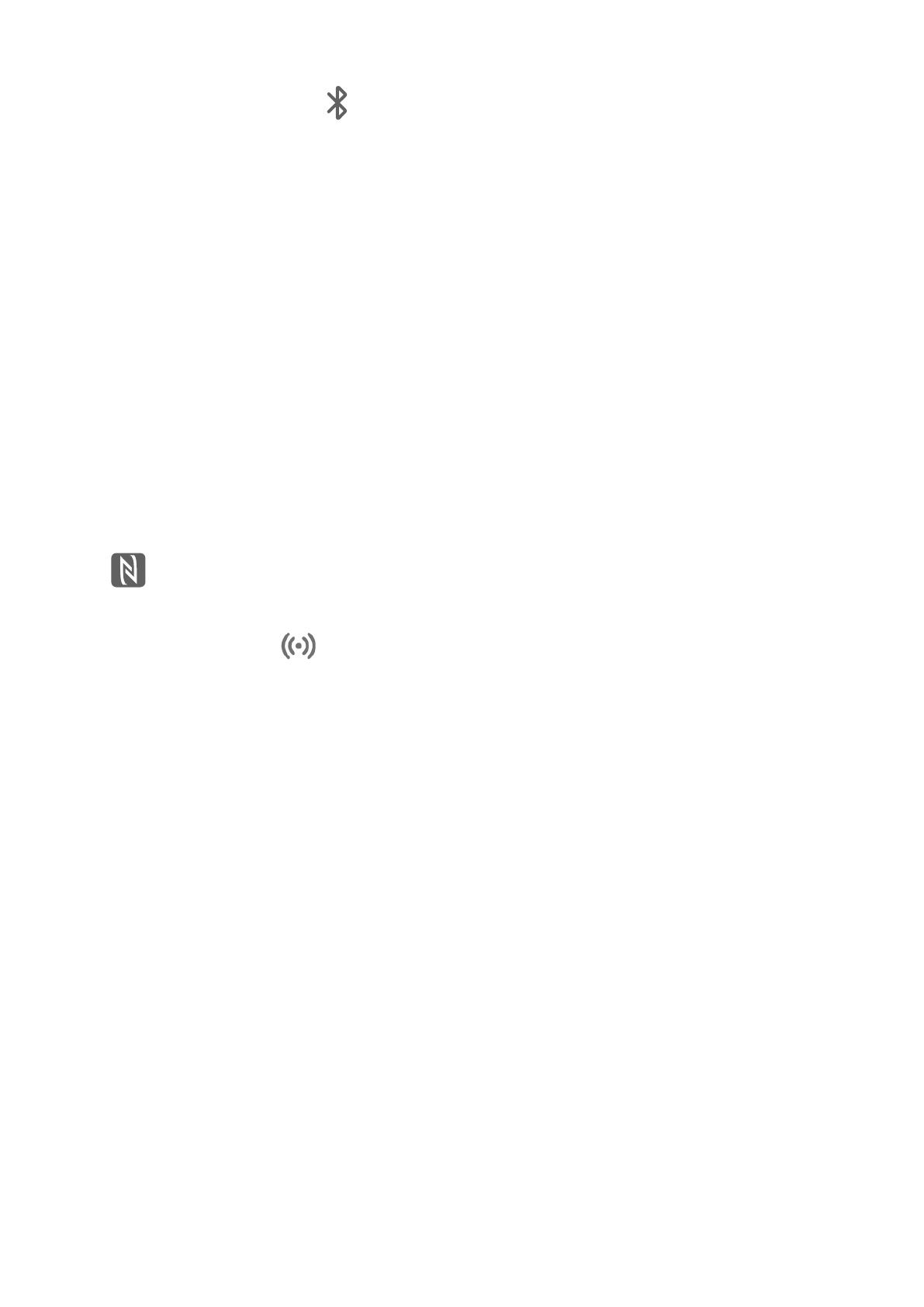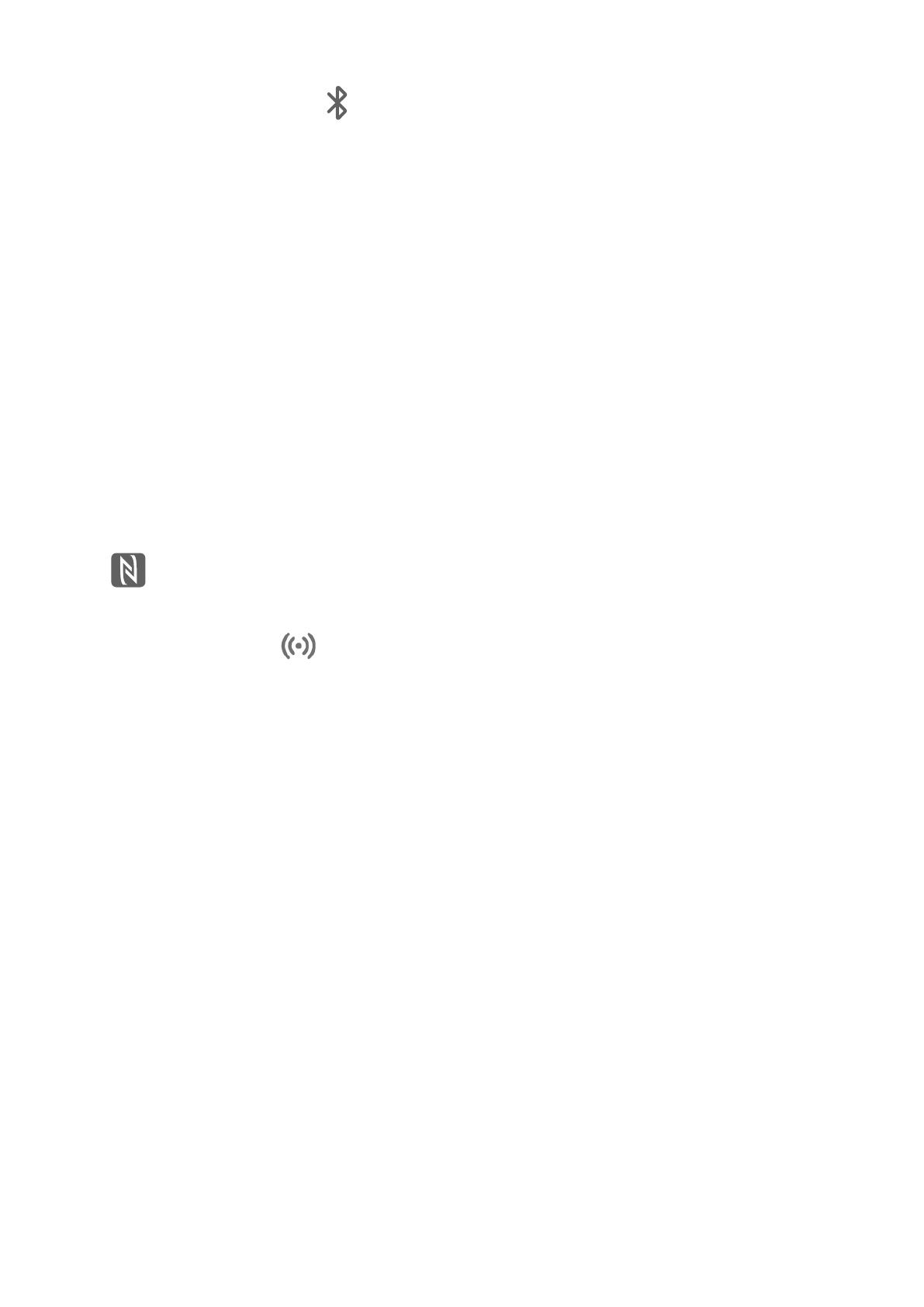
1 No telemóvel, deslize para baixo a partir da barra de estado para abrir o painel de
noticações e toque em para ativar Bluetooth.
2 No tablet, deslize para baixo a partir da barra de estado para abrir o painel de
noticações, toque em Colaboração multiecrã e siga as instruções no ecrã.
3 Aproxime o telemóvel do tablet e siga as instruções no ecrã para estabelecer uma
ligação.
• Estabelecer ligação através de leitura de código QR
1 No tablet, abra Colaboração multiecrã e toque em Analise para ligar.
2 Siga as instruções no ecrã para estabelecer uma ligação. Certique-se de que o
telemóvel está ligado à Internet antes de efetuar a leitura do código QR.
• Estabelecer ligação tocando no teclado
Pode encostar o seu telemóvel a um teclado com NFC que é fornecido com o seu tablet
para ativar a colaboração de multiecrã entre o tablet e o telemóvel.
1
Certique-se de que o tablet foi emparelhado com o teclado.
2 No telemóvel, deslize para baixo a partir da barra de estado para abrir o painel de
noticações. Deslize para baixo novamente para mostrar todos os atalhos e toque em
para ativar NFC.
3 Junte a área NFC na parte de trás do telemóvel (perto das câmaras traseiras) à área NFC
do teclado (o ícone no canto inferior direito) até que o telemóvel vibre ou
reproduza um som de noticação.
4 Siga as instruções no ecrã para estabelecer ligação entre o tablet e o telemóvel.
Depois da ligação ser estabelecida, o ecrã do telemóvel será apresentado numa janela no
ecrã do tablet para que possa navegar pelo telemóvel.
Aceder a aplicações e
cheiros do telemóvel a partir do tablet
Quando o telemóvel está ligado ao tablet, pode aceder a aplicações e cheiros no telemóvel
a partir do tablet. Por exemplo, pode ver noticações do telemóvel, como mensagens do
WeChat e SMS, no painel de noticações do tablet ou atender ou terminar uma chamada na
pequena janela que é apresentada na parte de cima do ecrã do tablet.
Quando o ecrã do telemóvel está desbloqueado, pode efetuar as seguintes operações na
janela do telemóvel no seu tablet:
• Abra o Telefone para efetuar uma chamada marcando um número.
• Abra as Mensagens para ver e responder a mensagens SMS.
• Abra o WeChat para ver e processar mensagens do WeChat.
• Abra Galeria ou Ficheiros para ver e processar imagens, vídeos e
cheiros, bem como
reproduzir vídeos e gravações do telemóvel.
• Se o tablet estiver ligado a um teclado externo ou um stylus, também pode utilizá-los para
introduzir texto com maior conveniência.
Funcionalidades inteligentes
17