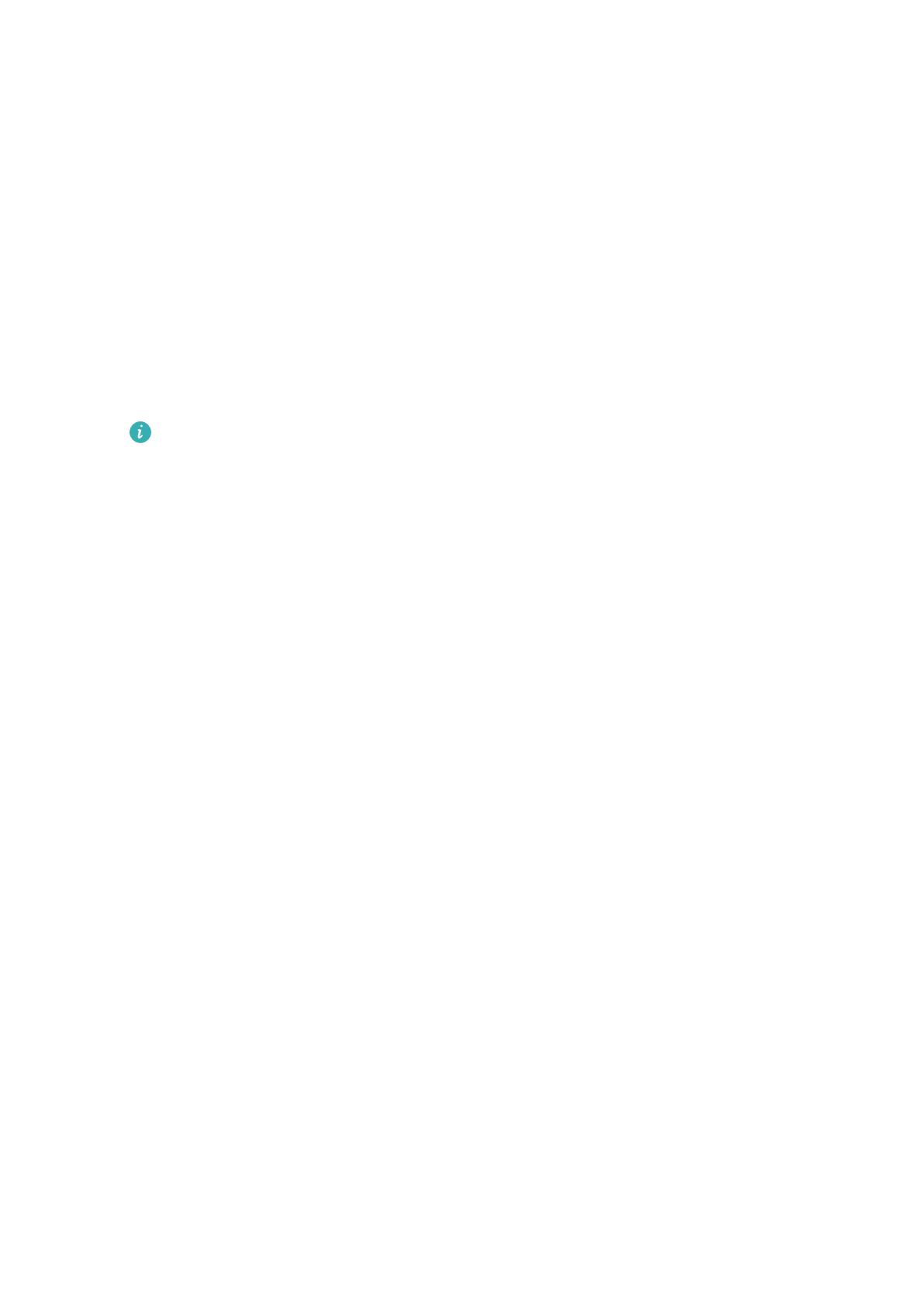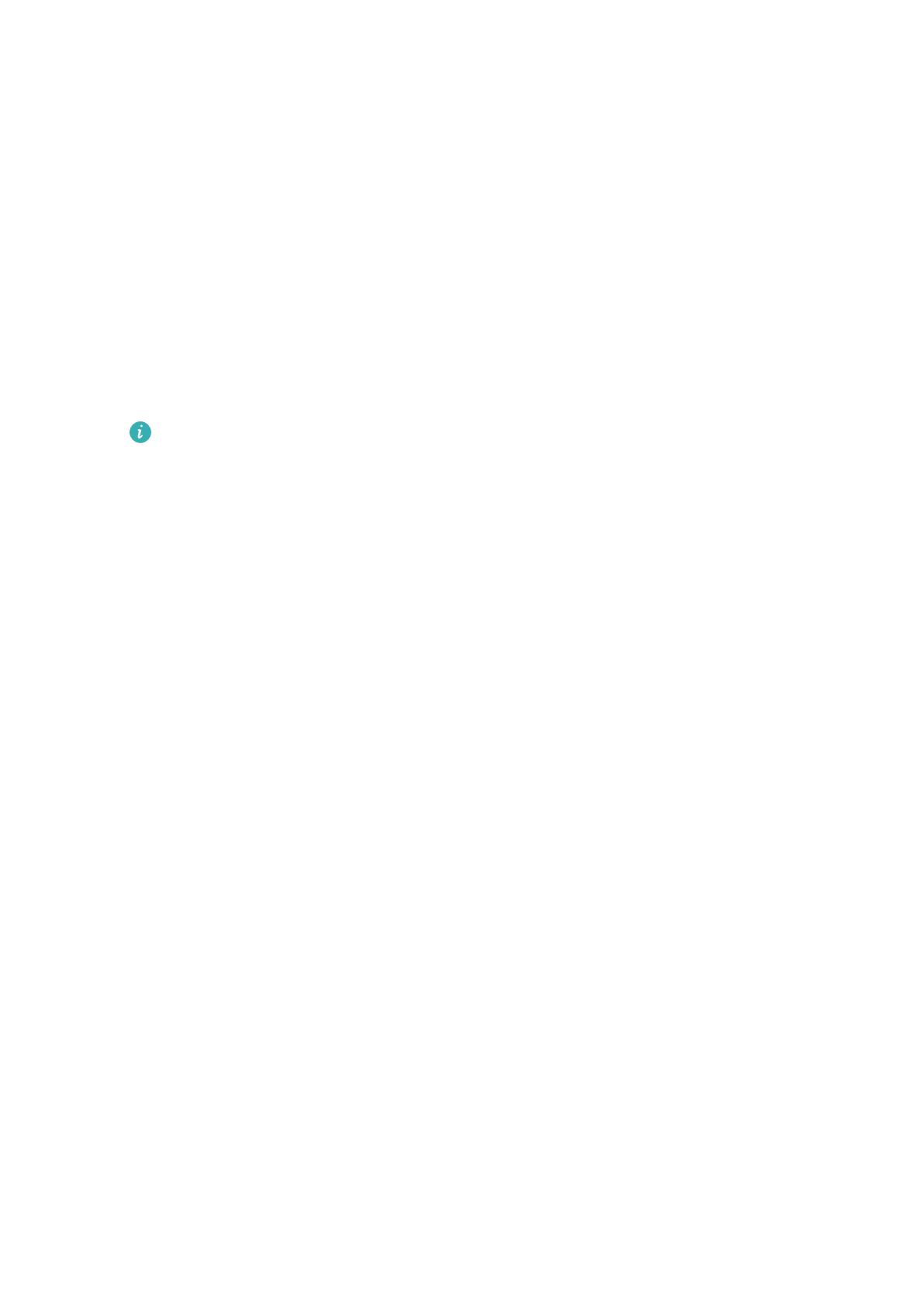
Transferir cheiros entre o seu dispositivo e um computador com a Huawei Share
Pode utilizar a Huawei Share para partilhar cheiros sem os de forma rápida e simples entre
o seu dispositivo e um computador (Windows ou macOS).
1
Certique-se de que o dispositivo e o computador estão ligados à mesma rede Wi-Fi.
2 No seu dispositivo, aceda ao ecrã de denições de Huawei Share e ative Huawei Share e
Partilhar com computador.
3 Tome nota do nome apresentado junto a Nome visível aos computadores e do nome de
utilizador e a palavra-passe em Vericação.
4 No computador, aceda a:
• Windows: This PC (Computer) > Network.
• macOS: Finder > Go to > Network.
Atualmente, esta funcionalidade apenas está disponível em computadores MAC
com o macOS, versões 10.8 a 10.14.
5 No seu computador, clique duas vezes no nome do dispositivo e, em seguida, introduza o
nome de utilizador e a palavra-passe apontados anteriormente.
6 Abra uma pasta partilhada no seu dispositivo, como a pasta do Armazenamento interno
ou Álbum para ver, editar ou copiar cheiros do seu dispositivo para o computador ou
vice-versa.
As alterações efetuadas a cheiros nas pastas partilhadas no seu computador serão
sincronizadas automaticamente com o seu dispositivo e vice-versa.
Impressão com um toque com a Huawei Share
Quando estiver próximo de uma impressora que suporte Huawei Share, pode utilizar a
Huawei Share para localizar a impressora e imprimir imagens ou cheiros PDF do seu
dispositivo.
1 Dependendo do tipo de impressora,
certique-se do seguinte:
• Impressoras com Wi-Fi: a impressora deverá estar ligada e com ligação à mesma rede
que o seu dispositivo.
• Impressoras com Wi-Fi Direct: a impressora deverá estar ligada e ter a Wi-Fi Direct
ativada.
• Impressoras com Bluetooth: a impressora deverá estar ligada e localizável através de
Bluetooth.
2 No seu dispositivo, pré-visualize o cheiro que quer imprimir e, em seguida, aceda a
Partilhar > Huawei Share.
3 Assim que a impressora é descoberta, toque no nome correspondente no seu dispositivo e
ajuste as denições no ecrã de pré-visualização. Em seguida, basta tocar em IMPRIMIR
para imprimir.
Se estiver a ligar uma impressora por Bluetooth ao seu dispositivo pela primeira vez,
localize a impressora no seu dispositivo, toque no nome da impressora e, em seguida,
prima continuamente no botão Ligar da impressora durante cerca de 1 segundo para
conrmar a ligação.
Funcionalidades inteligentes
15