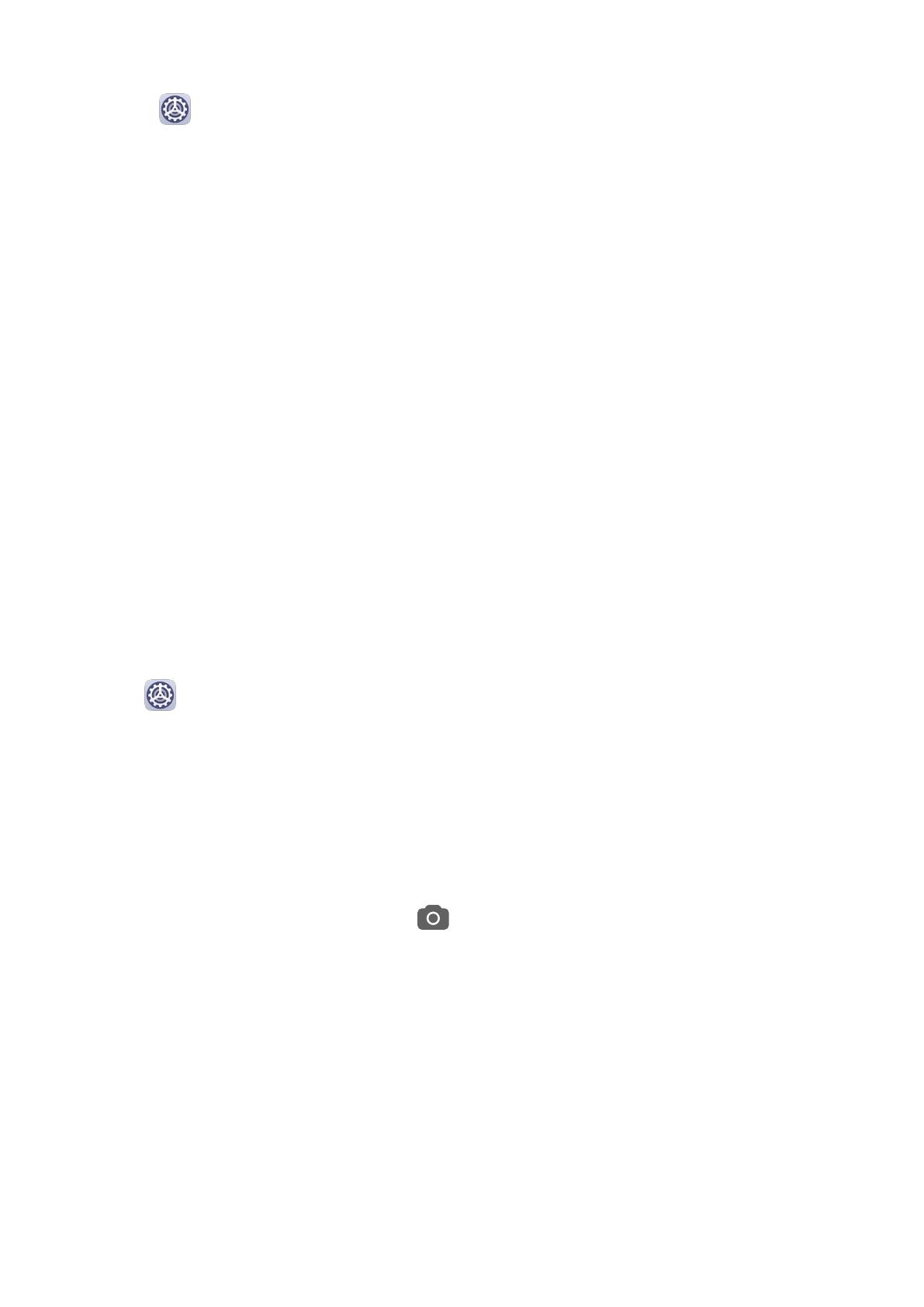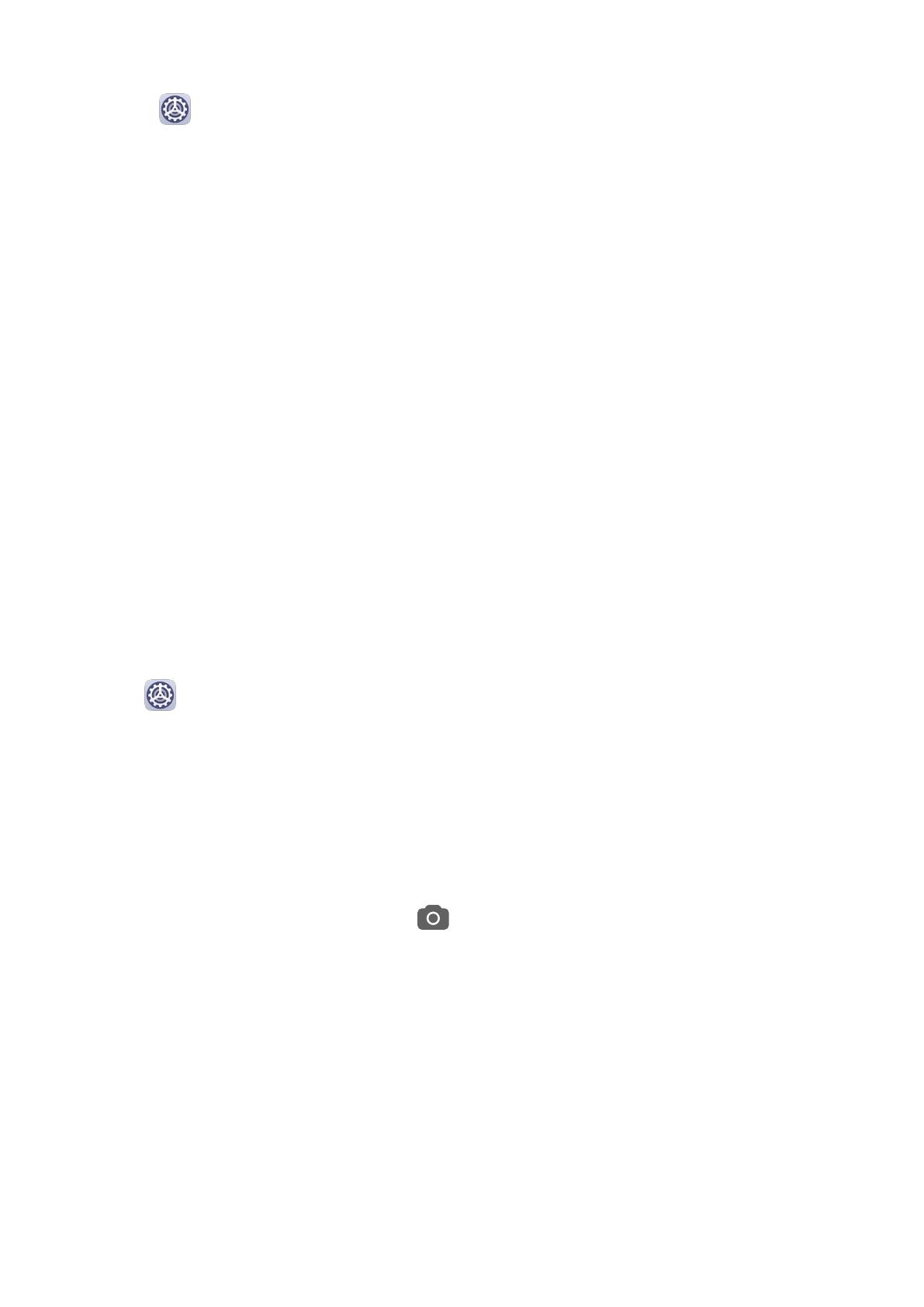
• Prima o botão Ligar.
• Aceda a
Denições > Funcionalidades de acessibilidade > Atalhos e gestos > Ativar
ecrã e ative Levantar para ativar ou Tocar duas vezes para ativar.
Desbloquear o ecrã com palavra-passe
Quando o ecrã é ligado, deslize para cima a partir do meio do ecrã para apresentar o painel
de introdução de palavra-passe. Em seguida, introduza a sua palavra-passe do ecrã de
bloqueio.
Utilizar o desbloqueio por reconhecimento facial
Ative o ecrã e alinhe-o com o seu rosto. O seu dispositivo irá desbloquear quando o seu rosto
for reconhecido.
Utilizar o desbloqueio por impressão digital
Quando o ecrã é ligado, o ícone de impressão digital será apresentado no ecrã. Toque no
ícone com um dedo registado para desbloquear o ecrã.
Alterar a apresentação do ecrã de bloqueio
Durante a utilização de um tema ocial, pode denir para apresentar a sua contagem de
passos e a assinatura no ecrã de bloqueio.
Apresentar a sua assinatura no ecrã de bloqueio
Aceda a
Denições > Ecrã inicial e papel de parede, toque em Texto no ecrã de
bloqueio, em seguida, escreva o texto que quer apresentar no ecrã de bloqueio.
Para remover a assinatura, toque em Texto no ecrã de bloqueio e elimine o texto.
Aceder a aplicações ferramentas diretamente a partir do ecrã de bloqueio
Pode aceder a aplicações utilizadas com frequência como a Câmara, o Gravador e a
Calculadora diretamente a partir do ecrã de bloqueio.
• Ative o ecrã, toque continuamente em e, em seguida, deslize para cima para abrir a
Câmara.
• Ative o ecrã, em seguida, deslize para cima a partir do fundo do ecrã de bloqueio para abrir
o painel de controlo dos atalhos. Estarão disponíveis atalhos para Gravador, Lanterna,
Calculad. e Temporizador.
Fique a conhecer o ecrã inicial
Fique a conhecer o ecrã inicial
A partir do ecrã inicial, é possível:
Essenciais
8