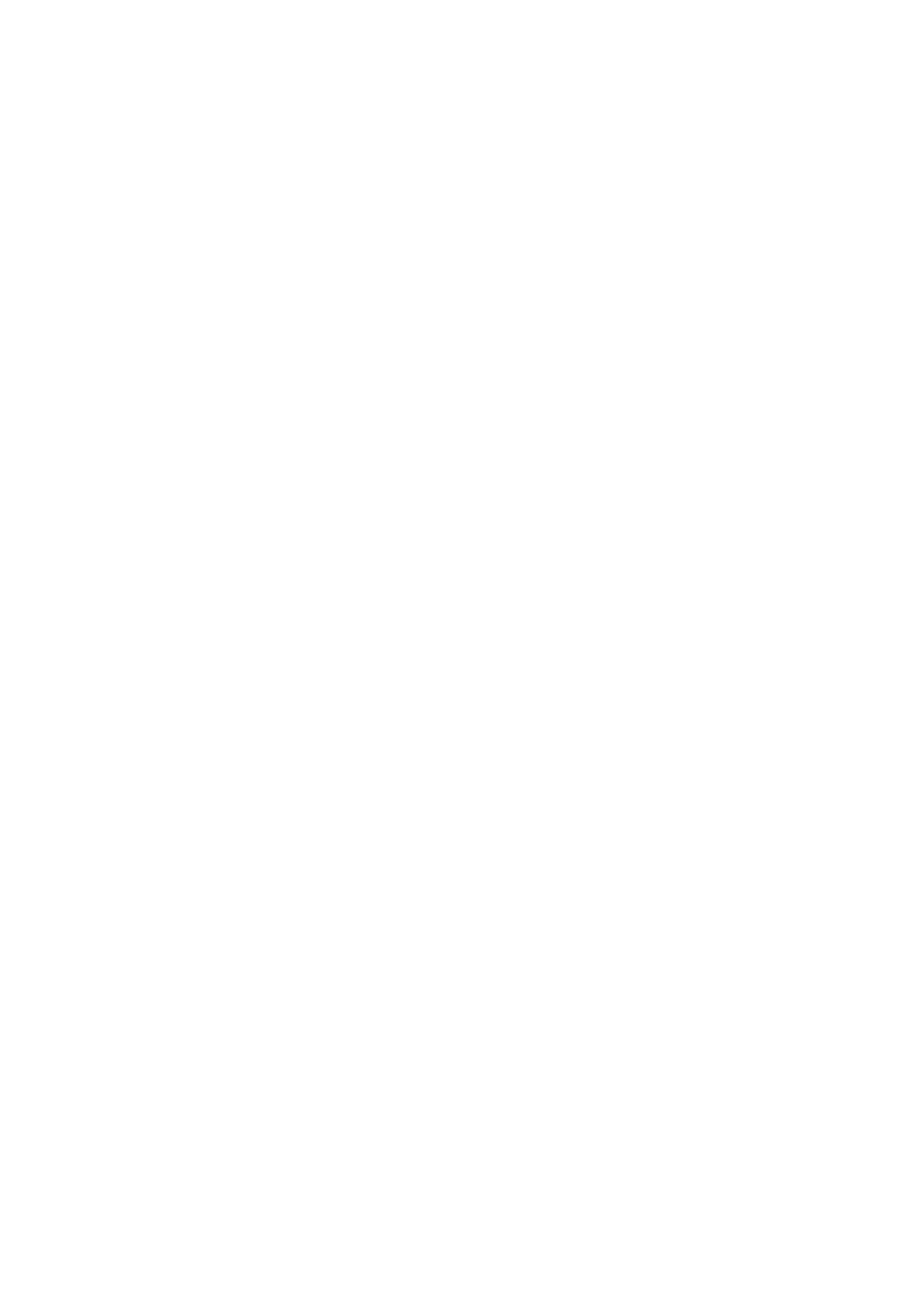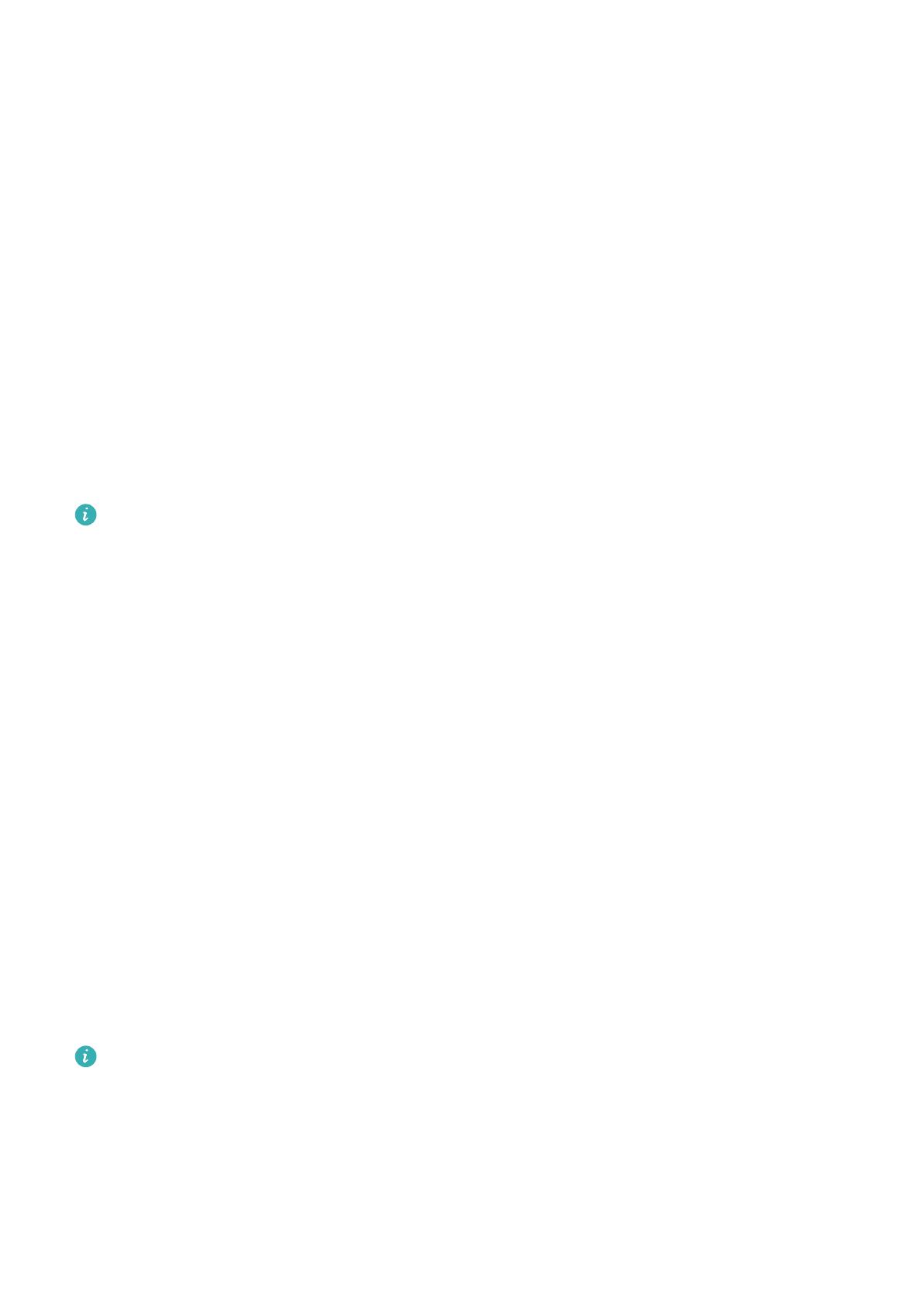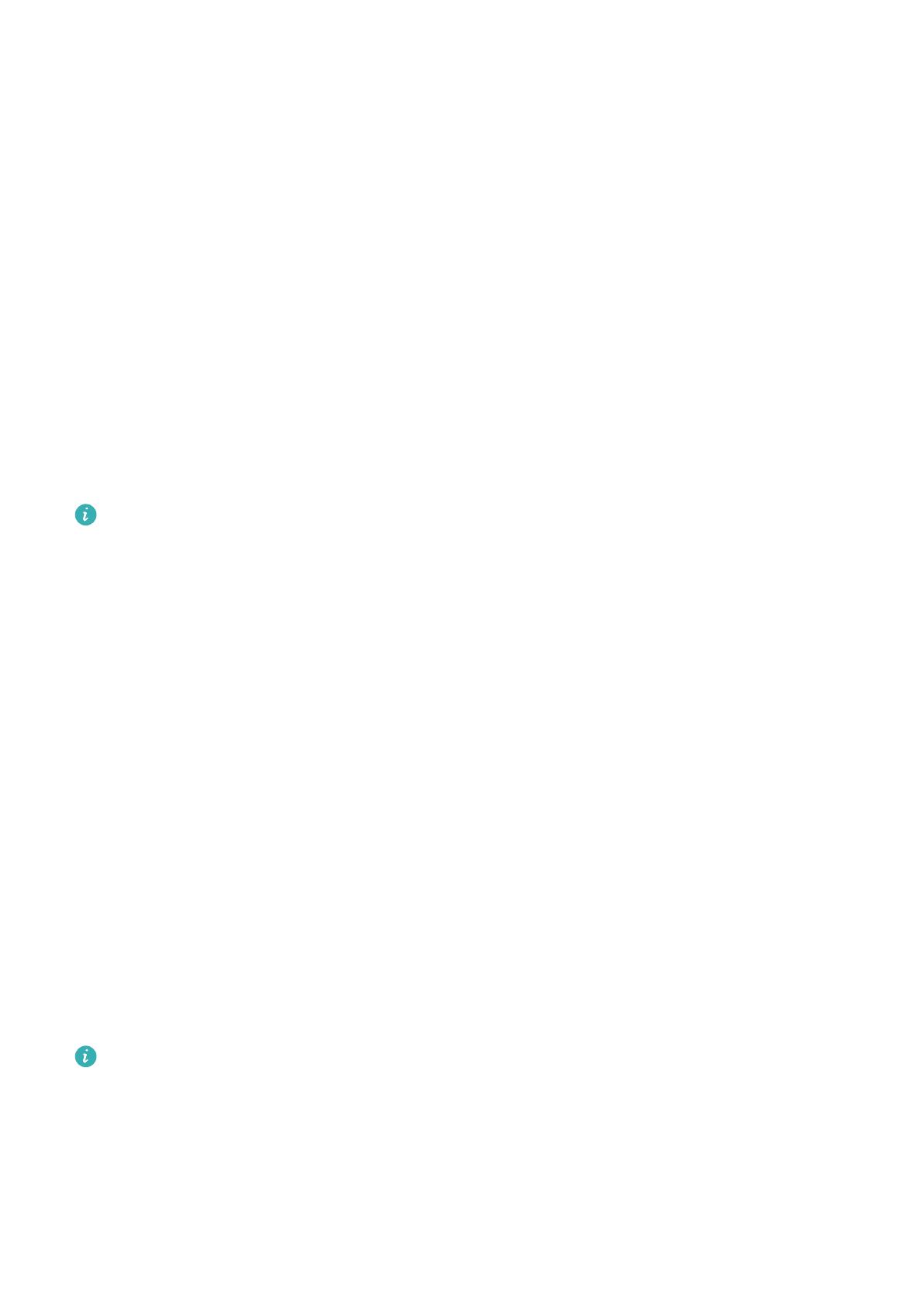
• Denir um padrão: desbloqueie o Telefone desenhando o padrão predenido no ecrã.
Utilize um padrão que inclua segmentos de linha sobrepostos para maior segurança. Aceda
a Denir o método de desbloqueio do ecrã > Alterar o método de desbloqueio >
Padrão e desenhe o mesmo padrão duas vezes. O padrão deve ligar no mínimo 4 pontos.
• Denir uma palavra-passe: uma palavra-passe é composta por números, letras e/ou
caracteres especiais, sendo mais segura que um código PIN ou um padrão. Utilize uma
palavra-passe com 8 ou mais caracteres que inclua números, letras e/ou caracteres
especiais para maior segurança. Memorize a palavra-passe para não perder o acesso ao
Telefone. Aceda a Denir o método de desbloqueio do ecrã > Alterar o método de
desbloqueio > Palavra-passe e siga as mensagens para denir a palavra-passe.
• Desbloquear o dispositivo com uma Pulseira inteligente: se o dispositivo suportar este
tipo de desbloqueio, o ecrã vai ativar-se e desbloquear automaticamente quando estiver a
menos de 80 cm do dispositivo. Deslizar no ecrã do Telefone irá desbloqueá-lo
instantaneamente. Toque em Desbloqueio inteligente e siga as instruções no ecrã para
concluir a conguração.
• Desbloquear o dispositivo com uma impressão digital: recomenda-se este método
de desbloqueio caso o dispositivo suporte. A utilização da impressão digital para
desbloqueio do dispositivo é um método rápido e seguro. Para registar as impressões
digitais e após denir um método de bloqueio do ecrã, toque em Registar na caixa de
texto que vai ser apresentada e siga as instruções no ecrã.
• Por razões de segurança, não desative o bloqueio do ecrã: o método de bloqueio do
ecrã previne o acesso não autorizado ao dispositivo. Para segurança do dispositivo, não
selecione ou Desativar o método de bloqueio do ecrã como o método de bloqueio do
ecrã.
• Pedidos frequentes do método de bloqueio do ecrã: será necessário introduzir o
método de bloqueio para desbloquear o dispositivo no caso de não ter introduzido o
método de bloqueio do ecrã nos últimos 3 dias.
Bloquear o ecrã rapidamente para segurança do Telefone
O ecrã vai-se desativar e bloquear se não utilizar o Telefone por um período de tempo
predenido. Enquanto o ecrã estiver ativado, pode utilizar o Telefone sem necessidade de
desbloquear o ecrã. Bloqueie o ecrã quando não estiver a utilizar o dispositivo de modo a
proteger a privacidade e evitar ações inadvertidas.
Dena um método de bloqueio do ecrã para ajudar a proteger a sua privacidade. Pode
bloquear o dispositivo das seguintes formas:
Bloquear o ecrã instantaneamente com o botão de ligar/desligar: prima o botão de ligar/
desligar para bloquear o ecrã em qualquer altura.
Bloquear o ecrã com um toque: junte dois dedos em pinça no ecrã inicial para abrir o editor
de ecrã inicial. Toque em Widgets > Bloq. ecrã e adicione o widget Bloq. ecrã ao ecrã inicial.
Esta função ajuda a reduzir o desgaste do botão ligar/desligar. Após sair do modo de edição
Ecrã inicial
11