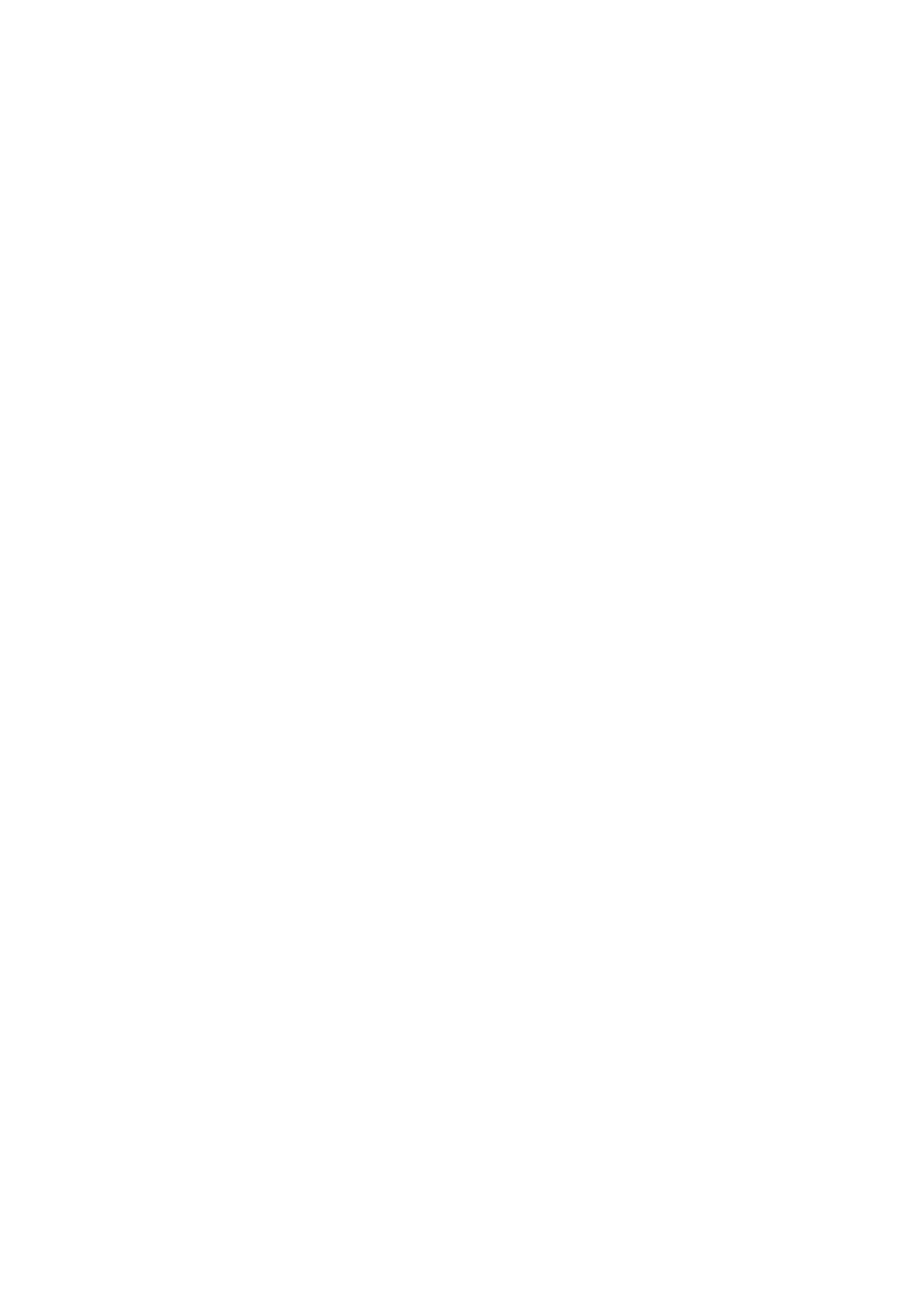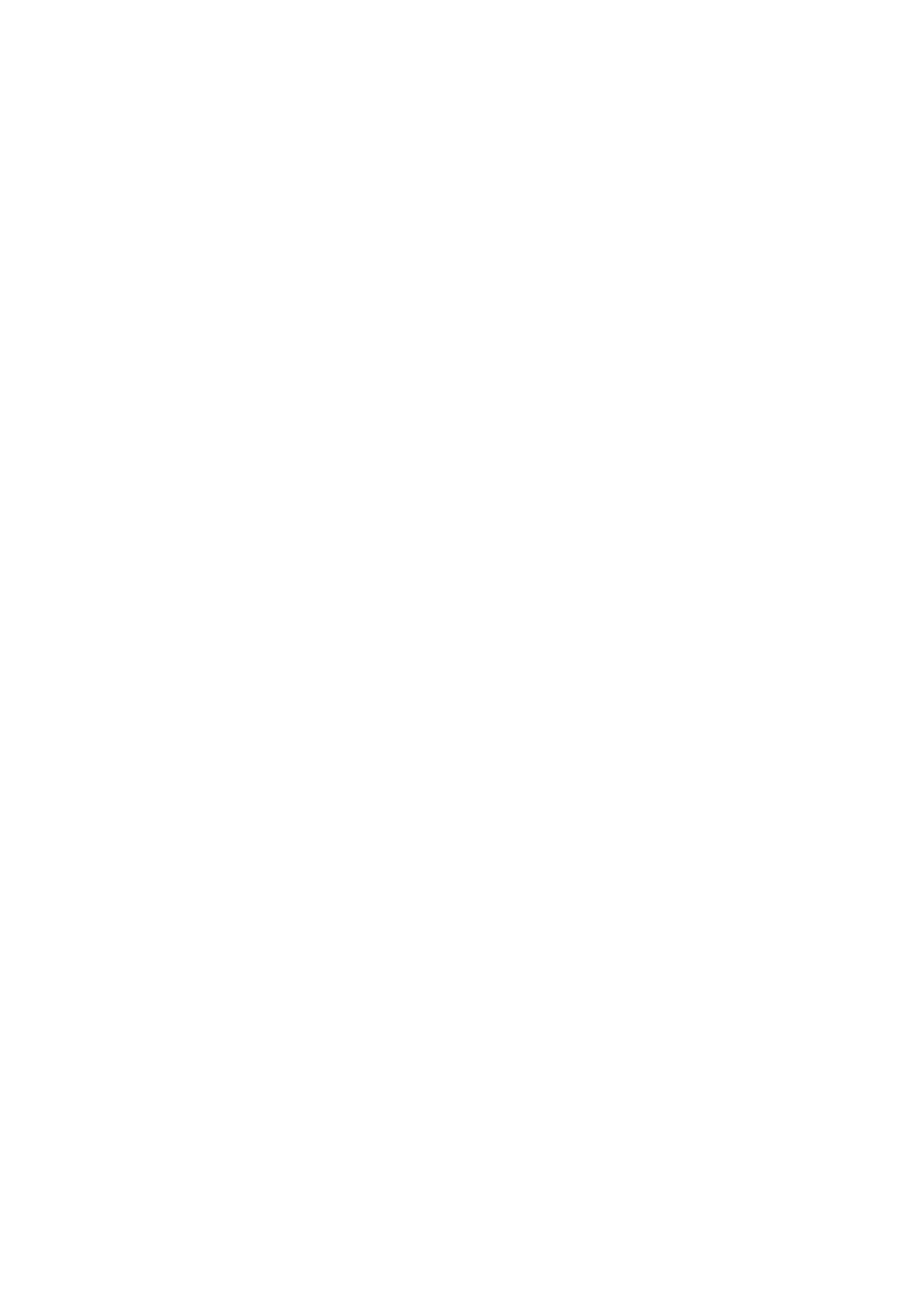
incompatibilidade entre o software e este produto, que resultem da instalação de software
ou do carregamento ou transferência dos trabalhos de terceiros.
Este produtos baseia-se na plataforma de código aberto Android™. A Huawei efectuou as
alterações necessárias na plataforma. Como tal, este produto pode não suportar todas as
funções que são suportadas pela plataforma Android padrão ou pode ser incompatível com
software de terceiros. A Huawei não fornece qualquer garantia e representação em ligação
com qualquer compatibilidade desse tipo e exclui expressamente qualquer responsabilidade
relacionada com tais questões.
EXCLUSÃO DE RESPONSABILIDADE
TODO O CONTEÚDO DESTE MANUAL É FORNECIDO "TAL COMO ESTÁ". SALVO EXIGÊNCIAS
DA LEGISLAÇÃO EM VIGOR, NÃO SÃO FORNECIDAS GARANTIAS DE QUALQUER TIPO,
EXPRESSAS OU IMPLÍCITAS, INCLUINDO, MAS SEM LIMITAÇÃO, AS GARANTIAS IMPLÍCITAS
DE COMERCIALIZAÇÃO E ADEQUAÇÃO A UM FIM ESPECÍFICO, EM RELAÇÃO À PRECISÃO,
FIABILIDADE OU CONTEÚDOS DESTE MANUAL.
ATÉ AO LIMITE MÁXIMO PERMITIDO PELA LEGISLAÇÃO EM VIGOR, EM CIRCUNSTÂNCIA
ALGUMA SERÁ A HUAWEI RESPONSÁVEL POR QUAISQUER DANOS ESPECIAIS,
ACIDENTAIS,INDIRECTOS OU CONSEQUENTES OU PERDA DE LUCROS, NEGÓCIOS, RECEITAS,
DADOS, POUPANÇAS DE FUNDOS DE COMÉRCIO OU POUPANÇAS ANTECIPADAS,
INDEPENDENTEMENTE DE AS DITAS PERDAS SEREM PREVISÍVEIS OU NÃO.
A RESPONSABILIDADE MÁXIMA (ESTA LIMITAÇÃO NÃO SE APLICA À RESPONSABILIDADE
POR FERIMENTOS PESSOAIS ATÉ AO LIMITE EM QUE A LEGISLAÇÃO EM VIGOR PROÍBA A
REFERIDA LIMITAÇÃO) DA HUAWEI RESULTANTE DA UTILIZAÇÃO DO PRODUTO DESCRITO
NO PRESENTE MANUAL ESTÁ LIMITADA AO MONTANTE PAGO PELOS CLIENTES PARA A
AQUISIÇÃO DESTE PRODUTO.
Regulamentação de importação e exportação
Os clientes deverão cumprir todas as leis e regulamentos de exportação ou importação em
vigor e serão responsáveis por obter todas as autorizações e licenças governamentais
necessárias à exportação, reexportação ou importação do produto mencionado neste manual,
incluindo o software e dados técnicos contidos no mesmo.
Informação Pessoal e Segurança de Dados
A utilização de algumas funções ou aplicações de terceiros no seu dispositivo poderá resultar
na perda de informação pessoal e de dados ou tornar-se acessível a outros. Utilize as
seguintes medidas para melhor proteger a sua informação pessoal:
• Coloque o seu dispositivo num local seguro para evitar uso não autorizado.
• Congure o bloqueio do ecrã do seu telefone e dena uma palavra-passe ou padrão de
desbloqueio.
Novo dispositivo
7