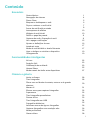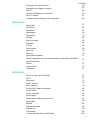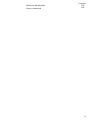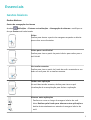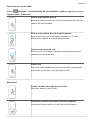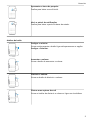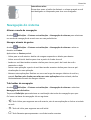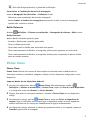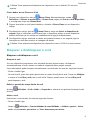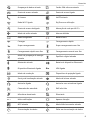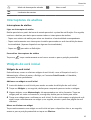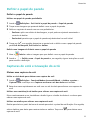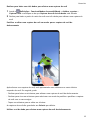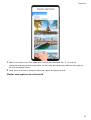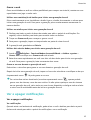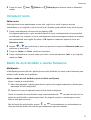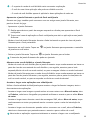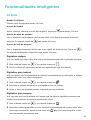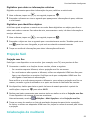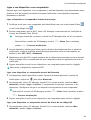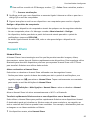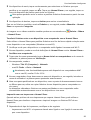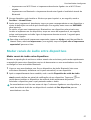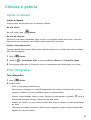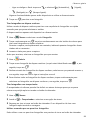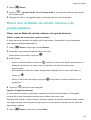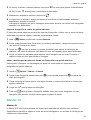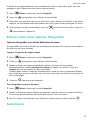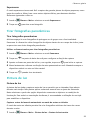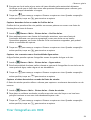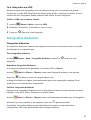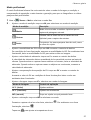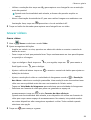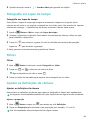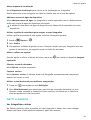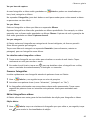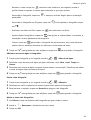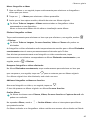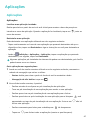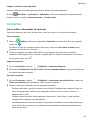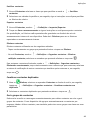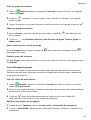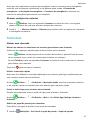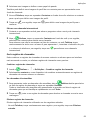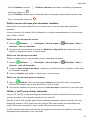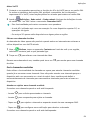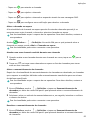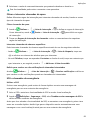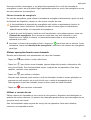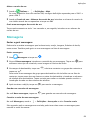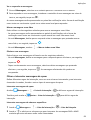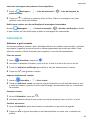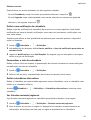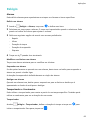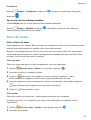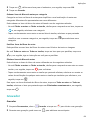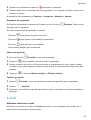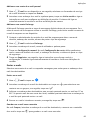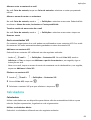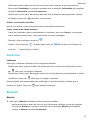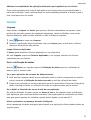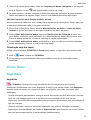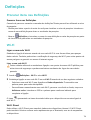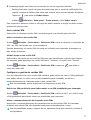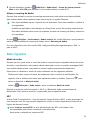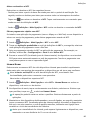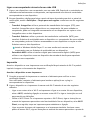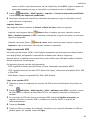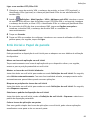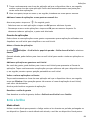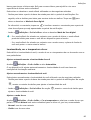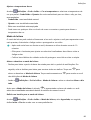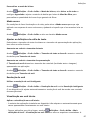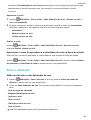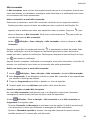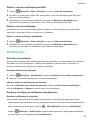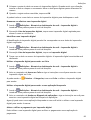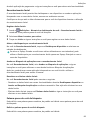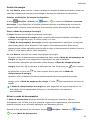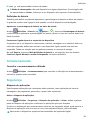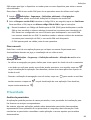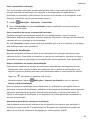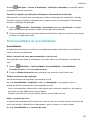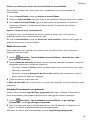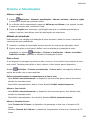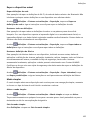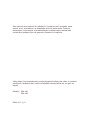Huawei P Smart 2021 Guia de usuario
- Categoria
- Celulares
- Tipo
- Guia de usuario

Guia do Utilizador

Conteúdo
Essenciais
Gestos básicos
1
Navegação do sistema
4
Phone Clone
5
Bloquear e desbloquear o ecrã
6
Fique a conhecer o ecrã inicial
7
Ícones de noticação e estado
8
Interruptores de atalhos
10
Widgets do ecrã inicial
10
Denir o papel de parede
11
Capturas de ecrã e Gravação do ecrã
11
Ver e apagar noticações
15
Ajustar as denições de som
16
Introduzir texto
17
Modo de ecrã dividido e Janela utuante
17
Ligar e desligar ou reiniciar o dispositivo
19
Carregamento
19
Funcionalidades inteligentes
AI Lens
22
Projeção fácil
23
Colaboração de multiecrã
23
Huawei Share
25
Mudar canais de áudio entre dispositivos
27
Câmara e galeria
Iniciar a câmara
28
Tirar fotograas
28
Filmar com os Modos de retrato, noturno e de grande
abertura
30
Master AI
31
Efetuar zoom para capturar fotograas
32
Supermacro
32
Tirar fotograas panorâmicas
33
Pintura de luz
33
Tirar fotograas em HDR
34
Fotograas dinâmicas
35
Adicionar marcas de água a fotograas
36
Capturar fotograas com resolução alta
36
Modo prossional
36
Gravar vídeos
38
i

Gravação em câmara lenta
39
Fotograa em lapso de tempo
40
Filtros
40
Ajustar as denições da câmara
40
Gerir a Galeria
41
Categorização inteligente de fotograas
46
Aplicações
Aplicações
47
Contactos
48
Telemóvel
51
Mensagens
58
Calendário
60
Relógio
62
Bloco de notas
63
Gravador
64
E-mail
65
Calculadora
69
Lanterna
70
Bússola
70
Aplicações clonadas
71
Aceder rapidamente a funcionalidades de aplicações utilizadas
com frequência
71
Gestor
72
Phone Clone
73
Sugestões
73
Denições
Procurar itens nas Denições
74
Wi-Fi
74
Bluetooth
75
Dados móveis
76
Mais ligações
79
Ecrã inicial e Papel de parede
83
Ecrã e brilho
84
Sons e vibração
88
Noticações
90
Biometria e desbloqueio de ecrã
91
Aplicações
94
Bateria
94
Armazenamento
96
Segurança
96
Privacidade
98
Funcionalidades de acessibilidade
100
Conteúdo
ii

Essenciais
Gestos básicos
Gestos básicos
Gestos de navegação do sistema
Aceda a
Denições > Sistema e atualizações > Navegação do sistema e certique-se
de que Gestos está selecionado.
Voltar
Deslize para dentro a partir das margens esquerda ou direita
para voltar ao ecrã anterior.
Voltar para o ecrã inicial
Deslize para cima a partir da parte inferior para voltar para o
ecrã inicial.
Ver tarefas recentes
Deslize para cima a partir do fundo do ecrã e mantenha o seu
dedo no ecrã para ver as tarefas recentes.
Fechar uma aplicação
No ecrã das tarefas recentes, deslize para cima na pré-
visualização de uma aplicação para fechar a aplicação.
Alternar entre aplicações
• Deslize em curva ao longo da margem inferior do ecrã.
• Ative Deslizar pelo fundo para alternar entre aplicações e
deslize horizontalmente ao através da margem inferior do
ecrã.
1

Gestos com os nós dos dedos
Aceda a Denições > Funcionalidades de acessibilidade > Atalhos e gestos para ativar
Capturar ecrã e Gravar ecrã.
Efetuar uma captura de ecrã
Bata duas vezes no ecrã com um nó do dedo para efetuar uma
captura de ecrã completa.
Efetuar uma captura de ecrã de deslocamento
Bata no ecrã com um nó do dedo e desenhe um "S" para
efetuar uma captura de ecrã de deslocamento.
Capturar uma parte do ecrã
Bata com um nó do dedo e desenhe uma área fechada para
capturar uma parte do ecrã.
Gravar ecrã
Bata duas vezes rapidamente no ecrã com dois nós dos dedos
para iniciar ou terminar uma gravação do ecrã.
Mais gestos
Aceder ao modo de edição do ecrã inicial
Junte dois dedos no ecrã inicial.
Apresentar o painel de atalhos no ecrã de bloqueio
Deslize para cima a partir do fundo do ecrã bloqueado.
Essenciais
2

Apresentar a barra de pesquisa
Deslize para baixo no ecrã inicial.
Abrir o painel de noticações
Deslize para baixo a partir da barra de estado.
Atalhos de botão
Desligar e reiniciar
Prima continuamente o botão Ligar até aparecerem as opções
Desligar e Reiniciar.
Aumentar o volume
Prima o botão de aumentar o volume.
Diminuir o volume
Prima ao botão de diminuir o volume.
Efetuar uma captura de ecrã
Prima os botões de diminuir o volume e Ligar em simultâneo.
Essenciais
3

Instantâneo ultra
Prima duas vezes o botão de diminuir o volume quando o ecrã
está desligado ou bloqueado para tirar uma fotograa.
Navegação do sistema
Alterar o modo de navegação
Aceda a
Denições > Sistema e atualizações > Navegação do sistema para selecionar
um modo de navegação de acordo com as suas preferências.
Navegar através de gestos
Aceda a
Denições > Sistema e atualizações > Navegação do sistema e ative ou
desative os Gestos.
Após ativar os Gestos poderá:
• Voltar para o ecrã anterior: deslize da margem esquerda ou direita para dentro.
• Voltar ao ecrã inicial: deslize para cima a partir do fundo do ecrã.
• Aceder ao ecrã das tarefas recentes: deslize para cima a partir do fundo do ecrã e
mantenha o dedo.
• Fechar uma aplicação a partir do ecrã das tarefas recentes: deslize para cima na pré-
visualização de uma aplicação.
• Alternar entre aplicações: Deslizar em curva ao longo da margem inferior do ecrã ou,
quando Deslizar pelo fundo para alternar entre aplicações estiver ativado, deslize
horizontalmente através da margem inferior.
Três botões de navegação
Aceda a
Denições > Sistema e atualizações > Navegação do sistema e selecione
Navegação de três botões.
Toque em Denições para selecionar a combinação das teclas de navegação que quer.
Os ícones na barra de navegação são os seguintes:
• : Tecla Voltar para regressar ao ecrã anterior, sair de uma aplicação ou fechar o teclado
no ecrã.
• : Tecla de início para regressar ao ecrã inicial.
• : Tecla Recentes para apresentar o ecrã das tarefas recentes.
Essenciais
4

• : Tecla Noticação para abrir o painel de noticações.
Personalizar a Combinação da tecla de navegação
aceda a Navegação de três botões > Denições. Pode:
• Selecionar uma combinação da tecla de navegação.
• Ativar Ocultar os botões de navegação para permitir ocultar a barra de navegação
quando não a estiver a utilizar.
Botão
utuante
Aceda a Denições > Sistema e atualizações > Navegação do sistema > Mais e ative
Botão utuante.
Após o Botão utuante aparecer, pode:
• Arrastar o Botão para a posição pretendida.
• Tocar no Botão para voltar.
• Tocar duas vezes no Botão para retroceder dois passos.
• Tocar continuamente no Botão e, em seguida, soltá-lo para regressar ao ecrã inicial.
• Tocar continuamente no Botão e, em seguida, deslizar para a esquerda ou para a direita
para ver tarefas recentes.
Phone Clone
Phone Clone
Phone Clone Permite-lhe mover de forma rápida e uniforme todos os dados básicos
(incluindo contactos, calendário, imagens e vídeos) do seu dispositivo antigo para o novo
dispositivo.
Importar dados de um dispositivo Android
1 No seu novo dispositivo, abra o
Phone Clone. Alternativamente, aceda a
Denições > Sistema e atualizações > Phone Clone, toque em Este é o novo dispositivo
e, em seguida, toque em Huawei ou Outro Android.
2 Siga as instruções no ecrã para transferir e instalar o Phone Clone no seu dispositivo
antigo.
3 No dispositivo antigo, abra as Phone Clone e toque em Este é o dispositivo de
origem. Siga as instruções no ecrã para ligar o dispositivo antigo ao novo dispositivo
através da leitura de um código ou estabelecendo a ligação manualmente.
4 No dispositivo antigo, selecione os dados que pretende clonar e, em seguida, toque em
Transferir para iniciar a clonagem.
Essenciais
5

O Phone Clone apenas está disponível em dispositivos com o Android 5.0 ou mais
recente.
Clonar dados de um iPhone ou iPad
1 No seu novo dispositivo, abra o Phone Clone. Alternativamente, aceda a
Denições > Sistema e atualizações > Phone Clone, toque em Este é o novo dispositivo
e, em seguida, toque em iPhone/iPad.
2 Siga as instruções no ecrã para transferir e instalar o Phone Clone no seu dispositivo
antigo.
3 No dispositivo antigo, abra as Phone Clone e toque em Este é o dispositivo de
origem. Siga as instruções no ecrã para ligar o dispositivo antigo ao novo dispositivo
através da leitura de um código ou estabelecendo a ligação manualmente.
4 No dispositivo antigo, selecione os dados que pretende clonar e, em seguida, siga as
instruções no ecrã para concluir a clonagem de dados.
O Phone Clone apenas está disponível em dispositivos com o iOS 8.0 ou mais recente.
Bloquear e desbloquear o ecrã
Bloquear e desbloquear o ecrã
Bloquear o ecrã
Se o seu dispositivo permanecer sem atividade durante algum tempo, irá bloquear
automaticamente o ecrã e entrar no modo de suspensão para poupar energia.
Como alternativa, pode bloquear manualmente o ecrã através de uma das seguintes formas:
• Prima o botão Ligar.
• No ecrã inicial, junte dois dedos para entrar no modo de edição do ecrã. Toque em Widgets
e arraste o ícone Bloq. ecrã para o ecrã inicial. Depois, poderá tocar no ícone Bloq. ecrã
para bloquear o ecrã.
Denir o período de tempo limite do ecrã
Aceda a
Denições > Ecrã e brilho > Suspender e selecione um período de tempo limite
do ecrã.
Ativar o ecrã
Pode ativar o ecrã através de uma das seguintes formas:
• Prima o botão Ligar.
• Aceda a
Denições > Funcionalidades de acessibilidade > Atalhos e gestos > Ativar
ecrã e ative Levantar para ativar ou Tocar duas vezes para ativar.
Essenciais
6

Desbloquear o ecrã com palavra-passe
Quando o ecrã é ligado, deslize para cima a partir do meio do ecrã para apresentar o painel
de introdução de palavra-passe. Em seguida, introduza a sua palavra-passe do ecrã de
bloqueio.
Utilizar o desbloqueio por reconhecimento facial
Ative o ecrã e alinhe-o com o seu rosto. O seu dispositivo irá desbloquear quando o seu rosto
for reconhecido.
Desbloquear o dispositivo com a impressão digital
Pressione um dedo registado no sensor de impressões digitais para desbloquear o dispositivo.
Alterar a apresentação do ecrã de bloqueio
Durante a utilização de um tema ocial, pode denir para apresentar a sua contagem de
passos e a assinatura no ecrã de bloqueio.
Apresentar a sua assinatura no ecrã de bloqueio
Aceda a Denições > Ecrã inicial e papel de parede, toque em Texto no ecrã de
bloqueio, em seguida, escreva o texto que quer apresentar no ecrã de bloqueio.
Para remover a assinatura, toque em Texto no ecrã de bloqueio e elimine o texto.
Aceder a aplicações ferramentas diretamente a partir do ecrã de bloqueio
Pode aceder a aplicações utilizadas com frequência como a Câmara, o Gravador e a
Calculadora diretamente a partir do ecrã de bloqueio.
• Ative o ecrã, toque continuamente em e, em seguida, deslize para cima para abrir a
Câmara.
• Ative o ecrã, em seguida, deslize para cima a partir do fundo do ecrã de bloqueio para abrir
o painel de controlo dos atalhos. Estarão disponíveis atalhos para Gravador, Lanterna,
Calculadora e Temporizador.
Fique a conhecer o ecrã inicial
Fique a conhecer o ecrã inicial
A partir do ecrã inicial, é possível:
• Consultar o estado do dispositivo e as
noticações da barra de estado na parte de cima do
ecrã.
• Deslizar para a esquerda ou direita para ver aplicações e widgets apresentadas no ecrã
inicial.
Essenciais
7

Ícones de noticação e estado
Ícones de noticação e estado
Os ícones de estado da rede podem variar consoante a sua região ou fornecedor de
serviços de rede.
As funções suportadas variam de acordo com o modelo do dispositivo. Alguns dos ícones
seguintes poderão não se aplicar ao seu dispositivo.
Rede 5G ligada Rede 4G ligada
Rede 3G ligada Rede 2G ligada
Intensidade completa do sinal Roaming
Essenciais
8

Poupança de dados ativada Cartão SIM não encontrado
Ponto de acesso ativado Ponto de acesso ligado
A chamar VoLTE ativado
Rede Wi-Fi ligada SkyTone em utilização
Ponto de acesso desligado Alteração de rede por Wi-Fi+
Modo de avião ativado Alarme denido
Bateria esgotada Bateria fraca
Carregar Carregamento rápido
Super carregamento Super carregamento sem os
Carregamento rápido sem os Carregamento normal sem os
Modo de poupança de energia
ativado
Equilíbrio digital ativado
Bluetooth ativado Bateria do dispositivo Bluetooth
Dispositivo Bluetooth ligado VPN ligada
Modo de condução Dispositivo de projeção ligado
Serviço de localização ativado Modo de leitura ativado
Auricular ligado Auricular com microfone ligado
Chamada não atendida SMS não lida
Microfone desativado Silenciado
Mais noticações Apenas vibração
NFC ativado Modo Não incomodar ativado
Sincronização de dados Falha na sincronização de dados
Essenciais
9

Modo de desempenho ativado Novo e-mail
Lembretes de eventos
Interruptores de atalhos
Interruptores de atalhos
Ligar um interruptor de atalho
Deslize para baixo a partir da barra de estado para abrir o painel de
noticações. Em seguida,
continue a deslizar para baixo para mostrar todos os interruptores de atalhos.
• Toque num seletor de atalho para ativar ou desativar a funcionalidade correspondente.
• Toque continuamente num interruptor de atalho para aceder ao ecrã das
denições dessa
funcionalidade. (Apenas disponível em algumas funcionalidades)
• Toque em para abrir as Denições.
Personalizar interruptores de atalhos
Toque em
, toque continuamente num ícone e arraste-o para a posição pretendida.
Widgets do ecrã inicial
Widgets do ecrã inicial
Pode adicionar, mover ou eliminar widgets do ecrã inicial, como o Bloqueio do ecrã, a
Meteorologia, o Bloco de notas, o Relógio, os Contactos Petal Searche o Calendário,
consoante as suas preferências.
Adicionar um widget ao ecrã inicial
1 Junte dois dedos no ecrã inicial para aceder ao modo de
denições do ecrã inicial.
2 Toque em Widgets e, em seguida, deslize para a esquerda para ver todos os widgets.
3 Alguns widgets, como Meteorologia, são apresentados em vários formatos. Toque no
widget para ver todos os formatos e, em seguida, deslize para a direita para voltar.
4 Toque num widget para o adicionar ao ecrã inicial. Se não existir espaço na página de ecrã
atual, toque continuamente no widget e, em seguida, arraste-o para uma página de ecrã
diferente.
Mover ou eliminar um widget
Toque continuamente num widget no ecrã inicial até que o dispositivo vibre e, em seguida,
arraste-o para a posição pretendida ou toque em Eliminar.
Essenciais
10

Denir o papel de parede
Denir o papel de parede
Utilizar um papel de parede predenido
1 Aceda a Denições > Ecrã inicial e papel de parede > Papel de parede.
2 Toque numa imagem que pretende denir como o papel de parede.
3 Dena o seguinte de acordo com as suas preferências:
• Desfocar: aplica um efeito de desfocagem, o qual pode ser ajustado arrastando o
controlo de deslize.
• Deslocável: permite que o papel de parede seja deslocável no ecrã inicial.
4 Toque em , em seguida, determine se gostaria de o denir como o papel de parede
para Ecrã de bloqueio, Ecrã Inicial ou Ambos.
Denir uma imagem da Galeria como o papel de parede
1 Abra a Galeria e abra a imagem que quer denir como o papel de parede.
2 Aceda a > Denir como > Papel de parede e, em seguida, siga as instruções no ecrã
para concluir a denição.
Capturas de ecrã e Gravação do ecrã
Efetuar uma captura de ecrã
Utilize o nó do dedo para efetuar uma captura de ecrã
1 Aceda a Denições > Funcionalidades de acessibilidade > Atalhos e gestos >
Capturar ecrã e verique se o Capturar ecrã com o nó dos dedos está ativado.
2 Bata duas vezes rapidamente no ecrã com um nó do dedo para efetuar uma captura de
ecrã.
Utilizar uma combinação de botões para efetuar uma captura de ecrã
Prima continuamente e em simultâneo o botão Ligar e o botão de diminuir o volume para
efetuar uma captura de ecrã.
Utilizar um atalho para efetuar uma captura de ecrã
Deslize para baixo a partir da barra de estado para abrir o painel de noticações. Em seguida,
volte a deslizar para baixo para mostrar todos os atalhos. Toque em para efetuar uma
captura de ecrã.
Essenciais
11

Deslizar para baixo com três dedos para efetuar uma captura de ecrã
1 Aceda a Denições > Funcionalidades de acessibilidade > Atalhos e gestos >
Capturar ecrã e certique-se de que Captura de ecrã de três dedos está ativado.
2 Deslize para baixo a partir do meio do ecrã com três dedos para efetuar uma captura de
ecrã.
Partilhar e editar uma captura de ecrã ou mudar para a captura de ecrã de
deslocamento
Após efetuar uma captura de ecrã, será apresentada uma miniatura no canto inferior
esquerdo do ecrã. Em seguida, pode:
• Deslizar para baixo na miniatura para efetuar uma captura de ecrã de deslocamento.
• Deslizar para cima na miniatura para selecionar um modo de partilha e partilhar a captura
de ecrã com os seus amigos.
• Toque na miniatura para a editar ou eliminar
As capturas de ecrã são guardadas em Galeria por defeito.
Utilizar o nó do dedo para efetuar uma captura de ecrã de deslocamento
Essenciais
12

1 Bata no ecrã com um nó do dedo sem o retirar para desenhar um "S". O ecrã irá
automaticamente percorrer para baixo até ao fundo da página para efetuar uma captura
de ecrã da página inteira.
2 Pode tocar no ecrã em qualquer altura para parar a captura de ecrã.
Efetuar uma captura de ecrã parcial
Essenciais
13

1 Bata com o nó do dedo no ecrã e mantenha para desenhar uma linha à volta da parte do
ecrã que pretende capturar. Certique-se de que o nó do dedo não sai do ecrã.
2 O ecrã irá apresentar a trajetória do movimento do nó do dedo e efetuar uma captura de
ecrã da área selecionada. Poderá então:
• Arrastar a moldura para a posição pretendida ou redimensioná-la.
• Tocar num ícone de forma para determinar a forma da captura de ecrã parcial.
3 Tocar em para guardar a captura de ecrã.
Precauções na utilização de capturas de ecrã com nós dos dedos
• Bata duplamente de forma consecutiva no ecrã, no mesmo local e a uma velocidade
apropriada.
• Mantenha o nó do dedo vertical ao ecrã.
• Se quiser efetuar mais de uma captura de ecrã, aguarde 2 segundos antes de voltar a bater
no ecrã.
• Se existir uma proteção do ecrã no ecrã, bata com mais força no mesmo ou remova a
proteção de ecrã e tente novamente.
Essenciais
14

Gravar o ecrã
Grave as atividades no ecrã em vídeos partilháveis para compor um tutorial, mostrar as suas
capacidades num jogo e muito mais.
Utilizar uma combinação de botões para iniciar uma gravação do ecrã
Prima continuamente e em simultâneo o botão Ligar e o botão de aumentar o volume para
iniciar uma gravação do ecrã. Para parar a gravação, prima continuamente novamente os
mesmos botões.
Utilizar um atalho para iniciar uma gravação do ecrã
1 Deslize para baixo a partir da barra de estado para abrir o painel de
noticações. Em
seguida, volte a deslizar para baixo para mostrar todos os atalhos.
2 Toque em Gravar ecrã para começar a gravar o ecrã.
3 Para parar a gravação, toque no temporizador na parte de cima do ecrã.
4 A gravação será guardada em Galeria.
Utilizar dois nós dos dedos para iniciar uma gravação do ecrã
1 Aceda a
Denições > Funcionalidades de acessibilidade > Atalhos e gestos >
Gravar ecrã e verique se o Gravar ecrã está ativado.
2 Bata duas vezes rapidamente no ecrã com dois nós dos dedos para iniciar uma gravação
do ecrã. Para parar a gravação, bata novamente duas vezes.
Gravar a sua voz durante a gravação do ecrã
Pode ativar o microfone para gravar a sua voz durante a gravação do ecrã.
Depois de iniciar uma gravação do ecrã, toque no ícone doo microfone e
certique-se de que
é apresentado como
. Já pode gravar a sua voz.
Se o microfone estiver desativado (se estiver apresentado como ), apenas poderá
gravar sons do sistema, como de uma música. Se não quiser quaisquer sons do sistema
na sua gravação do ecrã, retire todos os sons do seu dispositivo e desligue toda a música
e outro som de multimédia antes de iniciar a gravação do ecrã.
Ver e apagar noticações
Ver e apagar noticações
Ver noticações
Quando existe um lembrete de noticação, pode ativar o ecrã e deslizar para baixo a partir
da barra de estado para abrir o painel de noticações e ver a noticação.
Essenciais
15

Apagar noticações
• Deslize para a direita num lembrete de noticação para apagar a noticação.
• Toque em no fundo do painel de noticações para apagar todas as noticações.
Intercetar, silenciar ou atrasar noticações
Deslize para a esquerda numa noticação e, em seguida, toque em para intercetar,
silenciar ou atrasar noticações dessa origem.
Algumas noticações do sistema não podem ser intercetadas, apagadas ou atrasadas.
Ajustar as denições de som
Ajustar as denições de som
Premir um botão de volume para ajustar o volume
Prima o botão de aumentar ou diminuir o volume para ajustar o volume.
Premir o botão Ligar para silenciar o dispositivo quando toca
Quando o dispositivo soa a anunciar uma chamada recebida, pode premir o botão Ligar para
o silenciar.
Virar para silenciar ou Levantar para reduzir o volume de toque
Quando receber uma chamada, pode virar para silenciar o dispositivo ou levantar o
dispositivo para reduzir o volume do toque.
Aceda a Denições > Funcionalidades de acessibilidade > Atalhos e gestos > Silenciar
toque de chamada/Reduzir volume e, em seguida, ative Virar para silenciar o toque de
chamada e Levantar para reduzir o som.
Denir o volume predenido
Aceda a Denições > Sons e vibração, em seguida, poderá denir o volume para os
seguintes itens:
• Multimédia (vídeos, jogos, música, entre outros)
• Sons de toque
• Alarmes
• Chamadas
Utilizar um atalho para alternar entre os modos de toque, vibração ou de silêncio
1 Deslize para baixo a partir da barra de estado para abrir o painel de
noticações. Em
seguida, volte a deslizar para baixo para mostrar todos os atalhos.
Essenciais
16
A página está carregando...
A página está carregando...
A página está carregando...
A página está carregando...
A página está carregando...
A página está carregando...
A página está carregando...
A página está carregando...
A página está carregando...
A página está carregando...
A página está carregando...
A página está carregando...
A página está carregando...
A página está carregando...
A página está carregando...
A página está carregando...
A página está carregando...
A página está carregando...
A página está carregando...
A página está carregando...
A página está carregando...
A página está carregando...
A página está carregando...
A página está carregando...
A página está carregando...
A página está carregando...
A página está carregando...
A página está carregando...
A página está carregando...
A página está carregando...
A página está carregando...
A página está carregando...
A página está carregando...
A página está carregando...
A página está carregando...
A página está carregando...
A página está carregando...
A página está carregando...
A página está carregando...
A página está carregando...
A página está carregando...
A página está carregando...
A página está carregando...
A página está carregando...
A página está carregando...
A página está carregando...
A página está carregando...
A página está carregando...
A página está carregando...
A página está carregando...
A página está carregando...
A página está carregando...
A página está carregando...
A página está carregando...
A página está carregando...
A página está carregando...
A página está carregando...
A página está carregando...
A página está carregando...
A página está carregando...
A página está carregando...
A página está carregando...
A página está carregando...
A página está carregando...
A página está carregando...
A página está carregando...
A página está carregando...
A página está carregando...
A página está carregando...
A página está carregando...
A página está carregando...
A página está carregando...
A página está carregando...
A página está carregando...
A página está carregando...
A página está carregando...
A página está carregando...
A página está carregando...
A página está carregando...
A página está carregando...
A página está carregando...
A página está carregando...
A página está carregando...
A página está carregando...
A página está carregando...
A página está carregando...
A página está carregando...
A página está carregando...
A página está carregando...
A página está carregando...
A página está carregando...
-
 1
1
-
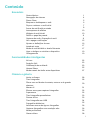 2
2
-
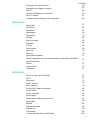 3
3
-
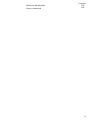 4
4
-
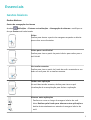 5
5
-
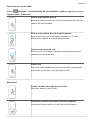 6
6
-
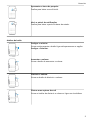 7
7
-
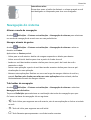 8
8
-
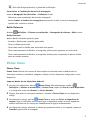 9
9
-
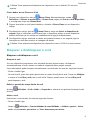 10
10
-
 11
11
-
 12
12
-
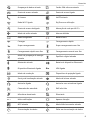 13
13
-
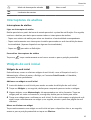 14
14
-
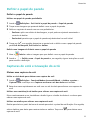 15
15
-
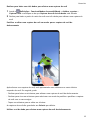 16
16
-
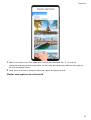 17
17
-
 18
18
-
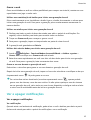 19
19
-
 20
20
-
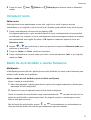 21
21
-
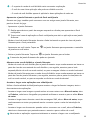 22
22
-
 23
23
-
 24
24
-
 25
25
-
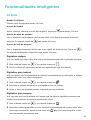 26
26
-
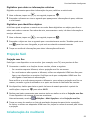 27
27
-
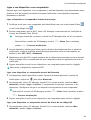 28
28
-
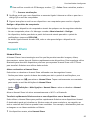 29
29
-
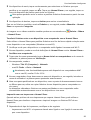 30
30
-
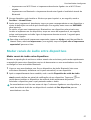 31
31
-
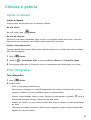 32
32
-
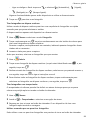 33
33
-
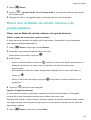 34
34
-
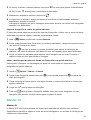 35
35
-
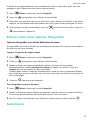 36
36
-
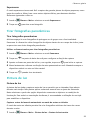 37
37
-
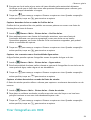 38
38
-
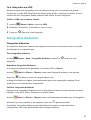 39
39
-
 40
40
-
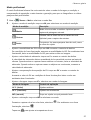 41
41
-
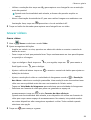 42
42
-
 43
43
-
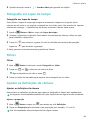 44
44
-
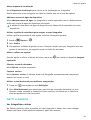 45
45
-
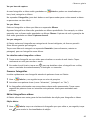 46
46
-
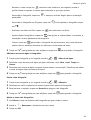 47
47
-
 48
48
-
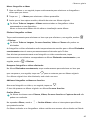 49
49
-
 50
50
-
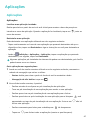 51
51
-
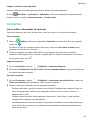 52
52
-
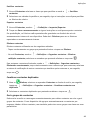 53
53
-
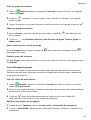 54
54
-
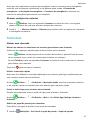 55
55
-
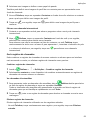 56
56
-
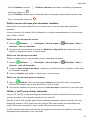 57
57
-
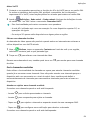 58
58
-
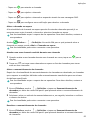 59
59
-
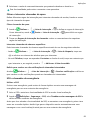 60
60
-
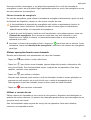 61
61
-
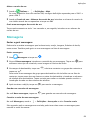 62
62
-
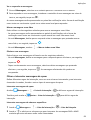 63
63
-
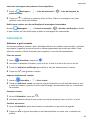 64
64
-
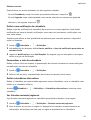 65
65
-
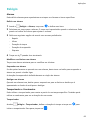 66
66
-
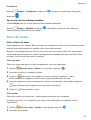 67
67
-
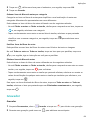 68
68
-
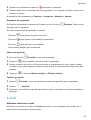 69
69
-
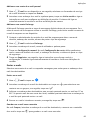 70
70
-
 71
71
-
 72
72
-
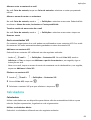 73
73
-
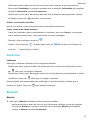 74
74
-
 75
75
-
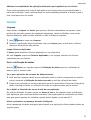 76
76
-
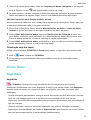 77
77
-
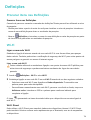 78
78
-
 79
79
-
 80
80
-
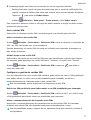 81
81
-
 82
82
-
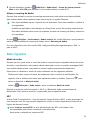 83
83
-
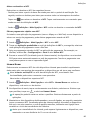 84
84
-
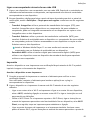 85
85
-
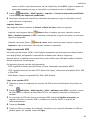 86
86
-
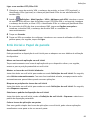 87
87
-
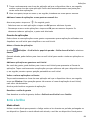 88
88
-
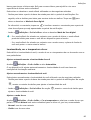 89
89
-
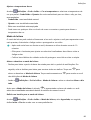 90
90
-
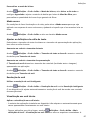 91
91
-
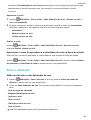 92
92
-
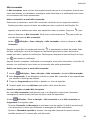 93
93
-
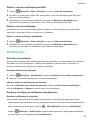 94
94
-
 95
95
-
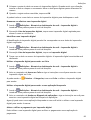 96
96
-
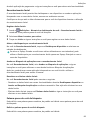 97
97
-
 98
98
-
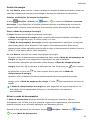 99
99
-
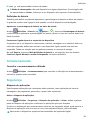 100
100
-
 101
101
-
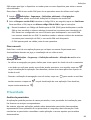 102
102
-
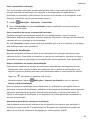 103
103
-
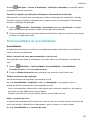 104
104
-
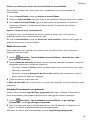 105
105
-
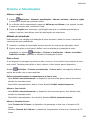 106
106
-
 107
107
-
 108
108
-
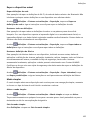 109
109
-
 110
110
-
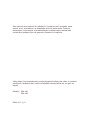 111
111
Huawei P Smart 2021 Guia de usuario
- Categoria
- Celulares
- Tipo
- Guia de usuario