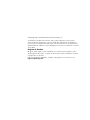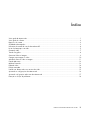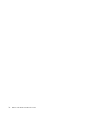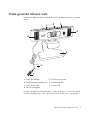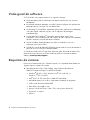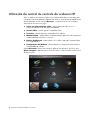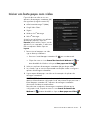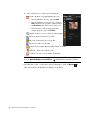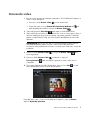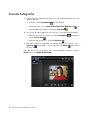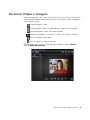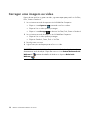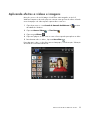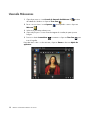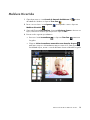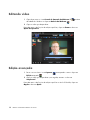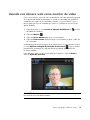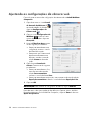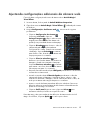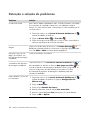Versão 1.0.BR
Número de peça: 652060-001
CÂMERA WEB HP HD 5210
GUIA DO USUÁRIO

© Copyright 2011 Hewlett-Packard Development Company, L.P.
As informações contidas neste documento estão sujeitas a alterações sem aviso prévio.
As únicas garantias para produtos e serviços da HP estão estabelecidas nas declarações
expressas que os acompanham. Nada contido neste documento deve ser interpretado como
garantia adicional. A HP não se responsabilizará por erros técnicos ou editoriais ou omissões
aqui contidos.
Registro de Produto
O registro é fácil, rápido e oferece: atualizações por e-mail contendo notificações sobre
aperfeiçoamentos de produtos, os alertas de suporte mais recentes e atualizações de drivers
específicas dos seus produtos.
Para obter ajuda mais rapidamente, certifique-se de registrar seu novo produto no site
https://register.hp.com

Câmera web HP HD 5210 Guia do Usuário iii
Índice
Visão geral da câmera web......................................................................................................................1
Visão geral do software ...........................................................................................................................2
Requisitos do sistema ...............................................................................................................................2
Qualidade e desempenho ........................................................................................................................3
Utilização da central de controle da webcam HP ........................................................................................4
Iniciar um bate-papo com vídeo ................................................................................................................5
Gravando vídeo......................................................................................................................................7
Tirando fotografia ...................................................................................................................................8
Gerenciar Vídeos e Imagens.....................................................................................................................9
Carregar uma imagem ou vídeo..............................................................................................................10
Aplicando efeitos a vídeos e imagens ......................................................................................................11
Usando Máscaras .................................................................................................................................12
Moldura Divertida .................................................................................................................................13
Editando vídeo......................................................................................................................................14
Edição avançada ..................................................................................................................................14
Usando sua câmera web como monitor de vídeo ......................................................................................15
Ajustando as configurações da câmera web.............................................................................................16
Ajustando configurações adicionais da câmera web .................................................................................17
Detecção e solução de problemas ................................................................................................
...........18

iv Câmera web HP HD 5210 Guia do Usuário

Câmera web HP HD 5210 Guia do Usuário 1
Visão geral da câmera web
Parabéns por adquirir a Câmera web HP HD 5210. Sua câmera web inclui os seguintes
recursos:
Consulte a etiqueta do produto para saber o número do produto e o número de série HP.
Essas são informações úteis caso você precise entrar em contato com o suporte técnico.
1 Botão de Instantâneo
2 Botão Bate-papo instantâneo HP
3 Botão Gravar vídeo
4 Microfone integrado
5 Clipe/suporte ajustável
6 Etiqueta do produto
7 Conector USB
1
2
3
4
5
6
7
4

2 Câmera web HP HD 5210 Guia do Usuário
Visão geral do software
O CD fornecido com a câmera web inclui os seguintes softwares:
Drivers da câmera web. Possibilita que sua câmera web funcione com um ótimo
desempenho.
Inicialização rápida do bate-papo com vídeo. Ajuda a configurar seu aplicativo de
bate-papo para se comunicar com sua câmera web.
ArcSoft Magic-i™ Visual Effects. Permite-lhe aplicar efeitos especiais a seu bate-papo
com vídeo quando usado em conjunto com seu aplicativo de mensagens
instantâneas (IM).
ArcSoft WebCam Companion
®
. Permite-lhe gravar e editar vídeos, fazer
instantâneos, usar sua câmera web como monitor de vídeo e aplicar uma variedade
de efeitos especiais, incluindo máscaras e molduras.
ArcSoft ShowBiz
®
. Permite-lhe editar seus vídeos e combiná-los com outros
videoclipes, transições e efeitos.
Central de Controle da Webcam HP. Permite acessar todas as funções da webcam a
partir de um único local na sua área de trabalho.
Os softwares incluídos nesse CD não estão disponíveis para download na Internet. Na
América do Norte e Europa, um CD de substituição pode ser solicitado na Web no
endereço www.hp.com/support.
Requisitos do sistema
Para usar sua câmera web com o software fornecido, seu computador deve atender aos
seguintes requisitos mínimos do sistema:
Para definição de 1920 x 1080 (1080p), capture, edite e reproduza em
WebCam Companion/Magic-i Visual Effects/ShowBiz
Windows
®
XP (SP2 ou SP3), Windows Vista
®
(32 ou 64 bits), ou
Windows 7
®
(32 ou 64 bits)
Intel
®
Core™ i5 750 2,66 GHz ou AMD CPU equivalente
400 MB de espaço livre no disco rígido para a instalação do programa
2 GB ou mais de memória RAM DDR
Placa VGA com 64 MB ou mais
Monitor colorido de 16 bits, 1024 x 768, com suporte a DirectX 3D
DirectX 9.0 ou superior
USB 2.0

Câmera web HP HD 5210 Guia do Usuário 3
Para definição de 1280 x 720 (720p), capture, edite e reproduza em
WebCam Companion/Magic-i Visual Effects/ShowBiz
Windows XP (SP2 ou SP3), Windows Vista (32 ou 64 bits), ou Windows 7
(32 ou 64 bits)
Intel
®
Core™ 2 Quad 2,33 GHz ou AMD CPU equivalente
400 MB de espaço livre no disco rígido para a instalação do programa
2 GB ou mais de memória RAM DDR
Placa VGA com 64 MB ou mais
Monitor colorido de 16 bits, 1024 x 768, com suporte a DirectX 3D
DirectX 9.0 ou superior
USB 2.0
Para definição de 640 x 480 (VGA), capture, edite e reproduza em
WebCam Companion/Magic-i Visual Effects/ShowBiz
Windows XP (SP2 ou SP3), Windows Vista (32 ou 64 bits), ou Windows 7
(32 ou 64 bits)
Intel
®
Pentium
®
IV Hyper-Threading 3,0 GHz ou AMD CPU equivalente
400 MB de espaço livre no disco rígido para a instalação do programa
1 GB ou mais de memória RAM DDR
Monitor colorido de 16 bits, 1024 x 768, com suporte a DirectX 3D
DirectX 9.0 ou superior
USB 2.0
Qualidade e desempenho
A qualidade da imagem e o desempenho do vídeo são impactados pelos seguintes
fatores:
A quantidade de luz sobre o objeto
A configuração de resolução da câmera web
A potência do computador
A largura de banda da conexão à Internet, especialmente para bate-papo
Se estiver tendo problemas com vídeo cortado ou lento ou cor desbotada, tente adicionar
uma pequena lâmpada à área que não ficará visível na moldura. Isso iluminará a área de
exibição da câmera web e ajudará a criar vídeos mais vivos e com cores mais precisas.

4 Câmera web HP HD 5210 Guia do Usuário
Utilização da central de controle da webcam HP
Todos os utilitários de software incluídos com a webcam HP podem ser acessados pela
Central de Controle da Webcam HP. Basta clicar duas no ícone da área de trabalho para
abrir a central de controle. Na guia Recursos, você pode clicar em um ícone para
selecionar um dos recursos a seguir:
Iniciar um bate-papo com vídeo – permite adicionar vídeo ao vivo a
conhecidos aplicativos de mensagens instantâneas
Gravar Vídeo – permite gravar e compartilhar vídeo
Tirar Foto – permite capturar e compartilhar fotos estáticas
Monitoramento – permite definir a webcam para que grave um vídeo sempre que
a câmera detectar movimento ou um rosto
Galeria da Webcam – exibe todas as fotos e vídeos capturados e permite editá-
los e compartilhá-los
Configurações da Webcam – permite alterar as configurações para otimizar a
funcionalidade da webcam.
A guia Aplicativos oferece acesso direto a cada um dos aplicativos ArcSoft. A guia
Ajuda e Suporte contém links para o Guia do Usuário, o Suporte Online e a loja online
de acessórios HP.

Câmera web HP HD 5210 Guia do Usuário 5
Iniciar um bate-papo com vídeo
É possível adicionar vídeo ao vivo aos
aplicativos de mensagens instantâneas (IM)
mais populares (é exigida conexão ISP):
AOL
®
Instant Messenger™ (AIM
®
)
Google Video Chat
™
Skype
™
Windows Live
™
Messenger
Yahoo!
®
Messenger
Se não houver um link para o seu aplicativo
de bate-papo preferido, clique em
Procurar para localizar o arquivo .exe do
aplicativo no seu computador, ou adicione a
URL a um aplicativo Web e clique em
Ir para.
1 Para iniciar um bate-papo com vídeo,
siga um destes procedimentos:
Pressione o botão Bate-papo instantâneo HP em sua câmera web.
Clique duas vezes no ícone Central de Controle da Webcam HP na
área de trabalho do Windows e clique em Bate-papo com Vídeo .
2 Selecione o aplicativo de mensagens instantâneas (IM) que deseja utilizar.
3 Se solicitado, siga as instruções apresentadas na tela para instalar e configurar o
aplicativo de mensagens instantâneas.
4 Siga as etapas de bate-papo com vídeo na documentação do aplicativo de
mensagens instantâneas.
OBSERVAÇÃO: O utilitário de inicialização rápida do bate-papo com vídeo
aparece somente durante a configuração inicial. Na próxima vez que pressionar o
botão Bate-papo instantâneo HP, o aplicativo de mensagens instantâneas
selecionado será aberto automaticamente.
Para selecionar um aplicativo de mensagens instantâneas diferente após a
configuração inicial, clique duas vezes no ícone Central de Controle da
Webcam HP na área de trabalho e clique em Bate-papo com Vídeo .

6 Câmera web HP HD 5210 Guia do Usuário
5 (Opcional) Selecione os efeitos que deseja aplicar:
Ativar e desativar o acompanhamento do rosto.
Para acompanhar um rosto, clique em Um.
Para acompanhar mais de um rosto, clique em
Um para selecionar o primeiro e depois clique
em Próximo para selecionar o próximo rosto.
Para encontrar o melhor ângulo para uma
imagem de grupo, clique em Vários.
Ampliar e reduzir o zoom ou deslocar pela imagem.
Adicionar efeitos divertidos a seu vídeo.
Adicionar uma moldura ao rosto na tela.
Decorar seu vídeo com um tema.
Adotar um personagem diferente selecionando um avatar.
Melhorar o brilho e a nitidez do vídeo.
Combinar seu rosto com um modelo de máscara.
Para saber mais sobre o uso de efeitos em seus bate-papos, clique em Ajuda no
canto superior direito da janela ArcSoft Magic-i Visual Effects.
SUGESTÃO: Também é possível abrir o ArcSoft Magic-i Visual Effects clicando duas
vezes em ArcSoft Magic-i Visual Effects na bandeja do sistema do Windows.

Câmera web HP HD 5210 Guia do Usuário 7
Gravando vídeo
1 Execute um dos seguintes procedimentos para abrir o ArcSoft Webcam Companion e
entrar no modo de captura:
Pressione o botão Gravar vídeo em sua câmera web.
Clique duas vezes no ícone Central de Controle da Webcam HP na
área de trabalho do Windows e clique em Gravar Vídeo .
2 (Opcional) Clique em Tela cheia para gravar no modo de-tela cheia.
3 (Opcional) Clique na lista de resolução abaixo dos ícones no canto-superior direito e
selecione a definição de resolução que deseja usar para a gravação. A definição
padrão é 1280x720 (HD 720p), que oferece melhor desempenho na maioria dos
ambientes.
4 Pressione o botão Gravar vídeo ou clique em Gravar vídeo para
iniciar a gravação.
5 Pressione o botão Gravar vídeo novamente ou clique em
Parar gravação para interromper a gravação e salvar o vídeo em seu
computador.
6 Caso esteja gravando em modo de tela cheia, clique no ícone Sair no lado
direito da tela para retornar ao modo de tela parcial.
Para saber mais sobre o uso do ArcSoft WebCam Companion, clique em Extras e
selecione Ajuda do aplicativo.
OBSERVAÇÃO: Resoluções mais altas e/ou baixa iluminação podem reduzir a
velocidade da taxa de quadros e tornar o vídeo instável. Para obter mais
informações sobre problemas de resolução, consulte a seção “Detecção e solução de
problemas.”

8 Câmera web HP HD 5210 Guia do Usuário
Tirando fotografia
1 Siga um destes procedimentos para abrir o ArcSoft WebCam Companion e insira o
modo de captura:
Pressione o botão Instantâneo em sua webcam.
Clique duas vezes no ícone Central de Controle da Webcam HP na
área de trabalho do Windows e clique em Tirar Foto .
2 Use o modo de captura para tirar uma única foto ou uma sequência de imagens:
Para tirar uma única foto, pressione o botão Instantâneo novamente ou
clique em Tirar foto .
Para tirar uma série de fotos, clique em Disparar .
3 Para editar, imprimir e compartilhar suas imagens, passe o mouse sobre o ícone
Capturar para expandir o menu e clique no ícone Editar para entrar no
modo de edição.
Para saber mais sobre como tirar fotos com o ArcSoft WebCam Companion, clique em
Extras e selecione Ajuda do aplicativo.

Câmera web HP HD 5210 Guia do Usuário 9
Gerenciar Vídeos e Imagens
Depois de capturar um vídeo ou tirar uma foto, é possível usar os ícones no canto inferior
esquerdo da tela Capturar para gerenciar suas fotos e seus vídeos. Clique em qualquer
um dos seguintes ícones:
Visualizar imagem ou vídeo.
Localizar imagem ou vídeo na unidade de disco rígido do seu computador.
Enviar uma imagem ou vídeo como anexo de e-mail.
Carregue uma imagem ou um vídeo no YouTube, Flickr, Twitter ou Facebook.
Imprimir as imagens selecionadas.
Excluir a imagem ou o vídeo selecionado.
Para saber mais sobre o uso do ArcSoft WebCam Companion, clique em Extras e
selecione Ajuda do aplicativo.

10 Câmera web HP HD 5210 Guia do Usuário
Carregar uma imagem ou vídeo
Depois de tirar uma foto ou gravar um vídeo, siga estas etapas para postá-lo no YouTube,
Flickr, Twitter ou Facebook:
1 Se você estiver em modo de captura no ArcSoft WebCam Companion:
Clique no ícone Capturas para exibir suas fotos e vídeos.
Clique na foto ou vídeo que deseja carregar.
Clique no ícone Carregar e selecione YouTube, Flickr, Twitter ou Facebook.
2 Se você estiver em modo de edição no ArcSoft WebCam Companion:
Clique na foto ou vídeo que deseja carregar.
Clique em Facebook, Twitter, Flickr ou YouTube.
3 Faça logon em sua conta.
4 Siga as instruções na tela para postar a foto ou o vídeo.
SUGESTÃO: Se o ArcSoft WebCam Companion estiver fechado, ele poderá ser aberto
diretamente em modo de edição. Clique duas vezes no ícone Central de Controle da
Webcam HP na área de trabalho do Windows e clique em Galeria da
Webcam .

Câmera web HP HD 5210 Guia do Usuário 11
Aplicando efeitos a vídeos e imagens
Muitos dos recursos do ArcSoft Magic-i Visual Effects estão integrados ao ArcSoft
WebCam Companion, de modo que possa continuar a tirar proveito dos efeitos utilizados
em seu bate-papo com vídeo enquanto captura vídeos e tira fotos.
1 Clique duas vezes no ícone Central de Controle da Webcam HP na área
de trabalho do Windows.
2 Clique em Gravar Vídeo ou Tirar Foto .
3 Clique na guia Efeitos .
4 Clique em qualquer um dos ícones no canto inferior-esquerdo para aplicar um efeito.
5 Para desativar todos os efeitos, clique em Sem efeito .
Para saber mais sobre o uso de efeitos em seus bate-papos, consulte a seção “Utilização
da central de controle da webcam HP.”

12 Câmera web HP HD 5210 Guia do Usuário
Usando Máscaras
1 Clique duas vezes no ícone Central de Controle da Webcam HP na área
de trabalho do Windows e clique em Tirar Foto .
2 Passe o mouse sobre o ícone Capturar para expandir o menu e clique em
Máscara .
3 Selecione a máscara que deseja usar.
4 (Opcional) Clique nos ícones acima da imagem de visualização para ajustar a
imagem.
5 Pressione o botão Instantâneo novamente ou clique em Tirar foto para
tirar a fotografia.
Para saber mais sobre o uso de máscaras, clique em Extras e selecione Ajuda do
aplicativo.

Câmera web HP HD 5210 Guia do Usuário 13
Moldura Divertida
1 Clique duas vezes no ícone Central de Controle da Webcam HP na área
de trabalho do Windows e clique em Tirar Foto .
2 Passe o mouse sobre o ícone Capturar para expandir o menu e clique em
Molduras Divertida .
3 (Opcional) Clique em Personalizar, clique em Selecionar layout e selecione um
layout, selecione as molduras que deseja usar e clique em OK.
4 Execute um dos seguintes procedimentos:
Pressione o botão Instantâneo ou clique em Tirar foto para tirar a
fotografia.
Clique em Iniciar instantâneo-automático com detecção de pose
para fazer com que o software detecte uma pose e tire a foto. Para ajustar a
sensibilidade à pose, arraste o controle deslizante sobre a moldura da fotografia.

14 Câmera web HP HD 5210 Guia do Usuário
Editando vídeo
1 Clique duas vezes no ícone Central de Controle da Webcam HP na área
de trabalho do Windows e clique em Galeria da Webcam .
2 Clique no vídeo que deseja editar.
Para saber mais sobre funções de edição específicas, clique em Extras e selecione
Ajuda do aplicativo.
Edição avançada
1 Passe o mouse sobre o ícone Capturar para expandir o menu e clique em
Edição avançada .
2 Clique no vídeo que deseja editar e, em seguida, arraste-o e solte-o em
Storyboard.
Para saber mais sobre funções de edição específicas no ArcSoft ShowBiz, clique em
Opção e selecione Ajuda.

Câmera web HP HD 5210 Guia do Usuário 15
Usando sua câmera web como monitor de vídeo
Com o recurso Monitor, é possível usar sua câmera web como uma câmera de segurança.
Se a câmera web detectar movimentação ou uma face, a atividade será gravada na
unidade de disco rígido de seu computador. Além disso, é possível definir o recurso
Monitor para que envie um instantâneo por e-mail ou o publique em um site FTP caso
detecte atividade.
1 Clique duas vezes no ícone Central de Controle da Webcam HP na área
de trabalho do Windows.
2 Clique em Monitor .
3 Clique em Iniciar monitor para iniciar o monitoramento.
4 Clique em Parar monitor para interromper o monitoramento e salvar o vídeo em
seu computador.
Você também pode especificar regiões de movimento para o foco do aplicativo. Clique
no ícone Habilitar retângulo de detecção de movimento e clique e arraste
para desenhar um retângulo ao redor da área em que deseja que o detector de
movimento trabalhe.
Para saber mais sobre o uso do ArcSoft WebCam Companion, clique em Extras e
selecione Ajuda do aplicativo.
SUGESTÃO: É possível desativar o recurso de detecção de movimento ou detecção de
face, mas não é possível desativar ambos.

16 Câmera web HP HD 5210 Guia do Usuário
Ajustando as configurações da câmera web
É possível ajustar a maioria das configurações da câmera web no ArcSoft WebCam
Companion.
1 Clique duas vezes no ícone Central
de Controle da Webcam HP
na área de trabalho do Windows e
clique em Configurações da
Câmera web .
2 Clique no ícone Configurações da
WebCam próximo ao canto
superior direito da tela e clique em
Avançado.
3 Na guia Video Proc Amp execute
um dos seguintes procedimentos:
Para ajustar manualmente uma
configuração, arraste o controle
deslizante dessa opção.
Para permitir que a câmera web
detecte-automaticamente uma
definição, assinale a caixa de
seleção Autom. à direita da
opção.
4 Clique na guia Controle da
câmera e execute um dos seguintes
procedimentos:
Para ajustar manualmente o foco,
remova a marca da caixa de
seleção Foco automático
e arraste o controle deslizante Foco.
Para ajustar manualmente a exposição, remova a marca da caixa de seleção
Exposição automática e arraste o controle deslizante Exposição à luz.
5 Clique em OK.
Para saber mais sobre a personalização das definições Capturar, Monitor, Moldura
Divertida e Máscara no ArcSoft WebCam Companion, clique em Extras e selecione
Ajuda do aplicativo.
OBSERVAÇÃO: Para restaurar as configurações de fábrica, clique em Padrão.
A página está carregando...
A página está carregando...
A página está carregando...
A página está carregando...
-
 1
1
-
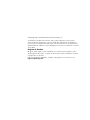 2
2
-
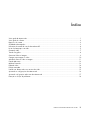 3
3
-
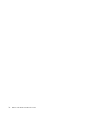 4
4
-
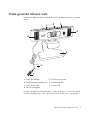 5
5
-
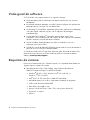 6
6
-
 7
7
-
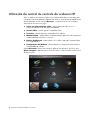 8
8
-
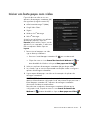 9
9
-
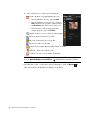 10
10
-
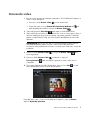 11
11
-
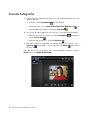 12
12
-
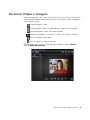 13
13
-
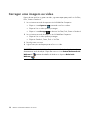 14
14
-
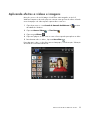 15
15
-
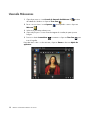 16
16
-
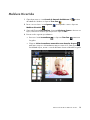 17
17
-
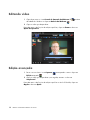 18
18
-
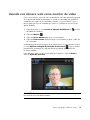 19
19
-
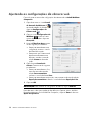 20
20
-
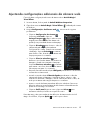 21
21
-
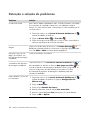 22
22
-
 23
23
-
 24
24
Artigos relacionados
Outros documentos
-
Sony VGN-FW180AE Manual do proprietário
-
Sony VGN-CR460A Manual do proprietário
-
Sony VGN-SR150A Manual do proprietário
-
Sony VGN-Z570AN Manual do proprietário
-
Dell SP2208WFP Guia de usuario
-
Dell Crystal Monitor Guia de usuario
-
Trendnet TVP-SP3 Quick Installation Guide
-
Terratec TerraCam X2 PC Manual do proprietário