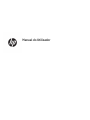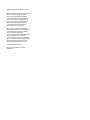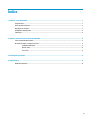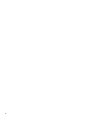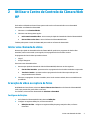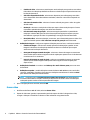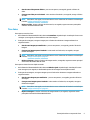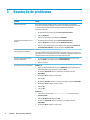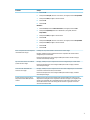Manual do Utilizador

© Copyright 2016 HP Development Company,
L.P.
AMD é uma marca comercial da Advanced Micro
Devices, Inc. © 2012 Google Inc. Todos os
direitos reservados. Google é uma marca
comercial da Google Inc. Intel e Pentium são
marcas comerciais da Intel Corporation nos
EUA e noutros países. Skype e Windows são
marcas comerciais registadas ou marcas
comerciais da Microsoft Corporation nos
Estados Unidos e/ou noutros países.
As informações contidas neste documento
estão sujeitas a alterações sem aviso prévio. As
únicas garantias que cobrem os produtos e
serviços da HP são estabelecidas
exclusivamente na documentação de garantia
que os acompanha. Neste documento,
nenhuma declaração deverá ser interpretada
como a constituição de garantia adicional. A HP
não se responsabiliza por erros técnicos e
editoriais ou omissões neste documento.
Primeira edição: julho de 2016
Número de publicação do documento:
910590-131

Índice
1 Conhecer a sua câmara Web ............................................................................................................................ 1
Componentes ......................................................................................................................................................... 1
Visão geral do software ......................................................................................................................................... 1
Requisitos do sistema ............................................................................................................................................ 1
Qualidade e desempenho ...................................................................................................................................... 2
Instalação ............................................................................................................................................................... 2
2 Utilizar o Centro de Controlo da Câmara Web HP ............................................................................................... 3
Iniciar uma chamada de vídeo ............................................................................................................................... 3
Gravação de vídeo ou captura de fotos ................................................................................................................. 3
Congurar denições .......................................................................................................................... 3
Gravar vídeo ......................................................................................................................................... 4
Tirar fotos ............................................................................................................................................ 5
3 Resolução de problemas ................................................................................................................................ 6
4 Especicações ............................................................................................................................................... 8
Ambiente operativo ............................................................................................................................................... 8
iii

iv

1 Conhecer a sua câmara Web
Componentes
Componente Descrição
(1) Luz de alimentação
●
Acesa: a câmara Web está ligada.
(2) Botão de HP Webcam Control Center Abre o software da câmara Web.
(3) Microfone interno Permite gravar som.
(4) Mola/suporte ajustável Liga a câmara Web a um monitor ou permite que que de pé
sobre uma superfície plana.
(5) Conector USB Liga a câmara Web a um computador.
Consulte a etiqueta do produto para obter o número do produto HP e o número de série.
Para suporte HP, consulte http://www.hp.com/support.
Visão geral do software
O CD fornecido com a sua câmara Web inclui o seguinte software:
●
Controladores da câmara Web - permitem que a sua câmara Web tenha o desempenho ideal.
●
Execução rápida de chamada de vídeo - ajuda-lhe a congurar a câmara Web para comunicar com o seu
programa de chat.
●
Programa de captura de vídeo/fotos
●
HP Webcam Control Center - permite-lhe aceder a todas as funções da sua câmara Web a partir de uma
única localização no seu computador.
Visite http://www.hp.com/support para transferir as versões mais recentes de programas e controladores HP.
Requisitos do sistema
A câmara Web pode gravar vídeo até uma resolução de 1080p a 30fps.
Componentes 1

Para utilizar a câmara Web com o software incluído, o seu computador tem de cumprir os seguintes requisitos
mínimos de sistema:
NOTA: Para assegurar a compatibilidade, verique se o seu computador cumpre os requisitos mínimos do
sistema do seu programa de chat de vídeo.
●
Windows 10, Windows 8.1 ou Windows 7
●
Processador Intel® ou AMD de 1 GHz; processador dual-core de 1,6 GHz recomendado
●
Mínimo de 1 GB de RAM; 2 GB de RAM recomendados
●
230 MB de espaço livre no disco rígido necessários para instalação de programas
●
Porta USB 2.0 de alta velocidade
Qualidade e desempenho
A qualidade de imagem e o desempenho de vídeo são inuenciados pelos seguintes fatores:
●
A quantidade de luz sobre a aplicação
●
A denição da resolução da câmara Web
●
O desempenho do computador.
●
A largura de banda da ligação à Internet, especialmente para conversação.
Se o seu vídeo estiver lento ou instável ou com a cor esbatida, adicione uma pequena lâmpada na área que
não será visível no fotograma. Esta ilumina a área de visualização da câmara Web e ajuda a proporcionar um
vídeo mais realista e com uma cor mais precisa.
Instalação
Para instalar o software da câmara Web no seu computador:
1. Introduza o disco incluído na unidade ótica. O Assistente de Instalação abre.
2. Selecione o seu idioma e, em seguida, selecione OK.
3. Selecione Seguinte.
4. Aceite o Contrato de Licença de Utilizador Final (EULA).
5. Especique uma localização para a instalação do software ou selecione Seguinte.
6. Selecione Instalar.
7. Selecione Concluir.
2 Capítulo 1 Conhecer a sua câmara Web

2 Utilizar o Centro de Controlo da Câmara Web
HP
Pode utilizar o HP Webcam Control Center para aceder a todo o software incluído com a câmara Web.
Para aceder ao software da câmara Web:
1. Selecione o ícone Funcionalidades.
2. Selecione uma das seguintes opções:
●
Iniciar uma chamada de vídeo - inicia a execução rápida de chamada de vídeo da Câmara Web HP.
●
Gravar vídeos ou tirar fotos - inicia o Software da Câmara Web HP 2300.
Também pode premir o botão da câmara Web para aceder ao software da câmara Web.
Iniciar uma chamada de vídeo
Na execução rápida de chamada de vídeo da Câmara Web HP, pode iniciar programas de chat de vídeo
instalados, assim como instalar e, em seguida, iniciar programas de chat de vídeo comuns.
Os programas de chat de vídeo suportados incluem:
●
Skype®
●
Google™ Hangouts
Para iniciar uma chamada de vídeo:
1. Na execução rápida de chamada de vídeo da Câmara Web HP, selecione um dos seguintes:
●
Chat de vídeo instalado - apresenta todos os programas de chat de vídeo instalados e suportados
●
Transferir e instalar - apresenta todos os programas de chat de vídeo suportados que não
estejam atualmente instalados
2. Selecione um programa. Se estiver instalado, inicia. Se não estiver instalado, abre no seu Web browser
predenido.
Gravação de vídeo ou captura de fotos
No HP Webcam Control Center, selecionar Gravar vídeos ou tirar fotos abre o Software da Câmara Web HP
2300, o que permite-lhe gravar vídeo e tirar fotos.
Se necessário, selecione uma câmara Web sob Selecionar câmara Web.
Congurar denições
1. No Software da Câmara Web HP 2300, selecione Denições.
2. Congure as seguintes denições, conforme necessário:
●
Denições de vídeo - congure as seguintes denições para gravação de vídeo, conforme
necessário:
Iniciar uma chamada de vídeo 3

—
Caminho de vídeo - selecione um caminho para uma localização para guardar os seus vídeos.
Pode utilizar a localização predenida ou selecionar o botão de procura para selecionar uma
localização alternativa.
—
Selecionar dispositivo de áudio - selecione um dispositivo para utilizar para gravar áudio
com a câmara Web. Para obter melhores resultados, selecione o microfone incorporado na
câmara Web.
—
Selecionar formato de vídeo - selecione o formato utilizado para gravar o vídeo. As opções
são AVI e WMV.
—
Resolução - selecione a resolução dos vídeos que captura. Uma resolução superior fornece
uma melhor qualidade de imagem, mas utiliza mais memória.
—
Pré-selecionar tempo de gravação - selecione esta opção para denir a quantidade de
tempo que a câmara Web grava um vídeo. Desmarque esta opção para requerer que pare
manualmente a gravação de vídeo. Por predenição, esta opção não está selecionada.
—
Duração de vídeo - selecione a duração, em minutos, que a câmara Web grava um vídeo. Esta
opção está ativada apenas se Pré-selecionar o tempo de gravação está selecionada.
●
Denições de imagem - congura as seguintes denições para tirar fotos, conforme necessário:
—
Caminho de imagem - selecione um caminho para uma localização para guardar as suas
imagens. Pode utilizar a localização predenida ou selecionar o botão de procura para
selecionar uma localização alternativa.
—
Contagem de imagens no modo de rajada - selecione o número de imagens consecutivas a
serem tiradas quando utilizar a opção de modo de rajada para capturar fotos. Pode selecionar
um número entre 2 e 9 inclusive.
—
Intervalo de imagens no modo de rajada - selecione a quantidade de tempo em segundos
que decorre entre cada imagem tirada quando utiliza a opção de modo de rajada para
capturar fotos.
●
Denições de Facebook - introduza o seu Endereço de e-mail e Palavra-passe para a sua conta
de Facebook.
●
Denições avançadas - aceda às denições normais da câmara Web Windows, tais como brilho,
contraste, tonalidade e frequência. Pode ajustar as denições manualmente ou selecionar Auto
para detetar uma denição automaticamente.
NOTA: Certique-se que a Frequência da eletricidade (Anti Cintilação) está denida para as
normas de eletricidade do seu país. As denições disponíveis são 50 Hz e 60 Hz. Uma denição
inadequada poderá resultar em linhas perturbando a imagem.
3. Após a conguração estar concluída, selecione OK.
Gravar vídeo
1. No Software da Câmara Web HP 2300, selecione Gravar vídeo.
2. Depois do vídeo estar gravado, é apresentada a janela de captura de vídeo. Pode guardar o vídeo,
carregar o vídeo para o Facebook ou eliminar o vídeo utilizando os seguintes botões:
4 Capítulo 2 Utilizar o Centro de Controlo da Câmara Web HP

●
Guardar este vídeo para um cheiro - procure uma pasta e, em seguida, guarde o cheiro de
vídeo.
●
Carregar este vídeo para o Facebook - inicia sessão no Facebook e, em seguida, carrega o cheiro
de vídeo.
NOTA: Para utilizar esta opção, tem de introduzir as suas credenciais do Facebook nas denições.
Consulte Congurar denições na página 3.
●
Rejeitar o vídeo - elimina o cheiro de vídeo atual e, em seguida, regressa ao menu principal do
Software da Câmara Web HP 2300.
Tirar fotos
Para capturar uma única foto:
1. No Software da Câmara Web HP 2300, selecione Instantâneo. A janela de pré-visualização fornece uma
contagem e, em seguida, a câmara Web tira uma única imagem.
2. Pode guardar a imagem, carregar a imagem para o Facebook ou eliminar a imagem utilizando os
seguintes botões:
●
Guardar esta imagem para um cheiro - procure uma pasta e, em seguida, guarde o cheiro de
imagem.
●
Carregar esta imagem para o Facebook - inicia sessão no Facebook e, em seguida, carrega o
cheiro de imagem.
NOTA: Para utilizar esta opção, tem de introduzir as suas credenciais do Facebook nas denições.
Consulte Congurar denições na página 3.
●
Rejeitar a imagem - elimina o cheiro de imagem atual e, em seguida, regressa ao menu principal
do Software da Câmara Web HP 2300.
Para capturar várias fotos em rápida sucessão:
1. No Software da Câmara Web HP 2300, selecione Modo de rajada. A janela de pré-visualização fornece
uma contagem e, em seguida, a câmara Web captura várias imagens numa rápida sucessão.
2. Pode guardar as imagens, carregar as imagens para o Facebook ou eliminar as imagens utilizando os
seguintes botões:
●
Guardar estas imagens para um cheiro - procure uma pasta e, em seguida, guarde os cheiros
de imagem.
●
Carregar estas imagens para o Facebook - inicia sessão no Facebook e, em seguida, carrega os
cheiros de imagem.
NOTA: Para utilizar esta opção, tem de introduzir as suas credenciais do Facebook nas denições.
Consulte Congurar denições na página 3.
●
Rejeitar as imagens - elimina os cheiros de imagem atuais e, em seguida, regressa ao menu
principal do Software da Câmara Web HP 2300.
Gravação de vídeo ou captura de fotos 5

3 Resolução de problemas
Problema Solução
O vídeo está distorcido. Muitos fatores afetam a qualidade do vídeo, incluindo a iluminação, a velocidade do
processador e memória do computador, assim como a velocidade da ligação da Internet. Se
o vídeo car distorcido, pode reduzir a denição de resolução da câmara Web.
Para alterar a resolução:
1. No HP Webcam Control Center, selecione Gravar vídeos ou tirar fotos.
2. Selecione Denições.
3. Selecione um valor inferior para a denição da Resolução.
Existem linhas que interferem com a
imagem.
1. No HP Webcam Control Center, selecione Gravar vídeos ou tirar fotos.
2. Selecione Denições e, em seguida, selecione Denições avançadas.
3. Selecione o valor adequado para a sua localização para a denição de Frequência da
eletricidade (Anti Cintilação). As opções disponíveis são 60 Hz e 50 Hz.
A minha câmara Web não está ligada ao
meu programa de chat de vídeo.
Consulte Iniciar uma chamada de vídeo na página 3.
Se já tiver instalado todos os seus programas de chat de vídeo, selecione um dispositivo de
vídeo diferente no seu programa de chat de vídeo. Para alterar as denições de vídeo no seu
programa de chat de vídeo, consulte a documentação desse programa.
O botão da câmara Web não está a
funcionar corretamente.
1. Na área de noticação, selecione o ícone do HP Button Manager. Se não vir o ícone,
selecione Iniciar e, em seguida, selecione o HP Button Manager.
2. Reinicie o programa.
Ouço um eco ou sons nos altifalantes. Windows 10:
1. Clique com o botão direito do rato no ícone de Altifalantes na área de noticação, na
extremidade direita da barra de tarefas, e clique em Sons.
2. No separador Reprodução, selecione o altifalante e, em seguida, selecione
Propriedades.
3. No separador Níveis, congure o nível de saída.
4. Selecione OK.
5. No separador Gravação, selecione o microfone e, em seguida, selecione Propriedades.
6. No separador Níveis, congure o nível de entrada.
7. Selecione OK.
8. Selecione OK.
Windows 8.1:
1. A partir do ecrã Iniciar, escreva painel de controlo e, em seguida, selecione
Painel de Controlo.
2. Selecione Hardware e Som, seguido de Som.
3. No separador Reprodução, selecione o altifalante e, em seguida, selecione
Propriedades.
4. No separador Níveis, congure o nível de saída.
6 Capítulo 3 Resolução de problemas

Problema Solução
5. Selecione OK.
6. No separador Gravação, selecione o microfone e, em seguida, selecione Propriedades.
7. No separador Níveis, congure o nível de entrada.
8. Selecione OK.
9. Selecione OK.
Windows 7:
1. Selecione Iniciar, selecione Painel de Controlo e, em seguida, selecione Som.
2. No separador Reprodução, selecione o altifalante e, em seguida, selecione
Propriedades.
3. No separador Níveis, congure o nível de saída.
4. Selecione OK.
5. No separador Gravação, selecione o microfone e, em seguida, selecione Propriedades.
6. No separador Níveis, congure o nível de entrada.
7. Selecione OK.
8. Selecione OK.
Estou a ter problemas na utilização da
câmara Web com o Skype.
Certique-se de que tem instalado a versão mais recente do Skype.
No Skype, certique-se que o dispositivo de vídeo e o dispositivo de microfone estão
congurados para a câmara Web.
Para obter instruções sobre como congurar denições de áudio e de vídeo no Skype,
consulte a documentação do Skype.
Vejo um ecrã em branco com estática
quando executo o Skype.
No Skype, certique-se que o dispositivo de vídeo está congurado para a câmara Web.
Para obter instruções sobre como congurar denições de vídeo no Skype, consulte a
documentação do Skype.
O microfone da câmara Web não
funciona com o Skype.
No Skype, certique-se que o dispositivo de microfone está congurado para a câmara Web
e aumente o volume do microfone, se necessário.
Para obter instruções sobre como congurar denições de áudio no Skype, consulte a
documentação do Skype.
Possuo mais do que uma opção de
Dispositivo de Vídeo USB. Qual devo
utilizar?
Dispõe de mais do que uma opção de Dispositivo de Vídeo USB se tiver mais do que um
dispositivo de vídeo ligado ao seu computador. Selecione uma opção e, em seguida, tente
utilizar a sua câmara Web. Se a câmara Web funcionar, selecionou a opção correta. Se a
câmara Web não funcionar, tente outra opção até encontrar a opção que se encontra
associada à sua câmara Web.
7

4 Especicações
Ambiente operativo
Fator Métricas EUA
Temperatura, operativa 5°C a 40°C 41°F a 104°F
Temperatura, não operativa -20°C a 60°C -4°F a 140°F
Humidade relativa (sem condensação),
operativa
10% a 80% 10% a 80%
Humidade relativa (sem condensação), não
operativa
5% a 85% 5% a 85%
8 Capítulo 4 Especicações
-
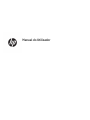 1
1
-
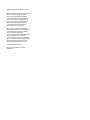 2
2
-
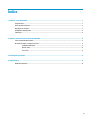 3
3
-
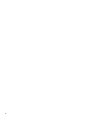 4
4
-
 5
5
-
 6
6
-
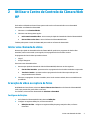 7
7
-
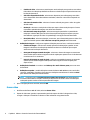 8
8
-
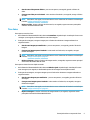 9
9
-
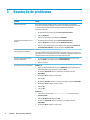 10
10
-
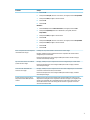 11
11
-
 12
12