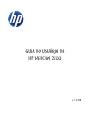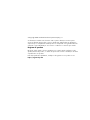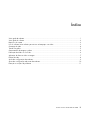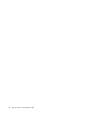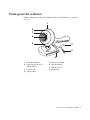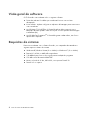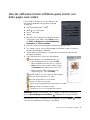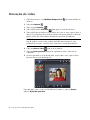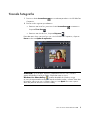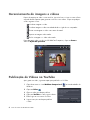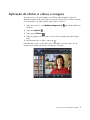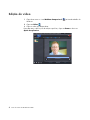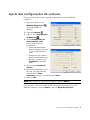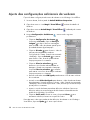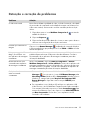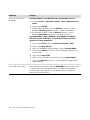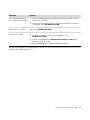v1.0.BR
GUIA DO USUÁRIO DA
HP WEBCAM 2100

© Copyright 2010 Hewlett-Packard Development Company, L.P.
As informações contidas neste documento estão sujeitas a alterações sem aviso prévio.
As únicas garantias para produtos e serviços da HP estão estabelecidas nas declarações
expressas que os acompanham. Nada aqui deve ser interpretado como garantia adicional.
A HP não se responsabilizará por erros técnicos ou editoriais ou omissões aqui contidos.
Registro de produto
O registro é fácil, rápido e oferece: atualizações por e-mail contendo notificações sobre
aperfeiçoamentos de produtos, os alertas de suporte mais recentes e atualizações de drivers
específicas dos seus produtos.
Para obter ajuda mais rapidamente, certifique-se de registrar seu novo produto no site
https://register.hp.com

Guia do Usuário da HP Webcam 2100 iii
Índice
Visão geral da webcam ...........................................................................................................................1
Visão geral do software ...........................................................................................................................2
Requisitos do sistema ...............................................................................................................................2
Uso do software Iniciar utilitário para iniciar um bate-papo com vídeo...........................................................3
Gravação de vídeo .................................................................................................................................4
Tirando fotografia ...................................................................................................................................5
Gerenciamento de imagens e vídeos .........................................................................................................6
Publicação de Vídeos no YouTube.............................................................................................................6
Aplicação de efeitos a vídeos e imagens....................................................................................................7
Edição de vídeo ......................................................................................................................................8
Ajuste das configurações da webcam ........................................................................................................9
Ajuste das configurações adicionais da webcam.......................................................................................10
Detecção e correção de problemas .........................................................................................................11

iv Guia do Usuário da HP Webcam 2100

Guia do Usuário da HP Webcam 2100 1
Visão geral da webcam
Parabéns pela aquisição de sua HP Webcam 2100. Sua webcam inclui os seguintes
recursos:
1 Botão de Instantâneo
2 Número do produto HP e
número de série
3 Conector USB
4 Clipe ajustável
5 Microfone integrado
6 Lente da câmera
7 Anel de foco fixo
8 LED de status
1
8
7
6
5
4
3
2

2 Guia do Usuário da HP Webcam 2100
Visão geral do software
O CD fornecido com a webcam inclui os seguintes softwares:
Drivers da webcam. Possibilita que sua webcam funcione com um ótimo
desempenho.
Iniciar utilitário. Ajuda a configurar seu aplicativo de bate-papo para comunicar-se
com sua webcam.
ArcSoft Magic-i™ Visual Effects 2. Permite-lhe aplicar efeitos especiais a seus
bate-papos de vídeo quando usado em conjunto com seu aplicativo de mensagens
instantâneas (IM).
ArcSoft WebCam Companion
®
3. Permite-lhe gravar e editar vídeos, tirar fotos e
aplicar efeitos especiais.
Requisitos do sistema
Para usar sua webcam com o software fornecido, seu computador deve atender aos
seguintes requisitos mínimos do sistema:
Windows
®
XP, Windows Vista
®
(32 ou 64 bits) ou Windows
®
7 (32 ou 64 bits)
Pentium IV 2,4 GHz ou AMD Athlon equivalente
130 MB de espaço livre no disco rígido para a instalação do programa
512 MB ou mais de memória RAM DDR
Monitor colorido de 16 bits, 800 x 600, com suporte a DirectX 3D
DirectX 9.0c ou superior

Guia do Usuário da HP Webcam 2100 3
Uso do software Iniciar utilitário para iniciar um
bate-papo com vídeo
É possível adicionar vídeo ao vivo aos aplicativos de
mensagens instantâneas mais populares (é exigida
conexão ISP):
AOL
®
Instant Messenger
™
(AIM
®
)
Windows Live
™
Messenger
Yahoo!
®
Messenger
Skype
®
1 Para selecionar um aplicativo de IM diferente após a
configuração inicial, abra o menu Iniciar e clique
em Todos os Programas > ArcSoft WebCam
Companion 3 > Iniciar utilitário.
2 Selecione o aplicativo de mensagem instantânea que deseja utilizar.
3 Se solicitado, siga as instruções apresentadas na tela para instalar e configurar o
aplicativo de mensagem instantânea.
4 Siga as etapas sobre bate-papo com vídeo na documentação do aplicativo de
mensagem instantânea.
5 (Opcional) Selecione os efeitos que deseja aplicar:
Ativar e desativar o acompanhamento do rosto.
Para acompanhar um rosto, clique em Um.
Para acompanhar mais de um rosto, clique em
Um para selecionar o primeiro e depois clique
em Próximo para selecionar o próximo rosto.
Para encontrar o melhor ângulo para uma
imagem de grupo, clique em Vários.
Ampliar e reduzir o zoom ou deslocar pela imagem.
Adicionar efeitos divertidos a seu vídeo.
Adicionar uma moldura ao rosto na tela.
Decorar seu vídeo com um tema.
Adotar um personagem diferente selecionando um avatar.
Melhorar o brilho e a nitidez do vídeo.
Combinar seu rosto com um modelo de máscara.
Para saber mais sobre o uso de efeitos em seu bate-papo, clique em Ajuda no canto
superior direito da janela ArcSoft Magic-i Visual Effects.
SUGESTÃO: Também é possível abrir o ArcSoft Magic-i Visual Effects clicando duas
vezes em ArcSoft Magic-i Visual Effects na Bandeja do sistema do Windows.

4 Guia do Usuário da HP Webcam 2100
Gravação de vídeo
1 Clique duas vezes no ícone WebCam Companion 3 na área de trabalho do
Windows.
2 Clique em Capturar .
3 Clique na guia Capturas .
4 (Opcional) Clique em Tela cheia para gravar no modo de tela cheia.
5 (Opcional) Clique na lista de resolução abaixo dos ícones no canto superior direito e
selecione a configuração de resolução que deseja usar para a gravação. A definição
padrão é VGA, que oferece melhor desempenho na maioria dos ambientes.
6 Clique em Gravar vídeo para iniciar a gravação.
7 Clique em Parar gravação para parar a gravação e salvar o vídeo em seu
computador.
8 Se estiver gravando no modo de tela cheia, clique no X no canto superior direito
para retornar ao modo de tela parcial.
Para saber mais sobre o uso do ArcSoft WebCam Companion, clique em Extras e
selecione Ajuda do aplicativo.
NOTA: Resoluções mais altas e baixa iluminação podem reduzir a velocidade da
taxa de quadros e tornar o vídeo instável. Para obter mais informações sobre
problemas de resolução, consulte a seção “Detecção e correção de problemas.”

Guia do Usuário da HP Webcam 2100 5
Tirando fotografia
1 Pressione o botão Instantâneo em sua webcam para abrir o ArcSoft WebCam
Companion.
2 Execute um dos seguintes procedimentos:
Para tirar uma única foto, pressione o botão Instantâneo novamente ou
clique em Tirar foto .
Para tirar uma série de fotos, clique em Disparar .
Para saber mais sobre como tirar fotos com o ArcSoft WebCam Companion, clique em
Extras e selecione Ajuda do aplicativo.
SUGESTÃO: É possível editar, imprimir e compartilhar suas fotos com o software
gratuito HP Windows Live Photo Gallery. Clique duas vezes no ícone
Windows Live Photo Gallery na área de trabalho do Windows e siga
as instruções apresentadas na tela para fazer download e instalar o software. Para obter
infor
mações sobre como usar o software, clique no ícone Ajuda ? no canto superior
direito da janela do Windows Live Photo Gallery.

6 Guia do Usuário da HP Webcam 2100
Gerenciamento de imagens e vídeos
Depois de capturar um vídeo ou tirar uma foto, é possível usar os ícones no canto inferior
esquerdo da tela Capturar para gerenciar suas fotos e seus vídeos. Clique em qualquer
um dos seguintes ícones:
Visualizar imagem ou vídeo.
Localizar imagem ou vídeo na unidade de disco rígido do seu computador.
Enviar uma imagem ou vídeo como anexo de e-mail.
Imprimir as imagens selecionadas.
Excluir a imagem ou o vídeo selecionado.
Para saber mais sobre o uso do ArcSoft WebCam Companion, clique em Extras e
selecione Ajuda do aplicativo.
Publicação de Vídeos no YouTube
Após gravar um vídeo, siga estas etapas para publicá-lo no YouTube.
1 Clique duas vezes no ícone WebCam Companion 3 na área de trabalho do
Windows.
2 Clique em Editar .
3 Clique no vídeo que deseja publicar.
4 Clique em YouTube no canto superior direito.
5 Efetue login na sua conta no YouTube.
6 Siga as instruções na tela para publicar
ovídeo.

Guia do Usuário da HP Webcam 2100 7
Aplicação de efeitos a vídeos e imagens
Muitos dos recursos do ArcSoft Magic-i Visual Effects estão integrados ao ArcSoft
WebCam Companion, de modo que possa continuar a tirar proveito dos efeitos utilizados
em seu bate-papo com vídeo enquanto captura vídeos e tira fotos.
1 Clique duas vezes no ícone WebCam Companion 3 na área de trabalho do
Windows.
2 Clique em Capturar .
3 Clique na guia Efeitos .
4 Clique em qualquer um dos ícones no canto inferior esquerdo para aplicar algum
efeito.
5 Para desativar todos os efeitos, clique em .
Para saber mais sobre o uso de efeitos em seu bate-papo, consulte a seção “Uso do
software Iniciar utilitário para iniciar um bate-papo com vídeo.”

8 Guia do Usuário da HP Webcam 2100
Edição de vídeo
1 Clique duas vezes no ícone WebCam Companion 3 na área de trabalho do
Windows.
2 Clique em Editar .
3 Clique no vídeo que deseja editar.
Para saber mais sobre funções de edição específicas, clique em Extras e selecione
Ajuda do aplicativo.

Guia do Usuário da HP Webcam 2100 9
Ajuste das configurações da webcam
É possível ajustar a maioria das configurações da webcam no ArcSoft WebCam
Companion.
1 Clique duas vezes no ícone
WebCam Companion 3
na área de trabalho do
Windows.
2 Clique em Capturar .
3 Clique no ícone Configurações
da WebCam .
4 Na guia Amplificador do
processador de vídeo
execute um dos seguintes
procedimentos:
Para ajustar manualmente
alguma configuração, arraste
o controle deslizante dessa
opção.
Para permitir que a câmera
detecte automaticamente uma
definição, assinale a caixa
Automático à direita da
opção.
5 Clique na guia Controle da
câmera.
6 Para ajustar manualmente o nível
de zoom, remova a marca da
caixa de seleção Zoom
Automático e arraste o controle deslizante Zoom.
7 Clique em OK.
Para saber mais sobre a personalização das configurações de Capturar no ArcSoft
WebCam Companion, clique em Extras e selecione Ajuda do aplicativo.
NOTA: Para restaurar as configurações de fábrica, clique em Padrão.

10 Guia do Usuário da HP Webcam 2100
Ajuste das configurações adicionais da webcam
É possível alterar configurações adicionais da webcam no ArcSoft Magic-i Visual Effects.
1 Se estiver aberta, feche a janela do ArcSoft WebCam Companion.
2 Clique duas vezes no ícone Magic-i Visual Effects na área de trabalho do
Windows.
3 Clique duas vezes em ArcSoft Magic-i Visual Effects na Bandeja do sistema
do Windows.
4 Na guia Configurações da Webcam , execute um dos seguintes
procedimentos:
Clique em Configuração do sistema ,
clique na guia Privado, clique em Carregar
imagem e depois selecione uma imagem
para substituir o vídeo da webcam quando quiser
privacidade durante algum bate-papo.
Clique em Privado para substituir o vídeo da
webcam pela imagem selecionada em
Configuração do sistema. Quando tiver terminado
o bate-papo, clique em Privado novamente
para revelar o vídeo, de modo que a webcam
esteja pronta para uso novamente.
Clique em Silenciar microfone para
desativar o microfone da webcam durante um
bate-papo. Quando tiver terminado o bate-papo,
clique em Silenciar microfone novamente
para reativar o microfone, de modo que a webcam
esteja pronta para uso novamente.
Remova a marca da caixa LED ligado para desativar o LED de status na frente
de sua webcam.
Assinale a caixa Vídeo Desligado para desativar o vídeo da webcam durante
algum bate-papo. Uma tela em branco substitui o vídeo. Quando tiver terminado
o bate-papo, remova a marca para ativar o vídeo, de modo que a webcam esteja
pronta para uso novamente.
Arraste o controle deslizante para alterar definições individuais. Para ver as
definições adicionais, arraste a barra de deslocamento na lateral direita da
janela do ArcSoft Magic-i Visual Effects.
Clique em Perfil atual, informe um nome e clique em Salvar para
armazenar as definições atuais em um perfil de usuário.
Para saber mais sobre a personalização das definições da webcam no ArcSoft Magic-i
Visual Effects, clique em Ajuda no canto superior direito.

Guia do Usuário da HP Webcam 2100 11
Detecção e correção de problemas
Problema Solução
O vídeo está instável Muitos fatores afetam a qualidade do vídeo, incluindo iluminação, velocidade
do processador do computador e velocidade da conexão com a Internet. Se o
vídeo estiver instável, será necessário escolher uma definição de resolução
inferior.
1 Clique duas vezes no ícone WebCam Companion 3 na área de
trabalho do Windows.
2 Clique em Capturar .
3 Clique na lista de resolução abaixo dos ícones no canto superior direito e
selecione uma configuração de resolução mais baixa.
Há linhas que interferem na
imagem
Clique no ícone Button Manager na Bandeja do sistema do Windows
e selecione a definição apropriada para seu local: 60Hz ou 50Hz. As linhas
deverão desaparecer.
Não quero usar o ArcSoft
Magic-i Visual Effects com
meu aplicativo de mensagens
instantâneas
Abra seu aplicativo de mensagens instantâneas e use as definições de sua
preferência para selecionar um dispositivo de vídeo diferente. Consulte a
documentação de seu aplicativo de mensagens instantâneas para obter
informações detalhadas.
Minha webcam não está
conectada a meu aplicativo
de mensagens instantâneas
Abra o menu Iniciar e clique em Todos os Programas > ArcSoft
WebCam Companion 3 > Iniciar utilitário. Se tiver vários aplicativos de
mensagens instantâneas e já tiver configurado todos, selecione um dispositivo
de vídeo diferente no programa. Consulte a documentação do aplicativo de
mensagens instantâneas para obter informações detalhadas.
Os botões da webcam não
estão funcionando
corretamente
Procure na Bandeja do sistema do Windows o ícone HP Button
Manager . Se você não vir o ícone do HP Button Manager, abra
Meu Computador (Windows XP) ou Computador (Windows Vista ou
Windows 7), navegue até a pasta Arquivos de Programa\HP\
Button Manager e clique duas vezes no arquivo BM.EXE para
reiniciá-lo.
Em computadores com o Windows XP, verifique se os aplicativos USB
Video Device e o ArcSoft WebCam Companion estão sendo executados.
Caso estejam, feche ambos e pressione o botão Instantâneo . Para
evitar esse problema no futuro, não clique no ícone USB Video Device
em Meu computador. Em vez disso, use os aplicativos ArcSoft
fornecidos com a webcam.

12 Guia do Usuário da HP Webcam 2100
Ouço eco ou retorno nos
altofalantes
Em computadores com Windows XP (visualização clássica):
1 Clique em Iniciar > Painel de controle > Sons e dispositivos de
áudio.
2 Clique na guia Áudio.
3 Em Reprodução de áudio, clique em Volume e arraste o controle
deslizante Volume geral para ajustar o volume do altofalante.
4 Em Gravação de áudio, clique em Volume e arraste o controle
deslizante Microfone para ajustar o volume do microfone.
Em computadores com o Windows Vista (Modo de Exibição
Clássico) ou com o Windows 7 (modo de exibição de Ícones
grandes ou Ícones pequenos):
1 Abra o menu Iniciar e clique em Painel de Controle > Som.
2 Clique na guia Reprodução.
3 Selecione o altofalante que está usando e clique em Propriedades.
4 Clique na guia Níveis e arraste os controles deslizantes para ajustar o
nível da saída.
5 Clique na guia Gravação.
6 Selecione o microfone que está usando e clique em Propriedades.
7 Clique na guia Níveis e arraste os controles deslizantes para ajustar o
nível da entrada.
O áudio da webcam não está
sincronizado com o vídeo
Na tela Capturar vídeo, selecione a lista de resolução no canto superior
direito e ajuste a resolução do vídeo em 640x480 para sincronizar o vídeo
e o áudio. Após a sincronização do áudio e do vídeo, tente aumentar a
resolução para o nível seguinte. Se o problema continuar, volte para a
definição de resolução anterior.
Problema Solução

Guia do Usuário da HP Webcam 2100 13
Ainda precisa de ajuda? Consulte a garantia fornecida com sua webcam para obter informações sobre o site e
os números de telefone de suporte.
Estou com problemas para
usar a webcam com o SKYPE
1 Verifique se há atualizações para garantir que tenha instalada a versão
mais recente do SKYPE.
2 Verifique as configurações de vídeo e do microfone de áudio. Devem ser
configurados como HP Webcam 2100.
Vejo uma tela em branco
quando executo o SKYPE
Depois de fazer a chamada, certifique-se de que sua configuração de vídeo
esteja como HP Webcam 2100.
O microfone da webcam não
funciona com o SKYPE
1 Na barra de menu, selecione Ligar > Configurações de áudio.
2 Certifique-se de que seu microfone esteja definido como
HP Webcam 2100.
3 Arraste o controle deslizante Volume do microfone até Alto para
aumentar o nível do volume.
4 Clique em Salvar. Tente efetuar a chamada novamente.
Problema Solução
-
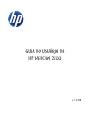 1
1
-
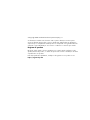 2
2
-
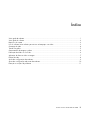 3
3
-
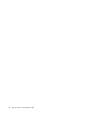 4
4
-
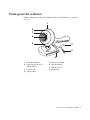 5
5
-
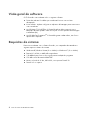 6
6
-
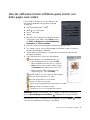 7
7
-
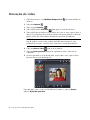 8
8
-
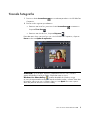 9
9
-
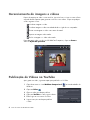 10
10
-
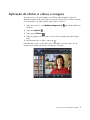 11
11
-
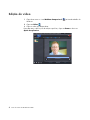 12
12
-
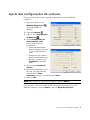 13
13
-
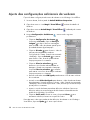 14
14
-
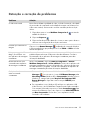 15
15
-
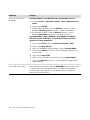 16
16
-
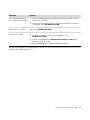 17
17