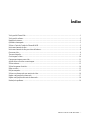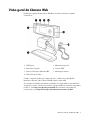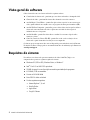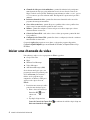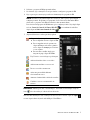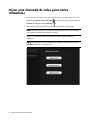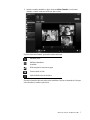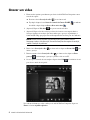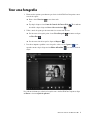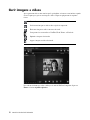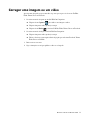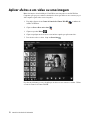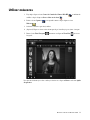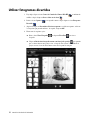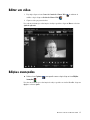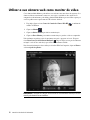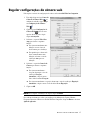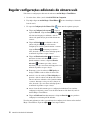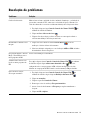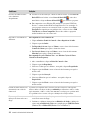MANUAL DO UTILIZADOR
DA HP WEBCAM HD
© Copyright 2012 Hewlett-Packard Development Company, L.P.
Microsoft, Windows e Windows Vista são marcas comerciais registadas nos EUA da Microsoft
Corporation.
AMD e Athlon são marcas comerciais da Advanced Micro Devices, Inc.
Intel e Pentium são marcas comerciais da Intel Corporation nos Estados Unidos e noutros países.
As informações deste documento estão sujeitas a alterações sem aviso prévio. As únicas garantias para
produtos e serviços da HP estão estabelecidas nas declarações expressas que os acompanham. Neste
documento, nenhuma declaração deverá ser interpretada como constituindo uma garantia adicional.
A HP não se responsabiliza por erros técnicos ou editoriais nem por omissões no conteúdo do presente
documento.
Primeira edição: Fevereiro 2012
Número de peça: 672781-131

Manual do Utilizador da HP Webcam HD i
Índice
Visão geral da Câmara Web .................................................................................................................................................... 1
Visão geral do software ........................................................................................................................................................... 2
Requisitos do sistema............................................................................................................................................................... 2
Qualidade e desempenho ......................................................................................................................................................... 3
Utilizar o Centro de Controlo da Câmara Web HP ................................................................................................................. 3
Iniciar uma chamada de vídeo ................................................................................................................................................. 4
Iniciar uma chamada de vídeo para vários utilizadores........................................................................................................... 6
Gravar um vídeo ...................................................................................................................................................................... 8
Tirar uma fotografia................................................................................................................................................................. 9
Gerir imagens e vídeos .......................................................................................................................................................... 10
Carregar uma imagem ou um vídeo....................................................................................................................................... 11
Aplicar efeitos a um vídeo ou uma imagem .......................................................................................................................... 12
Utilizar máscaras.................................................................................................................................................................... 13
Utilizar fotogramas divertidos ............................................................................................................................................... 14
Editar um vídeo...................................................................................................................................................................... 15
Edições avançadas ................................................................................................................................................................. 15
Utilizar a sua câmara web como monitor de vídeo................................................................................................................ 16
Regular configurações da câmara web .................................................................................................................................. 17
Regular configurações adicionais da câmara web................................................................................................................. 18
Resolução de problemas ........................................................................................................................................................ 19

Manual do Utilizador da HP Webcam HD 1
Visão geral da Câmara Web
Parabéns pela aquisição de uma Câmara Web HP. A sua câmara web inclui as seguintes
características:
Consulte a etiqueta do produto para o número de série e o número do produto HP. Para
informações adicionais sobre a Câmara Web HP, consulte a ajuda online.
Se as informações incluídas neste manual do utilizador ou na ajuda online não responderem às
suas questões, contacte o Serviço de Assistência a Clientes da HP. Para assistência com produtos
nos E.U.A., visite http://www.hp.com/go/contactHP. Para assistência com produtos nos
restantes países, visite http://welcome.hp.com/country/us/en/wwcontact_us.html.
1 LED Ligado
2 Botão Tirar Fotografia
3 Botão de Conversação Instantânea HP
4 Botão Gravação de vídeo
5 Microfone incorporado
6 Conector USB
7 Mola/suporte ajustável

2 Manual do Utilizador da HP Webcam HD
Visão geral do software
O disco fornecido com a sua câmara web inclui o seguinte software:
Controladores da câmara web – permitem que a sua câmara web tenha o desempenho ideal.
Chamadas de vídeo – permitem-lhe efetuar vídeo-chamadas com vários contactos.
ArcSoft Magic-i Visual Effects – permite-lhe aplicar efeitos especiais às suas conversas por
vídeo, quando utilizado em conjunto com o seu programa de mensagens instantâneas (IM).
ArcSoft WebCam Companion – permite-lhe gravar e editar vídeos, tirar fotografias, utilizar a
câmara web como um monitor de vídeo e aplicar uma variedade de efeitos especiais
incluindo máscaras e fotogramas.
ArcSoft ShowBiz – permite-lhe editar vídeos e combiná-los com outros clips de vídeo,
transições e efeitos.
Centro de Controlo da Câmara Web HP – permite-lhe aceder a todas as funções da sua
câmara web a partir de uma única localização no seu computador.
O software que se encontra neste disco não está disponível para transferência através da Internet.
Na América do Norte e Europa pode ser encomendado um disco de substituição pela Internet em
www.hp.com/support.
Requisitos do sistema
Para utilizar a sua câmara web para uma transmissão de vídeo 1280x720 (720p), o seu
computador deve possuir os seguintes requisitos de sistema:
Windows
®
XP (SP2 ou SP3), Windows Vista
®
, ou Windows 7
Intel
®
Core™ i5 ou AMD CPU equivalente
230 MB de espaço livre no disco rígido necessários para instalação de programas
4 GB RAM; 2 GB recomendados
Unidade de DVD/CD-ROM
Porta USB 2.0 de alta velocidade
Um dos seguintes navegadores:
Internet Explorer 7, 8, ou 9
Mozilla Firefox
Apple Safari
Google™ Chrome

Manual do Utilizador da HP Webcam HD 3
Qualidade e desempenho
A qualidade de imagem e o desempenho de vídeo são influenciados pelos seguintes factores:
A quantidade de luz sobre a aplicação
A definição da resolução da câmara web
O desempenho do computador
A largura de banda da ligação à Internet, especialmente para conversação
Se o seu vídeo estiver lento ou instável ou com a cor esbatida, tente colocar uma pequena lâmpada
na área que não será visível no fotograma. Esta irá iluminar a área de visualização da câmara web
e ajudar a proporcionar um vídeo mais realista e com uma cor mais precisa.
Utilizar o Centro de Controlo da Câmara Web HP
Todas as utilidades do software incluídas na sua Câmara Web HP podem ser acedidas através
do Centro de Controlo da Câmara Web HP. Faça duplo-clique no ícone no seu ambiente de
trabalho para abrir o centro de controlo. A partir do separador Funcionalidades clique num ícone
para selecionar uma das seguintes funcionalidades:

4 Manual do Utilizador da HP Webcam HD
Chamada de vídeo para vários utilizadores – permite-lhe incluir até três participantes
numa chamada de vídeo para vários utilizadores através das suas listas de contactos do
Skype, Facebook ou Google Talk. Também apresenta informações online “ao vivo”, por isso
só vê os contactos que estão realmente online. Está disponível o suporte móvel para iOS e
Android.
Inicie uma chamada de vídeo – permite-lhe efetuar uma chamada de vídeo através de
programas de mensagens instantâneas.
Grave vídeos ou tire fotos – permite-lhe gravar e partilhar vídeos e tirar e partilhar fotos,
depois carregá-las num website de partilha de vídeos ou fotos.
Monitor – permite-lhe configurar a câmara web para criar vídeos sempre que a câmara
detetar movimento ou uma cara.
Galeria da Câmara Web – exibe todas as fotos e vídeos que capturou e permite-lhe editá-
los e partilhá-los.
Configurações da Câmara Web – permite-lhe alterar as configurações de modo a otimizar a
funcionalidade da câmara web.
O separador Aplicações proporciona acesso direto a cada um dos programas disponíveis.
O separador Ajuda e Suporte liga-o ao seu Manual de Utilizador, ao Suporte Online e à loja
HP online.
Iniciar uma chamada de vídeo
Pode adicionar o vídeo ao vivo aos programas de IM mais populares.
Google Video Chat
Skype
Windows Live Messenger
Yahoo! Messenger
AOL Instant Messenger (AIM)
Se não houver uma ligação para o seu
programa de conversação preferido, pode
clicar em Procurar para encontrar o
ficheiro .exe do programa no seu
computador, ou adicionar a URL para a
aplicação web e depois clicar em
Ir Para.
1 Para iniciar uma conversação vídeo,
pode fazer uma das duas opções:
Prima o botão de Conversação
Instantânea HP na sua
câmara web.
-ou-
Faça duplo-clique no ícone
Centro de Controlo da Câmara Web no ambiente de trabalho e depois clique em
Inicie uma chamada de vídeo .

Manual do Utilizador da HP Webcam HD 5
2 Selecione o programa de IM que pretende utilizar.
3 Se solicitado, siga as instruções no ecrã para instalar e configurar o programa de IM.
4 Siga os passos para conversação por vídeo na documentação do programa de IM.
5 (Opcional) Selecione os efeitos que deseja aplicar:
Para saber mais informações sobre a utilização de efeitos nas suas conversas, clique em
Ajuda
no canto superior direito da janela ArcSoft Magic-i Visual Effects.
NOTA: O utilitário Lançamento Rápido de Conversação Vídeo aparece apenas durante a
configuração inicial. Na próxima vez que premir o botão Conversação Instantânea HP na
câmara web, o programa de de IM selecionado irá abrir automaticamente.
Para selecionar um programa de IM diferente após a configuração inicial, faça duplo-clique
no ícone Centro de Controlo de Câmara Web HP no seu ambiente de trabalho e
depois clique em Inicie uma chamada de vídeo .
Ligar e desligar Acompanhamento do rosto.
z Para acompanhar um rosto, clique em Um.
z Para acompanhar mais do que um rosto,
clique em Um para selecionar o primeiro
rosto e clique em Avançar para selecionar
o rosto seguinte.
z Para encontrar o melhor ângulo para
imagem de grupo, clique em Vários.
Faça Zoom in e out ou desloque-se pela imagem.
Adicione divertidos efeitos ao seu vídeo.
Adicione uma moldura ao rosto no ecrã.
Decore o seu vídeo com um tema.
Adote uma personalidade diferente
selecionando um avatar.
Aumente a luminosidade e nitidez do seu vídeo.
Combine o seu rosto com um modelo de
máscara.
SUGESTÃO: Também pode abrir o ArcSoft Magic-i Visual Effects fazendo duplo-clique no
ícone na área de notificação à direita da barra de tarefas.

6 Manual do Utilizador da HP Webcam HD
Iniciar uma chamada de vídeo para vários
utilizadores
1 Para iniciar uma chamada de vídeo para vários utilizadores, faça duplo-clique no ícone do
Centro de Controlo da Câmara Web HP no ambiente de trabalho, depois clique em
Chamada de vídeo para vários utilizadores .
2 Inicie sessão no VuRoom para HP com o seu nome de utilizador e palavra-passe.
3 Na primeira vez que inicia sessão, pode adicionar contactos a partir dos serviços
compatíveis.
NOTA: Se esta for a primeira vez que está a utilizar o programa, terá de criar uma conta.
A sua conta está associada ao seu endereço de e-mail.
NOTA: Pode adicionar ou remover estas listas de contactos posteriormente clicando em
Definições na janela do VuRoom para HP.

Manual do Utilizador da HP Webcam HD 7
4 Assinale o contacto pretendido e, depois, clique em Iniciar Chamada. Ao iniciar uma
chamada, o contacto recebe uma notificação para a aceitar.
Depois de iniciar uma chamada, pode realizar funções adicionais.
Para mais informações adicionais sobre as funcionalidades e funções em chamadas de vídeo para
vários utilizadores, consulte a ajuda online.
Maximizar janela
Partilhar ecrã/ambiente
de trabalho
Exibir um painel de conversa em grupo
Gravar a sessão de vídeo
Ajuda detalhada online de referência

8 Manual do Utilizador da HP Webcam HD
Gravar um vídeo
1 Efetue um dos seguintes procedimentos para abrir o ArcSoft WebCam Companion e entrar
no modo de captura:
Pressione o botão Gravação de vídeo na sua câmara web.
Faça duplo-clique no ícone Centro de Controlo da Câmara Web HP no ambiente
de trabalho e depois clique emGrave vídeos ou tire fotos .
2 (Opcional) Clique em Tela cheia para gravar no modo tela cheia.
3 (Opcional) Clique na lista de resolução por baixo dos ícones no canto superior direito e
selecione a definição de resolução que deseja utilizar para a gravação. A predefinição é
1280x720 (HD 720p), que proporciona um desempenho ideal na maior parte dos ambientes.
4 Prima o botão Gravação de vídeo na câmara web ou clique em Gravar vídeo para
iniciar a gravação.
5 Prima novamente o botão Gravação de vídeo na câmara web ou clique em Parar
gravação para interromper a gravação e guardar o vídeo no seu PC.
6 Se está a gravar em modo de ecrã completo clique no ícone Sair do lado direito do ecrã
para voltar ao modo de ecrã parcial.
Para saber mais informações sobre a utilização do ArcSoft WebCam Companion, clique em
Extras e selecione Ajuda do aplicativo.
NOTA: Resoluções mais elevadas e/ou iluminação fraca podem reduzir a taxa de
fotogramas e tornar o vídeo distorcido. Para mais informações sobre aspetos de resolução,
consulte “Resolução de problemas.”

Manual do Utilizador da HP Webcam HD 9
Tirar uma fotografia
1 Efetue um dos seguintes procedimentos para abrir o ArcSoft WebCam Companion e entrar
no modo de captura:
Prima o botão Tirar foto na sua câmara web.
-ou-
Faça duplo-clique no ícone Centro de Controlo da Câmara Web HP no ambiente
de trabalho e depois clique em Grave vídeos ou tire fotos .
2 Utilize o modo de captura para tirar uma única foto ou uma série de fotos:
Para tirar uma só fotografia, prima o botão Tirar Fotografia novamente ou clique
em Tirar Foto .
Para tirar uma série de fotografias, clique em Disparar .
3 Para editar, imprimir e partilhar as suas fotografias, rodeie o ícone Capturar para
expandir o menu e depois clique no ícone Editar & Partilhar para entrar no modo de
edição.
Para saber mais informações sobre tirar fotografias com o ArcSoft WebCam Companion, clique
em Extras e selecione Ajuda do aplicativo.

10 Manual do Utilizador da HP Webcam HD
Gerir imagens e vídeos
Após capturar um vídeo ou tirar uma fotografia, pode utilizar os ícones no canto inferior esquerdo
do ecrã Capturar para gerir as suas imagens e vídeos. Clique em qualquer um dos seguintes
ícones:
Para saber mais informações sobre a utilização do ArcSoft WebCam Companion, clique em
Extras e selecione Ajuda do aplicativo.
Pré-visualizar uma imagem ou vídeo.
Localizar uma imagem ou vídeo no disco rígido do computador.
Enviar uma imagem ou vídeo como anexo de email.
Carregar uma foto ou um vídeo no YouTube, Flickr, Twitter, ou Facebook.
Imprimir as imagens selecionadas.
Apagar a imagem ou vídeo selecionado.

Manual do Utilizador da HP Webcam HD 11
Carregar uma imagem ou um vídeo
Após tirar uma fotografia ou gravar um vídeo, siga estes passos para o/a colocar no YouTube,
Flickr, Twitter, Picasa ou Facebook:
1 Se estiver em modo de captura no ArcSoft WebCam Companion:
Clique no ícone Capturas para exibir as suas imagens e vídeos.
Clique na imagem ou vídeo que deseja carregar.
Clique no ícone Enviar e selecione YouTube, Flickr, Twitter, Picasa ou Facebook.
2 Se estiver em modo de edição no ArcSoft WebCam Companion:
Clique na imagem ou vídeo que deseja carregar.
Utilize os botões no canto superior direito da página para selecionar Facebook, Twitter,
Flickr, Picasa ou YouTube.
3 Inicie sessão na sua conta.
4 Siga as instruções no ecrã para publicar o vídeo ou a fotografia.

12 Manual do Utilizador da HP Webcam HD
Aplicar efeitos a um vídeo ou uma imagem
Muitas das funções do ArcSoft Magic-i Visual Effects estão integradas no ArcSoft WebCam
Companion para que possa continuar a desfrutar dos efeitos que utiliza nas suas conversações por
vídeo enquanto captura vídeos ou tira fotografias.
1 Faça duplo clique no ícone Centro de Controlo da Câmara Web HP no ambiente de
trabalho do Windows.
2 Clique em Grave vídeos ou tire fotos .
3 Clique no separador Efeitos .
4 Clique em qualquer um dos ícones no canto inferior esquerdo para aplicar um efeito.
5 Para desativar todos os efeitos, clique em Sem efeitos .
Para saber mais informações acerca da utilização de efeitos nas suas conversas, consulte “Utilizar
o Centro de Controlo da Câmara Web HP.”

Manual do Utilizador da HP Webcam HD 13
Utilizar máscaras
1 Faça duplo-clique no ícone Centro de Controlo da Câmara Web HP no ambiente de
trabalho e depois clique em Grave vídeos ou tire fotos .
2 Rodeie o ícone Capturar para expandir o menu e depois clique no ícone
Máscara .
3 Selecione as máscaras que deseja utilizar.
4 (Opcional) Clique nos ícones acima da imagem de pré-visualização para ajustar a imagem.
5 Prima o botão Tirar Fotografia novamente ou clique em Tirar Foto para tirar a
fotografia.
Para saber mais informações sobre a utilização de máscaras, clique em Extras e selecione Ajuda
do aplicativo.

14 Manual do Utilizador da HP Webcam HD
Utilizar fotogramas divertidos
1 Faça duplo-clique no ícone Centro de Controlo da Câmara Web HP no ambiente de
trabalho e depois clique em Grave vídeos ou tire fotos .
2 Rodeie o ícone Capturar para expandir o menu e depois clique no ícone Fotograma
Divertido .
3 (Opcional) Clique em Personalizar, Selecionar esquema e escolha um esquema, selecione
os fotogramas que pretende utilizar e, de seguida, clique em OK.
4 Efetue uma das seguintes ações:
Prima o botão Tirar Fotografia ou clique em Tirar Foto para tirar a
fotografia.
Clique em Iniciar tirar fotografia autom. com detecção de posição para permitir
que o software detecte uma posição e tire a fotografia. Para ajustar a sensibilidade da
posição, arraste a barra de deslocamento acima do fotograma da imagem.

Manual do Utilizador da HP Webcam HD 15
Editar um vídeo
1 Faça duplo-clique no ícone Centro de Controlo de Câmara Web no ambiente de
trabalho e depois clique em Galeria da Câmara Web .
2 Clique no vídeo que pretende editar.
Para saber mais informações sobre funções de edição específicas, clique em Extras e selecione
Ajuda do aplicativo.
Edições avançadas
Rodeie o ícone Capturar para expandir o menu e depois clique no ícone Edições
Avançadas .
Para saber mais informações sobre funções de edição específicas no ArcSoft ShowBiz, clique em
Opções e selecione Ajuda.

16 Manual do Utilizador da HP Webcam HD
Utilizar a sua câmara web como monitor de vídeo
Com a funcionalidade Monitor, pode utilizar a sua webcam como uma câmara de segurança. Se a
câmara web detectar movimento ou um rosto, esta regista a atividade no disco rígido do seu
computador. Adicionalmente, pode definir a funcionalidade Monitor para enviar uma captura por
e-mail ou publicar uma captura num site FTP se detetar atividade.
1 Faça duplo-clique no ícone Centro de Controlo da Câmara Web HP no ambiente de
trabalho do Windows.
2 Clique em Monitor .
3 Clique em Iniciar Monitor para iniciar a monitorização.
4 Clique em Parar Monitor para terminar a monitorização e guardar o vídeo no computador.
Pode igualmente especificar regiões de movimento nas quais o programa se focará. Clique no
ícone Ativar Detecção de Movimento Retângulo e depois clique e arraste para desenhar um
retângulo à volta da área onde deseja que o detetor de movimento trabalhe.
Para saber mais informações sobre a utilização do ArcSoft WebCam Companion, clique em
Extras
e
selecione
Ajuda do
aplicativo
.
SUGESTÃO: Pode desativar a detecção de movimento ou a funcionalidade de detecção de rosto,
mas não pode desativá-las em simultâneo.

Manual do Utilizador da HP Webcam HD 17
Regular configurações da câmara web
Pode regular a maioria das configurações da câmara web no ArcSoft WebCam Companion.
1 Faça duploclique no ícone Centro de
Controlo de Câmara Web no
ambiente de trabalho e depois clique
em Configurações da Câmara
Web .
2 Clique no ícone Configurações de
Câmara Web perto do canto
superior direito do ecrã e depois
clique emAvançadas.
3 Selecione o separador Video Proc
Amp para efetuar as seguintes
funções:
Para ajustar manualmente uma
definição, arraste a barra de
deslocamento para a definição.
Para permitir que a câmara web
detete automaticamente uma
definição, selecione a caixa de
verificação
Auto
para essa
definição.
4 Selecione o separador Controlo da
Câmara para efetuar as seguintes
funções:
Para ajustar manualmente a
focagem, desmarque a caixa de
verificação Focagem
Automática, e depois arraste a
barra de deslocamento Focagem.
Para ajustar manualmente a exposição, desmarque a caixa de verificação Exposição
Automática, e depois arraste a barra de deslocamento Exposição.
5 Clique em OK.
Para saber mais informações sobre a personalização das definições de Captura, Monitor,
Fotograma Divertido e Máscara no ArcSoft WebCam Companion, clique em Extras e selecione
Ajuda do aplicativo.
NOTA: Para recuperar as definições de origem, clique em Padrão.

18 Manual do Utilizador da HP Webcam HD
Regular configurações adicionais da câmara web
Pode alterar as configurações adicionais da webcam no ArcSoft Magic-i Visual Effects.
1 Se estiver aberto, feche a janela do ArcSoft WebCam Companion.
2 Faça duplo-clique em ArcSoft Magic-i Visual Effects na área de notificação, à direita da
barra de tarefas.
3 No separador Configurações da Câmara Web , efetue uma das seguintes operações:
Clique em Configuração do sistema , clique no
separador Privado , clique em Carregar imagem e
selecione uma imagem para substituir o vídeo da
câmara web quando desejar privacidade durante uma
conversa.
Clique em Privado para substituir o vídeo da
câmara web pela imagem que selecionou em
Configuração do sistema. Quando terminar a conversa,
clique em Privado novamente para mostrar o
vídeo, de modo a que a sua câmara web fique pronta a
ser utilizada da próxima vez que o desejar.
Clique em Silenciar microfone para desativar o
microfone da câmara web durante uma conversa.
Quando terminar a conversa, clique em Silenciar
microfone novamente para voltar a ativar o
microfone, para que a sua câmara web fique pronta a ser
utilizada da próxima vez que o desejar.
Desmarque a caixa de verificação LED ligado para
desligar o LED de estado na frente da câmara web.
Assinale a caixa de verificação Vídeo desligado para
desativar o vídeo da câmara web durante uma conversa.
Um ecrã em branco substitui o vídeo. Quando terminar
a conversa, demarque a caixa para ativar a função de
vídeo, de modo a que a sua câmara web fique pronta a
ser utilizada da próxima vez que o desejar.
Arraste a barra de deslocamento para as configurações individuais. Para visualizar
configurações adicionais, arraste a barra de deslocamento no lado direito da janela do
ArcSoft Magic-i Visual Effects.
Clique em Perfil atual, introduza um nome e clique em Guardar para guardar as
configurações atuais num perfil de utilizador.
Para saber mais informações sobre a personalização das configurações da câmara web no ArcSoft
Magic-i Visual Effects, clique em Ajuda no canto superior direito.
A página está carregando...
A página está carregando...
A página está carregando...
-
 1
1
-
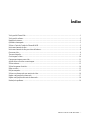 2
2
-
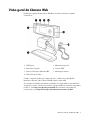 3
3
-
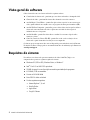 4
4
-
 5
5
-
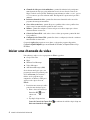 6
6
-
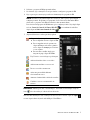 7
7
-
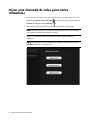 8
8
-
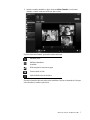 9
9
-
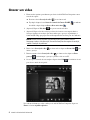 10
10
-
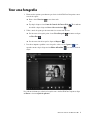 11
11
-
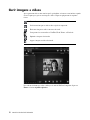 12
12
-
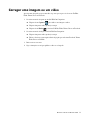 13
13
-
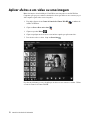 14
14
-
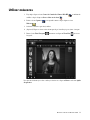 15
15
-
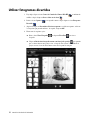 16
16
-
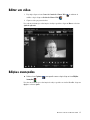 17
17
-
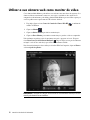 18
18
-
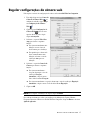 19
19
-
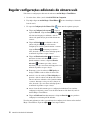 20
20
-
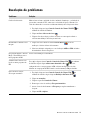 21
21
-
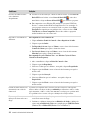 22
22
-
 23
23
HP HD 3300 Webcam Manual do usuário
- Tipo
- Manual do usuário
- Este manual também é adequado para
Artigos relacionados
Outros documentos
-
Samsung 963UW Manual do usuário
-
Samsung 2263UW Manual do usuário
-
Samsung 2263DX Manual do usuário
-
Sony VGN-FW11S Instruções de operação
-
Sony VGN-FW31J Instruções de operação
-
Sony VGN-AW21S Instruções de operação
-
Trendnet TVP-SP3 Quick Installation Guide
-
Terratec TerraCam X2 PC Manual do proprietário