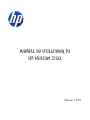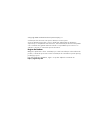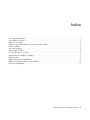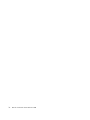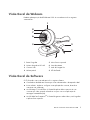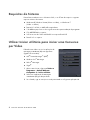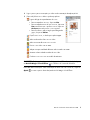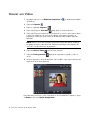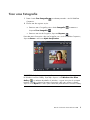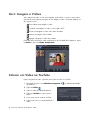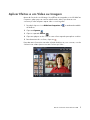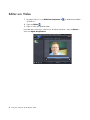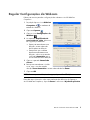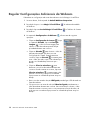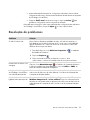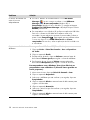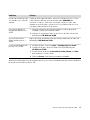Version 1.0.PT
MANUAL DO UTILIZADOR DA
HP WEBCAM 2100

© Copyright 2010 Hewlett-Packard Development Company, L.P.
A informação deste documento está sujeita a alterações sem aviso prévio.
As únicas garantias para produtos e serviços da HP estão estabelecidas nas declarações
expressas que os acompanham. Neste documento, nenhuma declaração deverá ser interpretada
como constituindo uma garantia adicional. A HP não se responsabiliza por erros técnicos ou
editoriais ou omissões no conteúdo do presente documento.
Registo do Produto
O Registo é rápido fácil e oferece: actualizações por e-mail com notificações sobre melhorias de
produtos, os alertas de suporte mais recentes e actualizações de controladores especiais para o(s)
produto(s) que possui.
Para obter ajuda mais rapidamente, registe o seu produto adquirido recentemente em
https://register.hp.com

Manual do Utilizador da HP Webcam 2100 iii
Índice
Visão Geral da Webcam ........................................................................................................................1
Visão Geral do Software .........................................................................................................................1
Requisitos do Sistema ..............................................................................................................................2
Utilizar Iniciar utilitário para iniciar uma Conversa por Vídeo ......................................................................2
Gravar um Vídeo ....................................................................................................................................4
Tirar uma Fotografia ...............................................................................................................................5
Gerir Imagens e Vídeos ...........................................................................................................................6
Colocar um Vídeo no YouTube .................................................................................................................6
Aplicar Efeitos a um Vídeo ou Imagem ......................................................................................................7
Editar um Vídeo .....................................................................................................................................8
Regular Configurações da Webcam .........................................................................................................9
Regular Configurações Adicionais da Webcam .......................................................................................10
Resolução de problemas .......................................................................................................................11

iv Manual do Utilizador da HP Webcam 2100

Manual do Utilizador da HP Webcam 2100 1
Visão Geral da Webcam
Parabéns pela aquisição da HP Webcam 2100. A sua webcam inclui as seguintes
características:
Visão Geral do Software
O CD fornecido com a sua webcam inclui o seguinte software:
Controladores da Webcam. Permite que a sua webcam tenha o desempenho ideal.
Iniciar utilitário. Ajuda-o a configurar a sua aplicação de conversa, de modo a
comunicar com a webcam.
ArcSoft Magic-i™ Visual Effects 2. Permite-lhe aplicar efeitos especiais às suas
conversas por vídeo, quando utilizado em conjunto com a sua aplicação de
mensagens instantâneas (IM).
ArcSoft WebCam Companion
®
3. Permite-lhe gravar e editar vídeos, tirar fotografias
e aplicar efeitos especiais.
1 Botão Fotografia
2 Número de produto HP e NS
3 Conector USB
4 Mola ajustável
5 Microfone incorporado
6 Lente da câmara
7 Anel de focagem fixo
8 LED de Estado
1
8
7
6
5
4
3
2

2 Manual do Utilizador da HP Webcam 2100
Requisitos do Sistema
Para utilizar a webcam com o software incluído, o seu PC tem de cumprir os seguintes
requisitos mínimos de sistema:
Windows
®
XP, Windows Vista
®
(32-bits ou 64-bits), ou Windows
®
7
(32-bits ou 64-bits)
Pentium IV 2.4 GHz ou AMD Athlon equivalente
130 MB de espaço livre no disco rígido necessários para instalação de programas
512 MB DDR RAM ou superior
16-Ecrã a cores de 16 bits a 800x600 com suporte DirectX 3D
DirectX 9.0c ou superior
Utilizar Iniciar utilitário para iniciar uma Conversa
por Vídeo
Pode adicionar vídeos ao vivo às aplicações de
mensagens instantâneas (IM) mais populares
(ligação ISP necessária):
AOL
®
Instant Messenger
™
(AIM
®
)
Windows Live
™
Messenger
Yahoo!
®
Messenger
Skype
®
1 Abra o menu Iniciar e clique em Todos os
Programas > ArcSoft Webcam
Companion 3 > Iniciar utilitário.
2 Seleccione a aplicação de mensagens
instantâneas (IM) que deseja utilizar.
3 Se solicitado, siga as instruções no ecrã para instalar e configurar a aplicação IM.

Manual do Utilizador da HP Webcam 2100 3
4 Siga os passos para conversação por vídeo na documentação da aplicação IM.
5 (Opcional) Seleccione os efeitos que deseja aplicar:
Ligar e desligar Acompanhamento do rosto.
Para acompanhar um rosto, clique em Um.
Para acompanhar mais do que um rosto, clique em
Um para seleccionar o primeiro rosto e clique em
Avançar para seleccionar o rosto seguinte.
Para encontrar o melhor ângulo para imagem de
grupo, clique em Vários.
Faça Zoom in e out, ou desloque-se pela imagem.
Adicione divertidos efeitos ao seu vídeo.
Adicione uma moldura ao rosto no ecrã.
Decore o seu vídeo com um tema.
Adopte uma personalidade diferente seleccionando um avatar.
Aumente a luminosidade e nitidez do seu vídeo.
Combine o seu rosto com um modelo de máscara.
Para saber mais informações sobre a utilização de efeitos nas suas conversas, clique em
Ajuda no canto superior direito da Janela ArcSoft Magic-i Visual Effects.
SUGESTÃO: Também pode abrir o ArcSoft Magic-i Visual Effects fazendo duplo-clique
em ArcSoft Magic-i Visual Effects no Tabuleiro do Sistema do Windows.

4 Manual do Utilizador da HP Webcam 2100
Gravar um Vídeo
1 Faça duplo-clique no ícone WebCam Companion 3 no ambiente de trabalho
do Windows.
2 Clique em Capturar .
3 Clique no separador Capturas .
4 (Opcional) Clique em Tela cheia para gravar no modo ecrã-inteiro.
5 (Opcional) Clique na lista de resolução por baixo dos ícones no canto superior-direito
e seleccione a definição de resolução que deseja utilizar para a gravação. A
predefinição é VGA, que proporciona um desempenho ideal na maior parte dos
ambientes.
6 Clique em Gravar Vídeo para iniciar a gravação.
7 Clique em Parar gravação para parar a gravação e guardar o vídeo no
seu PC.
8 Se estiver a gravar no modo de tela-cheia, clique no X no canto superior-direito para
regressar ao modo de ecrã-parcial.
Para saber mais informações sobre a utilização do ArcSoft WebCam Companion, clique
em Extras e seleccione Ajuda do aplicativo.
NOTA: Uma resolução mais elevada e iluminação fraca podem reduzir a taxa de
fotogramas e tornar o vídeo distorcido. Para mais informações sobre aspectos de
resolução, consulte “Resolução de problemas.”

Manual do Utilizador da HP Webcam 2100 5
Tirar uma Fotografia
1 Prima o botão Tirar Fotografia na webcam para abrir o ArcSoft WebCam
Companion.
2 Efectue uma das seguintes acções:
Para tirar uma só fotografia, prima o botão Fotografia novamente ou
clique em Tirar Fotografia .
Para tirar uma série de fotografias, clique em Disparar .
Para saber mais informações sobre tirar fotografias com o ArcSoft WebCam Companion,
clique em Extras e seleccione Ajuda do aplicativo.
SUGESTÃO: Pode editar, imprimir e partilhar as suas imagens com o software gratuito
HP Windows Live Photo Gallery. Faça duplo clique-no ícone Windows Live Photo
Gallery no ambiente de trabalho do W
indows, e siga as instruções do ecrã para
transferir e instalar o software. Para mais informações sobre como utilizar o software,
clique no ícone Ajuda ? no canto superior-direito da janela Windows Live Photo Gallery.

6 Manual do Utilizador da HP Webcam 2100
Gerir Imagens e Vídeos
Após capturar um vídeo ou tirar uma fotografia, pode utilizar os ícones no canto inferior
esquerdo do ecrã Capturar para gerir as suas imagens e vídeos. Clique em qualquer um
dos seguintes ícones:
Pré-visualizar uma imagem ou vídeo.
Localizar uma imagem ou vídeo no disco rígido do PC.
Enviar uma imagem ou vídeo como anexo de e-mail.
Imprimir as imagens seleccionadas.
Apagar a imagem ou vídeo seleccionado.
Para saber mais informações sobre a utilização do ArcSoft WebCam Companion, clique
em Extras e seleccione Ajuda do aplicativo.
Colocar um Vídeo no YouTube
Depois de gravar um vídeo, siga estes passos para colocá-lo no YouTube.
1 Faça duplo-clique no ícone WebCam Companion 3 no ambiente de trabalho
do Windows.
2 Clique em Editar .
3 Clique no vídeo que pretende publicar.
4 Clique em YouTube no canto superior
direito.
5 Inicie sessão na sua conta do YouTube.
6 Siga as instruções no ecrã para publicar o
vídeo.

Manual do Utilizador da HP Webcam 2100 7
Aplicar Efeitos a um Vídeo ou Imagem
Muitas das funções do ArcSoft Magic-i Visual Effects são integradas no ArcSoft WebCam
Companion, para que possa continuar a desfrutar dos efeitos que utiliza nas suas
conversas por vídeo enquanto captura vídeos ou tira fotografias.
1 Faça duplo-clique no ícone WebCam Companion 3 no ambiente de trabalho
do Windows.
2 Clique em Capturar .
3 Clique no separador Efeitos .
4 Clique em qualquer um dos ícones no canto inferior-esquerdo para aplicar um efeito.
5 Para desactivar todos os efeitos, clique em .
Para saber mais informações acerca da utilização de efeitos nas suas conversas, consulte
“Utilizar Iniciar utilitário para iniciar uma Conversa por Vídeo.”

8 Manual do Utilizador da HP Webcam 2100
Editar um Vídeo
1 Faça duplo-clique no ícone WebCam Companion 3 no ambiente de trabalho
do Windows.
2 Clique em Editar .
3 Clique no vídeo que pretende editar.
Para saber mais informações sobre funções de edição específicas, clique em Extras e
seleccione Ajuda do aplicativo.

Manual do Utilizador da HP Webcam 2100 9
Regular Configurações da Webcam
Pode ajustar a maior parte das configurações da webcam no ArcSoft WebCam
Companion.
1 Faça duplo-clique no ícone WebCam
Companion 3 no ambiente de
trabalho do Windows.
2 Clique em Capturar .
3 Clique no ícone Configurações da
WebCam .
4 No separador Amplificador do
processador de vídeo, efectue um
dos seguintes procedimentos:
Para ajustar manualmente uma
definição, arraste a barra de
deslize para essa definição.
Para permitir que a webcam
detecte-automaticamente uma
definição, seleccione a caixa de
verificação Automático que se
encontra à direita dessa definição.
5 Clique no separador Controlo da
câmera.
6 Para ajustar manualmente o nível do
zoom, retire o visto da caixa de
selecção Zoom Automático e arraste a barra de deslize Zoom.
7 Clique em OK.
Para saber mais informações sobre a personalização das definições de Captura no
ArcSoft WebCam Companion, clique em Extras e seleccione a Ajuda do aplicativo.
NOTA: Para recuperar as definições de origem, clique em Predefinição.

10 Manual do Utilizador da HP Webcam 2100
Regular Configurações Adicionais da Webcam
Pode alterar as configurações adicionais da webcam no ArcSoft Magic-i Visual Effects.
1 Se estiver aberto, feche a janela do ArcSoft WebCam Companion.
2 Faça duplo-clique no ícone Magic-i Visual Effects do ambiente de trabalho
do Windows.
3 Faça duplo-clique em ArcSoft Magic-i Visual Effects no Tabuleiro do Sistema
do Windows.
4 No separador Configurações da Webcam , efectue uma das seguintes
operações:
Clique em Configuração do sistema , clique
no separador Privado, clique em Carregar
imagem , e seleccione uma imagem para
substituir o vídeo da webcam quando desejar
privacidade durante uma conversa.
Clique em Privado para substituir o vídeo da
webcam pela imagem que seleccionou em
Configuração do sistema. Quando terminar a
conversa, clique em Privado novamente para
rever o vídeo, de modo a que a sua webcam fique
pronta a ser utilizada da próxima vez que o
desejar.
Clique em Silenciar microfone para
desactivar o microfone da webcam durante uma
conversa. Quando terminar a conversa, clique em
Silenciar microfone novamente para voltar
a activar o microfone, para que a sua webcam
fique pronta a ser utilizada da próxima vez que o
desejar.
Retire o visto da caixa de selecção LED ligado para desligar o LED de estado na
frente da webcam.
Coloque um visto na caixa de selecção Vídeo Desligado para desactivar o
vídeo da webcam durante uma conversa. Um ecrã em branco substitui o vídeo.
Quando terminar a conversa, retire o visto para activar a função de vídeo, de
modo a que a sua webcam fique pronta a ser utilizada da próxima vez que o
desejar.

Manual do Utilizador da HP Webcam 2100 11
Arraste a barra de deslize para as configurações individuais. Para visualizar
configurações adicionais, arraste a barra de deslize do lado direito do da janela
ArcSoft Magic-i Visual Effects.
Clique em Perfil atual, introduza um nome, e clique em Salvar para
guardar as configurações actuais num perfil de utilizador.
Para saber mais informações sobre a personalização das configurações da webcam no
ArcSoft Magic-i Visual Effects, clique em Ajuda no canto superior-direito.
Resolução de problemas
Problema Solução
O vídeo fica distorcido Muitos factores afectam a qualidade do vídeo, incluindo a iluminação, a
velocidade do processador e memória do PC, assim como a velocidade da
ligação da Internet. Se o vídeo ficar distorcido, é necessário escolher uma
definição de resolução mais baixa.
1 Faça duplo-clique no ícone WebCam Companion 3 no ambiente
de trabalho do Windows.
2 Clique em Capturar .
3 Clique na lista de resolução por baixo dos ícones no canto
superior-direito, e seleccione uma definição de resolução mais baixa.
Existem linhas a interferir com
a imagem
Clique no ícone Button Manager no Tabuleiro do Sistema do Windows
e seleccione a definição apropriada para o seu local: 60Hz ou 50Hz. As
linhas de interferência deverão desaparecer.
Não pretendo utilizar o
ArcSoft Magic-i Visual Effects
com a minha aplicação IM
Abra a sua aplicação IM e utilize as definições de preferência para
seleccionar um dispositivo de vídeo diferente. Consulte a documentação da
sua aplicação IM para detalhes.
A minha webcam não está
ligada à minha aplicação IM
Abra o menu Iniciar e clique em Todos os Programas > ArcSoft
WebCam Companion 3 > Iniciar utilitário. Se possuir várias aplicações
IM e já tiver configurado todas as aplicações IM, seleccione um dispositivo de
vídeo diferente na sua aplicação IM. Consulte a sua documentação IM para
detalhes.

12 Manual do Utilizador da HP Webcam 2100
Os botões da webcam não
estão a funcionar
adequadamente
Procure no Tabuleiro do Sistema Windows o ícone HP Button
Manager . Se não conseguir visualizar o ícone HP Button
Manager, abra O meu computador (Windows XP) ou
Computador (Windows Vista ou Windows 7), navegue até à pasta
Program Files\HP\Button Manager e faça duplo-clique no ficheiro
BM.EXE para reiniciar.
Em computadores com o Windows XP, verifique se a aplicação USB Video
Device e o software ArcSoft WebCam Companion estão a ser
executadas. Se estas aplicações estiverem a ser executadas, feche-as e
prima o botão Fotografia . Para impedir que este problema volte a
ocorrer, não clique no ícone USB Video Device em O meu
computador. Em vez disso, utilize as aplicações ArcSoft incluídas com
a sua webcam.
Ouço um eco ou feedback nos
altifalantes
Em computadores Windows XP (Vista clássica):
1 Clique em Iniciar > Painel de Controle > Sons e dispositivos
de áudio.
2 Clique no separador Áudio.
3 Em Reprodução de áudio, clique em Volume e arraste a barra de
deslocamento Volume geral para regular o volume do altifalante.
4 Em Gravação de som, clique em Volume e arraste a barra de
deslocamento Microphone para regular o volume do microfone.
Em computadores com o Windows Vista (vista Clássica) ou
computadores com o Windows 7 (Vista de Ícones grandes ou
Ícones pequenos):
1 Abra o menu Iniciar e clique em Painel de Controle > Som.
2 Clique no separador Reproduzir.
3 Seleccione o Altifalante que está a utilizar e, em seguida, clique em
Propriedades.
4 Clique no separador Níveis e arraste a barra de deslocamento para
regular o nível de saída.
5 Clique no separador Gravação.
6 Seleccione o Microfone que está a utilizar e, em seguida, clique em
Propriedades.
7 Clique no separador Níveis e arraste a barra de deslocamento para
regular o nível de entrada.
Problema Solução

Manual do Utilizador da HP Webcam 2100 13
Ainda necessita de ajuda? Consulte a garantia que veio junto com a sua webcam para obter números de telefone
de assistência e informações de sites web.
O áudio da webcam não está
sincronizado com o vídeo da
webcam
A partir do ecrã Captura de Vídeo, seleccione a lista de resolução no canto
superior-direito e defina a resolução de vídeo para 640x480 para
sincronizar o vídeo e o áudio. Após sincronizar o áudio e o vídeo, tente
aumentar a resolução para o próximo nível. Se o problema voltar a ocorrer,
volte para a definição da resolução anterior.
Estou a ter problemas na
utilização da webcam com o
SKYPE
1 Verifique a existência de actualizações para se certificar de que tem
instalada a versão mais recente do SKYPE.
2 Verifique as configurações áudio do microfone e de vídeo. Devem estar
definidas para HP Webcam 2100.
Vejo um ecrã em branco
estático quando executo o
SKYPE
Depois de efectuar a chamada, certifique-se de que a definição de vídeo está
definida para HP Webcam 2100.
O microfone da webcam não
funciona com o SKYPE
1 Na barra de menu, seleccione Ligar > Configurações de áudio.
2 Certifique-se de que o dispositivo de microfone está definido para
HP Webcam 2100.
3 Arraste a barra de deslize de Entrada de áudio Volume para Alto
para aumentar o nível do volume.
4 Clique em Salvar. Tente efectuar novamente a chamada.
Problema Solução
-
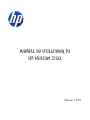 1
1
-
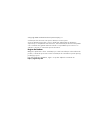 2
2
-
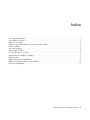 3
3
-
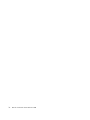 4
4
-
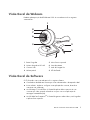 5
5
-
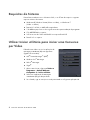 6
6
-
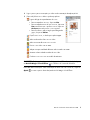 7
7
-
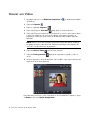 8
8
-
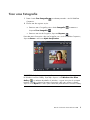 9
9
-
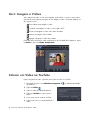 10
10
-
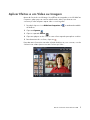 11
11
-
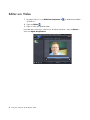 12
12
-
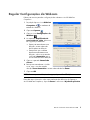 13
13
-
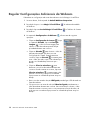 14
14
-
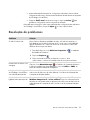 15
15
-
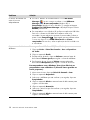 16
16
-
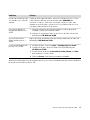 17
17