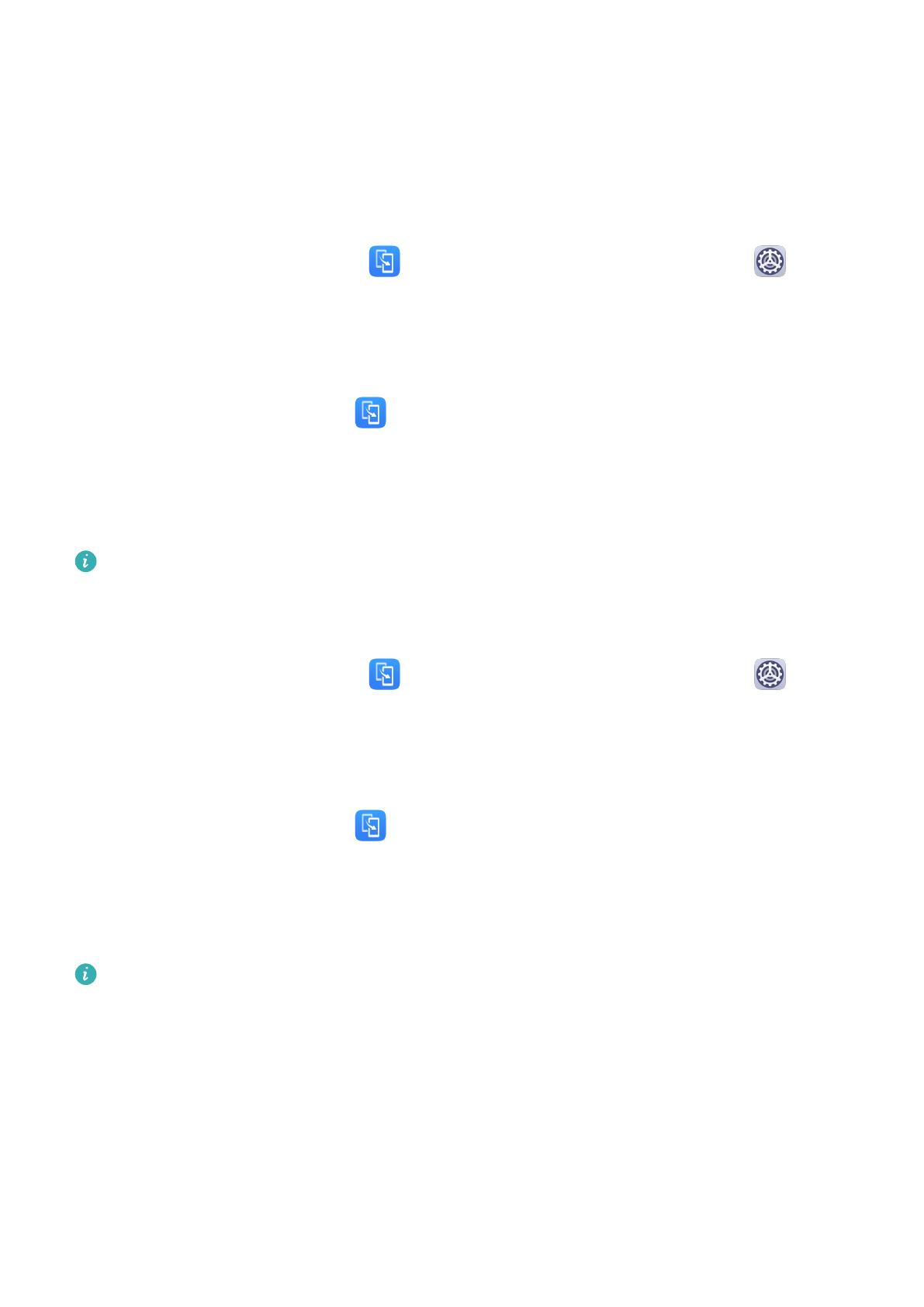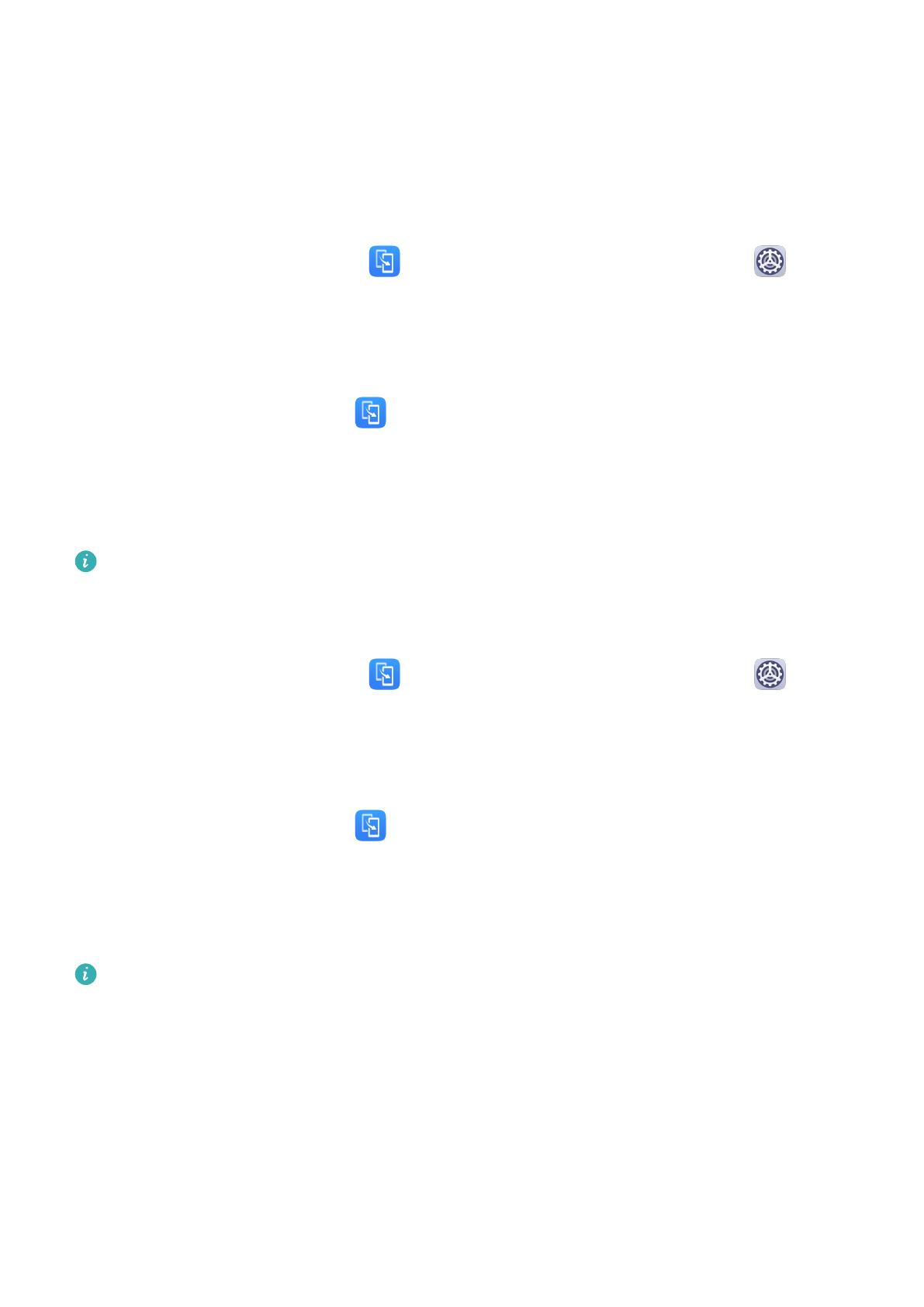
Phone Clone
Phone Clone Permite-lhe mover de forma rápida e uniforme todos os dados básicos
(incluindo contactos, calendário, imagens e vídeos) do seu dispositivo antigo para o novo
dispositivo.
Importar dados de um dispositivo Android
1 No seu novo dispositivo, abra o Phone Clone. Alternativamente, aceda a
Denições > Sistema e atualizações > Phone Clone, toque em Este é o telemóvel de
destino e, em seguida, toque em Huawei ou Outro Android.
2 Siga as instruções no ecrã para transferir e instalar o Phone Clone no seu dispositivo
antigo.
3 No dispositivo antigo, abra as Phone Clone e toque em Este é o telemóvel de
origem. Siga as instruções no ecrã para ligar o dispositivo antigo ao novo dispositivo
através da leitura de um código ou estabelecendo a ligação manualmente.
4 No dispositivo antigo, selecione os dados que pretende clonar e, em seguida, toque em
Transferir para iniciar a clonagem.
O Phone Clone apenas está disponível em dispositivos com o Android 4.4 ou mais
recente.
Clonar dados de um iPhone ou iPad
1 No seu novo dispositivo, abra o Phone Clone. Alternativamente, aceda a
Denições > Sistema e atualizações > Phone Clone, toque em Este é o telemóvel de
destino e, em seguida, toque em iPhone/iPad.
2 Siga as instruções no ecrã para transferir e instalar o Phone Clone no seu dispositivo
antigo.
3 No dispositivo antigo, abra as Phone Clone e toque em Este é o telemóvel de
origem. Siga as instruções no ecrã para ligar o dispositivo antigo ao novo dispositivo
através da leitura de um código ou estabelecendo a ligação manualmente.
4 No dispositivo antigo, selecione os dados que pretende clonar e, em seguida, siga as
instruções no ecrã para concluir a clonagem de dados.
O Phone Clone apenas está disponível em dispositivos com o iOS 8.0 ou mais recente.
Bloquear e desbloquear o ecrã
Bloquear e desbloquear o ecrã
Bloquear o ecrã
Se o seu dispositivo permanecer sem atividade durante algum tempo, irá bloquear
automaticamente o ecrã e entrar no modo de suspensão para poupar energia.
Como alternativa, pode bloquear manualmente o ecrã através de uma das seguintes formas:
Essenciais
5