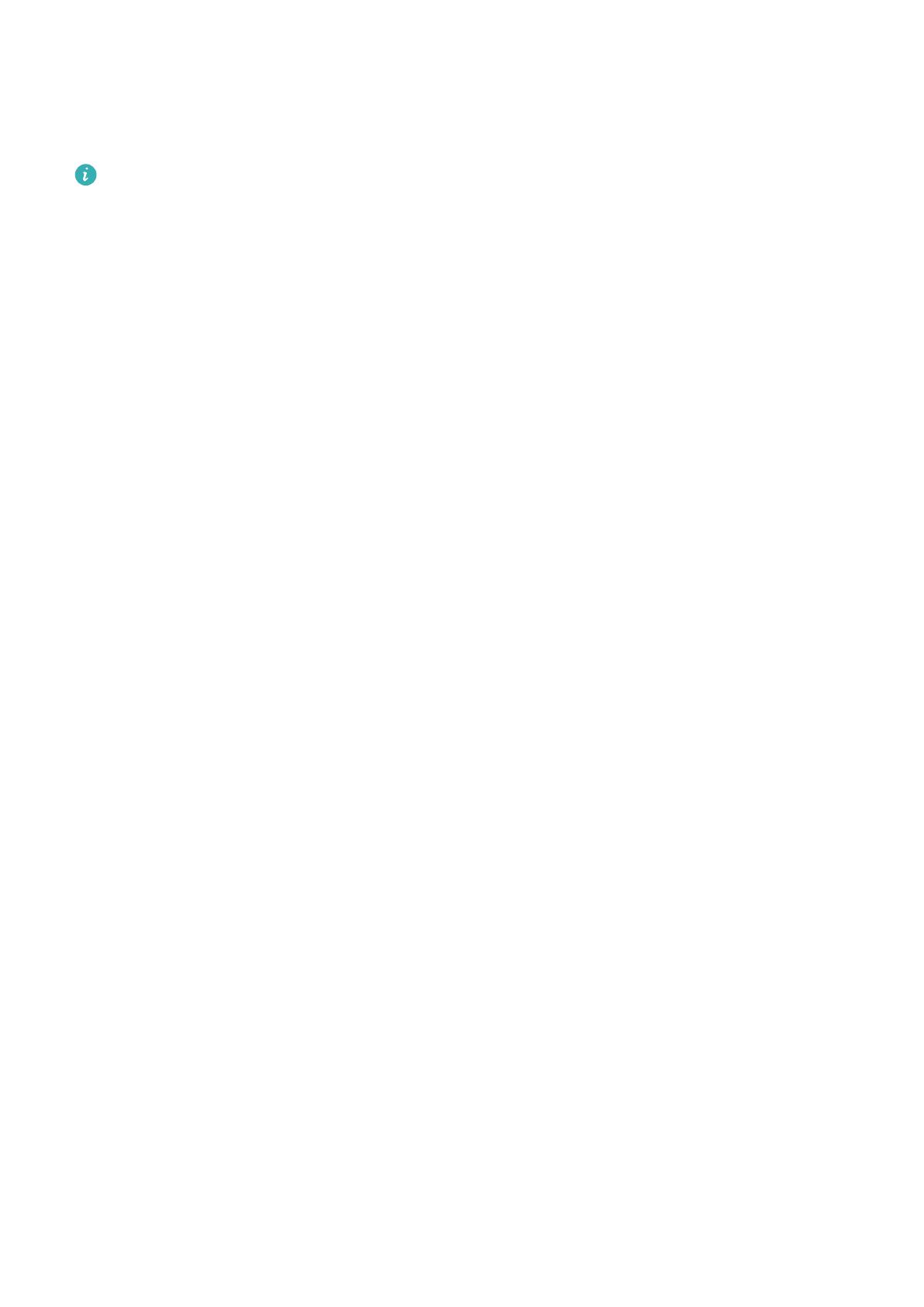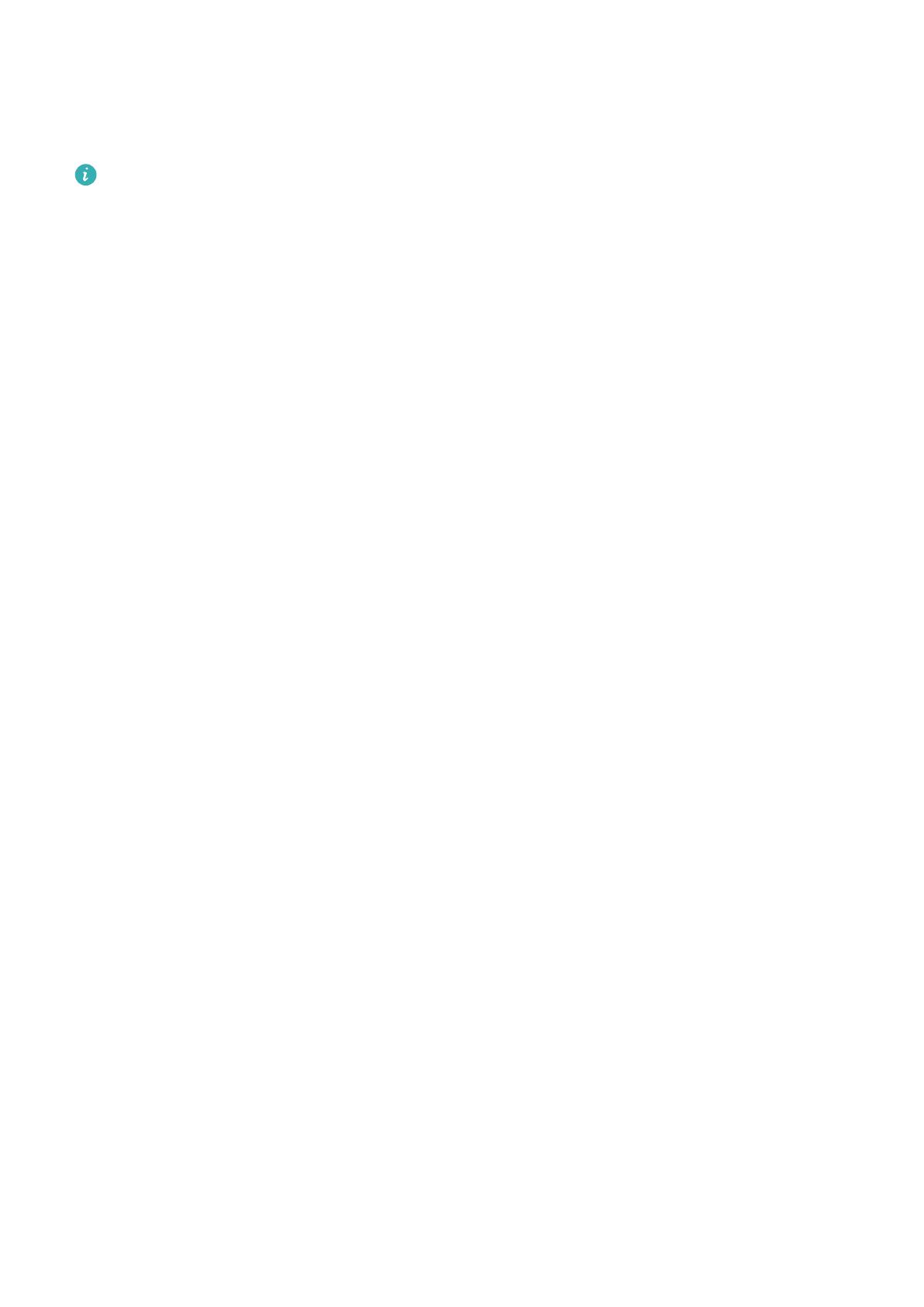
Utilizar um carregador para carregar o seu dispositivo
Ligue o seu dispositivo a uma tomada utilizando o carregador e o cabo USB fornecidos de
fábrica.
l Se o seu dispositivo não responder quando pressionar o botão ligar/desligar, a bateria
está provavelmente descarregada. Carregue a bateria durante pelo menos 10 minutos
(utilize o carregador fornecido com o dispositivo), e, de seguida, reinicie o dispositivo.
l O seu dispositivo irá realizar automaticamente uma verificação de segurança quando o
ligar a um carregador ou a outros dispositivos. Se o dispositivo detetar que a porta USB
está molhada, irá parar automaticamente o carregamento e apresentar uma mensagem
de segurança. Se esta mensagem for apresentada, desligue o cabo USB do dispositivo e
aguarde que a porta USB seque completamente para evitar danos no seu dispositivo ou
na bateria.
Utilizar uma porta USB para carregar o seu dispositivo
Se não tiver acesso a um carregador, pode carregar o seu dispositivo ligando-o a um
computador com um cabo USB.
1 Quando utilizar um cabo USB para ligar o seu dispositivo a um computador ou a outro
dispositivo, Permitir acesso aos dados no dispositivo? será apresentado numa caixa de
diálogo pop-up.
2 Toque em Não, apenas carregar.
Se tiver sido selecionado outro modo de ligação USB, deslize para baixo a partir da barra de
estado para abrir o painel de notificação. Toque em Transferência de ficheiros via USB e
selecione Carregar apenas.
Informações de segurança
l Utilize apenas baterias, carregadores e cabos USB Huawei genuínos para carregar o
dispositivo. Os acessórios de terceiros são um potencial perigo de segurança e poderão
prejudicar o desempenho do dispositivo.
l Pode recarregar a bateria muitas vezes, mas todas as baterias têm uma vida útil limitada. Se
detetar deterioração significativa na duração da bateria do seu dispositivo, deve comprar uma
bateria Huawei genuína para substituição. Não tente remover baterias integradas. Se o
dispositivo possuir uma bateria integrada, contacte um centro de assistência Huawei
autorizado para obter uma bateria de substituição. Se a bateria for amovível, substitua-a por
uma bateria Huawei genuína.
l O dispositivo poderá aquecer após utilização prolongada ou quando exposto a temperaturas
ambiente elevadas. Se o seu dispositivo ficar demasiado quente ao toque, pare o seu
carregamento e desative funções desnecessárias. Coloque o dispositivo num local fresco e
aguarde que arrefeça até à temperatura ambiente. Evite tocar na superfície do dispositivo
durante períodos prolongados quando este se torna quente.
Desembalar o telefone
3