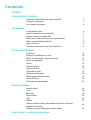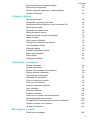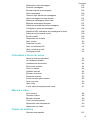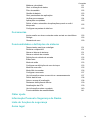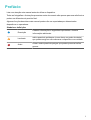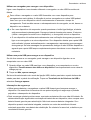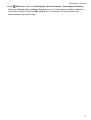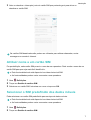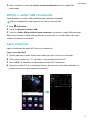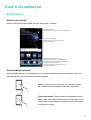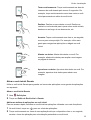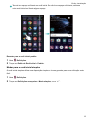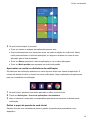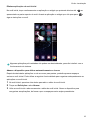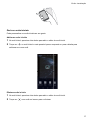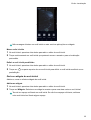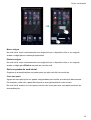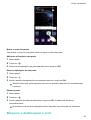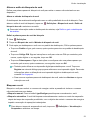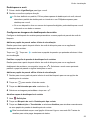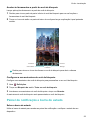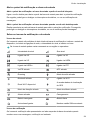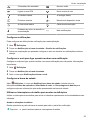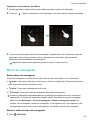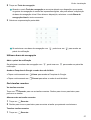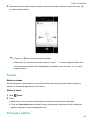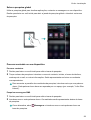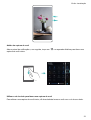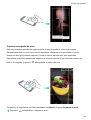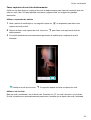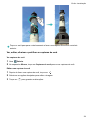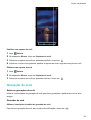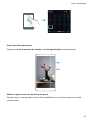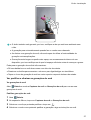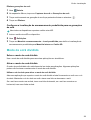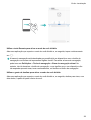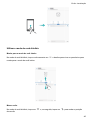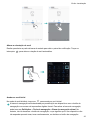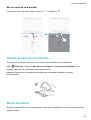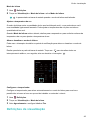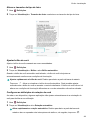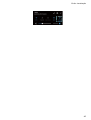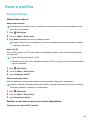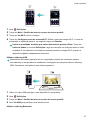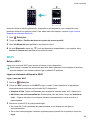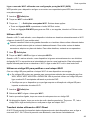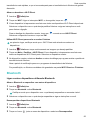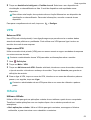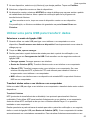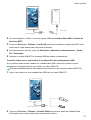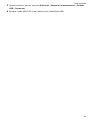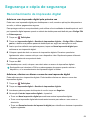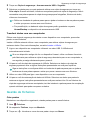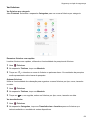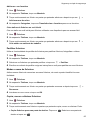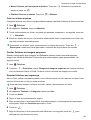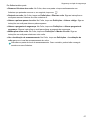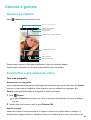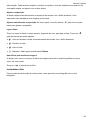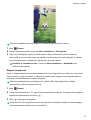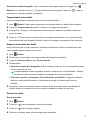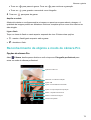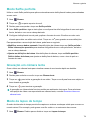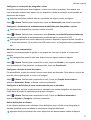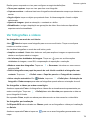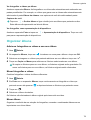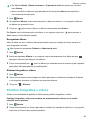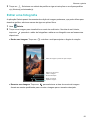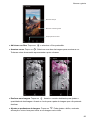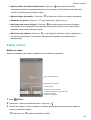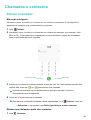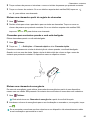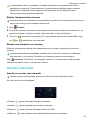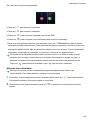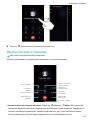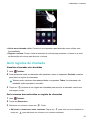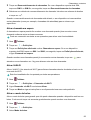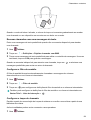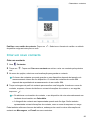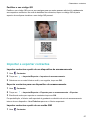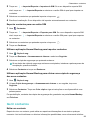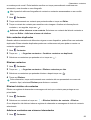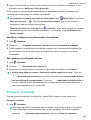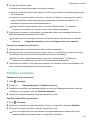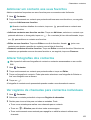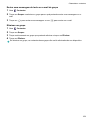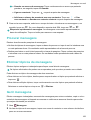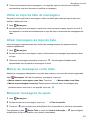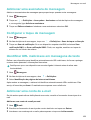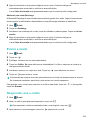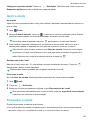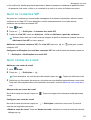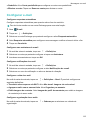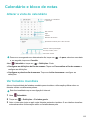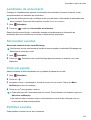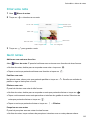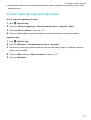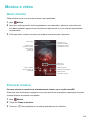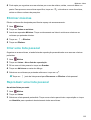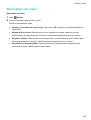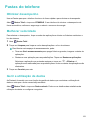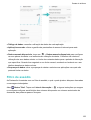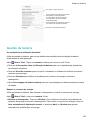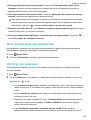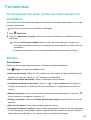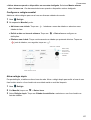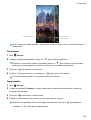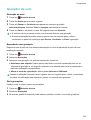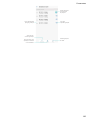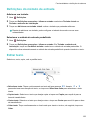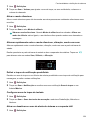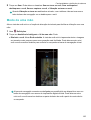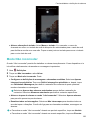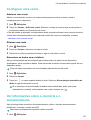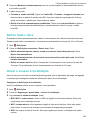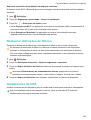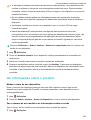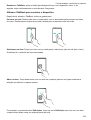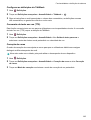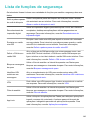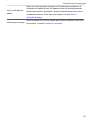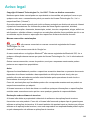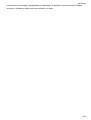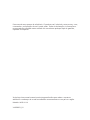Huawei P10 lite Guia de usuario
- Categoria
- Smartphones
- Tipo
- Guia de usuario

Guia do Utilizador

Conteúdo
Prefácio
Desembalar o telefone
Inserir um cartão SIM e um cartão microSD 2
Carregar o dispositivo 2
Ver o estado da bateria 4
Introdução
Configuração inicial 6
Ativar ou desativar um cartão SIM 6
Atribuir nome a um cartão SIM 7
Selecionar o SIM predefinido dos dados móveis 7
Definir o cartão SIM predefinido 8
Ligar à Internet 8
Transferir dados a partir de outro dispositivo 9
Ecrã e visualização
Ecrã inicial 11
Bloquear e desbloquear o ecrã 20
Painel de notificação e barra de estado 23
Barra de navegação 26
Temas 28
Pesquisa global 28
Captura de ecrã 30
Gravação de ecrã 35
Modo de ecrã dividido 38
Utilizar gestos de movimento 42
Modo de leitura 42
Definições de visualização 43
Rede e partilha
Internet móvel 46
Wi-Fi 48
Bluetooth 50
Ecrã múltiplo 52
VPN 53
HiSuite 53
Utilizar o Huawei Share para transferir ficheiros entre dois
dispositivos Huawei
54
Utilizar uma porta USB para transferir dados 55
Segurança e cópia de segurança
i

Reconhecimento de impressão digital 59
Definições de segurança 60
Efetuar cópias de segurança e restaurar dados 61
Gestão de ficheiros 63
Câmara e galeria
Opções da câmara 68
Fotografias e gravações de vídeo 68
Reconhecimento de objetos e modo de câmara Pro 72
Modo Selfie perfeita 74
Gravação em câmara lenta 74
Modo de lapso de tempo 74
Adicionar marcas de água a fotografias 75
Notas de áudio 75
Gerir modos de disparo 76
Configurar as definições da câmara 76
Ver fotografias e vídeos 78
Organizar álbuns 79
Partilhar fotografias e vídeos 80
Editar uma fotografia 81
Editar vídeos 83
Configurar a Galeria 84
Chamadas e contactos
Efetuar chamadas 85
Atender chamadas 87
Efetuar uma chamada de conferência 89
Opções durante a chamada 90
Gerir registos de chamada 91
Definições de chamadas 92
Criar um cartão de contacto 95
Criar um novo contacto 96
Importar e exportar contactos 97
Gerir contactos 98
Procurar contactos 100
Partilhar contactos 101
Adicionar um contacto aos seus favoritos 102
Alterar fotografias dos contactos 102
Ver registos de chamadas para contactos individuais 102
Atribuir um toque a um contacto 103
Grupos de contactos 103
Mensagens e e-mail
Enviar uma mensagem 105
Conteúdo
ii

Responder a uma mensagem 105
Procurar mensagens 106
Eliminar tópicos de mensagens 106
Gerir mensagens 106
Voltar ao topo da lista de mensagens 107
Afixar mensagens ao topo da lista 107
Marcar as mensagens como lidas 107
Bloquear mensagens de spam 107
Adicionar uma assinatura de mensagem 108
Configurar o toque de mensagem 108
Identificar URL maliciosos em mensagens de texto 108
Adicionar uma conta de e-mail 108
Enviar e-mails 109
Responder aos e-mails 109
Gerir e-mails 110
Pesquisar e-mails 110
Gerir os contactos VIP 111
Gerir contas de e-mail 111
Configurar e-mail 112
Calendário e bloco de notas
Alterar a vista de calendário 113
Ver feriados mundiais 113
Lembretes de aniversário 114
Sincronizar eventos 114
Criar um evento 114
Partilhar eventos 114
Eliminar um evento 115
Pesquisar eventos 115
Enviar convites para eventos 115
Criar uma nota 116
Gerir notas 116
A criar cópia de segurança de notas 117
Música e vídeo
Ouvir música 118
Procurar música 118
Eliminar músicas 119
Criar uma lista pessoal 119
Reproduzir uma lista pessoal 119
Reproduzir um vídeo 120
Pastas do telefone
Otimizar desempenho 121
Conteúdo
iii

Melhorar velocidade 121
Gerir a utilização de dados 121
Filtro de assédio 122
Gestão da bateria 123
Gerir permissões das aplicações 124
Verificar por ameaças 124
Aplicações encriptadas 125
Definir o fecho automático de aplicações quando o ecrã é
bloqueado
125
Configurar as pastas do telefone 125
Ferramentas
Iniciar sessão em duas contas de redes sociais em simultâneo 126
Relógio 126
Gravador de som 129
Funcionalidades e definições do sistema
Temporizador para ligar e desligar 131
Reiniciar o dispositivo 131
Alterar o idioma do sistema 131
Alterar o método de entrada 131
Definições do método de entrada 132
Editar texto 132
Modo de avião 133
Configurar as definições de som de toque 133
Modo de uma mão 135
Modo Não incomodar 136
Configurar uma conta 137
Ver informações sobre a memória e o armazenamento 137
Definir data e hora 138
Ativar o acesso à localização 138
Restaurar definições de fábrica 139
Atualizações da OTA 139
Ver informações sobre o produto 140
Funcionalidades de acessibilidade 141
Obter ajuda
Informação Pessoal e Segurança de Dados
Lista de funções de segurança
Aviso legal
Conteúdo
iv

Prefácio
Leia com atenção este manual antes de utilizar o dispositivo.
Todas as fotografias e ilustrações presentes neste documento são apenas para sua referência e
podem ser diferentes do produto final.
Algumas funções descritas neste manual podem não ser suportadas por determinados
dispositivos ou operadoras.
Símbolos e definições
Descrição
Destaca informações e sugestões importantes e fornece
informações adicionais.
Lembrete
Indica possíveis problemas (como danos ou perda de dados)
que podem surgir se não manusear o dispositivo com cuidado.
Aviso
Avisa-o sobre possíveis perigos que podem provocar lesões
graves.
1

Desembalar o telefone
Inserir um cartão SIM e um cartão microSD
O seu telefone vem com uma ranhura de cartões SIM 2-em-1. Pode inserir dois cartões nano
SIM ou um cartão nano SIM e um cartão microSD.
l A ranhura do cartão SIM apenas suporta cartões nano SIM. Contacte a sua operadora para
obter um cartão nano SIM novo ou de substituição.
l Utilize apenas cartões nano SIM padrão para evitar danificar o tabuleiro do cartão SIM.
l Certifique-se de que o cartão está na posição correta e mantenha o tabuleiro do cartão
nivelado ao inseri-lo no dispositivo.
l Tenha cuidado para não se magoar nem danificar o dispositivo ao usar o pino de ejeção do
cartão SIM.
l Guarde o pino de ejeção do cartão SIM fora do alcance de crianças para impedir a sua
ingestão acidental ou que cause ferimentos.
l O pino de ejeção do SIM deve ser utilizado apenas para ejetar o tabuleiro do cartão SIM.
Inserir o pino de ejeção do SIM noutros orifícios poderá danificar o seu dispositivo.
1 Prima continuamente o botão ligar/desligar e, em seguida, toque em
para desligar o
dispositivo.
2 Para remover o tabuleiro do cartão, insira o pino de ejeção do cartão SIM, fornecido com o
seu dispositivo, no pequeno orifício junto do tabuleiro do cartão.
Nano
S
IM
microS
D
Nano SIM
N
a
no SIM
ou
3 Insira um cartão SIM ou microSD no tabuleiro do cartão.
4 Insira o tabuleiro do cartão novamente no telefone com a orientação certa.
Carregar o dispositivo
O dispositivo apresenta um aviso de bateria baixa quando esta se encontrar quase vazia.
Carregue imediatamente o seu dispositivo para evitar que ele se desligue automaticamente.
2

Utilizar um carregador para carregar o seu dispositivo
Ligue o seu dispositivo a uma tomada utilizando o carregador e o cabo USB fornecidos de
fábrica.
Deve utilizar o carregador e o cabo USB fornecidos com o seu dispositivo para
carregamentos mais rápidos. A utilização de outros carregadores ou cabos USB poderá
fazer com que o seu dispositivo reinicie continuamente ou aumente o tempo de
carregamento. Pode também causar o sobreaquecimento do carregador, ou até, danos no
dispositivo ou na bateria.
l Se o seu dispositivo não responder quando pressionar o botão ligar/desligar, a bateria
está provavelmente descarregada. Carregue a bateria durante pelo menos 10 minutos
(utilize o carregador fornecido com o dispositivo), e, de seguida, reinicie o dispositivo.
l O seu dispositivo irá realizar automaticamente uma verificação de segurança quando o
ligar a um carregador ou a outros dispositivos. Se o dispositivo detetar que a porta USB
está molhada, irá parar automaticamente o carregamento e apresentar uma mensagem
de segurança. Se esta mensagem for apresentada, desligue o cabo USB do dispositivo e
aguarde que a porta USB seque completamente para evitar danos no seu dispositivo ou
na bateria.
Utilizar uma porta USB para carregar o seu dispositivo
Se não tiver acesso a um carregador, pode carregar o seu dispositivo ligando-o a um
computador com um cabo USB.
1 Quando utilizar um cabo USB para ligar o seu dispositivo a um computador ou a outro
dispositivo, Permitir acesso aos dados no dispositivo? será apresentado numa caixa de
diálogo pop-up.
2 Toque em Não, apenas carregar.
Se tiver sido selecionado outro modo de ligação USB, deslize para baixo a partir da barra de
estado para abrir o painel de notificação. Toque em Transferência de ficheiros via USB e
selecione Carregar apenas.
Informações de segurança
l Utilize apenas baterias, carregadores e cabos USB Huawei genuínos para carregar o
dispositivo. Os acessórios de terceiros são um potencial perigo de segurança e poderão
prejudicar o desempenho do dispositivo.
l Pode recarregar a bateria muitas vezes, mas todas as baterias têm uma vida útil limitada. Se
detetar deterioração significativa na duração da bateria do seu dispositivo, deve comprar uma
bateria Huawei genuína para substituição. Não tente remover baterias integradas. Se o
dispositivo possuir uma bateria integrada, contacte um centro de assistência Huawei
autorizado para obter uma bateria de substituição. Se a bateria for amovível, substitua-a por
uma bateria Huawei genuína.
Desembalar o telefone
3

l O dispositivo poderá aquecer após utilização prolongada ou quando exposto a temperaturas
ambiente elevadas. Se o seu dispositivo ficar demasiado quente ao toque, pare o seu
carregamento e desative funções desnecessárias. Coloque o dispositivo num local fresco e
aguarde que arrefeça até à temperatura ambiente. Evite tocar na superfície do dispositivo
durante períodos prolongados quando este se torna quente.
l Os tempos de carregamento poderão variar consoante a temperatura ambiente e o nível de
bateria restante.
l Evite utilizar o dispositivo enquanto estiver a carregar. Não tape o dispositivo nem o
carregador.
Para obter mais informações sobre o carregamento e os cuidados a ter com a bateria, visite
http://consumer.huawei.com/ e procure o manual do utilizador do seu dispositivo.
Informações sobre o estado da bateria
O estado da bateria é indicado pelo indicador luminoso do dispositivo e pelo ícone da bateria na
barra de estado.
Indicador de estado Ícone da
bateria
Estado da bateria
Intermitente ou
vermelho sólido
Menos de 4% restantes
Vermelho A carregar, menos de 10% restantes
Cor de laranja A carregar, 10–90% restantes
Verde A carregar, pelo menos 90% restantes. Se for
apresentado 100% junto ao ícone da bateria na barra
de estado, ou for apresentado uma mensagem de
carregamento concluído no ecrã de bloqueio, isto
indica que o carregamento está concluído.
Ver o estado da bateria
Pode ver o estado da bateria e configurar a barra de estado para apresentar a percentagem de
bateria restante.
Ver o estado da bateria
O estado da bateria é indicado pelo ícone da bateria na barra de estado.
Abra Gestor Telef..Toque em para ver a percentagem restante e o tempo de utilização
da bateria.
Ver a percentagem de bateria restante na barra de estado
Pode ver a percentagem de bateria restante na barra de estado de duas formas:
l Abra Gestor Telef..Toque em e ligue Percentagem de bateria restante.
Desembalar o telefone
4

l Abra Definições. Toque em Notificações e barra de estado > Percentagem de bateria.
Selecione Junto ao ícone ou Dentro do ícone para ver a percentagem de bateria restante na
localização escolhida. Selecione Não mostrar se não pretender que a percentagem de
bateria restante seja apresentada.
Desembalar o telefone
5

Introdução
Configuração inicial
l Certifique-se de que o cartão SIM está corretamente inserido antes de usar o telefone
pela primeira vez. Leia o guia de início rápido para obter mais informações sobre a
configuração do telefone.
l Prima continuamente o botão ligar/desligar para ligar o dispositivo. Siga as instruções no
ecrã para concluir a configuração inicial.
1 Selecione o seu idioma e região e toque em SEGUINTE.
2 Leia com atenção o conteúdo, aceite os termos do utilizador e as condições e, em seguida,
toque em CONCORDAR > CONCORDAR.
3 Leia as informações de permissões da aplicação. Selecione CONCORDAR e toque em
SEGUINTE.
4 Leia a política de assistência. Selecione CONCORDAR e toque em SEGUINTE.
5 O seu dispositivo irá apresentar automaticamente as redes Wi-Fi disponíveis. Siga as
instruções no ecrã para ligar a uma rede.
6 Leia os termos e condições da Google e toque em SEGUINTE.
7 É possível configurar o dispositivo de duas formas:
l Siga as instruções no ecrã para repor uma cópia de segurança.
l Siga as instruções no ecrã para copiar os dados a partir de outro dispositivo, ou toque em
DEF. COMO TEL. NOVO > OK para ignorar este passo.
Se escolher ignorar este passo, pode ainda importar dados a partir de outro dispositivo
ao tocar em Definições > Definições avançadas > Transferência de dados.
8 O dispositivo tem um sensor de impressões digitais. Siga as instruções no ecrã para
adicionar a sua impressão digital. Antes de adicionar a sua impressão digital, será pedido
que crie um PIN ou uma palavra-passe que pode usar para desbloquear o ecrã se o
reconhecimento da impressão digital falhar.
9 Toque em Iniciar para completar as definições. O dispositivo está pronto a utilizar.
Ativar ou desativar um cartão SIM
Ative ou desative o seu cartão SIM para uma utilização e gestão mais simples.
Esta funcionalidade só está disponível em telemóveis dual SIM.
1 Abra Definições.
2 Toque em Gestão de cartões SIM.
6

3 Ative ou desative o interruptor junto do cartão SIM que pretende gerir para ativar ou
desativar o cartão SIM.
Os cartões SIM desativados não podem ser utilizados para efetuar chamadas, enviar
mensagens ou aceder à Internet.
Atribuir nome a um cartão SIM
Por predefinição, cada cartão SIM possui o nome da sua operadora. Pode mudar o nome de um
cartão SIM para que seja mais fácil identificá-lo.
l Esta funcionalidade só está disponível em telemóveis dual SIM.
l As funcionalidades podem variar consoante a sua operadora.
1 Abra Definições.
2 Toque em Gestão de cartões SIM
3 Selecione um cartão SIM. Introduza um nome e toque em OK.
Selecionar o SIM predefinido dos dados móveis
Pode selecionar um cartão SIM predefinido para serviços de dados móveis.
l Esta funcionalidade só está disponível em telemóveis dual SIM.
l As funcionalidades podem variar consoante a sua operadora.
1 Abra Definições.
2 Toque em Gestão de cartões SIM.
Introdução
7

3 Ative ou desative o interruptor Dados móveis predefinidos junto ao cartão SIM
selecionado.
Definir o cartão SIM predefinido
Pode selecionar um cartão SIM predefinido para chamadas efetuadas.
Esta funcionalidade só está disponível em telemóveis dual SIM.
1 Abra Definições.
2 Toque em Gestão de cartões SIM.
3 Toque em Cartão SIM predefinido para chamadas e selecione o cartão SIM pretendido.
Depois de selecionar o cartão SIM predefinido, o cartão SIM 1 e o cartão SIM 2 não serão
exibidos novamente no marcador.
Ligar à Internet
Ligue-se facilmente às redes Wi-Fi com o seu dispositivo.
Ligar a uma rede Wi-Fi
1 Deslize para baixo a partir da barra de estado para abrir o painel de notificação.
2 Toque continuamente em
para abrir o ecrã de definições de Wi-Fi.
3 Ative o Wi-Fi. O dispositivo irá listar todas as redes Wi-Fi disponíveis.
4 Selecione a rede Wi-Fi a que pretende ligar-se. Se selecionar uma rede codificada, irá
precisar introduzir a palavra-passe da rede Wi-Fi.
Introdução
8

Utilizar os dados móveis
Antes de usar os dados móveis, certifique-se de que tem um plano de dados com a sua
operadora para evitar o pagamento excessivo de despesas.
1 Deslize para baixo a partir da barra de estado para abrir o painel de notificação.
2 Toque em para ativar os dados móveis.
Desative os dados móveis quando não forem necessários para poupar bateria e reduzir
a utilização de dados.
Transferir dados a partir de outro dispositivo
Importe dados de outro telefone apenas em alguns passos.
Copiar dados para o seu dispositivo novo
1 Abra Definições.
2 Toque em Definições avançadas > Transferência de dados.
Utilizar a Phone Clone para importar dados
A Phone Clone é uma aplicação desenvolvida pela Huawei que lhe permite transferir dados
entre dois dispositivos sem a ajuda de um computador ou uma ligação à internet.
1 No seu dispositivo antigo, instale Clonador de telemóvel.
2 No seu dispositivo novo, abra
Definições.
3 Toque em Definições avançadas > Transferência de dados > Do telemóvel de origem
(com o Clonador de telemóvel).
4 Selecione o dispositivo do qual pretende importar dados e toque em Continuar.
5 No dispositivo antigo, abra oClonador de telemóvel e toque em enviar. Leia o código QR
no dispositivo novo ou ligue-se manualmente ao hotspot Wi-Fi do dispositivo novo.
Para instalar o Clonador de telemóvel no dispositivo antigo, toque em toque aqui para
gerar um código QR no seu dispositivo novo e leia o código QR.
Introdução
9

6 Assim que ligado, selecione os dados que deseja enviar do dispositivo antigo e toque em
enviar.
Utilizar o HiSuite para importar dados
Utilize o HiSuite para efetuar uma cópia de segurança do seu dispositivo antigo num
computador e importe-a para o novo dispositivo.
1 Instalar o HiSuite no seu computador.
2 Utilize um cabo USB para ligar o dispositivo ao computador. O HiSuite será automaticamente
iniciado.
3 Vá para o ecrã de cópia de segurança do HiSuite. Selecione os dados cuja cópia de
segurança pretende criar e siga as instruções apresentadas no ecrã para copiá-los.
4 Ligue o seu dispositivo novo ao computador com um cabo USB. Vá para o ecrã de
restauração de dados do HiSuite.
5 Selecione os dados que pretende restaurar e siga as instruções apresentadas no ecrã para
restaurá-los.
Introdução
10

Ecrã e visualização
Ecrã inicial
Sobre o ecrã inicial
Utilize o ecrã inicial para aceder às suas aplicações e widgets.
Barra de estado:
apresenta notificações e ícones de estado
Área de visualização:
apresenta ícones de aplicações,
pastas e widgets
Indicador da posição no ecrã:
indica que ecrã inicial é apresentado
Barra de atalhos: apresenta aplicações
frequentemente utilizadas
Barra de navegação: apresenta teclas
de navegação virtuais
Gestos básicos do ecrã
Utilize simples gestos no ecrã sensível ao toque para realizar uma série de tarefas, tais como
abrir aplicações, percorrer listas e ampliar imagens.
Tocar: Toque num item uma vez. Por exemplo, toque
para selecionar uma opção ou abrir uma aplicação.
Tocar duas vezes: Toque na área de interesse do ecrã
duas vezes numa sequência rápida. Por exemplo, toque
duas vezes numa imagem no modo de ecrã inteiro para
a ampliar ou reduzir.
11

Tocar continuamente: Toque continuamente na área de
interesse do ecrã durante pelo menos 2 segundos. Por
exemplo, toque continuamente numa área vazia no ecrã
inicial para aceder ao editor do ecrã inicial.
Deslizar: Deslize os seus dedos no ecrã. Deslize na
vertical ou na horizontal para ir para outros ecrãs iniciais,
deslocar-se ao longo de um documento, etc.
Arrastar: Toque continuamente num item e, em seguida,
mova-o para outra posição. Por exemplo, utilize este
gesto para reorganizar aplicações e widgets no ecrã
inicial.
Afastar os dedos: Afaste dois dedos no ecrã. Por
exemplo, afaste dois dedos para ampliar uma imagem
ou página de Internet.
Aproximar os dedos: Aproxime dois dedos no ecrã. Por
exemplo, aproxime dois dedos para reduzir uma
imagem.
Ativar o ecrã inicial Gaveta
Utilize o ecrã inicial Gaveta para guardar os ícones das aplicações numa gaveta de aplicações
em separado.
Ativar o ecrã inicial Gaveta
1 Abra Definições.
2 Toque em Estilo do Ecrã Inicial > Gaveta.
Adicionar atalhos de aplicações ao ecrã inicial
Para um acesso rápido, adicione ao ecrã inicial as aplicações utilizadas com mais frequência.
1 No ecrã inicial, toque em
para ver a lista de aplicações.
2 Toque continuamente no ícone de uma aplicação até que o dispositivo vibre e, em seguida,
arraste o ícone da aplicação para a localização pretendida no ecrã inicial.
Ecrã e visualização
12

Tem de ter espaço suficiente no ecrã inicial. Se não tiver espaço suficiente, adicione
outro ecrã inicial ou liberte algum espaço.
Reverter para o ecrã inicial padrão
1 Abra Definições.
2 Toque em Estilo do Ecrã Inicial > Padrão.
Mudar para o ecrã inicial simples
O ecrã inicial simples utiliza uma disposição simples e ícones grandes para uma utilização mais
fácil.
1 Abra Definições.
2 Toque em Definições avançadas > Modo simples, e em
.
Ecrã e visualização
13

3 No ecrã inicial simples, é possível:
l Tocar em ícones ou widgets das aplicações para as abrir.
l Toque continuamente num ícone para entrar no modo de edição do ecrã inicial. Neste
modo pode adicionar ou eliminar aplicações, ou segurar e arrastar um ícone de uma
aplicação para o local pretendido.
l Tocar em Outros para abrir a lista de aplicações e ver ou abrir aplicações.
l Tocar em Modo padrão para regressar ao ecrã inicial padrão.
Apresentar ou ocultar os distintivos de notificação
Os distintivos de notificação aparecem no canto superior direito dos ícones da aplicação. O
número de distintivo indica o número de novas notificações. Abra a aplicação correspondente
para ver os detalhes da notificação.
1 No ecrã inicial, aproxime dois dedos para abrir o editor do ecrã inicial.
2 Toque em Definições > Ícones de aplicações com emblema.
3 Ative ou desative o interruptor correspondente para ativar ou desativar os distintivos de
notificação.
Definir o papel de parede do ecrã inicial
Escolha de entre uma variedade de temas e papéis de parede para personalizar o seu
dispositivo.
Ecrã e visualização
14

Alterar o papel de parede
1 Abra Definições.
2 Toque em Visualização > Papel de parede > Definir papel de parede.
3 Selecione o papel de parede pretendido e siga as instruções no ecrã para o definir como
ecrã inicial ou papel de parede do ecrã de bloqueio (ou ambos).
Alterar automaticamente o papel de parede
1 Abra
Definições.
2 Toque em Visualização > Papel de parede.
3 Ative ou desative Mudar aleatoriamente o papel de parede do Ecrã Inicial.
Quando a alteração automática do papel de parede do ecrã inicial está ativada, pode
configurar Intervalo e Álbum a apresentar para que o papel de parede se altere
automaticamente em intervalos especificados.
Gerir os ícones do ecrã inicial
Pode mover ou desinstalar facilmente aplicações no ecrã inicial.
Mover os ícones do ecrã inicial
No ecrã inicial, toque continuamente no ícone ou widget de uma aplicação até o seu dispositivo
vibrar. Em seguida, pode arrastar o ícone ou widget da aplicação para a localização pretendida.
Ecrã e visualização
15
A página está carregando...
A página está carregando...
A página está carregando...
A página está carregando...
A página está carregando...
A página está carregando...
A página está carregando...
A página está carregando...
A página está carregando...
A página está carregando...
A página está carregando...
A página está carregando...
A página está carregando...
A página está carregando...
A página está carregando...
A página está carregando...
A página está carregando...
A página está carregando...
A página está carregando...
A página está carregando...
A página está carregando...
A página está carregando...
A página está carregando...
A página está carregando...
A página está carregando...
A página está carregando...
A página está carregando...
A página está carregando...
A página está carregando...
A página está carregando...
A página está carregando...
A página está carregando...
A página está carregando...
A página está carregando...
A página está carregando...
A página está carregando...
A página está carregando...
A página está carregando...
A página está carregando...
A página está carregando...
A página está carregando...
A página está carregando...
A página está carregando...
A página está carregando...
A página está carregando...
A página está carregando...
A página está carregando...
A página está carregando...
A página está carregando...
A página está carregando...
A página está carregando...
A página está carregando...
A página está carregando...
A página está carregando...
A página está carregando...
A página está carregando...
A página está carregando...
A página está carregando...
A página está carregando...
A página está carregando...
A página está carregando...
A página está carregando...
A página está carregando...
A página está carregando...
A página está carregando...
A página está carregando...
A página está carregando...
A página está carregando...
A página está carregando...
A página está carregando...
A página está carregando...
A página está carregando...
A página está carregando...
A página está carregando...
A página está carregando...
A página está carregando...
A página está carregando...
A página está carregando...
A página está carregando...
A página está carregando...
A página está carregando...
A página está carregando...
A página está carregando...
A página está carregando...
A página está carregando...
A página está carregando...
A página está carregando...
A página está carregando...
A página está carregando...
A página está carregando...
A página está carregando...
A página está carregando...
A página está carregando...
A página está carregando...
A página está carregando...
A página está carregando...
A página está carregando...
A página está carregando...
A página está carregando...
A página está carregando...
A página está carregando...
A página está carregando...
A página está carregando...
A página está carregando...
A página está carregando...
A página está carregando...
A página está carregando...
A página está carregando...
A página está carregando...
A página está carregando...
A página está carregando...
A página está carregando...
A página está carregando...
A página está carregando...
A página está carregando...
A página está carregando...
A página está carregando...
A página está carregando...
A página está carregando...
A página está carregando...
A página está carregando...
A página está carregando...
A página está carregando...
A página está carregando...
A página está carregando...
A página está carregando...
A página está carregando...
A página está carregando...
A página está carregando...
A página está carregando...
A página está carregando...
A página está carregando...
A página está carregando...
A página está carregando...
A página está carregando...
A página está carregando...
-
 1
1
-
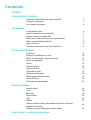 2
2
-
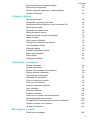 3
3
-
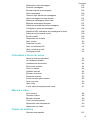 4
4
-
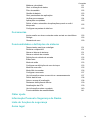 5
5
-
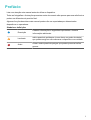 6
6
-
 7
7
-
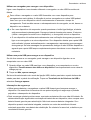 8
8
-
 9
9
-
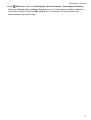 10
10
-
 11
11
-
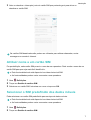 12
12
-
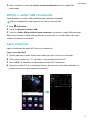 13
13
-
 14
14
-
 15
15
-
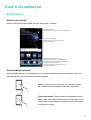 16
16
-
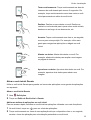 17
17
-
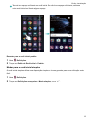 18
18
-
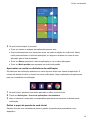 19
19
-
 20
20
-
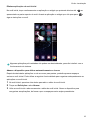 21
21
-
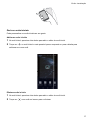 22
22
-
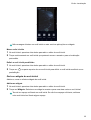 23
23
-
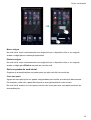 24
24
-
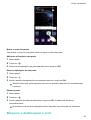 25
25
-
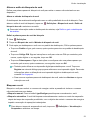 26
26
-
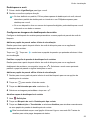 27
27
-
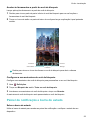 28
28
-
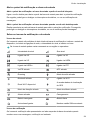 29
29
-
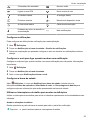 30
30
-
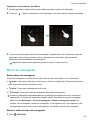 31
31
-
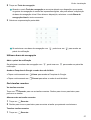 32
32
-
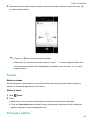 33
33
-
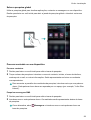 34
34
-
 35
35
-
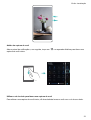 36
36
-
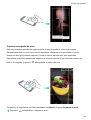 37
37
-
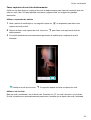 38
38
-
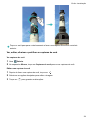 39
39
-
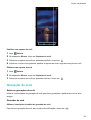 40
40
-
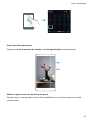 41
41
-
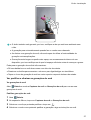 42
42
-
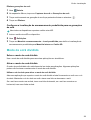 43
43
-
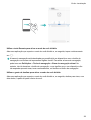 44
44
-
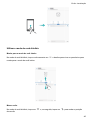 45
45
-
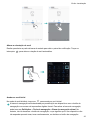 46
46
-
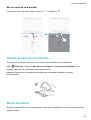 47
47
-
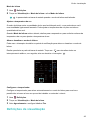 48
48
-
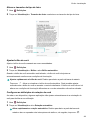 49
49
-
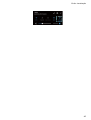 50
50
-
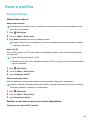 51
51
-
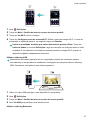 52
52
-
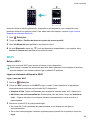 53
53
-
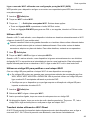 54
54
-
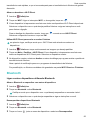 55
55
-
 56
56
-
 57
57
-
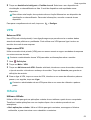 58
58
-
 59
59
-
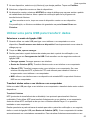 60
60
-
 61
61
-
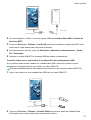 62
62
-
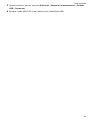 63
63
-
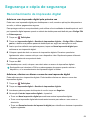 64
64
-
 65
65
-
 66
66
-
 67
67
-
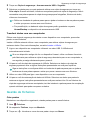 68
68
-
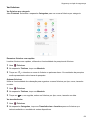 69
69
-
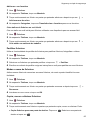 70
70
-
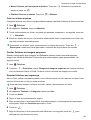 71
71
-
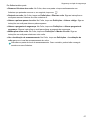 72
72
-
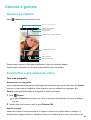 73
73
-
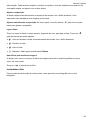 74
74
-
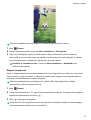 75
75
-
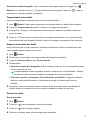 76
76
-
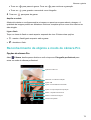 77
77
-
 78
78
-
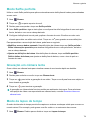 79
79
-
 80
80
-
 81
81
-
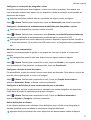 82
82
-
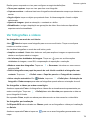 83
83
-
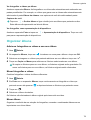 84
84
-
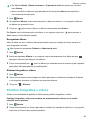 85
85
-
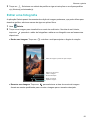 86
86
-
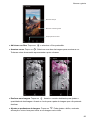 87
87
-
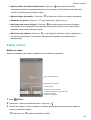 88
88
-
 89
89
-
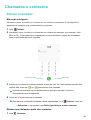 90
90
-
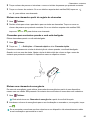 91
91
-
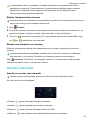 92
92
-
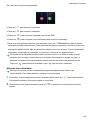 93
93
-
 94
94
-
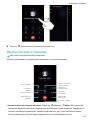 95
95
-
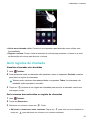 96
96
-
 97
97
-
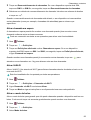 98
98
-
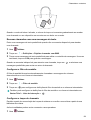 99
99
-
 100
100
-
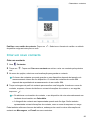 101
101
-
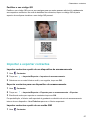 102
102
-
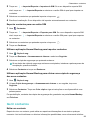 103
103
-
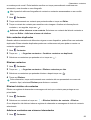 104
104
-
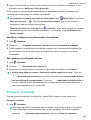 105
105
-
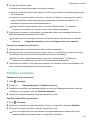 106
106
-
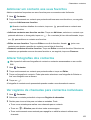 107
107
-
 108
108
-
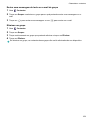 109
109
-
 110
110
-
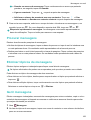 111
111
-
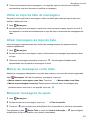 112
112
-
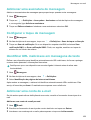 113
113
-
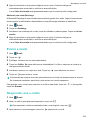 114
114
-
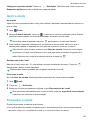 115
115
-
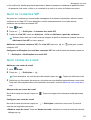 116
116
-
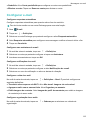 117
117
-
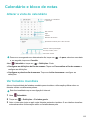 118
118
-
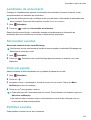 119
119
-
 120
120
-
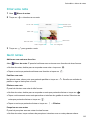 121
121
-
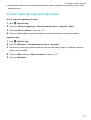 122
122
-
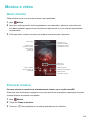 123
123
-
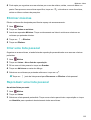 124
124
-
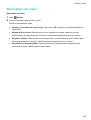 125
125
-
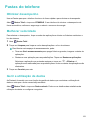 126
126
-
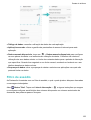 127
127
-
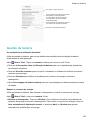 128
128
-
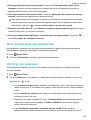 129
129
-
 130
130
-
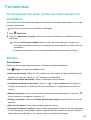 131
131
-
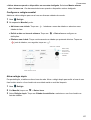 132
132
-
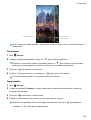 133
133
-
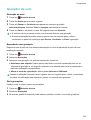 134
134
-
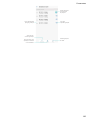 135
135
-
 136
136
-
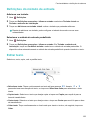 137
137
-
 138
138
-
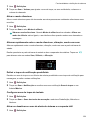 139
139
-
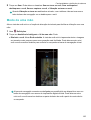 140
140
-
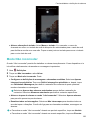 141
141
-
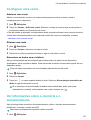 142
142
-
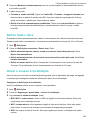 143
143
-
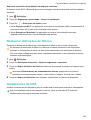 144
144
-
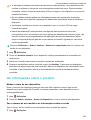 145
145
-
 146
146
-
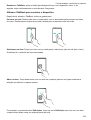 147
147
-
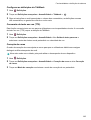 148
148
-
 149
149
-
 150
150
-
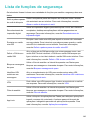 151
151
-
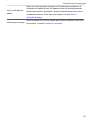 152
152
-
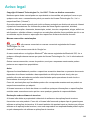 153
153
-
 154
154
-
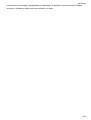 155
155
-
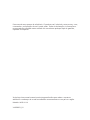 156
156
Huawei P10 lite Guia de usuario
- Categoria
- Smartphones
- Tipo
- Guia de usuario
Artigos relacionados
-
Huawei Y6II Guia de usuario
-
Huawei Honor 6A Guia de usuario
-
Huawei Honor 6C Guia de usuario
-
Huawei Y5II Guia de usuario
-
Huawei Mate 10 Pro Guia de usuario
-
Huawei MediaPad M2 10.0 Manual do usuário
-
Huawei P30 Guia de usuario
-
Huawei P30 Guia de usuario
-
Huawei P40 Pro+ Guia de usuario
-
Huawei GT3 Guia de usuario