A página está carregando...

* 5 1 0 0 0 1 9 2 0 5 - 0 4 *

Fluxograma para gravação com o TRI-CAPTURE
Gravação
DAW (Digital Audio
Workstation) é o termo
genérico usado para o
software de criação de
música, tal como SONAR, etc.
Instale o driver (p. 14).
Windows
Mac OS X
Instale o SONAR LE
incluído.
Registre o SONAR LE.
Para obter detalhes,
consulte o guia
de instalação do
SONAR LE.
Sim.
Não.
Você possui um DAW?
Prepare o software DAW, tal
como GarageBand, Logic,
etc.
Dena o dispositivo de áudio de entrada/saída no DAW (p. 21).
Conecte uma guitarra (acústica ou elétrica) ou um microfone no TRI-CAPTURE (p. 24).
Ajuste a função REC MODE para “GUITAR/MIC” (p. 24).

3
USO DA UNIDADE DE FORMA SEGURA
AVISO
Não abra ou realize nenhuma modicação
interna na unidade.
Não tente fazer reparos ou substituir peças
dentro da unidade (exceto quando indicado
especicamente pelas instruções do manual).
Procure o revendedor, o Centro de Serviços
Técnicos da Roland mais próximo ou um
distribuidor autorizado da Roland, conforme
listado na página “Information”.
AVISO
Nunca instale a unidade em qualquer um dos
locais a seguir.
• Suje
itos a temperaturas extremas (p. ex.,
luz solar direta em veículos fechados,
próximo a um aquecedor, em cima de um
equipamento que aquece muito); ou
• Molhados (p. ex., banheiros, lavatórios ou
pisos molhados); ou
• Expostos ao vapor ou à fumaça; ou
• Sujeitos à exposição ao sal; ou
• Úmidos; ou
• Expostos à chuva; ou
• Empoeirados ou com areia; ou
• Sujeitos a altos níveis de vibração e
instabilidade.
Certique-se de que a unidade esteja sempre
em superfícies que sejam planas e que
tenham uma estabilidade garantida. Nunca a
deixe em suportes que possam tombar ou em
superfícies que possam inclinar.
Ele é usado para instruções com o
objetivo de alertar o usuário para
o risco de ferimento ou dano material
se o equipamento for usado
inadequadamente.
* Dano material se refere a danos ou efeitos
adversos causados à residência e a todos
os móveis, assim como a animais
domésticos ou bichos de estimação.
Ele é usado para instruções com o objetivo
de alertar o usuário para o risco de morte
ou ferimento grave se o equipamento for
usado inadequadamente.
O símbolo alerta o usuário sobre as coisas que devem
ser feitas. A coisa específica que deve ser feita é indicada
pela figura dentro do círculo. No caso do símbolo à
esquerda, ele significa que o plugue do cabo de força
tem que ser desligado da tomada.
O símbolo alerta o usuário sobre instruções e avisos
importantes. O significado específico do símbolo
é determinado pela figura dentro do triângulo.
No caso do símbolo à esquerda, ele é usado para cuidados
gerais, avisos ou alertas de perigo.
O símbolo alerta o usuário sobre as coisas que nunca
devem ser feitas (proibidas). A coisa específica que não
deve ser feita é indicada pela figura dentro do círculo.
No caso do símbolo à esquerda, ele significa que
o equipamento nunca deve ser desmontado.
Sobre alertas de AVISO e CUIDADO
Sobre os símbolos
SEMPRE OBSERVE O SEGUINTE
USO SEGURO DO EQUIPAMENTO
INSTRUÇÕES PARA A PREVENÇÃO DE INCÊNDIOS, CHOQUES ELÉTRICOS OU FERIMENTOS EM PESSOAS
AVISO
CUIDADO
Antes de usar esta unidade, leia atentamente as seções intituladas: “USO DA UNIDADE DE FORMA SEGURA” e “OBSERVAÇÕES
IMPORTANTES” (p. 3; p. 5). Essas seções oferecem informações importantes sobre o uso correto da unidade. Além disso, para que você
conheça todos os recursos da sua nova unidade, o Manual do Proprietário deve ser lido por completo. O manual deverá ser guardado
em local de fácil acesso para consultas futuras.
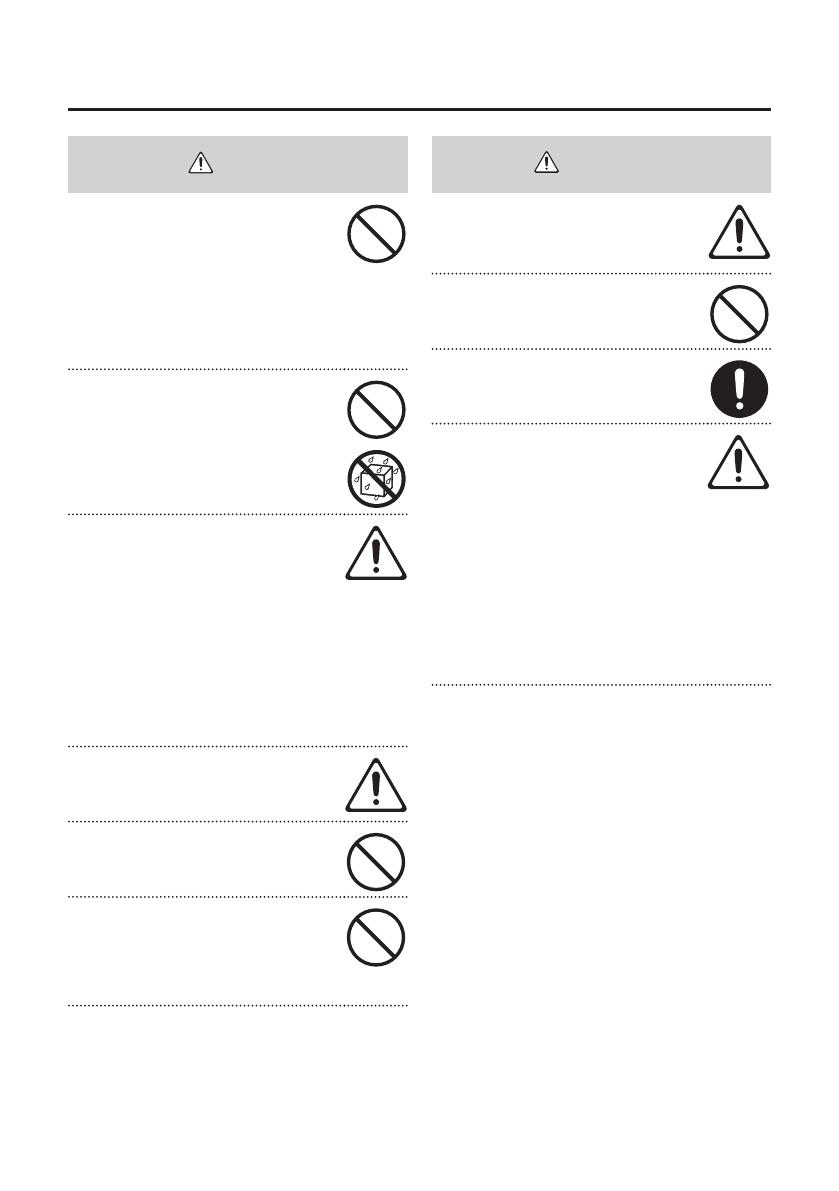
4
USO DA UNIDADE DE FORMA SEGURA
AVISO
Esta unidade, sozinha ou em conjunto
com um amplicador e fones de ouvido ou
alto falantes, pode produzir níveis sonoros
capazes de provocar a perda permanente da
audição. Não a use por períodos longos com
volume alto ou com volumes desconfortáveis.
Se você perceber a perda de audição ou
um chiado no ouvido, interrompa o uso
da unidade imediatamente e procure um
otorrinolaringologista.
Não coloque recipientes contendo líquido
sobre este produto. Nunca deixe que objetos
estranhos (p. ex., objetos inamáveis, moedas,
os) ou líquidos (p. ex., água ou suco)
penetrem neste produto. Isso poderia causar
curtos-circuitos, operação defeituosa ou
outros problemas.
Desconecte imediatamente o cabo USB e
solicite manutenção ao seu revendedor,
ao Centro de Serviços Técnicos da Roland
ou a um distribuidor autorizado da Roland,
conforme listado na página “Information” se:
• Objetos tiverem caído ou líquido derramado
em cima da unidade; ou
• Ocorrer fumaça ou odores fora do comum
• A unidade tiver sido exposta à chuva (ou
molhado); ou
• A unidade não funcionar normalmente ou
funcionar de forma diferente.
Em casas com crianças pequenas, um adulto
deve supervisionar até que a criança seja
capaz de seguir as principais regras para uso
seguro da unidade.
Proteja a unidade de impactos.
(Não a deixe cair!)
NÃO reproduza um CD-ROM em um
reprodutor de CD de áudio convencional. O
som resultante pode ser de um nível capaz
de provocar perda permanente da audição.
Podem ocorrer danos aos alto-falantes ou aos
outros componentes do sistema.
CUIDADO
Tente evitar que os e cabos quem
embaraçados. Além disso, todos os os e
cabos devem ser colocados em locais fora do
alcance de crianças.
Nunca suba na unidade nem coloque objetos
pesados em cima dela.
Desconecte todos os cabos que saiam de
dispositivos externos antes de mover a
unidade.
Desligue sempre o phantom power ao
conectar qualquer dispositivo que não seja
um microfone condensador que exija o uso de
phantom power. Você estará sujeito a causar
danos se fornecer por engano phantom
power a microfones dinâmicos, dispositivos de
reprodução de áudio ou outros dispositivos
que não exijam este tipo de energia.
Certique-se de vericar as especicações
de qualquer microfone que você pretender
usar consultando o manual que acompanha
o produto.
(Phantom power deste instrumento: 48 V CC, 10 mA
Máx.)

5
OBSERVAÇÕES IMPORTANTES
Fonte de Alimentação
• Antes de conectar esta unidade a outros dispositivos,
desligue a energia de todas as unidades. Isso evitará o
mau funcionamento e/ou danos aos alto-falantes ou aos
outros dispositivos.
Posicionamento
• O uso desta unidade perto de amplicadores (ou de
outros equipamentos com grandes transformadores)
pode induzir a formação de zumbidos. Para reduzir o
problema, mude a direção da unidade ou mova-a para
mais longe da fonte de interferência.
• Este dispositivo pode interferir com a recepção de rádio
e televisão. Ele não deve ser usado perto desses tipos
de receptores.
• Dispositivos de comunicação sem o, como aparelhos
de telefone celular, podem produzir ruídos quando
usados próximos a esta unidade. Esse tipo de ruído
pode ocorrer ao fazer ou receber uma chamada, ou
durante uma conversação. Se esse tipo de problema
ocorrer, mude os dispositivos sem o de lugar de
modo que quem mais distantes desta unidade, ou
desligue-os.
• Não exponha a unidade diretamente ao sol, não a deixe
próximo a dispositivos que irradiem calor, não a deixe
dentro de veículos fechados ou exposto a temperaturas
elevadas. O calor excessivo pode deformar ou descolorir
a unidade.
• Ao mover a unidade de um local para outro onde a
temperatura e/ou umidade seja muito diferente, gotas
de água (condensação) podem se formar dentro da
unidade. Se você tentar usar a unidade nessa condição,
poderá ocorrer dano ou mau funcionamento. Portanto,
antes de usar a unidade, você deverá esperar algumas
horas até que a condensação tenha evaporado por
completo.
• Dependendo do material e da temperatura da superfície
em que você irá deixar a unidade, os calços de borracha
do mesmo poderão descolorir ou danicar a superfície.
Você pode colocar um pedaço de feltro ou pano sob os
calços para evitar que isso aconteça. Se você zer isso,
certique-se de que a unidade não irá deslizar ou se
mover acidentalmente.
• Não coloque nada que contenha água (p. ex., um vaso
de or) sobre esta unidade. Evite também o uso de
inseticidas, perfumes, álcool, esmalte de unha, latas
de spray, etc., perto da unidade. Seque rapidamente
qualquer líquido derramado sobre a unidade usando
um pano seco e macio.
Manutenção
• Para a limpeza diária, passe um pano limpo, seco e
macio ou levemente umedecido com água na unidade.
Para remover manchas difíceis, use um pano molhado
com detergente não abrasivo suave. Em seguida, seque
completamente a unidade com um pano limpo, macio
e seco.
• Nunca use benzina, tíner, álcool ou qualquer tipo de
solvente para evitar a possibilidade de descolorir ou
deformar a unidade.
Cuidados Adicionais
• Seja cuidadoso ao usar os botões, os controles
deslizantes ou os demais controles da unidade, e
também ao usar os plugues e os conectores. O uso sem
cuidado pode ocasionar mau funcionamento.
• Ao conectar/desconectar cabos, segure sempre pelo
conector — jamais puxe pelo cabo. Isso evitará curtos-
circuitos ou danos aos componentes internos dos cabos.
• Para evitar incomodar os vizinhos, mantenha o volume
da unidade em níveis razoáveis. Se preferir, use fones
de ouvido, assim não precisará se preocupar com as
pessoas ao redor.
• Quando precisar transportar a unidade, use
a embalagem original completa (inclusive o
acolchoamento que o acompanha), se possível. Caso
contrário, use materiais de embalagem equivalentes.
• Alguns cabos de conexão possuem resistores. Não use
cabos com resistores para conectar esta unidade. O
uso destes cabos pode resultar em um nível de som
extremamente baixo ou impossível de ouvir. Para obter
informações sobre as especicações dos cabos, entre
em contato com o fabricante do cabo.
Manusear CDs
• Evite tocar ou arranhar a parte de baixo brilhante
(superfície codicada) do disco. CDs sujos ou
danicados talvez não sejam lidos corretamente.
Mantenha os seus discos limpos usando um limpador
de CD à venda no mercado.

6
OBSERVAÇÕES IMPORTANTES
* Microsoft, Windows e Windows Vista são marcas
registradas ou marcas comerciais da Microsoft
Corporation.
* Windows® é conhecida ocialmente como: “Sistema
operacional Microsoft® Windows®”.
* As capturas de tela presentes neste documento são
usadas em conformidade com as diretrizes da Microsoft
Corporation.
* Macintosh, Mac OS são marcas comerciais ou marcas
comerciais registradas da Apple Inc.
* Cakewalk é marca registrada da Cakewalk, Inc. nos EUA.
* SONAR LE é marca registrada da Cakewalk, Inc.
* ASIO é marca registrada da Steinberg Media
Technologies GmbH.
* Os nomes de empresas e de produtos presentes
neste documento são marcas registradas ou marcas
comerciais de seus respectivos proprietários.
* MMP (Moore Microprocessor Portfolio) refere-se a
um portfólio de patentes relacionadas à arquitetura
de microprocessadores, que foi desenvolvida por
Technology Properties Limited (TPL). A Roland
licenciou esta tecnologia do TPL Group.
Copyright © 2011 ROLAND CORPORATION
Todos os direitos reservados. Nenhuma parte desta publicação poderá ser reproduzida em qualquer
formato sem permissão por escrito da ROLAND CORPORATION.
Roland é marca comercial ou marca registrada da Roland Corporation nos Estados Unidos e/ou em
outros países.

7
Sumário
USO DA UNIDADE DE FORMA SEGURA ...............................................................................................3
OBSERVAÇÕES IMPORTANTES ..............................................................................................................5
Conteúdo da Embalagem ......................................................................................................................8
Descrições do Painel ............................................................................................................................ 10
Painel Superior ...........................................................................................................................................................................10
Painel Traseiro ............................................................................................................................................................................12
Painel Inferior .............................................................................................................................................................................13
Instalação do Driver ............................................................................................................................ 14
Conrme que é possível ouvir o som ................................................................................................................................19
Como Usar ............................................................................................................................................. 21
Congurações do Dispositivo de Entrada/Saída ...........................................................................................................21
Reproduzir ...................................................................................................................................................................................22
Gravação ......................................................................................................................................................................................23
Gravando Sons de Microfone ou de Guitarra (Acústica ou Elétrica) (MIC/GUITAR) ............................24
Gravar Som do Microfone ou da Guitarra (Acústica ou Elétrica) Junto com o Som
do Dispositivo de Áudio (ALL INPUTS) ................................................................................................................
26
Gravar Som do Microfone ou da Guitarra (Acústica ou Elétrica) Mixando-o com os Dados
de Áudio Reproduzidos em um Computador (LOOP BACK) .......................................................................
28
Solução de problemas ........................................................................................................................ 30
Problemas ao Instalar o Driver .............................................................................................................................................30
Problemas ao Usar o TRI-CAPTURE .....................................................................................................................................31
Alteração das Congurações do Computador para Evitar Problemas ..................................................................36
Congurações de Opções de assinatura de driver (Windows XP) ............................................................36
Congurações de Gerenciamento de Energia..................................................................................................37
Congurações de “Desempenho” do Sistema (Windows) ............................................................................38
Conguração do Volume do Sistema ..................................................................................................................39
Congurações do Software de Comunicação de Voz
(Windows 7) ..................................................................................................................................................................
40
Congurações da Função de Monitoramento (Windows 7) .......................................................................40
Reinstalação do Driver ............................................................................................................................................................41
Exclusão do Driver ......................................................................................................................................................41
Congurações Avançadas do Driver ..................................................................................................................................43
Especicações Principais .................................................................................................................... 45
Índice remissivo .................................................................................................................................... 47
Diagramas em Bloco para REC MODE .............................................................................................. 48
MIC/GUITAR ................................................................................................................................................................................48
ALL INPUTS ..................................................................................................................................................................................48
LOOP BACK .................................................................................................................................................................................. 49

8
Conteúdo da Embalagem
Após abrir a embalagem, verique se todos os ítens estão presentes.
(Se estiver faltando algum acessório, entre em contato com o local de aquisição.)
TRI-CAPTURE
Manual do Proprietário
Este é o documento que você está lendo no momento. Mantenha-o em um local conveniente para
poder consultá-lo quando for necessário.
CD-ROM do Driver TRI-CAPTURE
Este CD-ROM contém os drivers e as músicas de demonstração do TRI-CAPTURE.
Cakewalk SONAR LE DVD-ROM (Windows)
O software DAW permite que você grave ou reproduza dados de áudio em um computador.
Para obter mais detalhes sobre a utilização do SONAR LE, registro do usuário e código de registro,
consulte o guia de instalação (incluído no DVD-ROM), ou a função Ajuda do software.
* Evite tocar ou arranhar a parte de baixo brilhante (superfície codicada) de um disco. CDs sujos
ou danicados talvez não sejam lidos corretamente. Use um limpador de CD-ROM/DVD-ROM à
venda no mercado para manter os seus discos limpos.
* Você precisa do software DAW para Mac OS X.
Cabo USB
Use este cabo para conectar o TRI-CAPTURE ao conector USB do seu computador.
* Use apenas o cabo USB incluído. Se você precisar de uma substituição devido a perda ou dano,
entre em contato com o Centro de Serviços Técnicos da Roland mais próximo, ou com um
distribuidor autorizado da Roland, conforme listado na página “Information”.

9
Conteúdo da Embalagem
Você precisará providenciar os seguintes itens
• Amplicador externo, alto-falantes, fones de ouvido, etc., para escutar o som que sai do
TRI-CAPTURE
• Microfone, guitarra (acústica ou elétrica), etc., para inserir áudio no TRI-CAPTURE

10
Descrições do Painel
Observação
Não conecte o TRI-CAPTURE ao computador até que o driver tenha sido instalado (p. 14).
Painel Superior
1
10
2
8
7
3
4
5
6
9
1. Botão [PHANTOM]
Liga ou desliga o fornecimento de phantom power para os plugues do tipo XLR do plugue INPUT 1
(MIC).
Equipamento conectado Botão [PHANTOM]
Microfone condensador 48V
Outros equipamentos OFF
Você deve deixar o botão [PHANTOM] posicionado em “OFF” a menos que os microfones
condensadores que exigem phantom power estejam conectados aos plugues do tipo XLR. O
fornecimento de phantom power para um microfone dinâmico ou um dispositivo de reprodução
de áudio pode causar mau funcionamento. Para obter mais detalhes sobre os requisitos do seu
microfone, consulte o manual do proprietário do equipamento.
Fonte de alimentação phantom power (remota) do TRI-CAPTURE: CC 48 V, máx. 10 mA
2. Botão [Hi-Z]
Muda a impedância do plugue INPUT 2 (GUITAR). Você pode selecionar alta impedância (Hi-Z) ou
baixa impedância (Lo-Z) conforme for apropriado para o equipamento conectado.
Equipamento conectado Botão [Hi-Z]
Guitarra (acústica ou elétrica) ou baixo ON (Alta impedância)
Outros equipamentos OFF (Baixa impedância)

11
Descrições do Painel
3. Indicadores de PEAK
Acendem quando o nível do sinal de entrada estiver muito alto. Use os botões [INPUT 1 (MIC)],
[INPUT 2 (GUITAR)] e [INPUT 3 (AUX)] para ajustar o nível de entrada para que o indicador PEAK não
acenda.
4. Indicadores SIG
O indicador correspondente acende quando há entrada de sinal de áudio através do plugue INPUT 1
(MIC), INPUT 2 (GUITAR) ou INPUT 3 (AUX).
5. Botão [INPUT 1 (MIC)], botão [INPUT 2 (GUITAR)], botão [INPUT 3 (AUX)]
Ajusta o volume do sinal de áudio que entrou através do(s) plugue(s) INPUT 1 (MIC), INPUT 2
(GUITAR) ou INPUT 3 (AUX).
O volume da entrada não será denido como zero mesmo que o botão [INPUT 1 (MIC)] esteja virado
completamente para a esquerda. O volume de entrada será denido como zero se o botão [INPUT 2
(GUITAR)] ou [INPUT 3 (AUX)] estiver virado completamente para a esquerda.
6. Botão [REC MODE]
O TRI-CAPTURE possui três modos de gravação. Você pode mudar o modo de gravação
pressionando o botão (p. 23).
7. Botão [INPUT MONITOR]
Ajusta a opção de permitir que o sinal
de entrada saia imediatamente.
Quando o botão [INPUT MONITOR]
estiver posicionado em “ON”, você
pode escutar a saída do instrumento
diretamente sem passar o sinal de áudio
pelo computador.
Quando o botão [INPUT MONITOR]
estiver posicionado em “OFF”, o sinal de
áudio do instrumento irá passar pelo
computador, e o som pode chegar com
atraso. Em um software compatível com
ASIO 2.0, a conguração ASIO Direct
Monitor determina esse ajuste.
8. Botão [OUTPUT MUTE]
Liga ou desliga a saída do sinal de áudio a partir do plugue OUTPUT.
O sinal de áudio sai do plugue PHONES independentemente do ajuste do botão [OUTPUT MUTE].
9. Indicador do nível de saída
Indicam o volume de saída. Os indicadores do nível de saída funcionam independentemente do
ajuste do botão [OUTPUT MUTE].
Botão [INPUT MONITOR]
OFF
+
ON
+
INPUT 1 (MIC)
INPUT 2 (GUITAR)
INPUT 3 (AUX)
OUTPUT
PHONES

12
Descrições do Painel
10. Botão [PHONES]
Ajusta o volume do sinal de áudio que sai do plugue PHONES.
* O volume dos sinais que saem dos plugues OUTPUT não pode ser ajustado no próprio TRI-
CAPTURE.
Painel Traseiro
11 12
13
14
15 16
11. Plugue PHONES
Usado para conectar fones de ouvido. O sinal de áudio sai do plugue PHONES independentemente
do ajuste do botão [OUTPUT MUTE].
12. Plugue OUTPUT (combina um plugue tipo P10 balanceado (TRS) e não balanceado
(TS))
Emite o sinal de áudio analógico.
* Os diagramas de ação para os plugues tipo fone
balanceados (TRS) são mostrados na ilustração. Faça as
suas conexões só depois de vericar as saídas para pinos do
equipamento que você pretende conectar.
Também pode ser conectado um plugue tipo P10 não
balanceado (TS).
13. Conector USB
Usado para conectar a um computador.
Antes de conectar, você deve instalar o driver (p. 14).
14. Plugues INPUT 3 (AUX)
Usados para conectar um dispositivo de áudio.
Ajuste o volume do sinal de entrada de áudio com o botão [INPUT 3 (AUX)].
15. Plugue INPUT 2 (GUITAR)
Usado para conectar uma guitarra, violão ou baixo.
Ajuste o volume do sinal de entrada de áudio com o botão [INPUT 2 (GUITAR)].
GND (SLEEVE)
HOT (TIP)
GND (SLEEVE)
HOT (TIP)
COLD (RING)

13
Descrições do Painel
16. Plugue INPUT 1 (MIC)
Esse é um plugue de entrada de áudio analógico. Nível de entrada classicado: -60– -30 dBu
Esse plugue pode fornecer 48 V de phantom power, permitindo que você conecte um microfone
condensador que exija phantom power. Neste caso, ajuste o botão [PHANTOM] para “48V”.
* Este instrumento está equipado com plugues do tipo
balanceado (XLR/TRS). Os diagramas de ação para esses
plugues são mostrados na ilustração. Faça as suas conexões
depois de vericar os diagramas de ação do equipamento que
você pretende conectar.
Painel Inferior
* Ao virar a unidade de cima para baixo, obtenha vários jornais ou revistas, e ponha-os sob os
quatro cantos ou em ambas as extremidades do equipamento para prevenir que os botões e os
controles sejam danicados. Além disso, tente orientar a unidade de forma a que nenhum botão
ou controle que danicado.
17 18
17. Chave [SAMPLE RATE]
Ajusta a taxa de amostragem do sinal de áudio que será gravado ou reproduzido.
Quando mudar a taxa de amostragem, desconecte o cabo USB que conecta o TRI-CAPTURE ao
computador e reconecte-o.
18. Chave [MODE]
Seleciona o modo gravação ou reprodução quando a chave [SAMPLE RATE] estiver na posição “96k”.
Quando a chave [SAMPLE RATE] está na posição “96k”, o TRI-CAPTURE não pode gravar e reproduzir
dados de áudio simultaneamente. Para gravação, ponha a chave [MODE] na posição “REC” e, para
reprodução, ponha a chave [MODE] na posição “PLAY”.
1: GND2: HOT
3: COLD

14
Observação
Não conecte o TRI-CAPTURE ao computador até que seja instruído a fazê-lo.
Um “driver” é um software que transfere dados entre o TRI-CAPTURE e o software do
aplicativo em execução no seu computador quando o computador e o TRI-CAPTURE estão
conectados.
1. Inicie o computador sem que o TRI-CAPTURE esteja conectado.
Desconecte todos os cabos USB, exceto os do teclado e/ou do mouse USB (se houver).
Windows
Faça login no computador com uma conta de usuário que tenha privilégios de
administrador.
2. Saia de todos os aplicativos em execução.
3. Insira o CD-ROM incluído na drive de CD-ROM.
Windows
Se a caixa de diálogo de Execução Automática for exibida, clique em [Abrir pasta para
exibir arquivos].
4. Das seguintes alternativas, clique duas vezes no arquivo relevante no CD-ROM
incluído para iniciar o instalador.
Sistema Operacional Arquivo
Windows [Setup] na pasta [WinDriver]
Mac OS X [TriCapture_USBDriver.mpkg] na pasta [MacDriver]
Consulte o site da Roland para obter informações sobre drivers e compatibilidade com as
últimas versões do sistema operacional.
http://www.roland.com/
Instalação do Driver
Windows
Mac OS X
Windows
usuários: continuar para a p. 15
Mac OS X
usuários: continuar para a p. 18

15
Instalação do Driver
5. Quando uma tela de conrmação referente ao controle de conta do usuário for
exibida, clique em [Sim] ou [Continuar].
6. Quando “TRI-CAPTURE Driver será instalado no computador.” for exibido, clique
em [Avançar].
7. Clique em [Avançar] novamente.
Windows 7/Windows Vista
Se uma caixa de diálogo referente à Segurança do Windows for exibida, clique em [Instalar].
Windows XP
Se a caixa de diálogo “Instalação de software” for exibida, clique em [Continuar] para
continuar a instalação.
Se você não puder continuar, clique em [OK] para cancelar a instalação. Altere as
congurações conforme descrito em “Congurações de Opções de assinatura de driver
(Windows XP)” (p. 36) e tente instalar novamente.
8. Quando “Pronto para instalar o driver.”
for exibido, conecte o TRI-CAPTURE ao
computador usando um cabo USB.
* Abaixe o volume de qualquer dispositivo periférico
antes de conectar o cabo USB.
* Esta unidade está equipada com um circuito de
proteção. É necessário um breve intervalo (alguns
segundos) após a inicialização para que a unidade
opere normalmente.
* Antes de ligar/desligar, diminua sempre o volume.
Mesmo que o volume esteja no mínimo, você pode
continuar ouvindo algum som ao ligar/desligar. Esta situação é normal, e não indica mau
funcionamento.
* A instalação do driver pode demorar um pouco.
Windows 7/Windows Vista
Se forem exibidas outras mensagens, siga as instruções na tela. O driver será instalado
automaticamente.
Windows XP
“Novo hardware encontrado” será exibido no canto inferior direito da tela.
Windows 7/Windows Vista usuários: continuar para a p. 16
Windows XP usuários: continuar para a p. 17
Windows

16
Instalação do Driver
Windows 7/Windows Vista
9. Quando “A instalação foi concluída.” for exibido, clique em [Fechar].
Se a caixa de diálogo “Alteração das Congurações do Sistema” for exibida, clique em [Sim]
para reiniciar o Windows.
10. Abra o “Painel de Controle”, clique em [Hardware e Sons] e clique em [Som].
Se tiver selecionado o modo de exibição de Ícones ou Clássico, clique duas vezes em
[Som].
11. Clique na guia [Reprodução], selecione o [OUT] do TRI-CAPTURE, e clique em
[Denir padrão].
12. Clique em [OK].
Siga para a p. 19
Se não puder selecionar o TRI-CAPTURE, consulte “Problemas ao Usar o TRI-CAPTURE” (p. 31).
Se o TRI-CAPTURE estiver selecionado como o dispositivo de saída, os alertas de áudio do
computador serão reproduzidos usando o TRI-CAPTURE; eles não serão ouvidos através dos
alto-falantes do computador.

17
Instalação do Driver
Windows XP
9. Se for exibida uma caixa de diálogo que
pergunta se deseja se conectar ao Windows
Update, selecione [Não, não agora] e clique
em [Avançar].
10. Selecione [Instalar o software
automaticamente (recomendável)] e clique
em [Avançar].
11. Se a caixa de diálogo “Instalação de hardware” for
exibida, clique em [Continuar assim mesmo] para
continuar a instalação.
12. Quando “Concluindo o ‘Assistente para adicionar
novo hardware’” for exibido, clique em [Concluir].
13. Quando “A instalação foi concluída.” for exibido,
clique em [Fechar].
Se a caixa de diálogo “Alteração das Congurações do Sistema” for exibida, clique em
[Sim] para reiniciar o Windows.
14. Abra o “Painel de Controle”, clique em [Sons, fala e dispositivos de áudio] e
depois clique em [Sons e dispositivos de áudio].
Se tiver selecionado o modo de exibição Clássico, clique duas vezes em [Sons e
dispositivos de áudio].
15. Clique na guia [Áudio] e selecione [OUT (TRI-CAPTURE)].
16. Clique em [OK].
Siga para a p. 19
Se não puder selecionar o TRI-CAPTURE, consulte “Problemas ao Usar o TRI-CAPTURE” (p. 31).
Se o TRI-CAPTURE estiver selecionado como o dispositivo de saída, os alertas de áudio do
computador serão reproduzidos usando o TRI-CAPTURE; eles não serão ouvidos através dos
alto-falantes do computador.

18
Instalação do Driver
Se a caixa de diálogo “Autenticar” ou “O Instalador requer que você digite sua senha” aparecer
durante a instalação, insira uma senha de administrador e clique em [OK] ou [Instalar Software].
5. Quando “Bem-vindo ao Instalador de TRI-CAPTURE Driver” for exibido, clique em
[Continuar].
6. Se a tela para a seleção do destino da instalação for exibida, selecione o disco de
inicialização e clique em [Continuar].
7. Quando o tipo de instalação for exibido, clique em [Instalar] ou [Atualizar].
8. Clique em [Continuar a Instalação].
9. Quando a instalação estiver concluída, clique em [Reiniciar] para reiniciar o
computador.
O computador pode demorar um pouco para ser reiniciado.
10. Depois que o computador for reiniciado, conecte o
TRI-CAPTURE ao computador usando um cabo USB.
* Abaixe o volume de qualquer dispositivo periférico
antes de conectar o cabo USB.
* Esta unidade está equipada com um circuito de
proteção. É necessário um breve intervalo (alguns
segundos) após a inicialização para que a unidade
opere normalmente.
* Antes de ligar/desligar, diminua sempre o volume. Mesmo que o volume esteja no mínimo,
você pode continuar ouvindo algum som ao ligar/desligar. Esta situação é normal, e não
indica mau funcionamento.
11. Abra as “Preferências do Sistema” e clique em [Som].
12. Clique na guia [Saída] e selecione [TRI-CAPTURE].
13. Quando terminar de fazer as congurações, feche as “Preferências do Sistema”.
Se não puder selecionar o TRI-CAPTURE, consulte “Problemas ao Usar o TRI-CAPTURE”
(p. 31).
Se o TRI-CAPTURE estiver selecionado como o dispositivo de saída, os alertas de áudio do
computador serão reproduzidos usando o TRI-CAPTURE; eles não serão ouvidos através dos
alto-falantes do computador.
Mac OS X
Siga para a p. 19

19
Instalação do Driver
1. Conecte os fones de ouvido ou os alto-falantes amplicados conforme mostrado na
imagem.
Auto-falantes amplicados
Fones de ouvido
* Para evitar mau funcionamento e/ou danos aos alto-falantes ou a outros aparelhos, diminua
sempre o volume e desconecte o cabo USB de todos os aparelhos antes de fazer qualquer
conexão.
2. Abra a pasta com o nome [Sample] no CD-ROM incluso e copie o arquivo “TTears”
(.mp3) para a área de trabalho.
3. Clique duas vezes no arquivo “TTears” (.mp3) que copiou para a área de trabalho.
Windows
O Windows Media Player é iniciado.
Mac OS X
O iTunes é iniciado.
Clique no botão de reprodução para reproduzir o arquivo de exemplo.
O software usado para reproduzir o arquivo de exemplo poderá variar de acordo com o ambiente
do computador. Se um software diferente for iniciado, reproduza o arquivo de exemplo conforme
descrito no manual do proprietário do software sendo usado.
Mac OS X
* Os direitos autorais do conteúdo deste produto (dados de som em forma de onda, dados de
estilo, padrões de acompanhamento, dados de frase, loops de áudio e dados de imagem) são
reservados pela Roland Corporation e/ou pela Atelier Vision Corporation.
Windows
Conrme que é possível ouvir o som

20
Instalação do Driver
4. Ajuste o volume.
Use o botão [PHONES] do TRI-CAPTURE para ajustar o volume.
* O volume dos sinais que saem dos plugues OUTPUT não pode ser ajustado no próprio
TRI-CAPTURE.
Se o arquivo de exemplo puder ser ouvido, o computador e o TRI-CAPTURE estão conectados
corretamente e o driver foi instalado com sucesso.
Se não puder ouvir o arquivo de exemplo, consulte “Problemas ao Usar o TRI-CAPTURE” (p. 31).
/