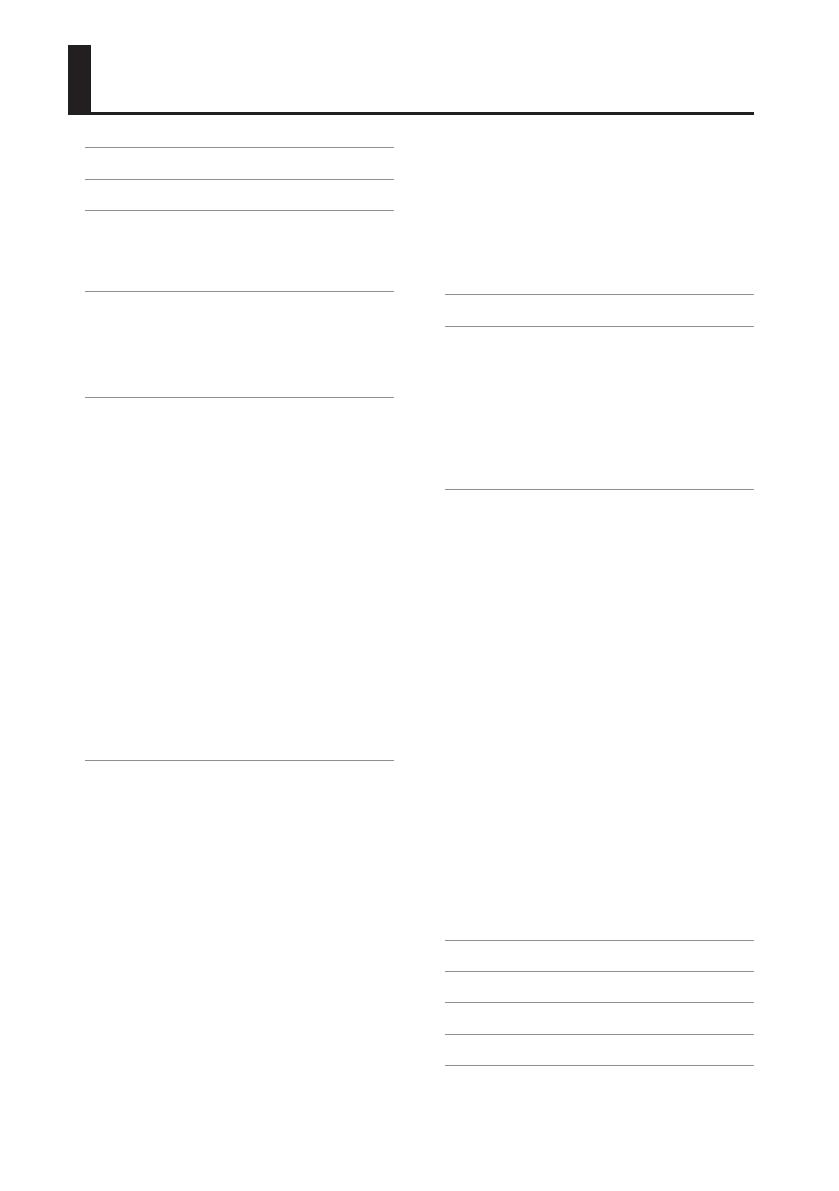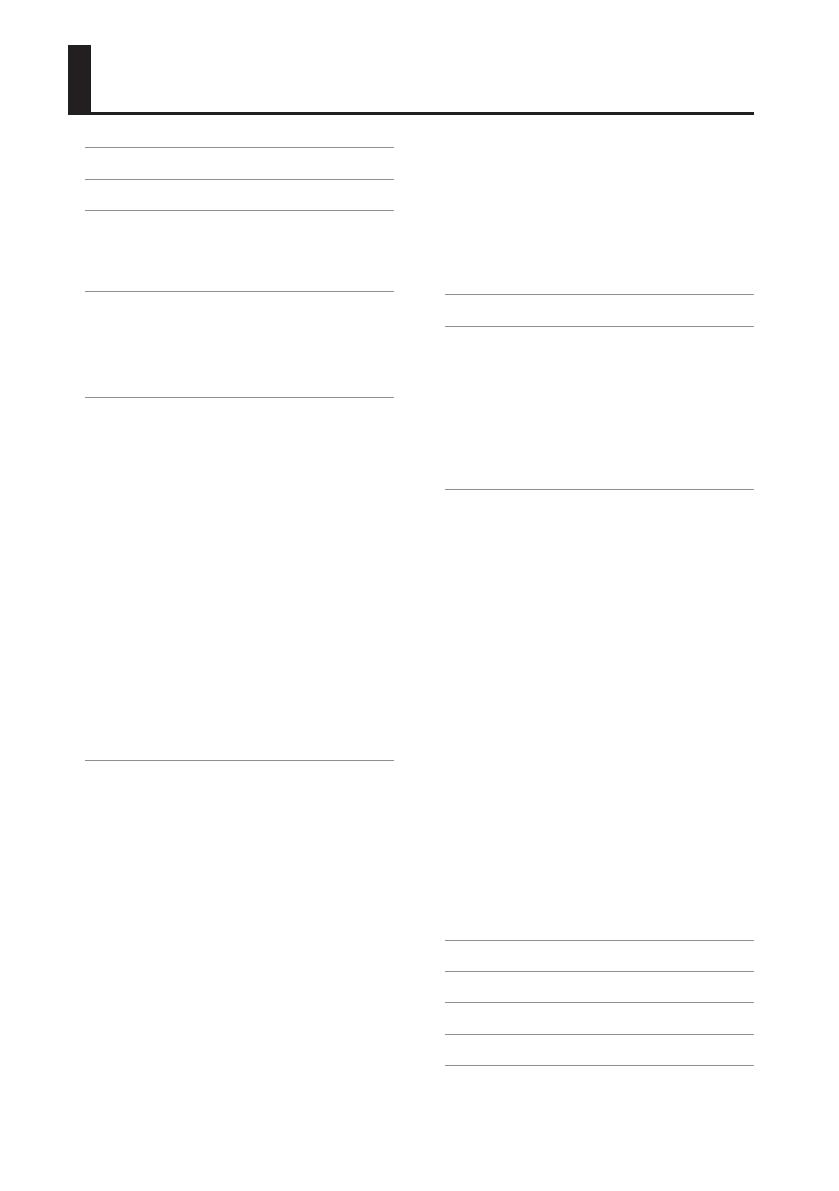
2
Recursos principais ......................3
Vericando o conteúdo da embalagem ...4
Descrição dos painéis ....................6
Painel frontal ..........................6
Painel traseiro .........................9
Instalação do driver USB ...............11
Instalando do driver USB (Windows) ..11
Instalando do driver USB (Mac OS X) ..13
Vericando se o som é produzido .....14
Operações básicas .....................16
Conexão de equipamentos ...........16
Para ligar e desligar. . . . . . . . . . . . . . . . . . .16
Para ligar .......................16
Para desligar ...................17
Desligamento automático
após intervalo de tempo sem
uso (Auto O) ..................17
Vericando o nível de sinal ...........18
Ajustando os sinais de áudio ..........19
Ajustando o preamp e
compressor do mic .............19
Ajustando o atenuador .........22
Ajustando a monitoração direta 23
Ajustes de entradas e saídas ..........25
Usando o painel de controle do STUDIO-
CAPTURE
...............................27
Blocos internos do STUDIO-CAPTURE .27
Ativando o painel de controle do
STUDIO-CAPTURE ....................29
Controlando preamps e mixers .......30
Tela Preamp Control ............30
Tela Attenuator .................32
Tela Monitor Mixer Control .....32
Patch Bay ......................37
Salvando ou carregando ajustes no
computador .........................38
Salvando ou carregando presets do
compressor no computador ..........38
Alterando ajustes de AUTO-SENS .....39
Saída direta da entrada de cada canal .40
Sincronismo com outros aparelhos ...41
Inicialização dos ajustes ..............41
Vericando o uxo de sinais ..........41
Ajustes do driver USB .................42
Visualização em primeiro plano .......42
Mudando os ajustes do sistema .........43
Operações avançadas ..................45
Saída para quatro sistemas de
monitoração .........................45
Conectando duas unidades STUDIO-
CAPTURE ............................46
Sincronismo com outro aparelho
digital ...............................52
Apêndices .............................53
Ajuste de Sample Rate ................53
Limitações ao usar o ajuste 192 kHz ...53
Recuperando os ajustes de fábrica
(Factory Reset) .......................54
Ajustes do driver USB .................54
Ajustes MIDI no MAC OS X ............56
Solução de problemas ................59
Instalação do driver USB ........59
Usando o STUDIO-CAPTURE ....60
Problemas ao conectar duas
unidades .......................66
Mudando ajustes do computador
para evitar problemas ................68
Ajuste do volume do sistema ...68
Ajuste do programa de
comunicação por voz ...........69
Ajustes da função de
monitoração ...................69
Especicações principais ............... 70
Uso seguro do aparelho ................72
Notas importantes ..................... 75
Índice .................................77
Sumário