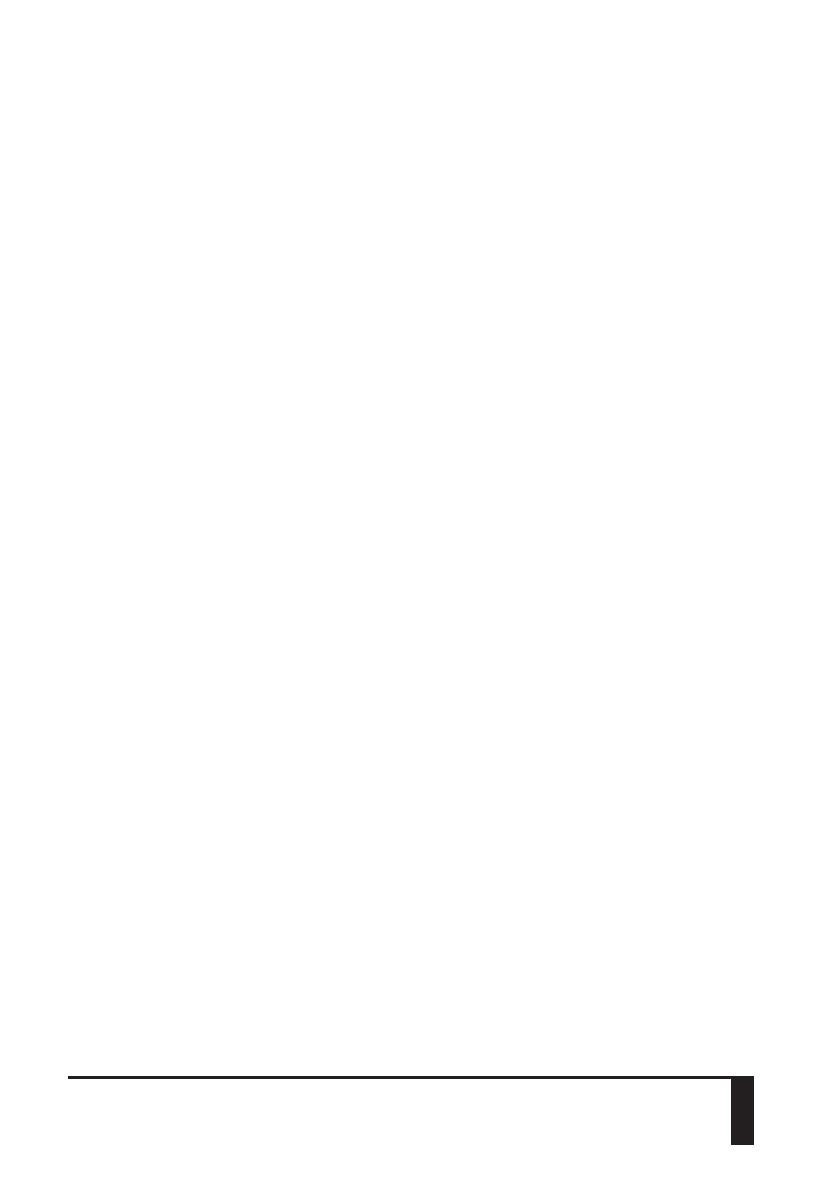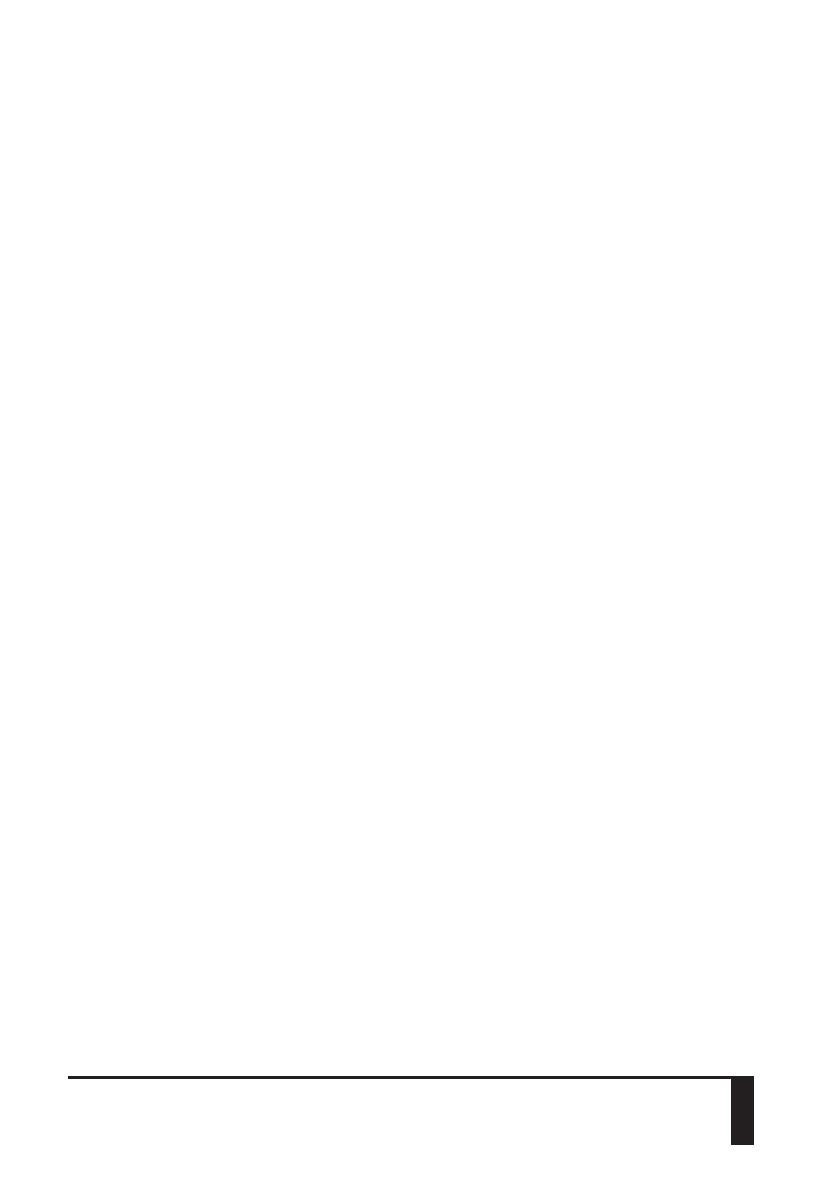
75
Alimentação
• Não conecte esta unidade numa tomada em que
estejam conectados equipamentos que usam inversores
ou motores (refrigeradores, ar condicionado, máquinas
de lavar, micro-ondas, ar condicionado). Dependendo
do funcionamento destes aparelhos, podem ocorrer
ruídos no áudio e mau funcionamento no equipamento.
Se não for possível separar a instalação elétrica, use um
ltro de linha entre esta unidade e a tomada.
• O adaptador AC aquece com o uso prolongado. Isto é
normal e não deve preocupar.
• Para prevenir mau funcionamento e falhas no
equipamento, desligue todos os equipamentos antes de
fazer conexões.
Posicionamento
• O uso deste aparelho próximo a amplicadores de
potência ou outros equipamentos com grandes
transformadores pode induzir ruído no áudio. Para
reduzir o problema, mude a orientação dos aparelhos.
De preferência afaste a fonte de interferência.
• Este aparelho pode interferir com a recepção de rádio e
TV e não deve ser usado próximo a estes receptores.
• Ruído pode ser produzido quando aparelhos de
comunicação sem o, como telefones celulares, são
usados próximo a esta unidade. O ruído acontece
durante conversações ou ao receber chamadas.
Para evitar este problema, afaste os aparelhos de
comunicação sem o, ou deixe estes aparelhos
desligados.
• Não exponha este aparelho à luz do sol, não deixe em
um carro fechado, próximo a um duto de aquecedor, ou
em outras situações de temperatura extrema. O calor
excessivo pode descolorir e deformar este aparelho.
• Quando este aparelho é deslocado entre ambientes
com diferença de temperatura e/ou umidade, gotas de
condensação se formam no interior do aparelho. Não
use o aparelho nestas condições para não provocar
danos. Espere algumas horas antes do uso, para que
toda a condensação possa evaporar.
• Dependendo do material e temperatura da superfície
em que este aparelho é colocado, os pés de borracha
podem descolorir ou marcar a superfície. Você pode
colocar um pedaço de feltro ou pano sob os pés de
borracha, evitando que isto aconteça. Se zer isto,
tenha cuidado para que o aparelho não se mova ou
escorregue acidentalmente.
• Não coloque recipentes com líquido sobre esta unidade.
Seque qualquer líquido que espirre na superfície da
unidade, usando um pano seco e macio.
Manutenção
• Para a limpeza diária, passe um pano seco e macio, ou
um pano levemente umedecido e bem torcido. Para
retirar manchas, use um pano impregnado com um
detergente suave e não abrasivo. Em seguida seque
com um pano limpo seco e macio.
• Nunca use benzina, álcool ou outros solventes, evitando
o risco de descolorir e deformar o aparelho.
Reparos e dados
• Lembre-se que os dados da memória do aparelho
podem ser perdidos se o aparelho vai para reparos.
Dados importantes devem ter cópia de segurança em
um computador, ou anotados em um papel. Durante os
reparos, todos os cuidados para preservar a memória
são observados, mas em alguns casos, como quando
o circuito de memória estiver fora de ordem, não é
possível recuperar os dados. A Roland não assume
responsabilidades quanto a perda de dados.
Cuidados adicionais
• Lembre-se que o conteúdo da memória pode ser
perdido por mau funcionamento ou uso incorreto. Para
se proteger contra perda de dados, faça uma cópia de
segurança dos dados deste aparelho na memória de um
computador.
• Infelizmente, caso a cópia de segurança apresente
problemas, os dados podem ser perdidos. A Roland
Corporation não assume responsabilidades quanto a
perda de dados.
• Seja cuidadoso ao usar os controles, botões e sliders dos
equipamentos, e ao conectar e desconectar cabos. O
uso sem cuidado leva a mau funcionamento.
• Nunca bata ou aplique pressão sobre o display.
• Quando desconectar cabos, segure pelos plugues e
conectores. Nunca tracione o cabo, evitando curto
circuito e outros danos internos nos cabos.
• Evite incomodar vizinhos e pessoas ao seu redor. Use
volume sonoro adequado.
• Quando precisar transportar este aparelho, use a
embalagem original completa, ou uma embalagem
equivalente.
• Alguns cabos de conexão tem resistores. Não use cabos
com resistores com esta unidade. Estes cabos deixam o
volume baixo ou impossível de ouvir. Para informação
de especicação dos cabos, consulte o fabricante do
cabo.
Notas importantes