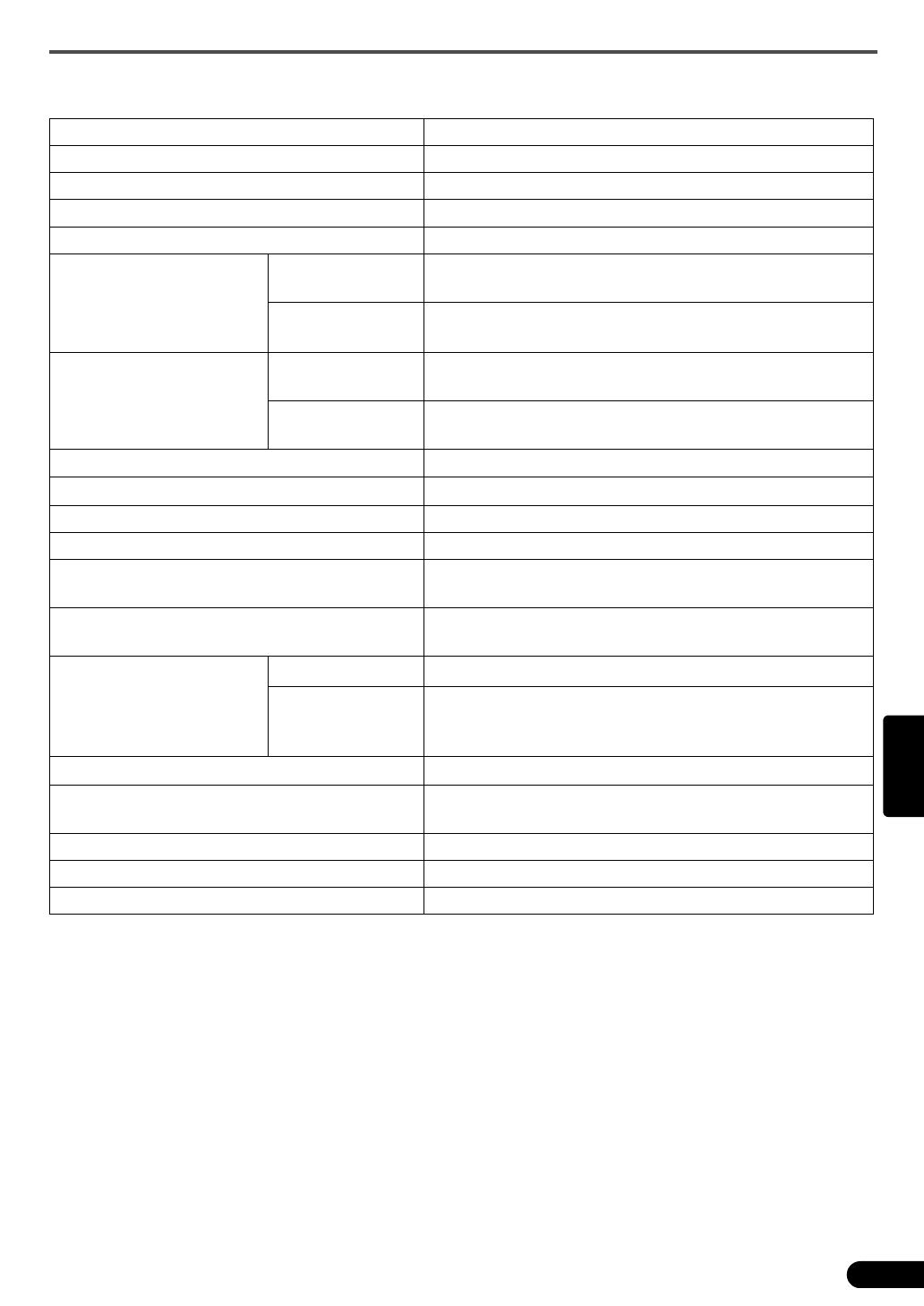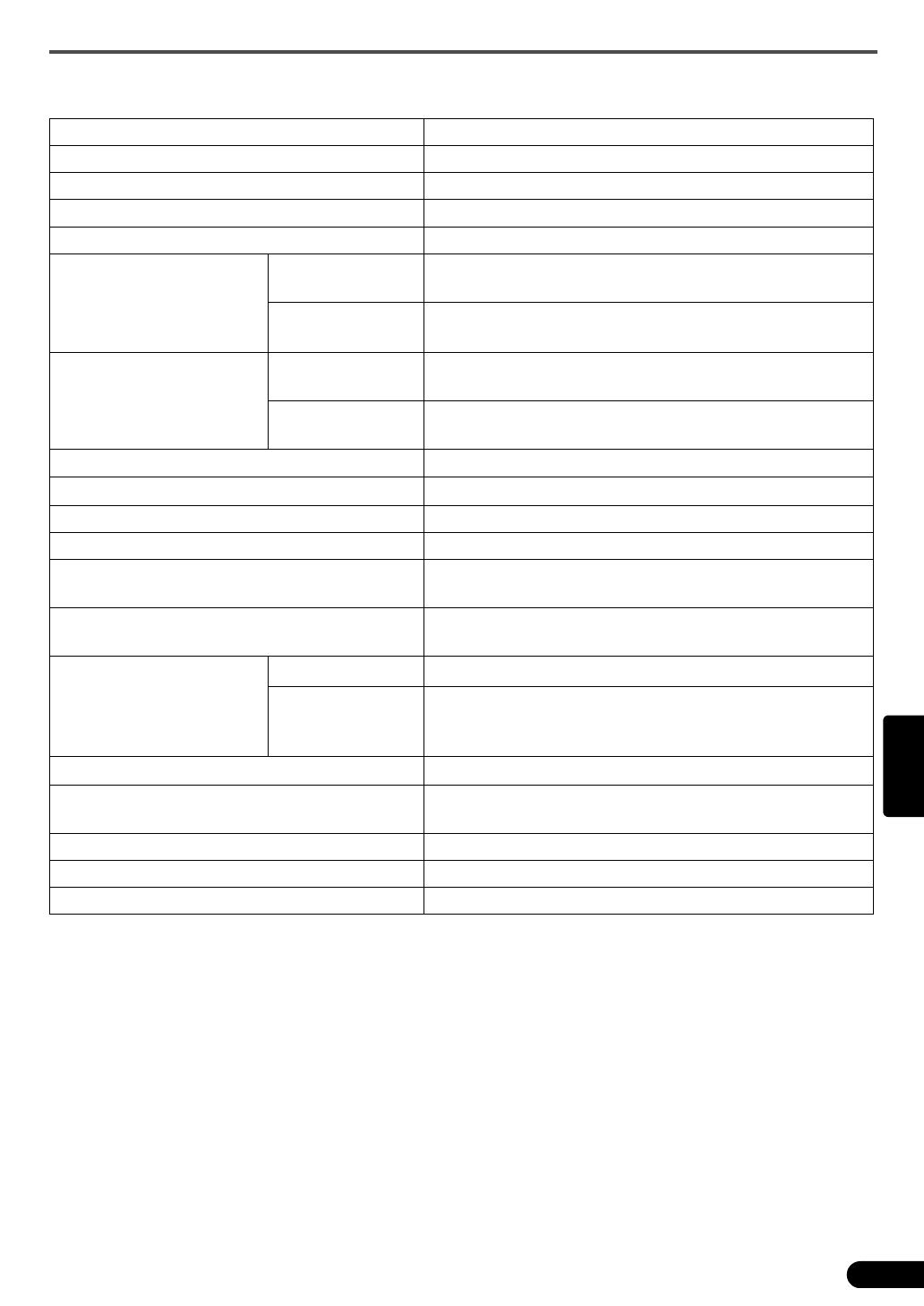
Especificações
9
Português
Especificações
*1
A resolução óptica é a máxima amostragem baseada no ISO 14473.
*2
Somente para digitalização de filme.
*3
A maior velocidade no modo USB 2.0 Hi-Speed em PC Windows. O tempo de transferência não é incluído.
A velocidade de digitalização varia de acordo com os tipos de documento, as configurações da
digitalização ou as especificações do computador.
*4
O tempo do processamento da calibração não está incluído.
*5
O tipo do adaptador de CA varia de acordo com a região em que o scanner foi adquirido.
Use apenas os adaptadores de CA listados nas instruções para o usuário. (Adaptador de CA Canon:
K30279 é para o Reino Unido e K30278 é para os outros países da União Européia). Não os utilize para
outros produtos.
• As especificações estão sujeitas a alterações sem aviso prévio.
Tipo de scanner Mesa
Elemento de digitalização Cor CCD de 6 linhas
Fonte de luz Lâmpada fria fluorescente de cátodo
Resolução óptica
*1
4800 x 9600 dpi
Resolução selecionável 25–19200 ppp (ScanGear)
Profundidade de
digitalização por bit
Colorido
Entrada de 48 bits (16 bits para cada cor)
saída de 48 bits ou 24 bits (16 bits ou 8 bits para cada cor)
Escala de cinza
Entrada de 48 bits (16 bits para cada cor)
saída de 16 bits
*2
ou 8 bits
Velocidade da
digitalização
*3
(foto ou documento)
Colorido
7,7 milissegundos/linha (2400 dpi),
14,8 milissegundos/linha (4800 dpi)
Escala de cinza,
Preto-e-branco
7,7 milissegundos/linha (2400 dpi),
14,8 milissegundos/linha (4800 dpi)
Velocidade de digitalização
*3
(Filme)
7,4–74,0 milissegundos/linha
Velocidade de visualização
*3*4
Aproximadamente 5 seg.
Interface USB 2.0 Hi-Speed
Tamanho máximo do documento A4/Carta: 216 x 297 mm
Tipo de filme/Número de quadros
Diafilme de 35 mm (máximo de 6 quadros)/slide de
35 mm (máximo de 4 quadros)
Botões do scanner
7 botões (PDF x 4, COPY (COPIAR), PHOTO/FILM
(FOTO/FILME), E-MAIL (E-MAIL))
Faixa de operação
Temperatura
10
qC a 35qC (50qF a 95qF)
Umidade
10% a 90% de umidade relativa, 20% a 80% de
umidade relativa para a digitalização do filme sem
formação de condensação
Requisitos de alimentação
Adaptador de energia CA (100/120/230/240V)
*5
Consumo de energia
Em operação: 17 watts no máximo, Em espera: 4 watts
(usando o adaptador de energia CA fornecido)
Dimensões máximas externas 259 x 474 x 83 mm
Peso Aproximadamente 2,8 kg
Kit de acessórios opcional Kit de acessórios CSAK-4400F