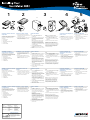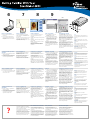12 3 45
Unpack the scanner and check
components
Unpack the scanner package and check for
major components. Please refer to the enclosed
Packing List for a detailed listing of your
components.
Microtek Scanner
Power Adapter
USB (Universal Serial Bus) Cable
Documentation
Microtek CD-ROM
Install the software
PC:
A. Place the Microtek CD-ROM into the
CD-ROM drive.
B. Follow the on-screen instructions to install
the driver and software. Do not turn off
your computer until all the software has
been installed.
NOTE: If the Microtek Software Installer
screen does not come up automatically,
double-click the following in succession:
My Computer on your Windows desktop;
the CD-ROM icon; then cdsetup.exe to start
the installer program.
C. Install the image-editing software
application that came with your scanner.
D. Restart your computer. See note in the next
column.
Unlock the scanner carriage
With the scanner power off, locate the
carriage safety lock on the underside of the
scanner (front-right corner).
Slide the lever slightly to the right until you
hear a "click," indicating that the scanner
carriage has been unlocked.
Connect the USB cable
A. Connect the computer end of the USB cable
to your computer.
B. Connect the other end of the USB cable to
the USB port of the scanner.
The system will detect your scanner
automatically.
Connect the power adapter to a
power source
A. Connect the power adapter to the back of
the scanner.
B. Plug the power adapter into a wall outlet or
other power source. The green LED on the
scanners front panel will light up.
MAC:
A. Install the image-editing software
application that came with your scanner.
B. Place the Microtek CD-ROM into the
CD-ROM drive and install all the software
components.
C. Restart your computer. See note below.
NOTE: Please note that after rebooting your
computer (either PC or Macintosh), the
Microtek software will attempt to locate your
scanner on the system. Since this is your first
install and you have not yet connected the
scanner, simply ignore this message and
proceed to the next step.
Visit us at www.microtek.com
Microtek International, Inc. I49-003095 A
Déverrouiller le chariot du
scanner
Eteignez le scanner et repérez le verrou de
sécurité sous le scanner (coin droit avant).
Tirez le levier vers la droite, jusquà ce que
vous entendez un «clic» indiquant que le
chariot du scanner est débloqué.
Connecter le câble USB
A. Connectez une extrémité du câble USB à
votre ordinateur .
B. Connectez lautre extrémité du câble USB
au port USB du scanner.
Le système détectera automatiquement
votre scanner.
Connectez ladaptateur
dalimentation à une source
dalimentation
A. Connectez ladaptateur dalimentation au
dos du scanner.
B. Branchez ladaptateur dalimentation dans
une prise murale ou une autre source
dalimentation. Le voyant vert sur le
panneau avant du scanner sallume.
Destrave o carro do scanner
Com o scanner desligado, localize a trava
de segurança do carro no lado inferior do
scanner (no canto frontal direito).
Deslize a alavanca suavemente para a
direita até ouvir um "clique", o que indica
que o carro do scanner foi destravado.
Conecte o cabo USB
A. Conecte a extremidade do cabo USB do
computador no computador.
B. Conecte a outra extremidade do cabo USB
na porta USB do scanner.
O sistema detectará automaticamente o
scanner.
Conecte o adaptador a uma
fonte de alimentação
A. Conecte o adaptador de energia na parte
traseira do scanner.
B. Conecte o adaptador em uma tomada de
parede ou em outra fonte de alimentação.
O LED verde, no painel frontal do scanner,
acenderá.
Desbloquee el carro del escáner
Con el escáner desconectado, localice el
cierre de seguridad del cartucho en la parte
inferior del escáner (esquina frontal
derecha).
Deslice la palanca ligeramente hacia la
derecha hasta que oiga un clic que indica
que se ha desbloqueado el carro del
escáner.
Conecte el cable USB
A. Conecte al sistema el extremo del cable
USB del sistema.
B. Conecte el otro extremo del cable al puerto
USB del escáner.
El sistema detectará automáticamente el
escáner.
Conecte el adaptador de
alimentación a una toma de
corriente
A. Conecte el adaptador de alimentación a la
parte posterior del escáner.
B. Conecte el adaptador de alimentación a una
toma de corriente u otra conexión eléctrica.
Se encenderá el indicador luminoso verde
situado en la parte frontal del escáner.
Desembale el escáner y
compruebe los componentes
Desembale el escáner y compruebe si se
incluyen todos los componentes. En la lista de
componentes encontrará información detallada
sobre los componentes incluidos.
Escáner Microtek
Adaptador de alimentación
Cable USB (Bus Serie Universal)
Documentación
CD-ROM Microtek
Instale el software
PC:
A. Inserte el CD-ROM Microtek en la unidad de
CD-ROM.
B. Siga las instrucciones de la pantalla para
instalar el controlador y el software. No
apague su PC hasta que se hayan instalado
todos los programas.
NOTA: Si no aparece automáticamente la
pantalla de instalación del escáner, haga
doble clic en estos elementos: Mi PC, en
el escritorio de Windows; el icono del CD-
ROM y finalmente en el programa
cdsetup.exe para iniciar el programa de
instalación.
C. Instale la aplicación de edición de imágenes
que se entrega con el escáner.
D. Reinicie el ordenador. Vea la nota de la
siguiente columna.
MAC:
A. Instale la aplicación de edición de imágenes
que se entrega con el escáner.
B. Inserte el CD-ROM Microtek en la unidad de
CD-ROM e instale todos los programas.
C. Reinicie el ordenador. Vea la nota que hay a
continuación.
NOTA: Tenga en cuenta que el software de
Microtek intentará buscar el escáner en el
sistema tras reiniciar el ordenador (ya sea PC o
Macintosh). Como se trata de la primera
instalación que se lleva a cabo y el escáner no
está todavía conectado, no tenga en cuenta
este mensaje y continúe con el siguiente paso.
Déballer le scanner et contrôler
les composants
Déballez le scanner et contrôlez les
composants. La liste incluse détaille tous les
articles dans la boîte.
Scanner Microtek
Adaptateur dalimentation
Câble USB (Universal Serial Bus)
Documentation
CD-ROM Microtek
Desembale o scanner e verifique
os componentes
Abra o pacote do scanner e verifique os
principais componentes. Por favor, consulte a
Lista dos Itens Embalados, que veio incluída,
para obter uma relação detalhada dos seus
componentes.
Scanner Microtek
Adaptador de Energia
Cabo USB (Universal Serial Bus
Barramento Serial Universal)
Documentação
CD-ROM Microtek
Installer les logiciels
PC:
A. Placez le CD-ROM Microtek dans votre
lecteur CD-ROM.
B. Suivez les instructions sur lécran pour
installer le gestionnaire et les logiciels. Ne
relancez pas votre ordinateur jusquà ce que
tous les logiciels soient installés.
NOTE: Si lécran du Microtek Software
Installer napparaît pas, cliquez deux fois sur
«Poste de travail» sur le bureau de
Windows, licône du CD-ROM, et le fichier
«cdsetup.exe» pour lancer le programme
dinstallation.
C. Installez lapplication de retouche dimages
livrée avec le scanner.
D. Relancez votre ordinateur. Consultez la note
dans la colonne suivante.
MAC:
A. Installez lapplication de retouche dimages
livrée avec le scanner.
B. Placez le CD-ROM Microtek dans votre
lecteur CD-ROM et installez tous les
logiciels.
C. Relancez votre ordinateur. Consultez la note
ci-dessous.
NOTE: Une fois que votre ordinateur (PC ou
Macintosh) redémarre, le logiciel Microtek
essaie de détecter le votre scanner sur le
système. Puisque ceci est votre première
installation et que vous n'avez pas encore
connecté le scanner, ignorez simplement ce
message et passez à l'étape suivante.
Instale o software
PC:
A. Coloque o CD-ROM Microtek na unidade de
CD-ROM.
B. Siga as instruções na tela para instalar o
driver e o software. Não desligue seu
computador até que todo o software tenha
sido instalado.
Observação: Se a tela do Microtek
Software Installer n¦o surgir
automaticamente, dê um clique duplo nos
seguintes itens, um depois do outro: Meu
Computador na sua área de trabalho do
Windows; o ícone CD-ROM; e, finalmente,
o arquivo cdsetup.exe para iniciar o
programa instalador.
C. Instale o aplicativo do software de edição
de imagens que veio com o seu scanner.
D. Reinicie o computador. Veja a nota na
próxima coluna.
MAC:
A. Instale o aplicativo do software de edição
de imagens que veio com o seu scanner.
B. Coloque o CD-ROM Microtek na unidade de
CD-ROM e instale todos os componentes do
software.
C. Reinicie o computador. Veja a nota abaixo.
NOTA: Observe que após reiniciar o
computador (PC ou Macintosh), o software da
Microtek tentará localizar o scanner em seu
sistema. Como esta é a sua primeira instalação
e você ainda não conectou o scanner, ignore
esta mensagem e vá para a próxima etapa.
Energy Star Notice
As an ENERGY STAR Partner,
Microtek International, Inc. has
determined that this scanner meets
the ENERGY STAR guidelines for
energy efficiency.
D
ocum
entation
PC MAC
Unlock
B
A
PC
MAC
B
A
Use only power supplies (AC/DC adapters) listed below:
Voltage Manufacturer Model No.
100V to 120V 1. HIGH POWER HPW-1512A
2. LI SHIN LSE9801B12
3. DVE DSA-0151A-12
200V to 240V 1. HIGH POWER HPW-1512B
2. LI SHIN LSE9801B12
3. DVE DSA-0151A-12

Place the scan material
A. Place the original to be scanned on the
scanner bed.
B. The top end of the original should be
positioned towards the front end of the
scanner with the surface to be scanned
facing down.
Launch ScanWizard 5
To launch ScanWizard 5 as a stand-alone
program, double-click the ScanWizard 5 icon
on your desktop.
By default, the scanner will detect the settings
under Original, Scan Type and Purpose; and
automatically perform a fast preview of your
image based on those settings.
Select preferences
You can use the following tool buttons to
change the settings according to your
preferences.
Original defines category of the original (scan
material).
Scan Type selects output image type (color,
gray, or B&W).
Purpose defines image resolution to match
your target application.
NOTE: Click the Scale Output, Adjust, and
Reset buttons if you need to make further
adjustments.
678
A
For More Help...
If you experience problems with installation,
refer to the Troubleshooting file in the Techinfo
folder on your Microtek CD- ROM.
For more information on operating your scanner
with ScanWizard 5, launch your Internet
browser to further view the software manual
(in HTML format). Alternatively, PC users can
also view the same manual directly from the
Microtek CD-ROM Installer window by simply
double-clicking the View Manual button.
?
Scan your material
A. Click the Scan to button from the
ScanWizard 5 Control Panel.
B. When the Save As dialog box appears,
specify the folder location, a file name,
and the format for the output image,
then click Save. The image is then
scanned and saved to the specified
location.
Send image to application after saving:
If this option is checked, the scanned image
is saved first, then automatically delivered
to an image-editing software, an e-mail
editor, or a web browser as indicated in the
destination box.
9
Scanner Button Controls
The ScanMaker 4800 is equipped with five
scanner buttons, providing quick access to the
most frequently used functions. These buttons are
Scan, Copy, E-mail, OCR , and Scan-to-Web. The
parameters for each button can be set through the
Microtek Scanner Configuration (MSC) utility.
(NOTE: You need to exit ScanWizard 5 before
accessing the MSC utility).
To launch the MSC utility, you can either: (For
PCs) Go through the Windows menu -- click Start,
Programs, ScanWizard 5, MSC; or (For PCs or
Macs) Double-click the MSC icon on your
desktop. When the MSC panel appears, click any
of the 5 tabs to specify the Scan settings
accordingly. (For detailed information, refer to the
online help in the Microtek Scanner Configuration
Utility software).
Scan
Captures images that can be saved as files or
sent to an image-editing application for further
processing.
Copy
Scans the image and sends it to your printer.
E-mail
Scans the image and delivers it directly to your
e-mail editor.
OCR
Scans a text document, converts, and saves it
in text file format. File may be immediately
edited if configured in the MSC utility.
Scan-to-Web
Scans an image and sends the output to a
website. Your default browser will open and
display the captured image.
Placer le matériel à scanner
A. Placez une image sur le scanner.
B. Le sommet de loriginal devrait être orienté
vers le haut du scanner avec la surface à
scanner contre le verre.
Lancer ScanWizard 5
Pour lancer ScanWizard 5 comme programme
indépendant, cliquez deux fois sur licône
ScanWizard 5 sur le bureau.
Par défaut, le scanner détectera les paramètres
sous Original, Type et But; et effectuera
automatiquement un «aperçu» de limage
selon ces paramètres.
Sélectionner les préférences
Vous pouvez utiliser ces boutons pour changer
les paramètres selon vos préférences.
Original définit les catégories de loriginal
(matériel de scanage).
Type de scanage sélectionne le type dimage
de sortie (couleur, gris, ou noir et blanc).
But définit la résolution de limage pour
correspondre à lapplication cible.
Note: Cliquez sur les boutons Echelle, Ajuster,
et Rétablir pour faire dautres ajustements.
Scanner
A. Cliquez sur le bouton Scanner vers dans
le panneau de contrôle ScanWizard 5.
B. Quand la boîte de dialogue Enregistrer
sous apparaît, spécifiez la location du
dossier, un nom de fichier, et le format
de limage de sortie, et cliquez sur
Enregistrer. Limage est scannée et
enregistrée dans la location spécifiée.
Envoyer limage à lapplication après
lenregistrement:
Si cette option est cochée, limage scannée
est enregistrée et délivrée automatiquement
à votre logiciel de retouche dimages, un
programme de messagerie, ou un navigateur
Web comme indiqué dans la zone de
destination.
Contrôles des boutons du scanner
Le ScanMaker 4800 est équipé avec cinq boutons
sur le panneau avant offrant un accès rapide aux
fonctions utilisées le plus fréquemment. Ces
boutons sont Scanner, Copier, Courrier, OCR, et
WWW. Les paramètres pour chaque bouton
peuvent être définis avec lutilitaire Microtek
Scanner Configuration (MSC). (NOTE: Vous
devez quitter ScanWizard 5 avant daccéder à
lutilitaire MSC).
Pour lancer lutilitaire MSC, vous pouvez soit:
(Pour PC) Utiliser le menu Windows cliquez sur
Démarrer, Programmes, ScanWizard 5, MSC; ou
(Pour PC ou Mac) Cliquer deux fois sur licône
MSC sur le bureau. Quand le panneau MSC
apparaît, cliquez sur un des 5 onglets pour
spécifier les paramètres de scanage voulus. (Pour
des informations détaillées, veuillez consulter
laide en-ligne dans le programme Microtek
Scanner Configuration Utility).
Scanner
Capture des images qui peuvent être
enregistrées sous un fichier ou passées à une
application de retouche dimages pour futur
traitement.
Copier
Scanne limage et lenvoie à limprimante.
Courrier
Scanne limage et la délivre directement à
votre programme de messagerie.
OCR
Scanne, convertit et enregistre un document
en format texte. Le fichier peut être édité
immédiatement sil est configuré dans
lutilitaire MSC.
WWW
Scanne une image et lenvoie à un site Web.
Votre navigateur affiche limage capturée.
Coloque o material a ser
digitalizado
A. Coloque a imagem a ser digitalizada na
superfície do scanner.
B. A extremidade superior do original deve ser
orientada na direção da extremidade final
do scanner com a superfície a ser
digitalizada voltada para baixo.
Acione o ScanWizard 5
Para iniciar o ScanWizard 5 como um programa
autônomo, dar um clique duplo no ícone
ScanWizard 5 na sua área de trabalho; ou
Por padrão, o scanner detectará as
configurações de Original, Tipo de digitalização
e Propósito; e exibirá automaticamente uma
visualização rápida da imagem com base nas
configurações.
Selecione as preferências
Você pode usar os botões da ferramenta
seguinte para alterar as configurações, de
acordo com as suas preferências.
Original - define a categoria do original
(material a ser digitalizado).
Scan Type seleciona o tipo da imagem de
saída (colorida, cinza ou P&B).
Purpose define a resolução da imagem para
corresponder ao seu aplicativo alvo.
Observação: Clique nos botões Scale Output,
Adjust, and Reset se você precisar fazer outros
ajustes.
Digitalize o material
A. Clique no botão Scan to no Painel de
Controle ScanWizard 5.
B. Quando a caixa de diálogo Salvar como
aparecer, especifique o local da pasta,
um nome de arquivo e o formato da
imagem de saída e clique em Salvar. Em
seguida, a imagem será digitalizada e
salva no local especificado.
Enviar imagem para o aplicativo após a
gravação:
Se esta opção estiver marcada, a imagem
digitalizada será salva inicialmente e, em
seguida, enviada automaticamente para um
software de edição de imagens, um editor
de correio eletrônico ou um navegador de
Web, conforme indicado na caixa de
destino.
Controles dos botões do scanner
O ScanMaker 4800 é equipado com cinco botões
fornecendo acesso rápido às funções mais usadas.
Estes botões são Scan, Copy, E-mail, OCR e
Scan-to-Web. Os parâmetros para cada botão
podem ser definidos através do utilitário Microtek
Scanner Configuration (MSC). (OBS.: É preciso
sair do ScanWizard 5 antes de acessar o utilitário
MSC).
Para iniciar o utilitário MSC, você poderá: (Para
PCs) Ir através do menu Windows - clique em
Start, Programs, ScanWizard 5, MSC; ou (Para
PCs ou Macs) Dar um clique duplo no ícone MSC
na sua área de trabalho. Quando o painel MSC
aparecer, clique em qualquer um dos 5 tabs para
especificar as configurações do botão Scan dessa
maneira. (Para obter informações detalhadas,
consulte a ajuda online no software Microtek
Scanner Configuration Utility).
Scan
Captura as imagens que podem ser salvas
como arquivos ou enviadas para um aplicativo
de edição de imagens para processamento
posterior.
Copy
Digitaliza a imagem e a envia para a
impressora.
E-mail
Digitaliza a imagem e a direciona diretamente
para o seu editor de e-mail.
OCR
Digitaliza um documento de texto, o converte e
salva no formato texto. O arquivo pode ser
editado imediatamente se configurado no
utilitário MSC.
Scan-to-Web
Digitaliza uma imagem e a envia para um site
na Web. O seu navegador padrão abrirá e a
imagem obtida será exibida.
Prepare el material que desea
digitalizar
A. Coloque el original que desea digitalizar en
la bandeja del escáner.
B. El parte superior del original debe estar
orientado hacia la parte frontal del escáner,
con la cara a digitalizar boca abajo.
Inicie ScanWizard 5
Para iniciar ScanWizard 5 como programa
independiente, haga doble clic en el icono
ScanWizard 5 del escritorio.
De manera predeterminada, el escáner
detectará las opciones de Original, Tipo de
digitalización y Finalidad y realizará
automáticamente una vista previa rápida de
la imagen en función de estos parámetros.
Seleccione las preferencias
Puede usar los siguientes botones de
herramientas para modificar las opciones de
acuerdo con sus preferencias.
Original: Define la categoría del original (el
material de digitalización).
Tipo de digitalización: Selecciona el tipo de
imagen que se obtendrá (color, grises o blanco
y negro).
Finalidad: Define la resolución de la imagen
para que se ajuste a la aplicación utilizada.
Nota: Haga clic en los botones Escala, Ajustar
y Restaurar si desea modificar otras opciones.
Digitalizar materiales
A. Haga clic en el botón Digitalizar a desde
el Panel de control de ScanWizard 5.
B. Cuando aparezca el cuadro de diálogo
Guardar como, especifique la ubicación
de la carpeta, el nombre del archivo y el
formato de la imagen y haga clic en
Guardar. La imagen se digitalizará y se
guardará en la ubicación especificada.
Enviar la imagen a una aplicación después
de guardar:
Si está activada esta opción, la imagen
digitalizada se guardará y, a continuación, se
enviará automáticamente a un programa de
edición de imágenes, a un editor de e-mail o
a un navegador de Internet, en función de la
opción indicada en el campo Destino.
Controles de botón del escáner
El escáner ScanMaker 4800 posee cinco botones
que proporcionan un acceso rápido a las funciones
que se utilizan con más frecuencia. Estos botones
son Digitalizar, Copiar, Correo electrónico, OCR y
Digitalizar para Web. Puede definir los parámetros
para cada botón con la utilidad Microtek Scanner
Configuration (MSC). (NOTA: debe salir de
ScanWizard 5 antes de acceder a la utilidad
MSC).
Para ejecutar la utilidad MSC puede seguir estos
pasos: Para PC: En el menú de Windows, haga
clic en Inicio, Programas, ScanWizard 5, MSC.
Para PC y Mac: haga doble clic en el icono MSC
del escritorio. Cuando aparezca el panel MSC,
haga clic en cualquiera de las 5 fichas para
especificar las opciones de digitalización que
desee. En la ayuda en pantalla del programa
Microtek Scanner Configuration Utility encontrará
información más detallada.
Digitalizar
Captura imágenes que pueden guardarse en
archivos o enviarse a una aplicación de edición
de imágenes para procesarlas posteriormente.
Copiar
Digitaliza la imagen y la envía a la impresora.
E-mail
Digitaliza la imagen y la envía directamente al
programa de correo electrónico.
OCR
Digitaliza un documento de texto, lo convierte
y lo guarda en formato de archivo de texto. El
archivo puede editarse inmediatamente si se ha
configurado la utilidad MSC.
Digitalizar para Web
Digitaliza una imagen y la envía a un sitio Web.
El navegador predeterminado mostrará la
imagen capturada.
Para obtener más información...
Si surgen problemas en la instalación, consulte
el archivo de solución de problemas que
encontrará en la carpeta Techinfo del CD-ROM
de Microtek.
Para obtener más información sobre la
utilización del escáner con ScanWizard 5, inicie
su navegador de Internet para ver el manual del
software (en formato HTML). Los usuarios de
PC pueden ver directamente el mismo manual
desde la ventana del programa de instalación
del CD-ROM de Microtek haciendo doble clic
en el botón «View Manual».
Pour plus daide...
Si vous avez des problèmes avec
linstallation, veuillez consulter le fichier
Troubleshooting dans le dossier Techinfo sur
votre CD Microtek.
Pour plus dinformations sur lopération de
votre scanner avec ScanWizard 5, veuillez
lancer votre navigateur Internet pour lire le
manuel du logiciel (en format HTML). Les
utilisateurs PC peuvent aussi visualiser le
manuel directement de la fenêtre du
Microtek CD-ROM Installer en cliquant deux
fois sur le bouton «View Manual».
Para obter mais ajuda...
Se você tiver problemas com a instalação,
consulte o arquivo de soluções de problemas na
pasta Techinfo no CD- ROM Microtek.
Para obter mais informações sobre como usar o
scanner com ScanWizard 5, acione o navegador
de Internet para visualizar o manual do software
(em formato HTML). Alternativamente, os
usuários de PC também podem visualizar o
mesmo manual diretamente da janela Instalador
do CD-ROM Microtek através de um simples duplo
clique no botão View manual .
Scan
E-mail
Copy
OCR
Scan-to-Web
9A
PC MAC
9B
-
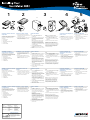 1
1
-
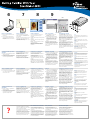 2
2
Microtek ScanMaker 4800 Guia de usuario
- Tipo
- Guia de usuario
- Este manual também é adequado para
em outras línguas
- español: Microtek ScanMaker 4800 Guía del usuario
- français: Microtek ScanMaker 4800 Mode d'emploi
- English: Microtek ScanMaker 4800 User guide