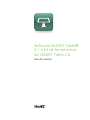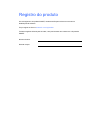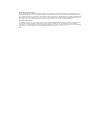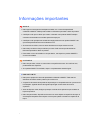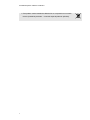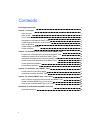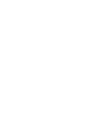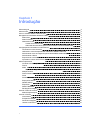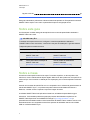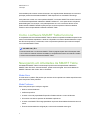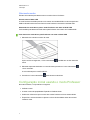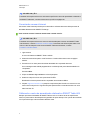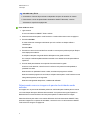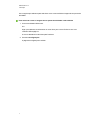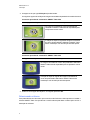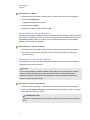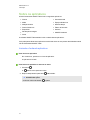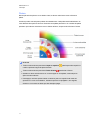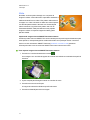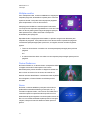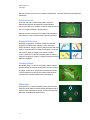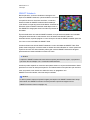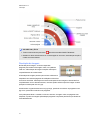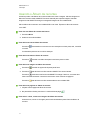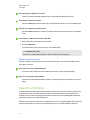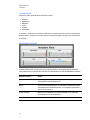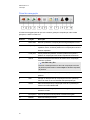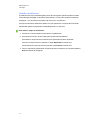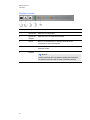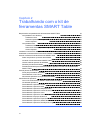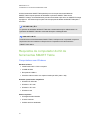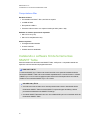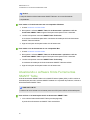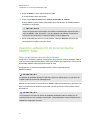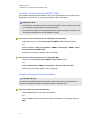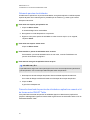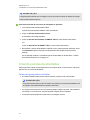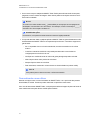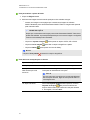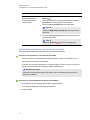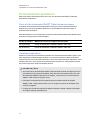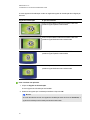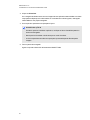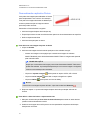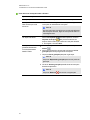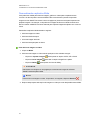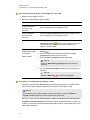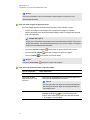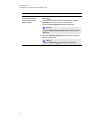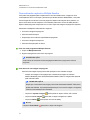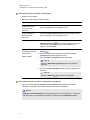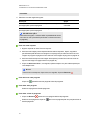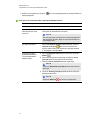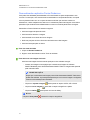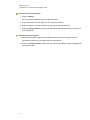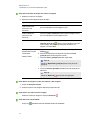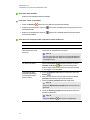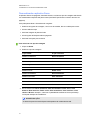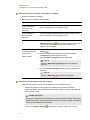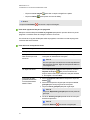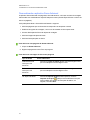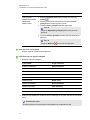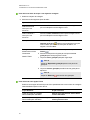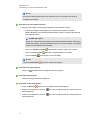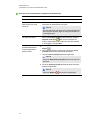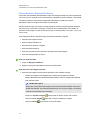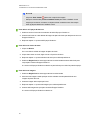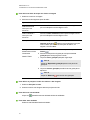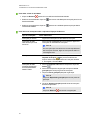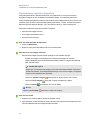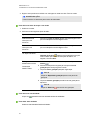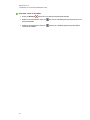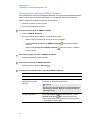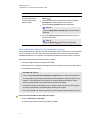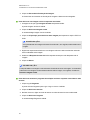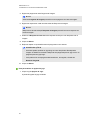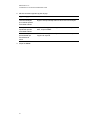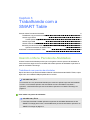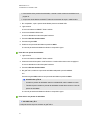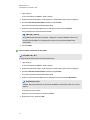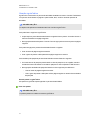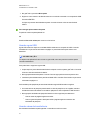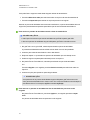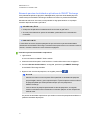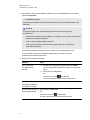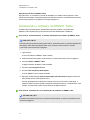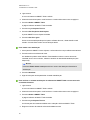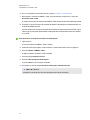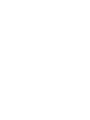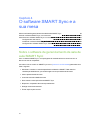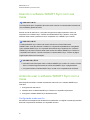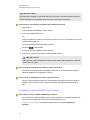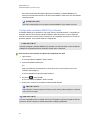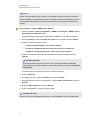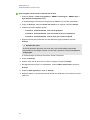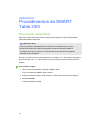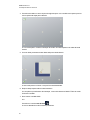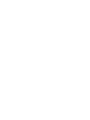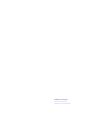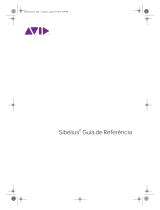SMART Technologies Table 442i Guia de referência
- Categoria
- Leitores de MP3 / MP4
- Tipo
- Guia de referência
Este manual também é adequado para

Software SMARTTable®
3.1 e kit de ferramentas
do SMARTTable 2.6
Guia do usuário

Registro do produto
Se você registrar o seu produto SMART, receberá notificações sobre novos recursos e
atualizações de software.
Faça o registro on-line em smarttech.com/registration.
Tenha as seguintes informações em mãos, caso precise entrar em contato com o Suporte da
SMART.
Número de série:
Data da compra:

Informações sobre marcas comerciais
SMARTTable, SMARTBoard, SMARTNotebook, SMARTDocumentCamera, SMARTSync, SMART Exchange, smarttech, o logotipo da SMART e todos os
slogans da SMART são marcas comerciais ou registradas da SMART Technologies ULC nos EUA e/ou em outros países. Windows é marca registrada ou marca
comercial da Microsoft Corporation nos EUA e/ou em outros países. Mac, Mac OSe OS X são marcas registradas da Apple Inc., registradas nos Estados Unidos e
em outros países. Intel, Intel Core e Pentium são marcas comerciais ou marcas registradas da Intel Corporation ou de suas subsidiárias nos Estados Unidos e em
outros países. Todos os outros produtos de terceiros e nomes de empresas podem ser marcas comerciais de seus respectivos proprietários.
Informações de direitos autorais
© 2013 SMARTTechnologiesULC. Todos os direitos reservados. Nenhuma parte desta publicação pode ser reproduzida, transmitida, transcrita, armazenada em
um sistema de recuperação ou traduzida para qualquer idioma, de qualquer forma ou por qualquer meio, sem a permissão prévia por escrito da SMART
Technologies ULC. As informações contidas neste manual estão sujeitas a alterações sem aviso prévio e não representam um compromisso por parte da SMART.
Este produto e/ou o seu uso está coberto por uma ou mais das seguintes patentes norte-americanas. www.smarttech.com/patents
10/2013

i
Informações importantes
A V I S O
l Não seguir as instruções de instalação enviadas com o centro de aprendizado
colaborativo SMARTTable® pode resultar em ferimentos pessoais e danos ao produto.
l Certifique-se de que os cabos que cruzam o chão até o seu produto SMART estejam
corretamente amarrados e marcados para evitar tropeços.
l Certifique-se de que haja uma tomada de energia próxima ao seu produto SMART e de
que ela esteja facilmente acessível durante o uso.
l Se a mesa tiver rodízios, trave-os antes de deixar as crianças usarem a mesa.
l Não suba (nem deixe crianças subirem) na mesa. Subir na mesa pode resultar em
ferimentos pessoais e danos ao produto.
l Para reduzir o risco de incêndio ou choque elétrico, não exponha o produto SMART à
chuva ou à umidade.
C U I D A D O
l Não coloque cabos, caixas ou outros itens na superfície da mesa. Se você fizer isso,
poderá arranhar a superfície.
l Se o produto SMART for molhado, seque-o completamente antes de ligá-lo.
I M P O R T A N T E
l Não opere o projetor do centro de aprendizado colaborativo SMARTTable 230i em
ambientes acima de 10.000' (3.000 m) do nível do mar.
l A superfície da mesa não responde ao toque até que o computador termine o processo de
inicialização. Aguarde de 30 a 60 segundos após ligar a mesa antes de tocar na
superfície.
l Antes de limpar a mesa, desligue-a para que você não inicie aplicativos por acidente ao
limpar a superfície.
l Não coloque teclados, dispositivos de mouse ou outros objetos na superfície de toque. A
câmera pode interpretar esses objetos como toques quando colocados na superfície de
toque.

I N F O R M A Ç Õ E S I M P O R T A N T E S
ii
l Este produto contém baterias de célula de lítio no computador e no controle
remoto (material de perclorato — manuseio especial pode ser aplicável).

iii
Conteúdo
Informações importantes i
Capítulo 1: Introdução 1
Sobre este guia 2
Sobre a mesa 2
Como o software SMARTTable funciona 3
Navegando em Atividades da SMARTTable 3
Configuração inicial usando o modo Professor 4
Sobre os aplicativos 10
Usando o Álbum de recortes 17
Usando o Sinfonia 18
Capítulo 2: Trabalhando com o kit de ferramentas SMARTTable 23
Requisitos de computador do Kit de ferramentas SMARTTable 24
Instalando o software Kit de ferramentas SMARTTable 25
Atualizando o software Kit de Ferramentas SMARTTable 26
Usando o software Kit de ferramentas da SMARTTable 27
Criando pacotes de atividades 30
Personalizando aplicativos 34
Capítulo 3: Trabalhando com a SMARTTable 71
Usando o Menu Pacotes de Atividades 71
Atualizando o software da SMARTTable 79
Capítulo 4: O software SMARTSync e a sua mesa 83
Sobre o software de gerenciamento de sala de aulaSMARTSync 83
Usando o software SMARTSync com sua mesa 84
Antes de usar o software SMARTSync com a mesa 84
Apêndice A: Procedimentos da SMART Table 230i 89
Orientando a superfície 89


Capítulo 1
1
Capítulo 1: Introdução
Sobre este guia 2
Sobre a mesa 2
Como o software SMARTTable funciona 3
Navegando em Atividades da SMARTTable 3
Modo Aluno 3
Modo Professor 3
Alternando modos 4
Usando uma unidade USB 4
Alternando do modo Aluno para o modo Professor sem uma unidade USB 4
Configuração inicial usando o modo Professor 4
Conectando a mesa à Internet 5
Calibrando o centro de aprendizado colaborativo SMART Table 442i 5
Selecionando como as imagens do pacote de atividades serão exibidas 6
Selecionando o idioma 8
Especificando o número de alunos 9
Ajustando o volume do alto-falante 9
Sobre os aplicativos 10
Iniciando e fechando aplicativos 10
Pintura 11
Mídia 12
Capturando imagens de sua SMARTDocumentCamera 12
Múltipla escolha 13
Pontos Dinâmicos 13
Soma 13
Soma Adicional 14
Espaços Dinâmicos 14
Quebra-cabeça 14
Especificar 14
SMART Notebook 15
Revelação de Imagem 16
Usando o Álbum de recortes 17
Modo de apresentação 18
Usando o Sinfonia 18
Instrumentos 19
Exibição de notação 19
Painel de navegação 20
Usando o metrônomo 21

C A P Í T U L O 1
Introdução
2
Opções musicais 22
Este guia é destinado a professores e desenvolvedores de aplicativos. Ele apresenta o software
SMARTTable e explica como usá-lo e personalizá-lo após a configuração inicial.
Sobre este guia
As informações contidas neste guia são aplicáveis aos centros de aprendizado colaborativo
SMARTTable 442i e 230i.
O B S E R V A Ç Ã O
Para obter informações sobre como configurar o centro de aprendizado colaborativo
SMARTTable ou seus acessórios, consulte as instruções de instalação e o guia de hardware
adequados para seu modelo de mesa.
Modelo Guia de instalação Guia de hardware
442i Instruções sobre a instalação da
SMARTTable 442i
(smarttech.com/kb/170315)
Guia do usuário do hardware da
SMARTTable 442i
(smarttech.com/kb/170308)
230i Instruções sobre a instalação da
SMARTTable 230i
(smarttech.com/kb/141081)
Guia do usuário do hardware da
SMARTTable 230i
(smarttech.com/kb/141190)
Sobre a mesa
A mesa tem uma superfície sensível ao toque. Tocando a superfície, os alunos podem criar,
selecionar, mover e redimensionar objetos digitais. Mais de um aluno pode tocar na superfície ao
mesmo tempo. Isso incentiva a colaboração e a cooperação, pois os alunos aprendem e brincam
juntos.
Usando uma conexão de rede Wi-Fi® com um computador com o software de gerenciamento de
sala de aula SMARTSync™, os professores podem observar as atividades dos alunos a
distância, controlar a mesa e capturar e imprimir a imagem da mesa.
O software SMARTTable inclui aplicativos interativos, atividades de aprendizado e jogos
educativos. Você também pode baixar quaisquer pacotes de atividades ou aplicativos da
SMART Table disponíveis no site SMARTExchange™ (exchange.smarttech.com) e
personalizar as atividades usando o kit de ferramentas da SMART Table. Instale e execute o kit
de ferramentas em seu computador e transfira os pacotes de atividades usando uma unidade
USB ou o software SMARTSync.

C A P Í T U L O 1
Introdução
3
Você também pode conectar a mesa à Internet e, em seguida, baixar diretamente em sua mesa
quaisquer pacotes de atividades da SMARTTable disponíveis no site SMARTExchange.
Você pode usar a mesa com outros produtos SMART, incluindo a SMARTDocumentCamera™
e o software de aprendizado colaborativo SMARTNotebook™, como parte de uma solução de
aprendizado geral. Por exemplo, você pode apresentar um novo conceito aos alunos em um
quadro interativo SMARTBoard® e pedir para que os alunos explorem a ideia em detalhes
usando o centro de aprendizado colaborativo SMARTTable.
Como o software SMARTTable funciona
O computador executa o software SMARTTable, a tela do computador é exibida na superfície da
mesa, os alto-falantes reproduzem o áudio do computador e as várias câmeras detectam o toque
dos alunos na superfície. Combinados, esses componentes permitem que os alunos interajam
com o software SMARTTable.
O B S E R V A Ç Ã O
Consulte Atualizando o software da SMARTTable na página79 para obter informações sobre
como verificar a versão do software instalado no computador da mesa e como baixar e instalar
a versão mais recente do software da SMARTTable.
Navegando em Atividades da SMARTTable
Atividades da SMARTTable é o software principal da centro de aprendizado colaborativo
SMARTTable. Ele inicia, automaticamente, quando a mesa é ligada. O menu Atividades da
SMARTTable tem dois modos: Aluno e Professor.
Modo Aluno
O modo Aluno é o padrão. Ele permite que os alunos iniciem aplicativos criados especificamente
para crianças em séries primárias.
Modo Professor
Esse modo permite que você faça o seguinte:
l Defina o número de alunos.
l Calibre a superfície.
l Acesse o menu de propriedades Expandir ou Redimensionar e o menu de idiomas.
l Sincronize e escolha os pacotes de atividades e aplicativos.
l Acesse o site SMARTExchange para baixar os pacotes de atividades diretamente em sua
mesa.
l Execute outras tarefas de configuração, conforme documentado neste guia.

C A P Í T U L O 1
Introdução
4
Alternando modos
Existem dois métodos para alternar entre os modos Aluno e Professor.
Usando uma unidade USB
O modo Professor é exibido quando você conecta uma unidade USB a um dos receptáculos
USB localizado fora de sua mesa. Saia do modo Professor removendo a unidade USB.
Alternando do modo Aluno para o modo Professor sem uma unidade USB
Você também pode alternar do modo Aluno para Professor sem inserir uma unidade USB.
Para alternar do modo Aluno para Professor sem uma unidade USB
1. Mantenha cinco dedos no centro da mesa.
Após cerca de 10 segundos, o ícone roda dentada é exibido em um dos cantos da
mesa.
2.
Mantendo a pressão dos dedos no centro da mesa, pressione o ícone roda dentada
com a outra mão.
O menu alterna para o modo Professor.
3.
Pressione o ícone roda dentada para voltar ao modo Aluno.
Configuração inicial usando o modo Professor
No modo Professor, você pode fazer o seguinte:
l Calibrar a mesa.
l Acessar o menu de propriedades Expandir ou Redimensionar.
l Selecionar o idioma em que os menus dos modos Professor e Aluno serão exibidos.
l Especificar o número de alunos e ajustar o volume do alto-falante antes de os alunos
usarem a mesa.

C A P Í T U L O 1
Introdução
5
O B S E R V A Ç Ã O
Para obter informações sobre como orientar a superfície do centro de aprendizado colaborativo
da SMARTTable 230i, consulte Orientando a superfície na página89.
Conectando a mesa à Internet
Conectar a mesa à Internet permite que você atualize o software da mesa e baixe pacotes de
atividades diretamente do SMARTExchange.
Para conectar a mesa à Internet usando uma conexão sem fio
O B S E R V A Ç Ã O
Para obter informações sobre como usar um cabo de rede para conectar uma SMARTTable
442i à Internet, consulte smarttech.com/kb/170308. Para obter mais informações sobre como
usar um cabo de rede para conectar uma SMARTTable 230i à Internet, consulte
smarttech.com/kb/170383.
1. Ligue a mesa.
O menu Atividades da SMART Table é exibido.
2. Alterne do modo Aluno para o modo Professor. Consulte Alternando modos na página
anterior.
3. Pressione o X no canto para sair na área de trabalho do computador da mesa.
Uma mensagem será exibida perguntando se você deseja sair para a área de trabalho do
computador.
Pressione Sim.
4. Clique em Iniciar e digite winver na caixa de pesquisa.
5. Selecione o arquivo winver.exe e pressione ENTER.
Detalhes do sistema operacional do computador da mesa são exibidos.
6. Vá para support.microsoft.com e pesquise o tópico da ajuda Visualizar e conectar-se com
redes sem fio disponíveis. Siga as instruções para encerrar a conexão da mesa com uma
rede local sem fio.
Calibrando o centro de aprendizado colaborativo SMART Table 442i
Sempre que usar as Atividades da SMART Table e você ou um aluno tocar na superfície da
mesa, um ponto branco deverá aparecer logo abaixo do ponto de toque. Se o ponto não se alinhar
com o ponto de toque, será necessário calibrar a mesa.

C A P Í T U L O 1
Introdução
6
O B S E R V A Ç Õ E S
l O tamanho e o formato do ponto branco dependem do tipo e do tamanho do contato.
l Para orientar o centro de aprendizado colaborativo SMARTTable 230i, consulte
Orientando a superfície na página89.
Para calibrar a mesa
1. Ligue a mesa.
O menu Atividades da SMART Table é exibido.
2. Alterne do modo Aluno para o modo Professor. Consulte Alternando modos na página4.
3. Pressione Calibrar.
A mesa exibe uma mensagem solicitando que você confirme se deseja calibrar a
visualização.
Pressione Sim.
4. Pressione o centro do alvo até ele ficar vermelho e mover para a próxima posição. Repita
essa etapa para cada alvo.
A exibição muda para a segunda tela de calibração e uma grade é exibida.
Um exemplo é exibido rapidamente demonstrando como desenhar na tela para calibrar a
superfície.
5. Use seu dedo para desenhar um espiral de forma horizontal na grade.
Conforme você desenha, a tinta fica azul. Conforme você preenche cada quadrado, o
quadrado fica verde.
Quando todos os quadrados ficarem verdes, uma barra de progresso é exibida.
Quando a barra de progresso é concluída, a exibição retorna para o modo Professor e uma
roda giratória aparece por 20 segundos.
Quando a roda giratória desaparece, a tabela está calibrada.
Selecionando como as imagens do pacote de atividades serão
exibidas
As imagens em um pacote de atividades podem ser otimizadas para visualização nas mesas
com uma relação de aspecto diferente da mesa atual. Você pode usar a opção Expandir ou
Redimensionar no modo Professor da mesa para expandir ou redimensionar a imagem.
Para obter informações sobre como versões diferentes do Kit de ferramentas SMARTTable
otimizam imagens em um pacote de atividades, consulte Como o kit de ferramentas SMART
Table otimiza as imagens na página34.

C A P Í T U L O 1
Introdução
7
Use o seguinte procedimento para selecionar como a mesa exibirá as imagens de um pacote de
atividades.
Para selecionar como as imagens de um pacote de atividades serão exibidas
1. Conecte a unidade USB à mesa.
OU
Siga o procedimento em Alternando do modo Aluno para o modo Professor sem uma
unidade USB na página4.
O menu é alterado do modo Aluno para Professor.
2. Pressione Configurações.
A página de configurações é exibida.

C A P Í T U L O 1
Introdução
8
3. Assegure-se de que a guia Exibição seja selecionada.
As seguintes opções de exibição de imagem são exibidas dependendo do modelo da mesa.
Centro de aprendizado colaborativo SMART Table 442i
Opção de exibição Descrição
As imagens otimizadas do centro de aprendizado
colaborativo SMARTTable 230i são expandidas para
se ajustarem a esse centro.
A relação do aspecto original das imagens otimizadas
do centro de aprendizado colaborativo SMARTTable
230i é mantida por meio da exibição de barras pretas.
Centro de aprendizado colaborativo SMART Table 230i
Opção de exibição Descrição
As imagens otimizadas do centro de aprendizado colaborativo
SMARTTable 442i são expandidas para se ajustarem a esse
centro.
A relação do aspecto original das imagens otimizadas do
centro de aprendizado colaborativo SMARTTable 442i é
mantida por meio da exibição de barras pretas.
4. Selecione uma opção de exibição e, em seguida, pressione OK.
Selecionando o idioma
Você pode selecionar o idioma em que o menu do modo Professor e Aluno aparece ao instalar o
software SMARTTable. Você pode usar o modo Professor para alterar o idioma após concluir a
instalação do software.

C A P Í T U L O 1
Introdução
9
Para selecionar o idioma
1. Alterne do modo Aluno para o modo Professor. Consulte Alternando modos na página4.
2. Pressione Configurações.
A página de configurações é exibida.
3. Pressione a guia Idioma.
4. Selecione um idioma na lista e pressione OK.
Especificando o número de alunos
A mesa pode responder a entradas de até oito estudantes simultaneamente. Antes que os alunos
usem a mesa, especifique o número de alunos que usarão a mesa. Isso altera várias opções em
Atividades da SMARTTable. Por exemplo, se você especifica três alunos, uma questão de
Múltipla escolha exigirá três respostas.
Para especificar o número de alunos
1. Alterne do modo Aluno para o modo Professor. Consulte Alternando modos na página4.
2. No controle Total de alunos, pressione + para aumentar ou pressione - para diminuir o
número de alunos.
Ajustando o volume do alto-falante
Você pode ajustar o volume dos alto-falantes da mesa para proporcionar um nível de audição
confortável para diversos ambientes.
D I C A
O centro de aprendizado colaborativo SMARTTable 442i tem quatro receptáculos USB que
podem ser usados para conectar os fones de ouvido à mesa. O centro de aprendizado
colaborativo SMARTTable 230i tem dois receptáculos USB que podem ser usados para
conectar os fones de ouvido à mesa.
Para ajustar o volume do alto-falante
1. Alterne do modo Aluno para o modo Professor. Consulte Alternando modos na página4.
2. Gire o ícone Controle de Volume no sentido horário para aumentar o volume e no sentido
anti-horário para diminuir o volume.
O B S E R V A Ç Ã O
Pressione o símbolo pequeno de alto-falante no canto do ícone para ativar ou desativar o
áudio.

C A P Í T U L O 1
Introdução
10
Sobre os aplicativos
O kit de ferramentas SMARTTable inclui os seguintes aplicativos:
l
Pintura
l
Mídia
l
Múltipla escolha
l
Pontos Dinâmicos
l
Especificar
l
Revelação de Imagem
l
Soma
l
Soma Adicional
l
Espaços Dinâmicos
l
Quebra-cabeça
l
Álbum de Recortes
l
Sinfonia
l SMART Notebook
O software SMARTTable também inclui a maioria desses aplicativos.
Você pode personalizar esses aplicativos e adicionar outros ao seu pacote de atividades usando
o kit de ferramentas SMARTTable.
Iniciando e fechando aplicativos
Para iniciar um aplicativo
No modo Aluno, pressione um ícone de aplicativo.
O aplicativo é iniciado.
Para fechar um aplicativo e retornar ao menu
1.
Pressione .
O botão se move para outro canto.
2.
Repita a etapa anterior para cada botão exibido.
O B S E R V A Ç Ã O
O número máximo de botões é quatro.

C A P Í T U L O 1
Introdução
11
Pintura
Nesse aplicativo de pintura com os dedos virtual, os alunos selecionam cores e efeitos na
paleta.
Os alunos podem usar até quatro paletas simultaneamente. Cada paleta está localizada em um
canto diferente da superfície da mesa. Pressione uma paleta para abri-la. Os controles da paleta
permitem que os alunos selecionem cores e efeitos de linhas, limpem a tela e fechem o Pintura.
D I C A S
l
Todos os alunos devem pressionar Limpar a superfície para limpar toda a superfície
e exibir a próxima imagem de plano de fundo.
l
Todos os alunos devem pressionar Fechar Pintura para fechar o Pintura.
l Quando um aluno seleciona uma cor ou outra opção em uma paleta, essa seleção se
aplica a todos os alunos.
l Para apagar, os alunos podem manter um dedo ou punho na superfície da mesa até
aparecer um círculo circundando-o, indicando que ele é um apagador e, em seguida,
arrastar o círculo sobre as áreas que eles desejam apagar.

C A P Í T U L O 1
Introdução
12
Mídia
No Mídia, os alunos podem interagir com conjuntos de
imagens e vídeos. Alunos discutem e aprendem arrastando e
redimensionando fotos e vídeos. Eles podem redimensionar
a imagem ou o vídeo colocando os dedos em cantos opostos
e os abrindo para aumentar o tamanho e os fechando para
reduzir o tamanho. Os professores podem usar o kit de
ferramentas SMARTTable para adicionar suas próprias
imagens e vídeos ou importar imagens do Gallery para o
aplicativo Mídia.
Capturando imagens de sua SMARTDocumentCamera
Os alunos podem usar uma SMARTDocumentCamera para capturar imagens diretamente para
esse aplicativo, onde poderão girá-las e redimensioná-las como quaisquer outras. Consulte o
Guia do usuário do hardware SMARTTable 230i (smarttech.com/kb/141190) para obter
informações sobre como conectar uma SMARTDocumentCamera à sua mesa.
Para capturar imagens de sua SMARTDocumentCamera
1.
Pressione o ícone da câmera de documentos .
Uma imagem com uma linha de opções de controle será exibida em cada lado da superfície
da mesa.
2. Ajuste a ampliação da imagem usando os controles de zoom.
3. Pressione a marca de verificação.
A imagem da câmera é exibida na superfície da mesa.
4. Pressione o botão X para fechar a imagem.

C A P Í T U L O 1
Introdução
13
Múltipla escolha
Com o Múltipla escolha, os alunos trabalham em equipe para
responder perguntas, arrastando a resposta para o centro da
superfície da tela. Você pode criar suas próprias perguntas
para complementar o currículo de sua turma.
Cada pergunta é exibida no centro da superfície da mesa,
com as possíveis respostas organizadas em círculo em volta
dela. Os alunos podem girar a imagem da pergunta para que
todos possam lê-la e, então, selecionar uma resposta
arrastando-a para a pergunta.
Dependendo das configurações selecionadas, o aplicativo exige formas diferentes para
responder às perguntas. Você pode escolher se os alunos devem responder às perguntas
corretamente para prosseguir para a próxima e, em seguida, escolher uma das seguintes
opções:
l Todos os alunos devem concordar com uma resposta para prosseguir para a próxima
pergunta
OU
l A maioria dos alunos deve concordar com uma resposta para prosseguir para a próxima
pergunta.
Pontos Dinâmicos
No Pontos Dinâmicos, os alunos devem corresponder rótulos
e imagens movendo os rótulos para o local correto
identificado pelos pontos amarelos no diagrama. Quando um
aluno coloca um rótulo no local correto, ele muda de cor.
Quando os alunos identificarem corretamente todas as partes
de um diagrama, o Pontos Dinâmicos exibirá a próxima
atividade.
Soma
No Soma, os alunos trabalham juntos para solucionar um
problema de matemática aleatório (por exemplo, 25 + 3)
movendo os objetos visuais, como blocos ou moedas, até o
centro da superfície ou pressionando a superfície com os
dedos durante alguns segundos. Os alunos podem mover um
bloco ou uma moeda arrastando-a pela superfície. Para girar
o objeto, basta posicionar dois dedos em lados opostos e
girá-los.
A página está carregando...
A página está carregando...
A página está carregando...
A página está carregando...
A página está carregando...
A página está carregando...
A página está carregando...
A página está carregando...
A página está carregando...
A página está carregando...
A página está carregando...
A página está carregando...
A página está carregando...
A página está carregando...
A página está carregando...
A página está carregando...
A página está carregando...
A página está carregando...
A página está carregando...
A página está carregando...
A página está carregando...
A página está carregando...
A página está carregando...
A página está carregando...
A página está carregando...
A página está carregando...
A página está carregando...
A página está carregando...
A página está carregando...
A página está carregando...
A página está carregando...
A página está carregando...
A página está carregando...
A página está carregando...
A página está carregando...
A página está carregando...
A página está carregando...
A página está carregando...
A página está carregando...
A página está carregando...
A página está carregando...
A página está carregando...
A página está carregando...
A página está carregando...
A página está carregando...
A página está carregando...
A página está carregando...
A página está carregando...
A página está carregando...
A página está carregando...
A página está carregando...
A página está carregando...
A página está carregando...
A página está carregando...
A página está carregando...
A página está carregando...
A página está carregando...
A página está carregando...
A página está carregando...
A página está carregando...
A página está carregando...
A página está carregando...
A página está carregando...
A página está carregando...
A página está carregando...
A página está carregando...
A página está carregando...
A página está carregando...
A página está carregando...
A página está carregando...
A página está carregando...
A página está carregando...
A página está carregando...
A página está carregando...
A página está carregando...
A página está carregando...
A página está carregando...
A página está carregando...
A página está carregando...
-
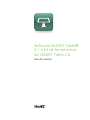 1
1
-
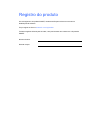 2
2
-
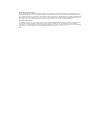 3
3
-
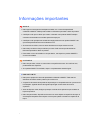 4
4
-
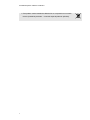 5
5
-
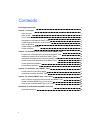 6
6
-
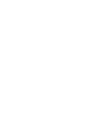 7
7
-
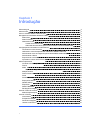 8
8
-
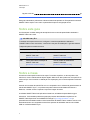 9
9
-
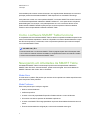 10
10
-
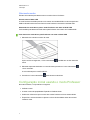 11
11
-
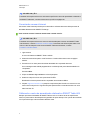 12
12
-
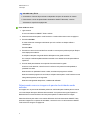 13
13
-
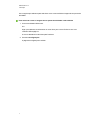 14
14
-
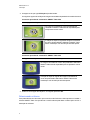 15
15
-
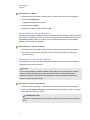 16
16
-
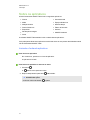 17
17
-
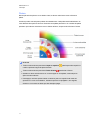 18
18
-
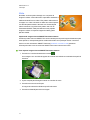 19
19
-
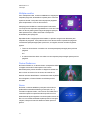 20
20
-
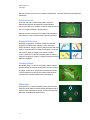 21
21
-
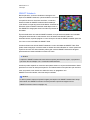 22
22
-
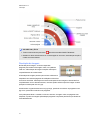 23
23
-
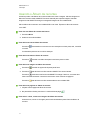 24
24
-
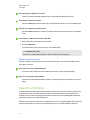 25
25
-
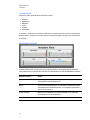 26
26
-
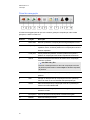 27
27
-
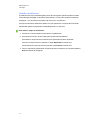 28
28
-
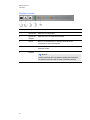 29
29
-
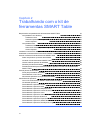 30
30
-
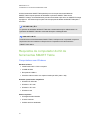 31
31
-
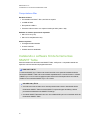 32
32
-
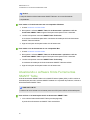 33
33
-
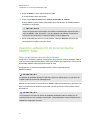 34
34
-
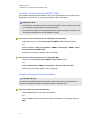 35
35
-
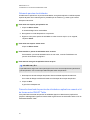 36
36
-
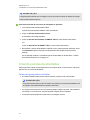 37
37
-
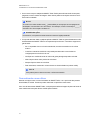 38
38
-
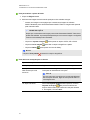 39
39
-
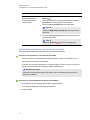 40
40
-
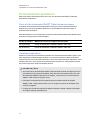 41
41
-
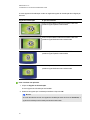 42
42
-
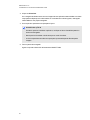 43
43
-
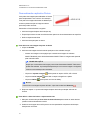 44
44
-
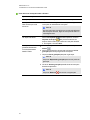 45
45
-
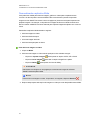 46
46
-
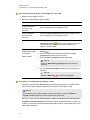 47
47
-
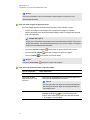 48
48
-
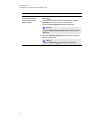 49
49
-
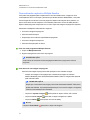 50
50
-
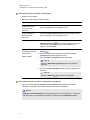 51
51
-
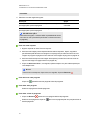 52
52
-
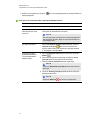 53
53
-
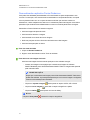 54
54
-
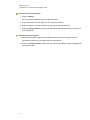 55
55
-
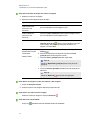 56
56
-
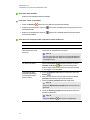 57
57
-
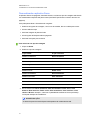 58
58
-
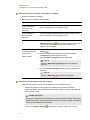 59
59
-
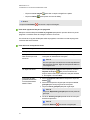 60
60
-
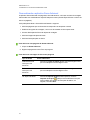 61
61
-
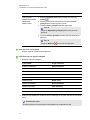 62
62
-
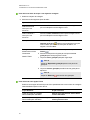 63
63
-
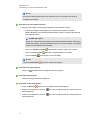 64
64
-
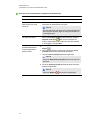 65
65
-
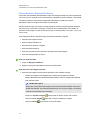 66
66
-
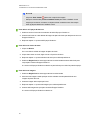 67
67
-
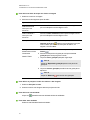 68
68
-
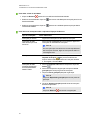 69
69
-
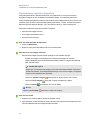 70
70
-
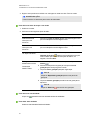 71
71
-
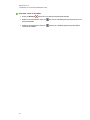 72
72
-
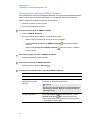 73
73
-
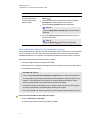 74
74
-
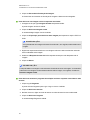 75
75
-
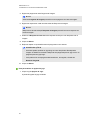 76
76
-
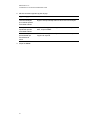 77
77
-
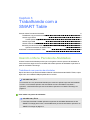 78
78
-
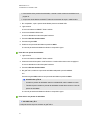 79
79
-
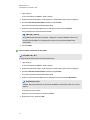 80
80
-
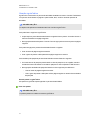 81
81
-
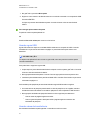 82
82
-
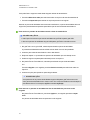 83
83
-
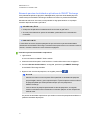 84
84
-
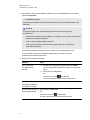 85
85
-
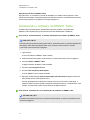 86
86
-
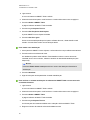 87
87
-
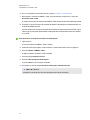 88
88
-
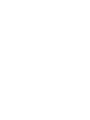 89
89
-
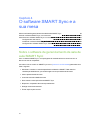 90
90
-
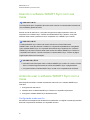 91
91
-
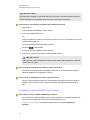 92
92
-
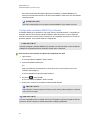 93
93
-
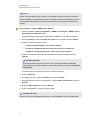 94
94
-
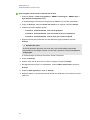 95
95
-
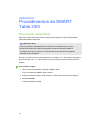 96
96
-
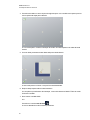 97
97
-
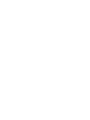 98
98
-
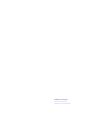 99
99
SMART Technologies Table 442i Guia de referência
- Categoria
- Leitores de MP3 / MP4
- Tipo
- Guia de referência
- Este manual também é adequado para
Artigos relacionados
-
SMART Technologies Sync 2011 Guia rápido
-
SMART Technologies Table 442i Guia de referência
-
SMART Technologies Sync 2010 Guia de usuario
-
SMART Technologies Sync 2011 Guia de usuario
-
SMART Technologies Sync 2010 Guia rápido
-
SMART Technologies Response 2011 Guia de referência
-
SMART Technologies Response LE Guia de referência
-
SMART Technologies Table 230i Guia de referência
-
SMART Technologies Response 2014 Guia de referência
-
SMART Technologies Response 2013 Guia de referência