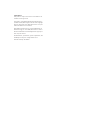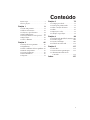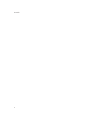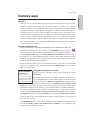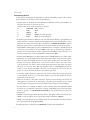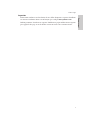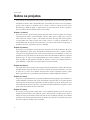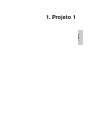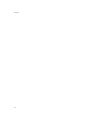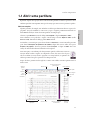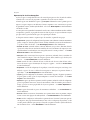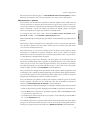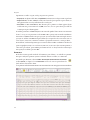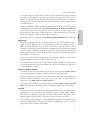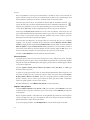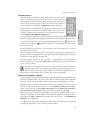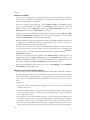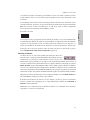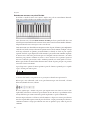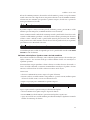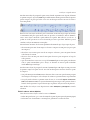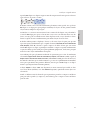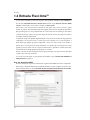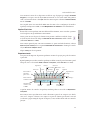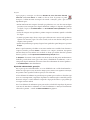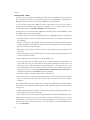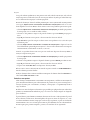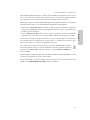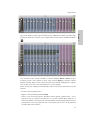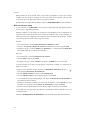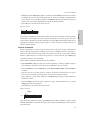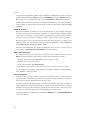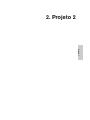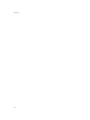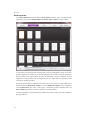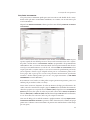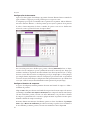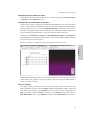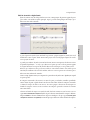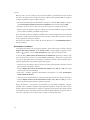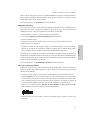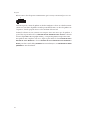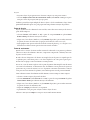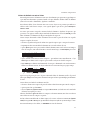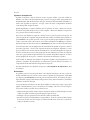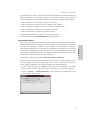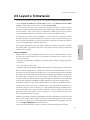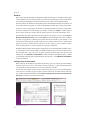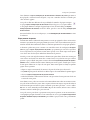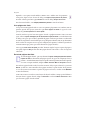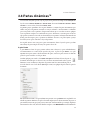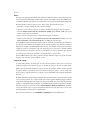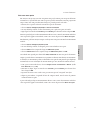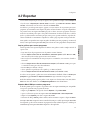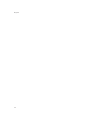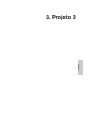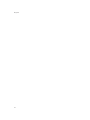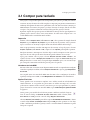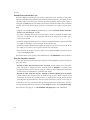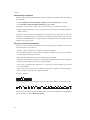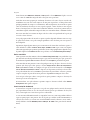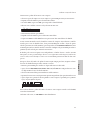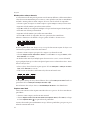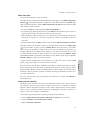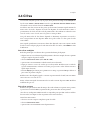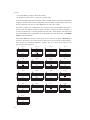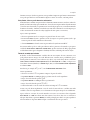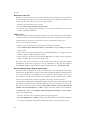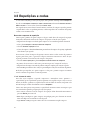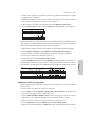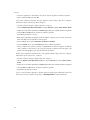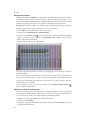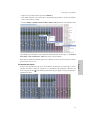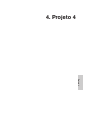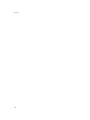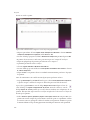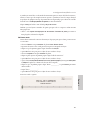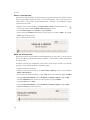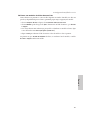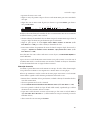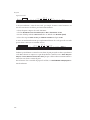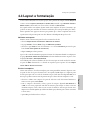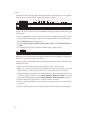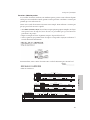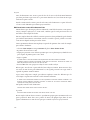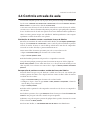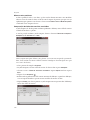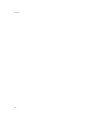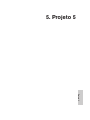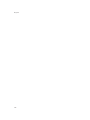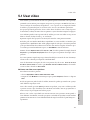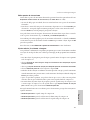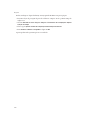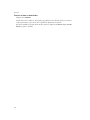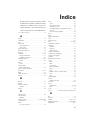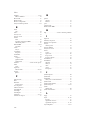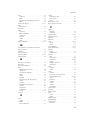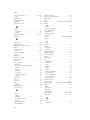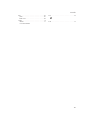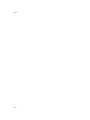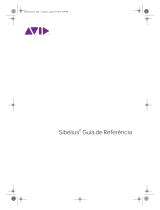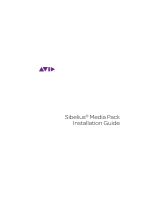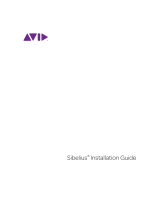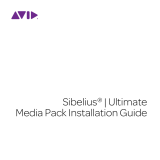Tutoriais

Legal Notices
This product is subject to the terms and conditions of a
software license agreement
This guide is copyrighted © 2014 by Avid Technology Inc.,
(hereafter "Avid"), with all rights reserved. Under copyright
laws, this guide may not be duplicated in whole or in part
without the written consent of Avid.
Avid, Sibelius and Scorch are registered trademarks of
Avid Technology, Inc. in the USA, UK and other countries.
All other trademarks are acknowledged as the property of
their respective owners.
Product features, specifications, system requirements, and
availability are subject to change without notice.
Tutorials writt en by Tom Cla rk e .

Conteúdo
3
Comece aqui . . . . . . . . . . . . . . . . . . . . . . . . . 5
Sobre os projetos. . . . . . . . . . . . . . . . . . . . . . 8
Projeto 1 9
1.1 Abrir uma partitura . . . . . . . . . . . . . . . 11
1.2 Editar e inserir notas . . . . . . . . . . . . . . 18
1.3 Seleções e cópia de música . . . . . . . . . 24
1.4 Entrada Flexi-time™ . . . . . . . . . . . . . . . 28
1.5 Inserção alfabética e nota por nota . . 32
1.6 Reprodução . . . . . . . . . . . . . . . . . . . . . . 38
1.7 Texto e dinâmica . . . . . . . . . . . . . . . . . 41
Projeto 2 45
2.1 Criação de novas partituras . . . . . . . . 47
2.2 Digitalização . . . . . . . . . . . . . . . . . . . . . 52
2.3 Claves, armaduras de clave e quiálteras. 56
2.4 Marcar uma partitura . . . . . . . . . . . . . 59
2.5 Layout e formatação. . . . . . . . . . . . . . . 65
2.6 Partes dinâmicas™ . . . . . . . . . . . . . . . . 69
2.7 Exportar. . . . . . . . . . . . . . . . . . . . . . . . . 73
Projeto 3 75
3.1 Compor para teclado. . . . . . . . . . . . . . . 77
3.2 Escrita para guitarra/violão . . . . . . . . . 79
3.3 Ideias e notação de bateria . . . . . . . . . . 81
3.4 Cifras . . . . . . . . . . . . . . . . . . . . . . . . . . . . 87
3.5 Repetições e codas. . . . . . . . . . . . . . . . . 92
3.6 Arranjos e reprodução . . . . . . . . . . . . . 95
Projeto 4 99
4.1 Configurando uma folha de exercício 101
4.2 Escalas e arpejos . . . . . . . . . . . . . . . . 106
4.3 Layout e formatação . . . . . . . . . . . . . 109
4.4 Controle em sala de aula. . . . . . . . . . 113
Projeto 5 117
5.1 Usar vídeo. . . . . . . . . . . . . . . . . . . . . . 119
5.2 Escrever música para imagens. . . . . 121
5.3 Adicionar uma trilha sonora
a um vídeo . . . . . . . . . . . . . . . . . . . . . 125
Índice 127

Conteúdo
4

Comece aqui
5
Comece aqui
Comece aqui
Atenção!
Ainda que você não goste de manuais, é necessário ler toda a introdução antes de usar o programa.
Também é fortemente recomendado que você analise, no mínimo, os primeiros três projetos do
total de cinco antes de começar qualquer trabalho sério por sua própria conta no Sibelius. O Sibelius
é de fácil aprendizagem e, em grande parte, autoexplicativo. No entanto, se não analisar os projetos,
você pode correr o risco de nunca descobrir algumas características básicas, especialmente se você
estiver acostumado com programas de notação musical que funcionam de diversas maneiras. Após
concluir os projetos (que devem levar apenas algumas horas), você será capaz de inserir, editar,
reproduzir e imprimir músicas simples e também saberá trabalhar com músicas mais complicadas.
Nesses tutoriais, pressupõe-se que você tem um conhecimento básico sobre como usar o computador
(mouse, teclado, menus e arquivos).
Guia de referência na tela
Os tópicos mais avançados são abordados individualmente no Guia de Referência do Sibelius, que
explica cada característica com todos os detalhes (com um
Glossário
de termos especiais).
Para iniciar o Guia de referência na tela, clique no botão da barra de ferramentas à direita ou
selecione
Arquivo
>
Ajuda
e clique no botão
Guia de Referência do Sibelius 7
(atalho
F1
ou
X?
).
Não é esperado que o Guia de Referência seja lido do início ao fim, porque a maioria das pessoas
usa apenas uma pequena proporção da notação musical. Você pode navegar pelas partes relevantes
do Guia de Referência do Sibelius como desejar.
O Guia de Referência também está disponível em formato impresso como um extra opcional. Para
comprá-lo, caso ainda não o tenha, visite a loja on-line da Avid (
shop.avid.com
) ou acesse a livraria
online de sua preferência.
Tipografia e referências cruzadas
Nomes de teclas do computador, menus e caixas de diálogo são escritos
desta forma
.
O modo principal de encontrar os comandos no Sibelius é através da faixa de
opções, uma ampla faixa de botões de comando que aparece no alto da tela, quando
clicamos e uma guia como
Arquivo
ou
Página Inicial
. Cada guia descreve um
conjunto de comandos relacionados (
Entrada de notas
,
Notações
,
Texto
,
Layout
, etc.); ao clicar numa guia, a faixa de opções se transforma para mostrar os botões que permitem
usar aqueles comandos. Cada guia da faixa de opções contém um número de comandos relacionados.
Para descrever rapidamente como acessar algum comando específico, os tutoriais usam o seguinte
formato: "selecione
Página Inicial >
Instrumentos >
Adicionar ou remover
" significa "clique na
guia
Página Inicial
, procure pelo grupo
Instrumentos
e clique no botão
Adicionar ou remover
."
A faixa de opções é explicada detalhadamente nas páginas seguintes, portanto, se isto tudo lhe soa
misterioso, não se preocupe.
b2.1
Acidentes
significa "consulte o tópico Acidentes (no Guia de Referência do Sibelius)" (na tela,
selecionando
Arquivo > Ajuda >
Guia de Referência do Sibelius 7
,ou consultando o livro
impresso do Guia de Referência opcional).
Caixas do Guia de
Referência
Você encontrará caixas
como essa em todo o Guia
de Referência, com expli-
cações sobre diversas regras
de escrita e notação musical.

Comece aqui
6
Terminologia básica
A maior parte da terminologia de computadores a seguir será entendida por quase todos os leitores,
mas foi incluída caso um termo ou outro seja desconhecido:
*
Algumas teclas são nomeadas de forma diferente em diferentes teclados, particularmente no
Mac. Para este tutorial, as convenções são estas:
Símbolo no Mac Nome no Mac Equivalente no Windows
XCommand Ctrl
("Control")
xShift Shift
zOption Alt
RReturn Return
(no teclado principal)
EEnter Enter
(no teclado numérico)
*
O Sibelius é quase idêntico em Windows e Mac, mas onde existem diferenças, principalmente em
atalhos de teclado, a convenção de Windows é listada primeiro. Para obter mais informações sobre as
diferenças entre atalhos de teclado do Mac e do Windows,
bAtalhos de teclado
no Guia de
Referência, que lista todos os atalhos disponíveis. Os atalhos também são exibidos nos menus.
*
"Digite
Ctrl+A
ou
XA
" significa segure a tecla
Ctrl
(Windows) ou
X
(Mac) e digite
A
. Embora
A
esteja escrita como maiúscula, não aperte
Shift
a menos que seja informado especificamente
para fazê-lo. De forma similar, para atalhos padronizados como
Ctrl
+
?
ou
X?
onde ambos
/
e
?
existem na mesma tecla, você deve digitar
Ctrl
+
/
ou
X/
sem usar
Shift
.
*
De forma similar "
Alt
+clique ou
z
-clique" significa segure a tecla
Alt
(Windows) ou
z
(Mac) e clique.
*
No Windows,
clicar
em algo significa mover a seta do mouse sobre o objeto e clicar com o botão
esquerdo
.
Clicar com o botão direito
significa apontar com a seta do mouse em algo e clicar com o botão
direito
.
*
No Mac,
clicar
em algo significa mover a seta do mouse sobre o objeto e clicar com o botão
esquerdo
do mouse, caso tenha. Se estiver usando um modelo de mouse mais antigo com apenas
um botão, use este botão único.
Ctrl
-clique
significa manter a tecla
Control
pressionada no
teclado (às vezes, descrita como
Ctrl
) e clicar com o botão esquerdo ou com o botão único do
mouse. Se o mouse tiver um botão direito, basta utilizá-lo para clicar.
*
Arrastar
algo significa apontar este objeto com a seta do mouse e depois clicar
e manter pressionado
o botão esquerdo do mouse (ou o botão único do Mac) ao movê-lo. Para terminar de arrastar,
apenas solte o botão do mouse.
*
Uma
caixa de diálogo
é uma janela com botões. Algumas caixas de diálogo estão dividas em
várias páginas e possuem
caixas de combinação
pop-up (Mac),
guias
nomeadas no topo ou uma
caixa de listagem
, na qual é possível clicar para alternar entre as
páginas
da caixa de diálogo.
*
O
teclado numérico
é o retângulo de números e outros caracteres que está na extremidade direita
do teclado de seu computador. (Notebooks, ou laptops, normalmente não possuem um teclado
numérico separado –
b1.27 Atalhos de teclado
no Guia de Referência para obter mais
informações).
*
"
Return
" é uma tecla larga à direita das teclas de letras. Em alguns teclados está nomeada como
"
Enter
" ou com um símbolo de seta especial, mas sempre a chamamos de
Return
.
*
"
Enter
" é uma tecla grande, no canto inferior direito do teclado numérico. Em alguns teclados
não está nomeada, mas ainda significa
Enter
.
A terminologia menos conhecida está no
Glossário
, no final do Guia de Referência.

Comece aqui
7
Comece aqui
Sugestões
Ficamos muito satisfeitos ao receber relatórios de erros, falhas de impressão e sugestões de melhorias
aos tutoriais e à Referência. Envie essas informações por e-mail para
.
Também gostaríamos de conhecer suas sugestões de melhorias no próprio Sibelius. Envie as sugestões
para a página de bate-papo no site do Sibelius ou entre em contato com a assistência técnica.

Comece aqui
8
Sobre os projetos
Esses tutoriais são constituídos de cinco projetos, que demorarão cerca de oito horas para serem
trabalhados do início ao fim. É recomendável que você trabalhe pelo menos com os três primeiros
projetos, uma vez que esses explicam todos os conceitos e recursos centrais que serão usados
diariamente no Sibelius. O quarto e o quinto projeto são mais centrados em recursos específicos,
mas você também deverá trabalhar com eles se tiver tempo.
Projeto 1 (2 horas)
Este projeto mostra como abrir uma partitura, apresenta a faixa de opções, explica como navegar
em uma partitura usando o painel Navegador e diversos atalhos para o teclado e para o mouse e
indica como fazer seleções e copiar e colar. Usando um arranjo da canção folk
Scarborough Fair
,
você aprenderá como editar e inserir notas usando o mouse, o teclado do computador e um
teclado MIDI, além de aprender como inserir letras. Você saberá como funciona a reprodução, e
aprenderá a marcar a sua partitura com texto e dinâmica.
Projeto 2 (2 horas)
Neste projeto, você aprenderá a recriar um excerto do Quarteto de cordas em Mi menor, Op. 83, de
Elgar, examinando as quatro partes instrumentais usando PhotoScore Lite e copiando e colando
essas partes em uma partitura recém-criada. Você aprenderá como criar mudanças na clave e na
armadura de clave, descobrirá como inserir notas mais avançadas incluindo quiálteras e explorará
diferentes tipos de objetos usados frequentemente para marcar partituras, como articulações,
linhas, ligaduras de prolongamento, ligaduras de expressão e texto. Você também conhecerá as
partes dinâmicas, e aprenderá como exportar gráficos a partir do Sibelius.
Projeto 3 (2 horas)
Este projeto ensina as noções básicas de escrita para teclado, guitarra/violão e bateria, além de trazer
uma introdução à criação de símbolos de acorde e estruturas de repetição (incluindo 1ª e 2ª chave
de volta e D.S. ao coda). Você também descobrirá como ajustar a reprodução usando o painel
Mixer, e aprenderá a usar o painel Ideias para armazenar e reutilizar fragmentos de música.
Projeto 4 (1 hora)
Esse projeto é especialmente útil se você planeja produzir materiais pedagógicos para estudantes ou
ensinar utilizando o Sibelius na sala de aula, mas também será interessante se você quiser aprender
algumas técnicas avançadas para esquematizar e formatar produções musicais. Neste projeto, você
criará uma folha de exercício com escalas e aprenderá como aplicar indentações em pautas, ocultar
pautas vazias, alterar fontes de texto e muito mais.
Projeto 5 (1 hora)
Neste projeto será apresentada a janela Vídeo e serão exploradas algumas noções de escrita para
imagem, incluindo técnicas como Timecode, pontos de sincronismo e um plug-in para ajustar a
duração de uma seção da música. Usando um vídeo da série de animação
Mr. Bean
, você também
aprenderá como exportar uma faixa de áudio do Sibelius para adicioná-la como trilha sonora para
um vídeo em pacotes de edição como Avid Studio.

Projeto 1
1. Projeto 1

Projeto 1
10

1.1 Abrir uma partitura
11
Projeto 1
1.1 Abrir uma partitura
O primeiro capítulo deste projeto mostra como abrir uma partitura no Sibelius e percorrê-la. Você
também aprenderá como imprimir uma cópia do arranjo que vamos criar nos próximos capítulos.
Abrir um arquivo
Algumas partituras de exemplo estão incluídas no Sibelius para demonstrar diversos aspectos do
programa. Você pode modificá-los sem receios, já que os originais permanecem inalterados no
DVD-ROM de instalação. Vamos abrir uma partitura de exemplo agora.
Selecione a guia
Recente
na caixa de diálogo
Início rápido
e clique em
Projeto 1
e
Abrir
.
Como alternativa, você pode abrir o arquivo à moda antiga: selecione
Arquivo
>
Abrir
(atalho
Ctrl
+
O
ou
XO
). Uma caixa de diálogo padrão
Abrir
é exibida.
No Windows, você notará que a pasta aberta chama-se
Partituras
, e conterá um atalho para uma
pasta chamada
Exemplos de partituras do Sibelius
. Clique duas vezes no atalho, abra a pasta
Arquivos de projetos
, selecione a partitura chamada
Projeto 1
e clique em
Abrir
. Este é um
arranjo de uma balada tradicional chamada
Scarborough Fair
.
Como um aparte, você também pode abrir partituras quando o Sibelius não estiver em
execução. Basta localizar o arquivo no computador e clicar duas vezes sobre ele para
abri-lo no Sibelius (essa ação abrirá o programa, caso esteja fechado). As partituras do
Sibelius possuem ícones que se parecem com a imagem ao lado.
Depois de abrir a partitura
Scarborough Fair
, a música será exibida, com uma aparência mais ou
menos assim:
A faixa de
opções
Guias da
faixa de
opções Botão Ajuda
Abrir nova
guia
Trocar de guias
Barra de status Controles
de zoom
Botões de visualização
do documento
Registros de
informação
Barra de título
Botão para minimizar a
faixa de opções Botões da janela
Guias do
documento

Projeto 1
12
Apresentação da faixa de opções
A
faixa de opções
é a ampla faixa de botões de comando que aparece no alto da janela do Sibelius,
contendo todos os recursos do programa e organizados de acordo com suas funções.
A faixa de opções está dividida em 11 guias. A guia
Arquivo
é diferente das outras e permite que você
importe ou exporte arquivos em diferentes formatos, imprima, acesse características especiais
de aprendizado e ensino, obtenha ajuda detalhada – toda a
b 1. Guia Arquivo
no Guia de Referência
é dedicada a esse fim.
As outras guias estão organizadas basicamente de acordo com a ordem normalmente usada no trabalho
com partituras, portanto, ao progredir do início até o fim do projeto, você provavelmente avançará
por quase todas as guias da faixa de opções, da esquerda para a direita.
As dez guias restantes contêm os seguintes tipos de comandos, organizados em
grupos
:
*
Página inicial
: operações de configuração básica da partitura, como adicionar ou remover instrumentos
(pauta) e compassos, além de operações básicas de edição, incluindo ações na área de transferência e
os poderosos filtros do Sibelius –
b 2. Guia Página inicial
no Guia de Referência.
*Entrada de notas
: comandos relativos à inserção alfabética, nota por nota e Flexi-time, além de
operações de edição de notas (incluindo a mudança de vozes), ferramentas de composição como
expandir/reduzir e transformações como retrogradar, inverter e assim por diante –
b 3. Guia
Entrada de notas
no Guia de Referência.
*Notações
: todas as marcações básicas que não sejam notas (incluindo claves), armaduras de
clave, fórmulas de compasso, barras de compasso especiais, linhas, símbolos, tipos de cabeças de
nota, etc. –
b 4. Guia Notações
no Guia de Referência.
*Texto
: controles de estilo e tamanho de fonte, escolha de estilo do texto, além de letras, cifras,
marcas de ensaio e opções de numeração de compassos e páginas. – consulte
b 5. Guia Texto
no Guia de Referência.
*Reproduzir
: escolha da configuração de reprodução, controle de transporte, Live Tempo, Live
Playback e opções de como o Sibelius deve interpretar as marcações na partitura durante a
reprodução –
b 6. Guia Reproduzir
no Guia de Referência.
*Layout
: opções de configuração do documento, como tamanho da pauta e da página, espaçamento
de pauta, pautas ocultas, opções de Layout Magnético e controles de formatação –
b 7. Guia
Layout
no Guia de Referência.
*Aparência
: opções que afetam a aparência visual da partitura, incluindo escolha de configuração
pessoal, espaçamento entre notas, nomes de instrumentos, além de comandos para restaurar o
design, a posição ou outras propriedades de objetos na partitura –
b 8. Guia Aparência
no
Guia de Referência.
*Partes
: opções relacionadas às partes de instrumentos individuais –
b 9. Guia Partes
no
Guia de Referência.
*Revisão
: adiciona e revisa notas de comentário, cria e gerencia várias versões na partitura, compara
revisões e acessa vários plug-ins de verificação final –
b 10. Guia Revisão
no Guia de Referência.
*Exibir
: muda as configurações relacionadas à aparência de itens "invisíveis" (marcações que não
são impressas, mas proporcionam informações úteis sobre a configuração da partitura), oculta
ou exibe painéis adicionais para operações avançadas e organiza ou muda as janelas exibidas de
um documento aberto –
b 11. Guia Exibir
no Guia de Referência.

1.1 Abrir uma partitura
13
Projeto 1
Para saber mais sobre a faixa de opções,
b 1.22 Trabalhando com a faixa de opções
no Guia de
Referência. Por enquanto, vamos voltar para aprender sobre como percorrer uma partitura.
Movimentação na partitura
É possível mover-se de várias maneiras na partitura. A forma mais simples é arrastar a folha na tela com
o mouse. Para fazer isso, clique em uma área em branco no papel e arraste a página. Ao fazer isso,
você verá que a exibição no retângulo cinza do lado direito da tela também se move. Esse retângulo
chama-se Navegador e mostra uma exibição em miniatura de algumas páginas. O retângulo
branco no Navegador mostra qual porção da música está exibida na tela.
Se o Navegador não estiver aberto, ative-o selecionando
Exibir >
Painéis >
Navegador
(atalho
Ctrl
+
Alt
+
N
ou
zXN
) – consulte
Ocultar e mostrar painéis
abaixo.
Clique em qualquer lugar no Navegador para que a exibição vá instantaneamente para aquele trecho da
partitura.
Em alternativa, clique no retângulo branco do Navegador e arraste-o para fazer uma panorâmica
suave da janela na partitura. Esse efeito é muito atrativo e provoca a sensação de que uma câmera
está se movendo em uma partitura real.
Em partituras longas, se você arrastar o retângulo branco em direção ao lado esquerdo ou direito
do Navegador, a visualização da partitura continuará a mover-se para a direita ou esquerda.
Quanto mais você arrastar, mais rápido será o movimento pela partitura. Assim, você pode mover-
se continuamente por qualquer número de páginas.
Se você percorrer a partitura com o Navegador, verá que as páginas são colocadas lado a lado em
um suporte azul. Em partituras longas, as páginas são agrupadas em pares, como em uma partitura
aberta, para que você veja onde a virada de página acontecerá. Você pode mudar a apresentação
das páginas da partitura, para que sejam exibidas uma após a outra ou lado a lado, como páginas
simples ou duplas. Consulte
b 11. Guia Exibir
no Guia de Referência.
Não é possível arrastar o retângulo branco para além das bordas superior e inferior da página mostrada
no Navegador, para a esquerda da primeira página nem para a direita da última página. Entretanto,
é possível clicar no papel e arrastar a partitura para além dos limites da tela. Se fizer isso, clique em
qualquer lugar do Navegador para mostrar a partitura novamente.
Caso a movimentação pela partitura seja lenta, tente configurar a textura do papel e/ou do fundo
de toda a partitura e das partes em cores sólidas. Para obter dicas de mudanças na exibição do
Sibelius,
b 1.25 Configurações de exibição
no Guia de Referência.
Se você tem um mouse com uma roda de rolagem, você também pode utilizá-la para percorrer a partitura:
*
Deslize a roda para cima e para baixo, mantendo pressionado
Alt
ou
z
para mover a tela de uma vez
*
Pressione
Shift
e role a roda para mover a página para esquerda e direita; mantenha
Alt
pressionado
ou
z
para mover a uma tela por vez
*
Você também pode utilizar a roda do mouse para aplicar o zoom, mantendo pressionado
Ctrl
ou
X
– consulte
Ampliação
abaixo.
Você também pode percorrer a partitura usando atalhos de teclado. O Sibelius tem muitos atalhos
para que você execute ações usando uma tecla, em vez do mouse. Pode ser útil aprender atalhos de
teclado para as operações mais comuns, listadas em
b
Atalhos de teclado
no Guia de Referência.

Projeto 1
14
Experimente os atalhos a seguir, usados para percorrer a partitura:
*Page Up
(
8
em alguns teclados Mac) e
Page Down
(
9
no Mac) move a tela para cima ou para baixo
*Página inicial
(
4
no Mac) e
End
(
7
no Mac) move uma tela para esquerda ou para a direita, ou
uma página inteira caso esteja exibida em toda a sua largura.
*Ctrl
+
Home
ou
X4
e
Ctrl
+
End
ou
X7
direciona para a primeira ou última página (alguns
teclados Mac não possuem uma tecla
7
(
End
). Nesse caso, use
x4
para ir direto para uma tela
e
xX4
para ir para a última página).
No Sibelius, pressionar a tecla
Ctrl
ou
X
junto com outra tecla significa "fazer a mesma coisa com maior
alcance", ou seja, se você pressionar a tecla sem
Ctrl
ou
X
a operação será executada normalmente.
Pressionar a tecla
Ctrl
ou
X
faz com que a operação seja executada de forma mais ampla. Diversas
operações no Sibelius usam
Ctrl
ou
X
para realizar ações em grande escala, como mover notas ou
outros objetos (como texto), aumentar ou reduzir o espaçamento entre notas e assim por diante.
Provavelmente, a tecla mais importante que você usará no Sibelius é a
Esc
. A tecla
Esc
é a salvadora da
pátria em qualquer situação! Se você clicar em uma nota (ou em outro objeto em uma partitura) e
selecioná-la por acidente, pressione
Esc
para desmarcar tudo. Se desejar cancelar ou interromper
uma operação no Sibelius, pressione
Esc
.
Panorama
O Sibelius tem uma grande variedade de ferramentas para facilitar o seu trabalho na partitura.
Para que a exibição da partitura seja mais confortável durante o trabalho, use o Panorama.
Para mudar para Panorama, selecione
Exibir >
Visualização do documento >
Panorama
(atalho
Shift
-
P
), ou clique no botão
Panorama
na
barra de status
na parte inferior da
janela. O botão é mostrado à direita.
A sua partitura é exibida instantaneamente como um sistema único em uma página com extensão infinita:

1.1 Abrir uma partitura
15
Projeto 1
Ao usar Panorama, você poderá inserir a sua música sem que o Sibelius mova a página para cima e
para baixo, causando distrações. A partitura se moverá apenas da esquerda para a direita. Todos os
métodos de navegação discutidos funcionam da mesma forma em Panorama e na visualização
normal, exceto pelo Navegador, que não aparece em Panorama (uma vez que a partitura deixa de
ser exibida em páginas).
Este tipo de visualização é chamado de exibição de rolagem ou exibição de galeria em outros programas.
Desligue Panorama novamente selecionando
Exibir >
Visualização do documento >
Panorama
,
ou clicando novamente no botão da barra de status. Você poderá ter notado a margem azul
mágica, que exibe sempre a clave, a armadura de clave e o nome do instrumento para cada pauta,
sobrepostos na margem esquerda da visualização em Panorama.
Para mais informações sobre Panorama,
b
11.1 Visualização do documento
no Guia de referência.
Ampliação
Existem diversas maneiras de ajustar a ampliação da pauta, mas a maneira mais rápida é usar os
atalhos de teclado destinados para o efeito: digite
Ctrl
+
+
ou
X+
para aumentar o zoom, ou
Ctrl
+
–
ou
X–
para diminuir o zoom. Se alguma nota ou objeto estiver selecionado, o Sibelius
aumentará o zoom na parte selecionada. Tente clicar na primeira nota da pauta para vocais da partitura
de
Scarborough Fair
e aumentar o zoom. Observe que a porcentagem do fator de zoom mostrado
na lista suspensa também será alterada. Você pode selecionar um fator de zoom predefinido a partir da
lista ou digitar o seu próprio fator.
Se você tiver um mouse com um botão de rolagem, poderá aumentar e diminuir o zoom suavemente
pressionando
Ctrl
ou
X
e girando a roda para cima e para baixo.
Tente diminuir o zoom para que seja possível visualizar a página de música por completo. Depois
volte a porcentagem do fator de zoom para 100%, que é um valor conveniente para a maioria das
operações realizadas no Sibelius.
Ocultar e mostrar painéis
Se a sua tela começar a se tornar confusa,você pode usar as caixas de seleção em
Exibir >
Painéis
para ocultar qualquer painel do Sibelius, incluindo o navegador, que já foi discutido.
O Teclado numérico na parte inferior da tela é uma ferramenta indispensável para inserir notas,
acidentes, articulações, ligaduras e outras marcas, e pode ser mostrado ou ocultado ativando ou
desativando a opção
Exibir >
Painéis >
Teclado numérico
.
Você também pode esconder todos os painéis do Sibelius selecionando
Exibir >
Painéis >
Esconder
todos
. Clique no botão novamente para mostrar os painéis que estavam abertos anteriormente.
Versões
Ao trabalhar em uma peça de música, pode ser útil salvar diferentes versões da mesma partitura –
especialmente se você estiver fazendo uma experiência, ou quiser produzir arranjos diferentes
para a mesma peça. O Sibelius permite que você armazene todas as versões diferentes no mesmo
arquivo, para que seja possível voltar (ou avançar) no tempo ao longo da sua partitura.
Todos os arquivos de projeto em que você estará trabalhando nos tutoriais possuem diversas versões
diferentes, correspondentes aos cabeçalhos dos capítulos, permitindo que você veja a partir de
onde poderá começar a trabalhar com facilidade.

Projeto 1
16
Para ver rapidamente a versão que está sendo exibida, e visualizar as outras versões existentes no
arquivo, consulte as
Guias do documento
, localizadas abaixo da faixa. As abas permitem que sejam
abertas diferentes visualizações do mesmo documento dentro de uma única janela.
Abra novas guias com o botão
+
no lado direito da barra de guias do documento, mostrada
aqui. Ao clicar no botão será aberto um menu mostrando todas as visualizações disponíveis da
partitura atual, incluindo as versões. Esse menu também pode ser acessado clicando com
o botão direito (
Ctrl
-clique, no Mac) em qualquer lugar da barra de guias do documento.
Com exceção da
Versão atual
, nenhuma das versões salvas são editáveis. Assim sendo, não será
possível fazer nenhuma alteração na partitura, embora seja possível tocá-la, imprimi-la, selecionar
notas e objetos e copiar música a partir dela. Para visualizar outra versão, escolha-a a partir do
menu para abri-la em uma nova guia do documento.
Será necessária uma impressão dos arranjos finais de
Scarborough Fair
para ser consultada
enquanto o resto do projeto é concluído. Faça já a impressão. Selecione
Revisão > Versões >
Editar
versões
ou clique para abrir a caixa de diálogo
Editar versões
. A partir da lista de versões, selecione
1
Abrir um arquivo
, e clique em
Tornar atual
. O Sibelius perguntará se você deseja tornar essa versão a
versão atual, e fazer uma nova versão não editável da versão existente. Clique em
Sim
. Agora, você
deverá ver um arranjo completo de
Scarborough Fair
sem as pautas de cordas visíveis.
Consulte
b10.3 Versões
no Guia de referência para mais detalhes.
Foco nas pautas
A partitura que você acabou de criar na versão atual usa o recurso de Ênfase nas pautas do Sibelius
para ocultar as pautas nas quais você não está trabalhando no momento. Não será necessário trabalhar
em pautas de cordas em nenhum momento neste projeto, portanto vamos economizar papel ocultando
essas pautas na impressão!
Selecione
Layout >
Ocultar pautas >
Ênfase nas pautas
(atalho
Ctrl
+
Alt
+
F
ou
zXF
) para
desativar a Ênfase nas pautas.
As pautas de cordas que estavam ocultas são mostradas instantaneamente. Uma vez que não será
necessário trabalhar com elas, você deverá reativar a Ênfase nas pautas selecionando
Layout >
Ocultar pautas >
Ênfase nas pautas
. (Para saber se alguma pauta foi ocultada através deste
método, consulte a
barra de status
na parte inferior da janela, que deverá exibir a informação
"Ênfase nas pautas" quando o recurso estiver ativado.)
Para mais informações,
b7.4 Ênfase nas pautas
no Guia de referência.
Imprimir uma partitura
Selecione
Arquivo >
Imprimir
(atalho
Ctrl
+
P
ou
XP
) para consultar o painel
Imprimir
e gerar uma
visualização. Não se preocupe com todas as opções: basta clicar no botão
Imprimir
para imprimir
a sua partitura.
Dentro de alguns momentos, uma impressão de alta qualidade da partitura de
Scarborough Fair
sairá da sua impressora. Não perca essa impressão. Ela será usada para ler música brevemente,
quando abordarmos o tópico de inserção de nota.
Se você tiver algum problema,
b1.10 Impressão
no Guia de referência para obter ajuda.

1.1 Abrir uma partitura
17
Projeto 1
Para o próximo capítulo deste projeto, precisamos saber editar outra versão. Selecione
Revisão >
Versões >
Editar versões
novamente. Na lista de versões, selecione
2 Editar e inserir notas
e clique
em
Tornar atual
. O Sibelius perguntará se você deseja tornar essa versão a versão atual, e fazer uma
nova versão não editável da versão existente. Clique em
Sim
. Agora, você deverá ver um arranjo
incompleto de
Scarborough Fair
.

Projeto 1
18
1.2 Editar e inserir notas
Para concluir esta seção do projeto, é necessário já ter tornado a versão
2 Editar e inserir notas
na
Versão atual
(consulte acima). Se ainda não tiver feito, selecione
Revisão >
Versões >
Editar
versões
, selecione essa versão na lista e clique em
Torn ar atual
.
A maior parte das ações que você executar no Sibelius serão relacionadas à entrada de notas e à edição
do que foi inserido. O Sibelius permite que você insira música de diversas maneiras (digitalizando
páginas de música, tocando em um teclado ou guitarra/violão MIDI, colocando notas com o
mouse, abrindo arquivos de outros programas), porém, a forma mais rápida é usar o teclado do
computador e editar ao digitar.
A tecla Esc é sua melhor amiga
Antes de aprender a inserir e editar notas em uma partitura, lembra que mencionamos a tecla
Esc
como a salvadora da pátria? Bem, independentemente da forma de inserir ou editar música permitida
pelo Sibelius, a tecla
Esc
será sempre de grande importância. Ela pode ser usada em qualquer uma
das situações abaixo:
*
Ao adicionar notas com o mouse, pressione Esc para interromper a inserção de outras notas
*
Ao adicionar notas com o teclado do computador, pressione
Esc
para interromper a inserção de
qualquer outra nota e deixar selecionada a nota adicionada mais recentemente
*
Ao editar algum texto, pressione
Esc
para interromper a inserção ou exclusão de qualquer texto
e deixar o objeto selecionado
*
Se algum item estiver selecionado, pressione
Esc
para desmarcá-lo
*
Para interromper a reprodução da partitura executada pelo Sibelius, pressione
Esc
.
Você também pode clicar no botão esquerdo superior de qualquer layout de teclado – o que apresenta a
imagem do ponteiro de um mouse – para executar a mesma função (consulte
Teclado numérico
abaixo).
Percorrer notas
O Sibelius permite clicar em uma nota para selecioná-la (esse é o motivo para que a nota torne-se azul,
para que você possa editar ou fazer alterações), porém, a forma mais rápida de percorrer as notas é usar
o teclado do seu computador. É possível mover-se para frente e para trás a partir de uma nota ou pausa
usando as teclas
0
e
1
; para atingir a primeira nota ou pausa de um compasso, basta pressionar
Ctrl
+
0
ou
Ctrl
+
1
. Reparou? Esse é outro exemplo de como fazer a mesma coisa com maior alcance.
Também é possível usar a tecla
Tab
(acima de
Caps Lock
no teclado do computador) para avançar
pelos objetos anexados a uma pauta específica. A tecla
Tab
seleciona o primeiro objeto na página,
portanto, não é necessário usar o mouse. Experimente isso na partitura
Scarborough Fair
: certifique-se
de que nada esteja selecionado (pressionando
Esc
) e, a seguir, pressione
Tab
. Você verá que a primeira
nota da pauta da voz se tornará azul na partitura. Com
Tab
ainda pressionada, você pode avançar por
notas, pausas, marcações dinâmicas, letras e assim por diante. Para retroceder, basta pressionar
Shift
-
Tab
.

1.2 Editar e inserir notas
19
Projeto 1
Teclado numérico
O teclado numérico no canto direito da tela permite selecionar os valores da nota,
acidentes, articulações, ligaduras e outras marcações para criar e editar notas.
(As articulações são símbolos acima ou abaixo de uma nota, tais como staccato,
tenuto e acento. O valor representa a duração de uma nota. Essas palavras e a
terminologia musical são explicadas no
Glossário
no Guia de Referência).
As teclas numéricas à direita do teclado do computador correspondem aos botões
no teclado numérico. Essas teclas correspondem ao clique nos botões com o mouse
e podem ser utilizadas mais rapidamente. Se você usar um notebook (laptop),
consulte
Atalhos em notebooks (laptops)
abaixo.
As seis abas pequenas abaixo da barra Teclado numérico selecionam seis layouts diferentes de símbolos
musicais, aos quais chamamos primeiro layout, segundo layout e assim por diante. Para alterar o layout,
você pode clicar nas abas com o mouse, pressionar
F7
–
F12
ou clicar no botão (atalho
+
) para
percorrer os layouts. O botão (atalho
F7
no Windows,
–
no teclado numérico no Mac) retorna
para o primeiro layout.
Dê uma olhadinha nos outros layouts – há coisas muito obscuras. O primeiro layout é o que você
usará a maior parte do tempo.
A linha de números na parte inferior do teclado numérico é responsável pela "harmonização" da
nota que você insere ou edita. O motivo disso é possibilitar a reprodução simultânea de vários ritmos na
mesma pauta. Vamos falar sobre isso mais tarde.
Esteja atento porque, diferente dos outros programas, o teclado numérico é usado para funções
específicas, portanto, não é possível desligar
Num Lock
no Sibelius para usar as teclas como alternativa
às setas, e assim por diante.
O botão no canto esquerdo superior de cada layout do teclado numérico (mostrado à
esquerda) pode ser usado como substituto da tecla
Esc
. Esta particularidade é útil se você
estiver usando o Sibelius em um quadro interativo em sala de aula, significa que você não
precisa carregar o teclado debaixo do braço o tempo todo só para pressionar
Esc
!
Atalhos em notebooks (laptops)
Se você usar um notebook (laptop) sem teclado numérico separado, você já deve estar se perguntando como
poderá inserir alguma nota. Por sorte, você não precisa se dar ao trabalho de inserir cada nota individual-
mente
com o mouse, nem precisa chamar um amigo para pressionar a tecla
Fn
enquanto você digita.
Há atalhos alternativos de uma só tecla integrados ao Sibelius, que permitem que você tenha a mesma
liberdade e rapidez para inserir notas. Para usá-los, selecione
Arquivo >
Preferências
(atalhos
Ctrl
+
,
ou
X,
), a seguir, selecione a página
Atalhos de teclado
. Selecione
Atalhos do notebook
do
menu
Conjunto de recursos atual
na parte superior da caixa de diálogo e clique
OK
.
Agora, em vez de usar os números do teclado numérico, você pode usar os números padrão no topo do
teclado, que correspondem aos mesmos números no teclado numérico. Quando esse conjunto de recursos
e
stiver ativado, use
Shift
-
1
a
Shift
-
9
para inserir intervalos sobre uma nota –
b1.27 Atalhos de
teclado
no Guia de Referência.
Você também pode comprar separadamente um teclado numérico para conectar ao seu computador
por USB, para permitir que você use os atalhos padrão do Sibelius.

Projeto 1
20
Salve seu trabalho!
Antes de colocar a mão na massa para editar e inserir notas, vamos fazer uma pausa para salvar a
partitura. Salve seu trabalho com regularidade e faça backups, de preferência em um dispositivo
móvel como um pen drive ou em um CD-R.
Para salvar a partitura pela primeira vez, selecione
Arquivo >
Salvar
(atalho
Ctrl
+
S
ou
XS
),
encontre um local adequado (por exemplo, a pasta
Partituras
), nomeie a partitura e clique em
Salvar
. No Windows, a pasta
Partituras
é criada na pasta
Meus Documentos
; no Mac, a pasta
Partituras
está dentro da pasta
Documentos
do seu usuário.
Entretanto, como estamos trabalhando com uma partitura já nomeada, usaremos
Arquivo >
Salvar
como
(atalho
Ctrl
+
Shift
+
S
ou
xXS
) para salvar uma cópia da partitura com outro nome. Vamos
chamá-la de
Scarborough
e salvá-la na sua área de trabalho.
O Sibelius também salva uma cópia da partitura em uma pasta especial em determinados intervalos. Se
o computador tiver uma falha de energia ou pane, da próxima vez que você ligar o Sibelius, terá a
oportunidade de restaurar qualquer trabalho perdido.
Você pode salvar uma versão da sua partitura a qualquer momento, que pode ser então usada para
salvar a revisar rascunhos, monitorar arranjos, salvar uma cópia original antes de alguma grande
alteração ou exportar um registro que exiba o desenvolvimento da partitura. Selecione
Revisão >
Versões >
Nova versão
.
Além disso, toda vez que você salvar a partitura usando
Arquivo >
Salvar
, o Sibelius guardará um
backup numerado na pasta
Pautas de backup
, dentro da pasta
Partituras
. Por exemplo, se sua
partitura for excluída por acidente, ou se você fizer uma grande alteração e decidir mais tarde que
não a deseja, verifique a pasta
Pautas de backup
para obter um backup recente.
Para obter mais informações sobre esses recursos úteis,
b10.3 Versões
e
b1.1 Trabalhar
com arquivos
no Guia de Referência.
Edição de notas com o teclado numérico
Todas as teclas do teclado numérico modificam instantaneamente a nota selecionada atualmente.
Portanto, para alterar a duração ou adicionar acidentes a uma nota, basta selecioná-la e escolher o
botão correspondente no teclado numérico. Se você aprender a usar as teclas numéricas e a navegar
com as setas, você trabalhará muito mais rapidamente do que clicando nos botões usando o
mouse.
Vamos tentar:
*
Na partitura
Scarborough Fair
, selecione a segunda nota da parte da voz no 11º compasso, uma
semínima em Si natural
*
Pressione
3
(no teclado numérico) para alterá-la para uma colcheia. Observe que o Sibelius preencheu
o compasso com uma pausa de colcheia após a nota, para garantir que o compasso continuará
com o comprimento correto
*
Altere a duração da nota para semínima novamente, e pressione
9
(no teclado numérico) para
trocar de natural para bemol. Se você pressionar
9
novamente, o Sibelius removerá os acidentes
redundantes, porém, a nota será reproduzida como um Sib (há um Sib na armadura de clave).
Para testar isso, pressione
Esc
para desmarcar a nota e clique para selecioná-la novamente. Você
ouvirá o Sibelius tocar um Sib. Pressione
7
mais uma vez para que a nota seja natural novamente.
A página está carregando...
A página está carregando...
A página está carregando...
A página está carregando...
A página está carregando...
A página está carregando...
A página está carregando...
A página está carregando...
A página está carregando...
A página está carregando...
A página está carregando...
A página está carregando...
A página está carregando...
A página está carregando...
A página está carregando...
A página está carregando...
A página está carregando...
A página está carregando...
A página está carregando...
A página está carregando...
A página está carregando...
A página está carregando...
A página está carregando...
A página está carregando...
A página está carregando...
A página está carregando...
A página está carregando...
A página está carregando...
A página está carregando...
A página está carregando...
A página está carregando...
A página está carregando...
A página está carregando...
A página está carregando...
A página está carregando...
A página está carregando...
A página está carregando...
A página está carregando...
A página está carregando...
A página está carregando...
A página está carregando...
A página está carregando...
A página está carregando...
A página está carregando...
A página está carregando...
A página está carregando...
A página está carregando...
A página está carregando...
A página está carregando...
A página está carregando...
A página está carregando...
A página está carregando...
A página está carregando...
A página está carregando...
A página está carregando...
A página está carregando...
A página está carregando...
A página está carregando...
A página está carregando...
A página está carregando...
A página está carregando...
A página está carregando...
A página está carregando...
A página está carregando...
A página está carregando...
A página está carregando...
A página está carregando...
A página está carregando...
A página está carregando...
A página está carregando...
A página está carregando...
A página está carregando...
A página está carregando...
A página está carregando...
A página está carregando...
A página está carregando...
A página está carregando...
A página está carregando...
A página está carregando...
A página está carregando...
A página está carregando...
A página está carregando...
A página está carregando...
A página está carregando...
A página está carregando...
A página está carregando...
A página está carregando...
A página está carregando...
A página está carregando...
A página está carregando...
A página está carregando...
A página está carregando...
A página está carregando...
A página está carregando...
A página está carregando...
A página está carregando...
A página está carregando...
A página está carregando...
A página está carregando...
A página está carregando...
A página está carregando...
A página está carregando...
A página está carregando...
A página está carregando...
A página está carregando...
A página está carregando...
A página está carregando...
A página está carregando...
A página está carregando...
A página está carregando...
A página está carregando...
A página está carregando...
-
 1
1
-
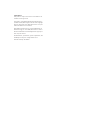 2
2
-
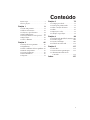 3
3
-
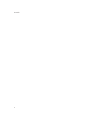 4
4
-
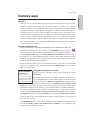 5
5
-
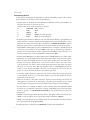 6
6
-
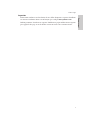 7
7
-
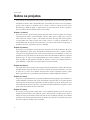 8
8
-
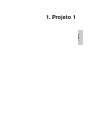 9
9
-
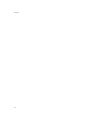 10
10
-
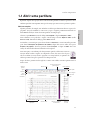 11
11
-
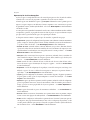 12
12
-
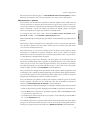 13
13
-
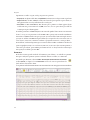 14
14
-
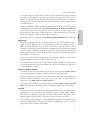 15
15
-
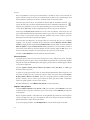 16
16
-
 17
17
-
 18
18
-
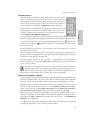 19
19
-
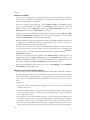 20
20
-
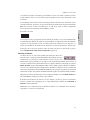 21
21
-
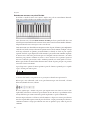 22
22
-
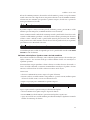 23
23
-
 24
24
-
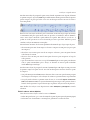 25
25
-
 26
26
-
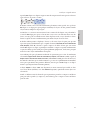 27
27
-
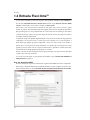 28
28
-
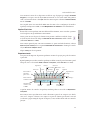 29
29
-
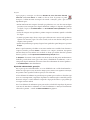 30
30
-
 31
31
-
 32
32
-
 33
33
-
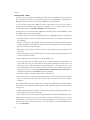 34
34
-
 35
35
-
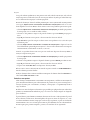 36
36
-
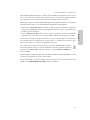 37
37
-
 38
38
-
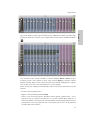 39
39
-
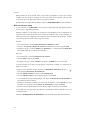 40
40
-
 41
41
-
 42
42
-
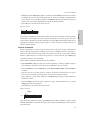 43
43
-
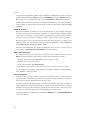 44
44
-
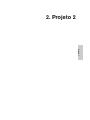 45
45
-
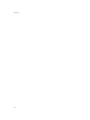 46
46
-
 47
47
-
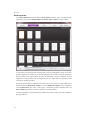 48
48
-
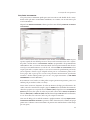 49
49
-
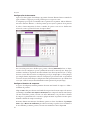 50
50
-
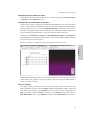 51
51
-
 52
52
-
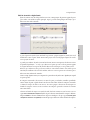 53
53
-
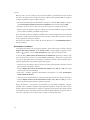 54
54
-
 55
55
-
 56
56
-
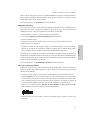 57
57
-
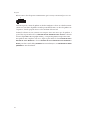 58
58
-
 59
59
-
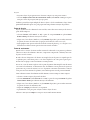 60
60
-
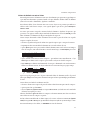 61
61
-
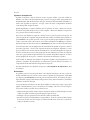 62
62
-
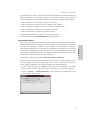 63
63
-
 64
64
-
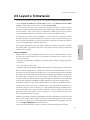 65
65
-
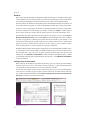 66
66
-
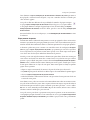 67
67
-
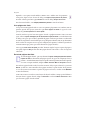 68
68
-
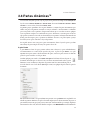 69
69
-
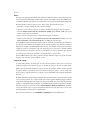 70
70
-
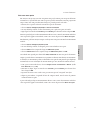 71
71
-
 72
72
-
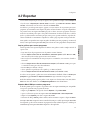 73
73
-
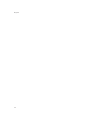 74
74
-
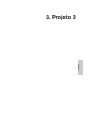 75
75
-
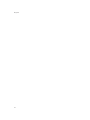 76
76
-
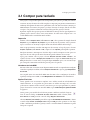 77
77
-
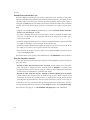 78
78
-
 79
79
-
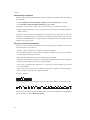 80
80
-
 81
81
-
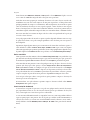 82
82
-
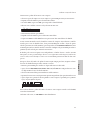 83
83
-
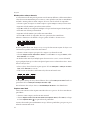 84
84
-
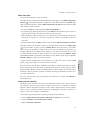 85
85
-
 86
86
-
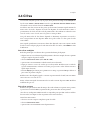 87
87
-
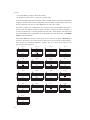 88
88
-
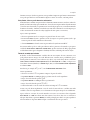 89
89
-
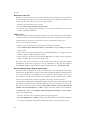 90
90
-
 91
91
-
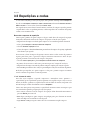 92
92
-
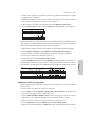 93
93
-
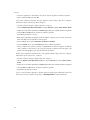 94
94
-
 95
95
-
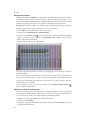 96
96
-
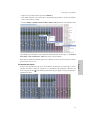 97
97
-
 98
98
-
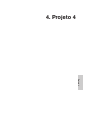 99
99
-
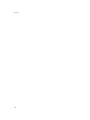 100
100
-
 101
101
-
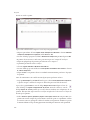 102
102
-
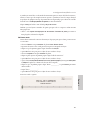 103
103
-
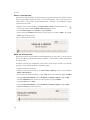 104
104
-
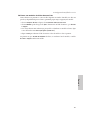 105
105
-
 106
106
-
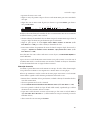 107
107
-
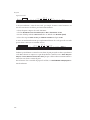 108
108
-
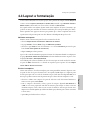 109
109
-
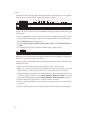 110
110
-
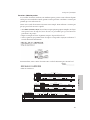 111
111
-
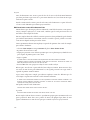 112
112
-
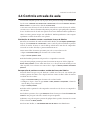 113
113
-
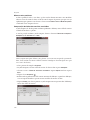 114
114
-
 115
115
-
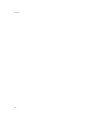 116
116
-
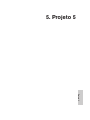 117
117
-
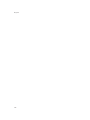 118
118
-
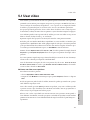 119
119
-
 120
120
-
 121
121
-
 122
122
-
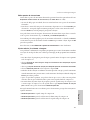 123
123
-
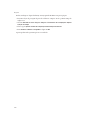 124
124
-
 125
125
-
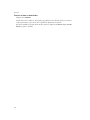 126
126
-
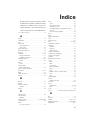 127
127
-
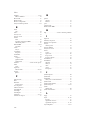 128
128
-
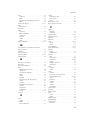 129
129
-
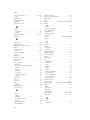 130
130
-
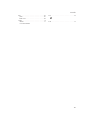 131
131
-
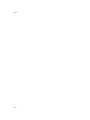 132
132
Artigos relacionados
Outros documentos
-
PRESONUS Notion Guia de referência
-
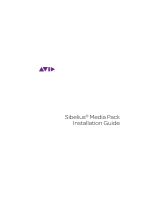 Avid Sibelius Sibelius Media Pack Guia de instalação
Avid Sibelius Sibelius Media Pack Guia de instalação
-
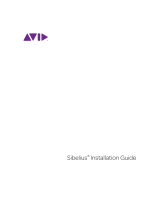 Avid Sibelius Sibelius 8.0 Guia de instalação
Avid Sibelius Sibelius 8.0 Guia de instalação
-
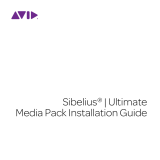 Avid Sibelius Sibelius 2018.4 Guia de instalação
Avid Sibelius Sibelius 2018.4 Guia de instalação
-
PG Music Band-in-a-Box 2021 for Windows Guia de usuario
-
PRESONUS Notion for iOS Guia de usuario
-
Lovibond EC 3000 Saybolt Manual do usuário
-
Yamaha CLP-S308PE Manual do proprietário
-
SMART Technologies Table 442i Guia de referência
-
Roland AT-500 Manual do usuário