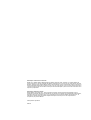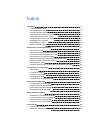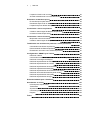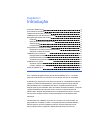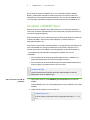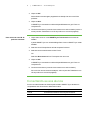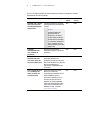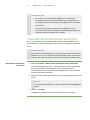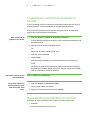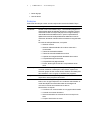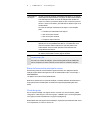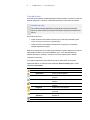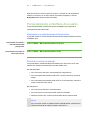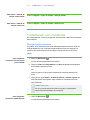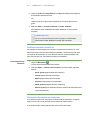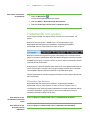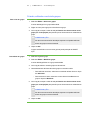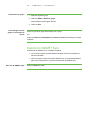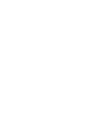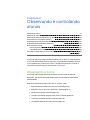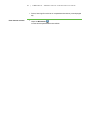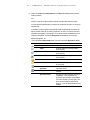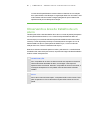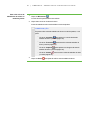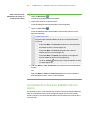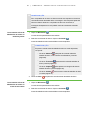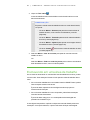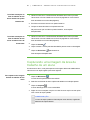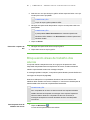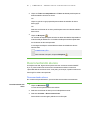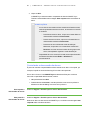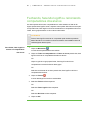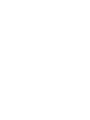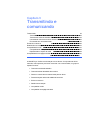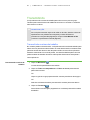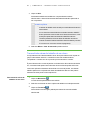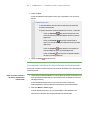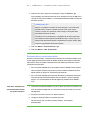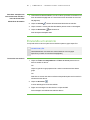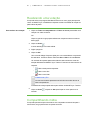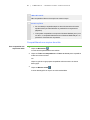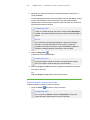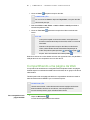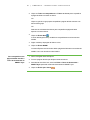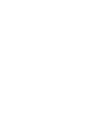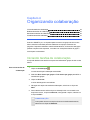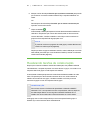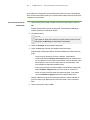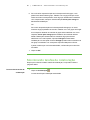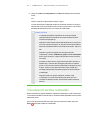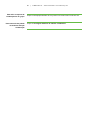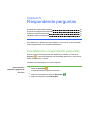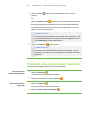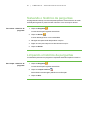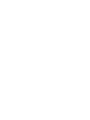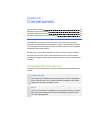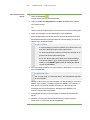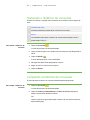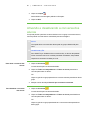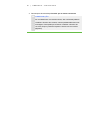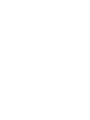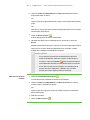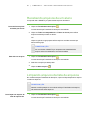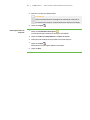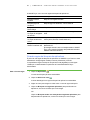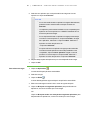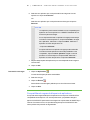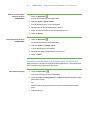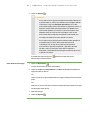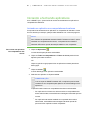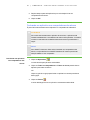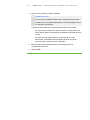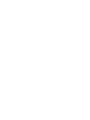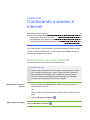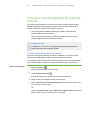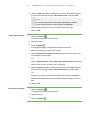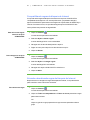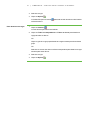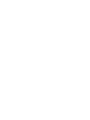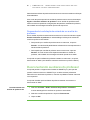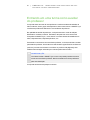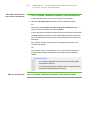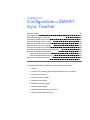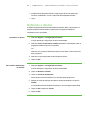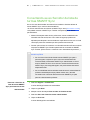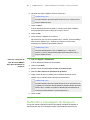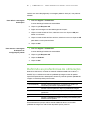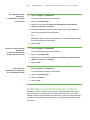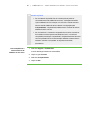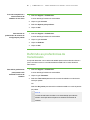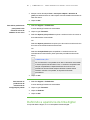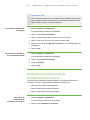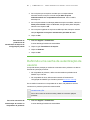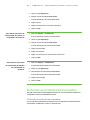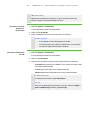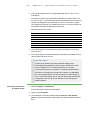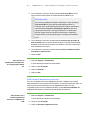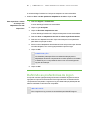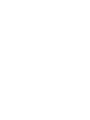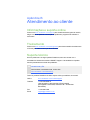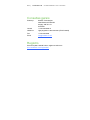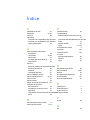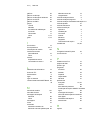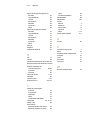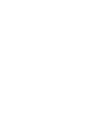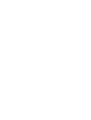SMART Technologies Sync 2010 Guia de usuario
- Categoria
- Celulares
- Tipo
- Guia de usuario

PENSE NO MEIO AMBIENTE ANTES DE IMPRIMIR
Simplificando o extraordinário
SMART Sync™ 2010
Guia do usuário
Sistemas operacionais Windows®

Informações sobre marcas comerciais
SMART Sync, SMART Board, SMART Notebook, SMART Classroom Suite, smarttech e o logotipo SMART são
marcas comerciais ou marcas registradas da SMART Technologies ULC nos EUA e/ou em outros países. Microsoft,
Windows, Windows Vista, Windows Media, DirectX, Internet Explorer, Excel e PowerPoint são marcas comerciais ou
marcas registradas da Microsoft Corporation nos EUA e/ou em outros países. Todos os outros produtos de terceiros
e nomes de empresas são mencionados somente para fins de identificação e podem ser marcas comerciais de seus
respectivos proprietários.
Informações de direitos autorais
©2010 SMART Technologies ULC. Todos os direitos reservados. Nenhuma parte desta publicação pode ser
reproduzida, transmitida, transcrita, armazenada em um sistema de recuperação ou traduzida para qualquer idioma,
de qualquer forma ou por qualquer meio, sem a permissão prévia por escrito da SMART Technologies ULC. As
informações contidas neste manual estão sujeitas a alterações sem aviso prévio e não representam um
compromisso por parte da SMART.
Outras patentes pendentes.
08/2010

Índice
Introdução 1
Iniciando o SMART Sync 2
Conectando-se aos alunos 3
Transferindo alunos para a sua turma 5
Trabalhando com IDs de professor e turmas 6
Navegando pela interface do usuário 6
Personalizando a interface do usuário 10
Trabalhando com miniaturas 11
Trabalhando com grupos 13
Saindo do SMART Sync 15
Observando e controlando alunos 17
Observando a turma 17
Observando a área de trabalho de um aluno 20
Controlando a área de trabalho de um aluno 22
Escrevendo em uma área de trabalho 24
Capturando uma imagem da área de trabalho de um aluno 25
Bloqueando áreas de trabalho dos alunos 26
Desconectando alunos 27
Fechando, fazendo logoff ou reiniciando computadores dos alunos 29
Transmitindo e comunicando 31
Transmitindo 32
Enviando um anúncio 36
Realizando uma votação 37
Compartilhando mídia 37
Compartilhando uma página da Web 40
Organizando colaboração 43
Iniciando tarefas de colaboração 43
Realizando tarefas de colaboração 44
Monitorando tarefas de colaboração 46
Visualizando tarefas realizadas 47
Respondendo perguntas 49
Visualizando e respondendoperguntas 49
Excluindo uma pergunta sem responder 50
Salvando o histórico de perguntas 51
Limpando o histórico de perguntas 51
Conversando 53
Conversando com alunos 53
Salvando o histórico de conversa 55

i i
Limpando o histórico de conversa 55
Ativando e desativando a conversa dos alunos 56
Enviando e recebendo arquivos 59
Enviando arquivos para alunos 59
Recebendo arquivos de um aluno 61
Limpando arquivos da lista de arquivos 61
Controlando o acesso a aplicativos 63
Criando e usando regras de bloqueio de aplicativos 63
Iniciando e fechando aplicativos 69
Controlando o acesso à Internet 73
Bloqueando o acesso à Internet 73
Criando e usando regras de bloqueio de Internet 74
Trabalhando com auxiliares do professor e outros professores 79
Controlando os auxiliares do professor 79
Desconectando auxiliares do professor 80
Entrando em uma turma como auxiliar do professor 81
Configurando o SMART Sync Teacher 83
Definindo o idioma 84
Conectando-se ao Servidor de lista de turmas SMART Sync 85
Definindo a mensagem de bloqueio 86
Definindo as preferências de otimização 87
Definindo as preferências de controle 88
Definindo as preferências de transmissão 90
Definindo a aparência da tinta digital 91
Definindo as preferências de transferência de arquivo 92
Definindo uma senha de autenticação de usuário 93
Definindo as preferências avançadas 94
Definindo as preferências de logon 98
Enviando feedback para a Plataforma 99
Atendimento ao cliente 101
Informações e suporte online 101
Treinamento 101
Suporte técnico 101
Consultas gerais 102
Registro 102
Índice 103
| Í N D I C E

Introdução
Iniciando o SMART Sync 2
Conectando-se aos alunos 3
Transferindo alunos para a sua turma 5
Trabalhando com IDs de professor e turmas 6
Navegando pela interface do usuário 6
Exibições 7
Barra de ferramentas principal e menus 8
Guias de grupo 8
Lista de alunos 9
Personalizando a interface do usuário 10
Mostrando ou ocultando barras de ferramentas 10
Definindo o método de seleção 10
Trabalhando com miniaturas 11
Reorganizando miniaturas 11
Redimensionando miniaturas 12
Alterando informações de miniaturas 12
Trabalhando com grupos 13
Alterando o tipo de turma 13
Criando, editando e excluindo grupos 14
Saindo do SMART Sync 15
Com o Software de gerenciamento de sala de aula SMART Sync™, você pode
gerenciar a sala de aula e se comunicar com os alunos sem sair do computador.
O SMART Sync permite que você observe e controle os computadores dos alunos
usando o modo de exibição Miniaturas, que mostra imagens em tempo real das
áreas de trabalho dos computadores dos alunos. A aparência desse modo de
exibição pode ser personalizada. Além de visualizar as áreas de trabalho, você pode
capturar instantâneos das telas dos alunos, assumir o controle das áreas de
trabalho deles, bloquear temporariamente os computadores dos alunos, fechá-los
remotamente, bloquear o acesso à Internet e bloquear o uso de determinados
aplicativos.
Também pode usar o SMART Sync para se comunicar com a turma inteira, um
grupo de alunos ou apenas um aluno. Você pode transmitir sua área de trabalho,
realizar votações, enviar mensagens aos alunos e receber respostas, enviar
arquivos para os alunos, organizar colaboração entre alunos e muito mais.
Capítulo 1

2
Se você estiver usando um SMART Sync com um Quadro interativo SMART
Board™, poderá fazer anotações usando uma caneta; seus alunos verão suas
anotações em suas respectivas áreas de trabalho. Se você estiver trabalhando em
um computador, poderá fazer anotações usando as ferramentas do SMART Sync.
Iniciando o SMART Sync
Quando você inicia o SMART Sync pela primeira vez, cria uma ID de professor e
uma turma. Os alunos poderão então se conectar à turma (consulte Conectando-se
aos alunos Na página seguinte).
Cada turma é única. A única semelhança entre as duas turmas pode ser a sala onde
as aulas são dadas. Todo o resto pode ser diferente, inclusive os alunos, a
disposição de lugares, etc.
Professores e alunos podem ser administrados, o que significa que são definidos de
forma centralizada em um arquivo SMART School (consulte Conectando-se ao
Servidor de lista de turmas SMART Sync Na página85), ou não administrados do
, o que significa que são definidos na instalação do SMART Sync do seu
computador.
l Se você selecionar uma turma não administrada ao iniciar o SMART Sync,
poderá salvar alterações na sua turma a qualquer momento.
l Se você selecionar uma turma administrada, não poderá salvar alterações no
arquivo original, mas poderá salvá-lo com outro nome.
OB S E R V A Ç Ã O
(Administrado) aparecerá ao lado de turmas administradas na caixa de
diálogo Bem-vindo ao SMART Sync.
Para criar uma nova ID de
professor
1. Clique duas vezes no ícone SMART Sync Teacher 2010 na sua área de
trabalho.
A janela SMART Sync e a caixa de diálogo Bem-vindo ao SMART Sync serão
exibidas.
2. Digite a ID de professor na caixa Professor.
OB S E R V A Ç Ã O
A ID de professor não pode conter os seguintes caracteres: \ / : * ? <
> | "
| C A P Í T U L O 1 – I N T R O D U Ç Ã O

3
3. Clique em OK.
Será exibida uma mensagem perguntando se deseja criar uma nova ID de
professor.
4. Clique em Sim.
O SMART Sync mostrará o modo de exibição Miniaturas e a guia Todos os
computadores.
5. Conecte-se aos alunos (consulte Conectando-se aos alunos abaixo) e salve a
turma (consulte Trabalhando com IDs de professor e turmas Na página6).
Para selecionar uma ID de
professor existente
1. Clique duas vezes no ícone SMART Sync Teacher 2010 na sua área de
trabalho.
A janela SMART Sync e a caixa de diálogo Bem-vindo ao SMART Sync serão
exibidas.
2. Selecione uma ID de professor na lista suspensa Professor.
3. Selecione uma turma existente na lista Turma.
OU
Selecione Nova turma na lista Turma para criar uma nova.
4. Clique em OK.
O SMART Sync mostrará o modo de exibição Miniaturas e a guia Todos os
computadores.
5. Conecte-se aos alunos (consulte Conectando-se aos alunos abaixo).
Se você criou uma nova turma na etapa 3, salve-a (consulte Trabalhando com
IDs de professor e turmas Na página6).
Conectando-se aos alunos
Você ou seu administrador de sistema pode instalar o SMART Sync Student nos
computadores dos alunos de um destes dois modos:
Modo Descrição
Visível A interface do usuário fica visível para os alunos.
Oculta A interface do usuário fica oculta para os alunos.
| C A P Í T U L O 1 – I N T R O D U Ç Ã O

4
Você ou seu administrador de sistema seleciona então uma opção de conexão,
dependendo do modo escolhido:
Opção de conexão Descrição Modo
visível
Modo
oculto
Permite que o aluno
selecione em uma
lista de professores
disponíveis
Os alunos devem se conectar
manualmente à ID de professor
correta.
D I C A
Se a descoberta do
professor estiver
disponível, os alunos
podem exibir as IDs de
professores conectados
no momento ao SMART
Sync Teacher em uma
lista suspensa (consulte
página 85).
Sim Não
Conecta
automaticamente
com esta ID de
professor
Os alunos se conectam
automaticamente a uma IDde
professor.
Sim Sim
Conecta
automaticamente
com este nome de
host ou endereço IP
Os alunos se conectam
automaticamente a um
professor por meio do nome de
host ou do endereço IP. (Nomes
de host e endereçosIP
identificam computadores em
uma rede.)
Sim Sim
Usa o nome de host
ou o endereço IP
deste servidor de
lista de turmas
Você se conecta aos seus
alunos com base nas
informações existentes em um
arquivo SMART School
(consulte Conectando-se ao
Servidor de lista de turmas
SMART Sync Na página85).
Para obter informações sobre
como criar e manter arquivos
SMART School, consulte
documento 144150.
Sim Sim
| C A P Í T U L O 1 – I N T R O D U Ç Ã O

5
OB S E R V A Ç Ã O
l Se um aluno com uma versão do SMART Sync Student que é
incompatível com a sua versão do SMART Sync Teacher tentar se
conectar à sua turma, serão exibidas mensagens de aviso na sua tela
e na do aluno.
l No modo oculto, os alunos não podem fazer perguntas, iniciar
conversas, enviar arquivos ou realizar outras tarefas que requeiram a
interface do usuário do SMART Sync Student.
Transferindo alunos para a sua turma
Se você se conectar aos alunos pelo Servidor de lista de turmas SMART Sync,
poderá transferir os alunos conectados a turmas de outros professores para a sua
turma.
OB S E R V A Ç Ã O
Esse recurso só estará disponível se você usar o Servidor de lista de turmas
SMART Sync e se um ou mais dos outros professores tiverem uma turma no
momento que esteja executando o Servidor de lista de turmas SMART Sync.
Para transferir alunos para
a sua turma
1. Selecione Conexão > Obter alunos ausentes de outros professores.
A caixa de diálogo SMART Sync – Conexão de lista de turmas será exibida.
Essa caixa de diálogo mostra todos os alunos conectados a outros
professores pelo Servidor de lista de turmas SMART Sync e os professores
aos quais eles estão conectados.
2. Marque as caixas de seleção dos alunos que você deseja transferir para a sua
turma.
D I C A
Você pode selecionar todos os alunos na lista clicando em Selecionar
tudo.
3. Clique em Transferir.
O SMART Sync transferirá os alunos selecionados para a sua turma.
| C A P Í T U L O 1 – I N T R O D U Ç Ã O

6
Trabalhando com IDs de professor e
turmas
É possível alternar para uma ID de professor diferente ou selecionar outra turma a
qualquer momento; o perfil personalizado é carregado automaticamente.
Se mais alunos ingressarem na sua turma ou seus grupos forem reorganizados,
pode ser que você queira salvar a turma atual.
Para alterar a ID de
professor ou a turma
1. Selecione Arquivo > Alterar ID de professor ou turma.
A caixa de diálogo Seleção de professor e turma será exibida, mostrando a ID
de professor atual.
2. Selecione a ID de professor desejada na lista.
OU
Limpe a ID de professor atual e insira outra.
3. Selecione a turma desejada.
4. Clique em OK.
A barra de título do SMART Sync muda para refletir a ID de professor e a
turma.
Os alunos conectados à ID de professor anterior receberão uma mensagem
perguntando se desejam alternar para a nova. Eles precisarão clicar em Sim
para se conectarem à nova ID de professor.
Para salvar uma turma não
administrada do
Selecione Arquivo > Salvar turma.
Para salvar uma turma
administrada ou salvar
uma turma com outro
nome
1. Selecione Arquivo > Salvar turma como.
Uma caixa de diálogo será exibida.
2. Digite um novo nome de turma e clique em Salvar.
Navegando pela interface do usuário
A interface do usuário do SMART Sync consiste em quatro componentes:
l Exibições
l Barra de ferramentas principal e menu
| C A P Í T U L O 1 – I N T R O D U Ç Ã O

7
l Guias de grupo
l Lista de alunos
Exibições
Cada modo de exibição contém um subconjunto dos recursos do SMART Sync:
Exibir Descrição
Miniaturas Quando você inicia o SMART Sync, vê miniaturas (imagens em
miniatura) das áreas de trabalho dos alunos conectados. Essas
miniaturas mudam em tempo real (embora com algum atraso) a
cada instância de entrada de aluno. É possível personalizar a
aparência do modo de exibição Miniaturas editando nomes de
miniaturas, alterando o tamanhos das miniaturas e reorganizando-
as .
No modo de exibição Miniaturas, você pode:
l
Observar a turma
l
Observar a área de trabalho de um aluno e assumir o
controle dela
l
Transmitir sua área de trabalho
l
Transmitir a área de trabalho de um aluno
l
Capturar uma imagem da área de trabalho de um aluno
l
Compartilhar arquivos de mídia
l
Compartilhar uma página da Web
l
Fechar, fazer logoff ou reiniciar o computadores de um
aluno
Colaboração Usando o modo de exibição Colaboração, você pode organizar e
monitorar tarefas de colaboração. Pode também separar sua
turma em grupos de dois ou três alunos, distribuir uma tarefa para
eles realizarem como um grupo e visualizar seu progresso.
Perguntas Usando o modo de exibição Perguntas, você pode visualizar,
responder e salvar perguntas dos alunos.
Conversar Usando o SMART Sync, você pode conversar com a turma
inteira, com um grupo específico ou com alunos selecionados. O
modo de exibição Conversa exibe todas as mensagens de
conversa, incluindo as trocadas entre os alunos.
Nesse modo, você pode:
l
Conversar com a turma inteira ou com grupos selecionados
l
Controlar a conversa dos alunos
l
Salvar a sessão de conversa atual como um arquivo de
texto
l
Limpar o histórico de conversa
| C A P Í T U L O 1 – I N T R O D U Ç Ã O

8
Exibir Descrição
Transferência
de arquivo
Usando o modo de exibição Transferência de arquivo, você pode
enviar arquivos para sua turma, um grupo ou alunos selecionados
e receber arquivos deles. O modo de exibição está dividido em
Arquivos enviados, que lista os arquivos que você enviou para os
alunos, e Arquivos recebidos, que relaciona os arquivos que você
recebeu deles.
No modo de exibição Transferência de arquivo, você também
pode:
l
Cancelar uma transferência de arquivo
l
Abrir um arquivo enviado
l
Abrir um arquivo recebido
l
Limpar um arquivo da lista
Aplicativos Usando o modo de exibição Aplicativo, você pode bloquear
aplicativos nos computadores dos alunos, concedendo a você
controle completo sobre os aplicativos que eles podem usar .
Pode também iniciar e fechar aplicativos remotamente nos
computadores dos alunos.
Internet Usando o modo de exibição Internet, você pode impedir os alunos
de usarem determinados sites e páginas da Web.
OB S E R V A Ç Ã O
Em todos os modos de exibição, é possível bloquear áreas de trabalho de
alunos, bloquear o acesso à Internet, enviar anúncios e realizar votações .
Barra de ferramentas principal e menus
Embora seja possível acessar botões e opções de menu em qualquer modo de
exibição, alguns deles são específicos de um determinado modo. Por exemplo, o
botão Fechar do
só aparece no modo de exibição Miniaturas.
Quando você seleciona um modo de exibição, os botões da barra de ferramentas e
as opções de menu mudam para os botões e as opções apropriados para esse
modo.
Guias de grupo
Se você quiser interagir com alguns alunos, mas não com a turma inteira, poderá
criar grupos. Toda vez que você cria um grupo, o SMART Sync cria uma guia para o
novo grupo (consulte Trabalhando com grupos Na página13).
Dependendo das suas opções de visualização, a guia principal é denominada Todos
os computadores ou Todos os alunos do
.
| C A P Í T U L O 1 – I N T R O D U Ç Ã O

9
Lista de alunos
A lista de alunos aparece na lateral direita da interface quando você está no modo de
exibição Perguntas, Conversa, Transferência de arquivo, Aplicativos ou Internet.
OB S E R V A Ç Ã O
Os modos de exibição Miniaturas e Colaboração não incluem a lista de
alunos. É possível obter as mesmas informações a partir das miniaturas dos
alunos.
A lista de alunos inclui:
l Todos os alunos conectados no momento (se você estiver exibindo a guia
Todos os alunos ou Todos os computadores).
l Todos os alunos conectados no momento em um grupo (se você estiver
exibindo a guia de um grupo).
Quando você seleciona um ou mais alunos nessa lista, pode interagir com os alunos
selecionados usando os recursos do SMART Sync, como bloquear áreas de
trabalho dos alunos, transmitir, conversar, enviar e receber arquivos, realizar
votações e muito mais.
O símbolo ao lado do nome de cada aluno indica o status dele. Os símbolos
aparecerão abaixo, na ordem do mais importante (Desconectado) para o menos
importante (Conectado).
Símbolo Status Descrição
Desconectado O aluno está desconectado.
Bloqueado O aluno está bloqueado.
Votar O aluno ainda tem que responder a uma
votação.
Votar Sim O aluno respondeu afirmativamente a uma
votação.
Votar Não O aluno respondeu negativamente a uma
votação.
Pergunta O aluno fez uma pergunta.
Conversar O aluno recebeu uma nova mensagem de
conversa.
Bloqueio de
aplicativo
O aluno está impedido de usar um ou mais
aplicativos.
Bloqueio de Internet O aluno está impedido de usar a Internet
Conectado O aluno está conectado.
| C A P Í T U L O 1 – I N T R O D U Ç Ã O

1 0
Quando mais de um status se aplica a um aluno, o símbolo do mais importante é
exibido. Por exemplo, se um aluno estiver conectado e bloqueado, o símbolo
Bloqueado será exibido ao lado do nome dele.
Personalizando a interface do usuário
Você pode personalizar a interface do usuário do SMART Sync seguindo as
instruções descritas nesta seção.
Mostrando ou ocultando barras de ferramentas
Você pode mostrar ou ocultar as barras de ferramentas para personalizar a interface
do SMART Sync.
Para mostrar ou ocultar a
barra de ferramentas
principal do
Selecione Exibir > Barras de ferramentas > Principal.
Para mostrar ou ocultar os
ícones de vista do
Selecione Exibir > Barras de ferramentas > Vista.
Definindo o método de seleção
Você pode alterar o método de seleção do SMART Sync de acordo com as suas
preferências. Os dois métodos disponíveis são Padrão e Fixo.
Na seleção Padrão:
l Se você clica em dois itens, seleciona apenas o segundo item.
l Se você mantém pressionada a tecla CTRL e clica em dois itens, seleciona
ambos.
l Se você mantém pressionada a tecla SHIFT e clica em dois itens, seleciona
ambos e cada item entre os dois.
Na seleção Fixo:
l Se você clica em dois itens, seleciona ambos.
l Se você clica em um item selecionado, desmarca a seleção.
l Manter as teclas CTRL ou SHIFT pressionadas não tem nenhum efeito.
D I C A
Se você estiver usando um Quadro interativo SMART Board, será mais fácil
selecionar e desmarcar seleções usando o método Fixo.
| C A P Í T U L O 1 – I N T R O D U Ç Ã O

1 1
Para definir o método de
seleção como Padrão
Selecione Opções > Tipos de seleção > Seleção padrão.
Para definir o método de
seleção como Fixo
Selecione Opções > Tipos de seleção > Seleção Fixo.
Trabalhando com miniaturas
No modo Miniaturas, é possível reorganizar, redimensionar e alterar as informações
das miniaturas.
Reorganizando miniaturas
Por padrão, as miniaturas dos alunos são ordenadas alfabeticamente no modo de
exibição Miniaturas, mas você pode reorganizá-las da forma como desejar. Por
exemplo, para refletir a disposição de lugares na sala para todos os alunos ou
grupos.
Para reorganizar
miniaturas em uma ordem
personalizada
1.
Clique em Miniaturas .
O modo de exibição Miniaturas será exibido.
2. Clique em Todos os computadores ou Todos os alunos para reorganizar
as miniaturas referentes à turma.
OU
Clique na guia de um grupo para reorganizar as miniaturas referentes ao
grupo.
3. Verifique se a opção Exibir > Ordenar miniaturas > Alinhar à grade não
está selecionada. Em seguida, clique e arraste as miniaturas vertical ou
horizontalmente.
OB S E R V A Ç Ã O
Se um novo aluno entrar na turma ou no grupo, a miniatura dele
aparecerá no final da ordem das miniaturas.
Para reorganizar
miniaturas alfabeticamente
1.
Clique em Miniaturas .
O modo de exibição Miniaturas será exibido.
| C A P Í T U L O 1 – I N T R O D U Ç Ã O

1 2
2. Clique em Todos os computadores ou Todos os alunos para reorganizar
as miniaturas referentes à turma.
OU
Clique na guia de um grupo para reorganizar as miniaturas referentes ao
grupo.
3. Selecione Exibir > Ordenar miniaturas > Ordem alfabética.
As miniaturas serão reordenadas em ordem alfabética no canto superior
esquerdo.
OB S E R V A Ç Ã O
Se um novo aluno entrar na turma ou no grupo, a miniatura dele
aparecerá em ordem alfabética na ordem das miniaturas.
Redimensionando miniaturas
Há vantagens e desvantagens em aumentar o tamanho das miniaturas. Se você
deixá-las maiores, será mais fácil observar os detalhes, embora precise rolar para
ver algumas das miniaturas. Se você deixá-las menores, poderá visualizar mais
itens sem precisar rolar, mas será difícil observar os detalhes.
Para redimensionar
miniaturas
1.
Clique em Miniaturas .
O modo de exibição Miniaturas será exibido.
2. Selecione Exibir > Tamanho da miniatura e escolha uma das seguintes
opções:
o
Muito grande (largura para duas miniaturas)
o
Grande (largura para três miniaturas)
o
Médio (largura para quatro miniaturas)
o
Pequeno (largura para cinco miniaturas)
o
Muito pequeno (largura para seis miniaturas)
o
Melhor ajuste (ajusta automaticamente a exibição de miniaturas para a
melhor organização)
Alterando informações de miniaturas
Ao monitorar uma turma ou um grupo no modo de exibição Miniaturas, você pode
exibir o nome, a ID ou a ID de logon do aluno abaixo de cada miniatura.
O modo de exibição Colaboração também exibe essas informações.
| C A P Í T U L O 1 – I N T R O D U Ç Ã O

1 3
Para alterar informações
de miniaturas
1.
Clique em Miniaturas .
O modo de exibição Miniaturas será exibido.
2. Selecione Exibir > Nome/descrição da miniatura.
3. Selecione ID de logon, ID do aluno ou Nome do aluno.
Trabalhando com grupos
Se você quiser interagir com alguns alunos, mas não com a turma inteira, crie
grupos.
Quando você cria um grupo, o SMART Sync cria uma guia para o grupo.
Dependendo das suas opções de visualização, a guia de grupo padrão é
denominada Todos os computadores ou Todos os alunos.
Quando você seleciona a guia de um grupo, pode interagir com os membros desse
grupo. Por exemplo, pode bloquear áreas de trabalho dos grupos, transmitir sua área
de trabalho para o grupo, conversar com ele, enviar um arquivo para o grupo, realizar
uma votação dele e muito mais.
Criando grupos, é possível adequar ações específicas a uma determinada seção da
turma. Por exemplo, você pode criar um grupo formado por alunos que se distraiam
com facilidade e depois monitorar as telas de computador desse grupo.
Também pode editar os membros de grupos existentes e excluir grupos que não são
mais necessários.
Alterando o tipo de turma
Dependendo das suas opções de visualização, a guia de grupo padrão é
denominada Todos os computadores ou Todos os alunos. O grupo Todos os
computadores inclui cada computador no laboratório e nomeia as miniaturas usando
o nome do computador. O grupo Todos os alunos inclui cada aluno no turma e
nomeia as miniaturas usando a ID do aluno.
Para alternar de um
de laboratório para uma
turma
Selecione Arquivo > Exibir turma como > Lista de turmas de alunos.
Para alternar de um
de turma para um
laboratório
Selecione Arquivo > Exibir turma como > Laboratório de informática.
| C A P Í T U L O 1 – I N T R O D U Ç Ã O

1 4
Criando, editando e excluindo grupos
Para criar um grupo
1. Selecione Editar > Adicionar grupo.
A caixa de diálogo Novo grupo será exibida.
2. Digite um nome para o grupo na caixa Nome do grupo.
3. Como opção, marque a caixa de seleção Permitir aos alunos entrar neste
grupo por conta própria para permitir que os alunos entrem ou saiam desse
grupo.
OB S E R V A Ç Ã O
Se não marcar essa caixa de seleção, apenas você poderá adicionar
alunos ao grupo ou removê-los dele.
4. Clique em OK.
O grupo será exibido como uma nova guia na janela principal do SMART
Sync.
Para editar um grupo 1. Selecione a guia do grupo.
2. Selecione Editar > Modificar grupo.
A caixa de diálogo Editar novo grupo será exibida.
3. Como opção, altere o nome do grupo na caixa Nome.
4. Outra alternativa é adicionar alunos ao grupo ou removê-los dele:
o
Para adicionar um aluno, selecione o nome dele na lista Alunos e clique
em Adicionar.
o
Para remover um aluno, selecione o nome dele na lista Membros do
grupo e clique em Remover.
5. Como opção, marque a caixa de seleção Permitir aos alunos entrar neste
grupo por conta própria para permitir que os alunos entrem ou saiam desse
grupo.
OB S E R V A Ç Ã O
Se não marcar essa caixa de seleção, apenas você poderá adicionar
alunos ao grupo ou removê-los dele.
6. Clique em OK.
| C A P Í T U L O 1 – I N T R O D U Ç Ã O

1 5
Para excluir um grupo
1. Selecione a guia do grupo.
2. Selecione Editar > Remover grupo.
Será exibida uma mensagem de aviso.
3. Clique em Sim.
Para interagir com um
grupo ou com todos os
alunos
Clique na guia de um grupo para interagir com o grupo.
OU
Clique em Todos os computadores ou Todos os alunos para interagir com todos
os alunos.
Saindo do SMART Sync
Antes de sair do SMART Sync, considere o seguinte:
l Se você sair enquanto uma transferência de arquivo estiver em andamento,
ela será cancelada.
l Caso você queira continuar usando o SMART Sync, mas não deseje alternar
para outra ID de professor, não será necessário sair do SMART Sync.
Para sair do SMART Sync Selecione Arquivo > Sair.
| C A P Í T U L O 1 – I N T R O D U Ç Ã O

A página está carregando...
A página está carregando...
A página está carregando...
A página está carregando...
A página está carregando...
A página está carregando...
A página está carregando...
A página está carregando...
A página está carregando...
A página está carregando...
A página está carregando...
A página está carregando...
A página está carregando...
A página está carregando...
A página está carregando...
A página está carregando...
A página está carregando...
A página está carregando...
A página está carregando...
A página está carregando...
A página está carregando...
A página está carregando...
A página está carregando...
A página está carregando...
A página está carregando...
A página está carregando...
A página está carregando...
A página está carregando...
A página está carregando...
A página está carregando...
A página está carregando...
A página está carregando...
A página está carregando...
A página está carregando...
A página está carregando...
A página está carregando...
A página está carregando...
A página está carregando...
A página está carregando...
A página está carregando...
A página está carregando...
A página está carregando...
A página está carregando...
A página está carregando...
A página está carregando...
A página está carregando...
A página está carregando...
A página está carregando...
A página está carregando...
A página está carregando...
A página está carregando...
A página está carregando...
A página está carregando...
A página está carregando...
A página está carregando...
A página está carregando...
A página está carregando...
A página está carregando...
A página está carregando...
A página está carregando...
A página está carregando...
A página está carregando...
A página está carregando...
A página está carregando...
A página está carregando...
A página está carregando...
A página está carregando...
A página está carregando...
A página está carregando...
A página está carregando...
A página está carregando...
A página está carregando...
A página está carregando...
A página está carregando...
A página está carregando...
A página está carregando...
A página está carregando...
A página está carregando...
A página está carregando...
A página está carregando...
A página está carregando...
A página está carregando...
A página está carregando...
A página está carregando...
A página está carregando...
A página está carregando...
A página está carregando...
A página está carregando...
A página está carregando...
A página está carregando...
A página está carregando...
A página está carregando...
-
 1
1
-
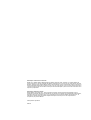 2
2
-
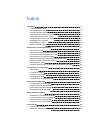 3
3
-
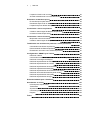 4
4
-
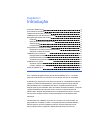 5
5
-
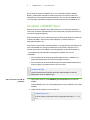 6
6
-
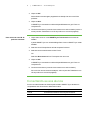 7
7
-
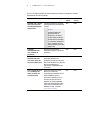 8
8
-
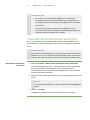 9
9
-
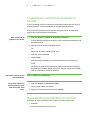 10
10
-
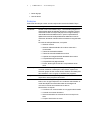 11
11
-
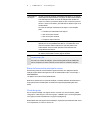 12
12
-
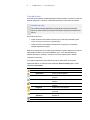 13
13
-
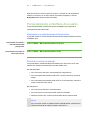 14
14
-
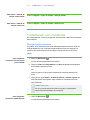 15
15
-
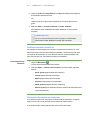 16
16
-
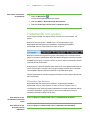 17
17
-
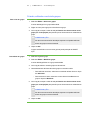 18
18
-
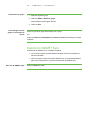 19
19
-
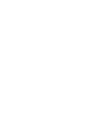 20
20
-
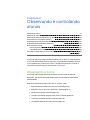 21
21
-
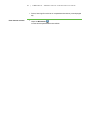 22
22
-
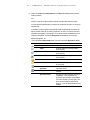 23
23
-
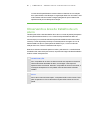 24
24
-
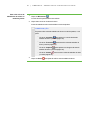 25
25
-
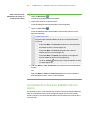 26
26
-
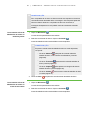 27
27
-
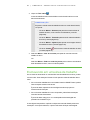 28
28
-
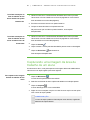 29
29
-
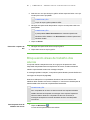 30
30
-
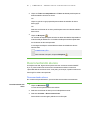 31
31
-
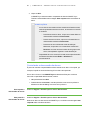 32
32
-
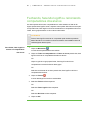 33
33
-
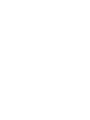 34
34
-
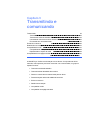 35
35
-
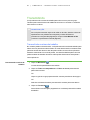 36
36
-
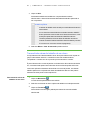 37
37
-
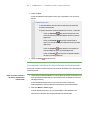 38
38
-
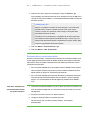 39
39
-
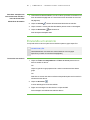 40
40
-
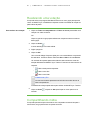 41
41
-
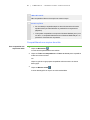 42
42
-
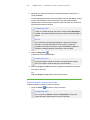 43
43
-
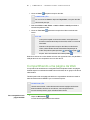 44
44
-
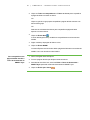 45
45
-
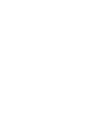 46
46
-
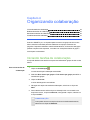 47
47
-
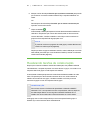 48
48
-
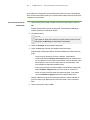 49
49
-
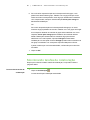 50
50
-
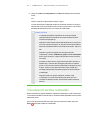 51
51
-
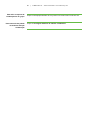 52
52
-
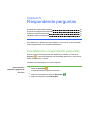 53
53
-
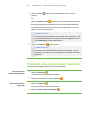 54
54
-
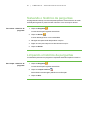 55
55
-
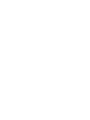 56
56
-
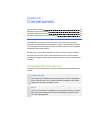 57
57
-
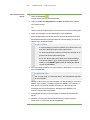 58
58
-
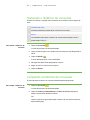 59
59
-
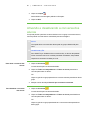 60
60
-
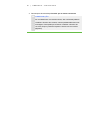 61
61
-
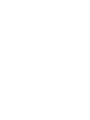 62
62
-
 63
63
-
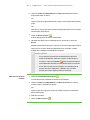 64
64
-
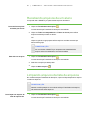 65
65
-
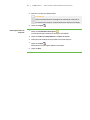 66
66
-
 67
67
-
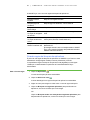 68
68
-
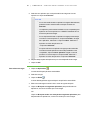 69
69
-
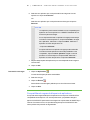 70
70
-
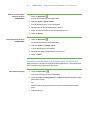 71
71
-
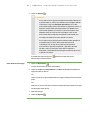 72
72
-
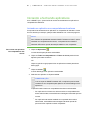 73
73
-
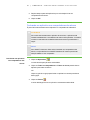 74
74
-
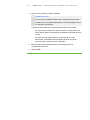 75
75
-
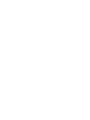 76
76
-
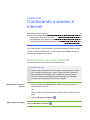 77
77
-
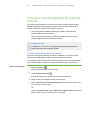 78
78
-
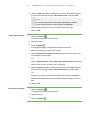 79
79
-
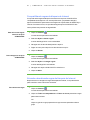 80
80
-
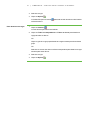 81
81
-
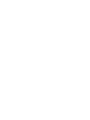 82
82
-
 83
83
-
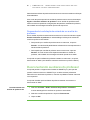 84
84
-
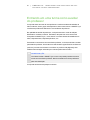 85
85
-
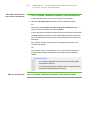 86
86
-
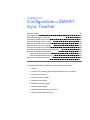 87
87
-
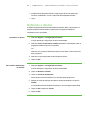 88
88
-
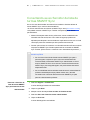 89
89
-
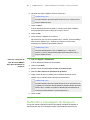 90
90
-
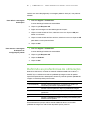 91
91
-
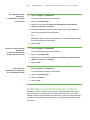 92
92
-
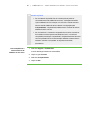 93
93
-
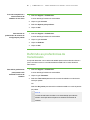 94
94
-
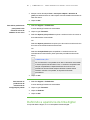 95
95
-
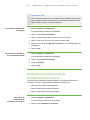 96
96
-
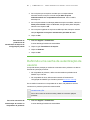 97
97
-
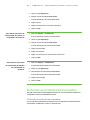 98
98
-
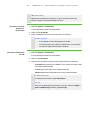 99
99
-
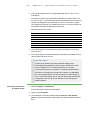 100
100
-
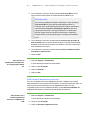 101
101
-
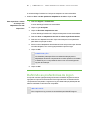 102
102
-
 103
103
-
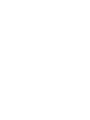 104
104
-
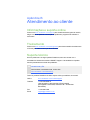 105
105
-
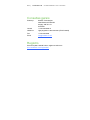 106
106
-
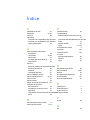 107
107
-
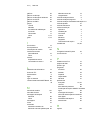 108
108
-
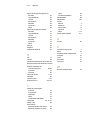 109
109
-
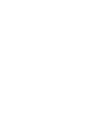 110
110
-
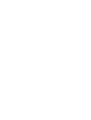 111
111
-
 112
112
SMART Technologies Sync 2010 Guia de usuario
- Categoria
- Celulares
- Tipo
- Guia de usuario
Artigos relacionados
-
SMART Technologies Sync 2011 Guia rápido
-
SMART Technologies Sync 2011 Guia de usuario
-
SMART Technologies Sync 2010 Guia rápido
-
SMART Technologies Table 442i Guia de referência
-
SMART Technologies Response 2014 Guia de referência
-
SMART Technologies Response 2013 Guia de referência
-
SMART Technologies Response 2011 Guia de referência
-
SMART Technologies Response 2012 Guia de referência
-
SMART Technologies Response LE Guia de referência
-
SMART Technologies Response and SMART Response PE Guia de referência