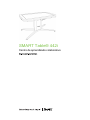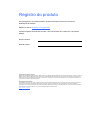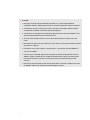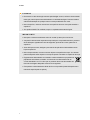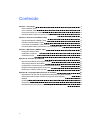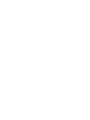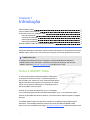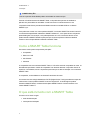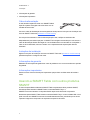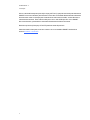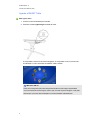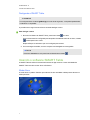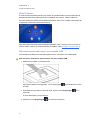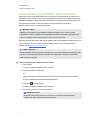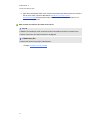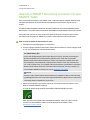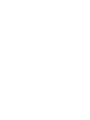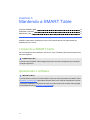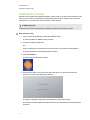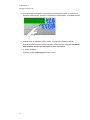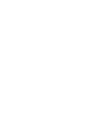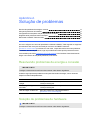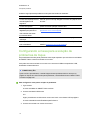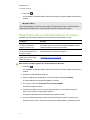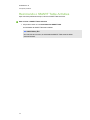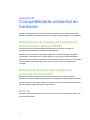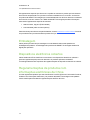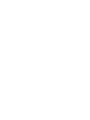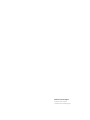SMART Technologies Table 442i Guia de referência
- Tipo
- Guia de referência

SMART Table® 442i
Centro de aprendizado colaborativo
Guia do usuário do hardware

Registro do produto
Se você registrar o seu produto SMART, receberá notificações sobre novos recursos e
atualizações de software.
Registre on-line em smarttech.com/registration.
Tenha as seguintes informações em mãos, caso precise entrar em contato com o Suporte da
SMART.
Número de série:
Data da compra:
Informações sobre marcas comerciais
SMARTTable, SMARTBoard, SMARTExchange, SMARTPodium, DViT, SMARTNotebook, SMARTDocumentCamera, SMARTSync, smarttech, o logotipo da
SMART e todos os slogans da SMART são marcas comerciais ou registradas da SMARTTechnologiesULC nos EUA e/ou em outros países. Windows é marca
registrada ou marca comercial da Microsoft Corporation nos EUA e/ou em outros países. Todos os outros produtos de terceiros e nomes de empresas podem ser
marcas comerciais de seus respectivos proprietários.
Informações de direitos autorais
© 2013 SMARTTechnologiesULC. Todos os direitos reservados. Nenhuma parte desta publicação pode ser reproduzida, transmitida, transcrita, armazenada em
um sistema de recuperação ou traduzida para qualquer idioma, de qualquer forma ou por qualquer meio, sem a permissão prévia por escrito da SMART
Technologies ULC. As informações contidas neste manual estão sujeitas a alterações sem aviso prévio e não representam um compromisso por parte da SMART.
Este produto e/ou o seu uso está coberto por uma ou mais das seguintes patentes norte-americanas.
www.smarttech.com/patents
03/2013

i
A V I S O
l Não seguir as instruções de instalação enviadas com o centro de aprendizado
colaborativo SMARTTable® pode resultar em ferimentos pessoais e danos ao produto.
l Certifique-se de que os cabos que cruzam o chão até o seu produto SMART estejam
corretamente amarrados e marcados para evitar tropeços.
l Certifique-se de que haja uma tomada de energia próxima ao seu produto SMART e de
que ela esteja facilmente acessível durante o uso.
l Se você estiver usando rodízios, trave-os antes de permitir que crianças usem sua
mesa.
l Não suba (nem deixe crianças subirem) na mesa. Subir na mesa pode resultar em danos
ao produto ou a alguém
l Para reduzir o risco de incêndio ou choque elétrico, não exponha o produto SMART à
chuva ou à umidade.
l A menos que você esteja seguindo as instruções do Guia de instalação sem texto do
SMARTTable ou instalando uma unidade de substituição de campo, não tente fazer a
manutenção da mesa. Somente um provedor de serviços autorizado deve prestar
serviços.
l Não remova nenhum parafuso além dos especificados no Guia de instalação sem texto
do SMARTTable ou nas instruções de substituição de campo.

H O M E
ii
C U I D A D O
l Desconecte o cabo de energia somente após desligar a mesa, conforme documentado
neste guia, sendo que as luzes indicadoras e o ventilador desligam. Desconectando o
cabo de alimentação em qualquer outro momento pode danificar a mesa.
l Não coloque fios, caixas ou outros itens na superfície da mesa. Isso pode arranhar a
superfície.
l Se o produto SMART for molhado, seque-o completamente antes de ligá-lo.
I M P O R TA N TE
l Não opere a mesa em ambientes acima de 10.000' (3.000 m) do nível do mar.
l A superfície da mesa não responde ao toque até que o computador termine o processo
de inicialização. Aguarde entre 30 e 60 segundos, após ativar a mesa, para tocar a
superfície.
l Antes de limpar a mesa, desligue-a para não iniciar aplicativos inadvertidamente ao
limpar a superfície.
l Não coloque teclados, mouses ou outros objetos na superfície de toque. As câmeras
podem interpretar esses objetos como toques quando colocados na superfície de toque.
l Equipamentos eletroeletrônicos e baterias contêm substâncias que podem ser
prejudiciais ao ambiente e à saúde. O símbolo de uma lixeira dentro de um
círculo assinalado com "X" indica que os produtos devem ser descartados em
fluxos de reciclagem adequados e não em lixos regulares.
l Este produto contém bateria de célula de lítio no computador (material de perclorato—
manuseio especial pode se aplicar).

iii
Conteúdo
Capítulo 1: Introdução 1
Sobre a SMART Table 1
Como a SMARTTable funciona 2
O que está incluído com a SMARTTable 2
Usando a SMARTTable com outros produtos SMART 3
Capítulo 2: Usando a sua SMARTTable 5
Ligando e desligando a SMARTTable 5
Usando o software SMARTTable 7
Conectando a sua SMARTTable à Internet 9
Usando a SMARTDocumentCamera com sua SMARTTable 11
Capítulo 3: Mantendo a SMARTTable 13
Limpando a SMARTTable 13
Atualizando o software 13
Calibrando a mesa 14
Apêndice A: Solução de problemas 17
Resolvendo problemas de energia e conexão 17
Solução de problemas de hardware 17
Configurando a mesa para a solução de problemas de toque 18
Diagnosticando problemas básicos de toque 19
Reiniciando o SMARTTable Activities 20
Apêndice B: Compatibilidade ambiental do hardware 21
Regulamentos de descarte de equipamento eletroeletrônico (diretiva WEEE) 21
Restrição de determinadas substâncias perigosas (diretiva RoHS) 21
Baterias 21
Embalagem 22
Dispositivos eletrônicos cobertos 22
Regulamentações de produtos com informações eletrônicas da China 22


Capítulo 1
1
Capítulo 1: Introdução
Sobre a SMART Table 1
Como a SMARTTable funciona 2
O que está incluído com a SMARTTable 2
Cabo de alimentação 3
Instruções de instalação 3
Informações de garantia 3
Informações importantes 3
Usando a SMARTTable com outros produtos SMART 3
Este guia é destinado a professores e desenvolvedores de aplicativos. Ele apresenta o software
SMARTTable e explica como usar, efetuar a manutenção e solucionar problemas com a mesa.
OB S E R V A Ç Ã O
Para obter informações sobre como configurar o centro de aprendizado colaborativo
SMARTTable ou seus acessórios, consulte as Instruções de instalação sem texto da
SMARTTable 442i (smarttech.com/kb/170315) incluídas com a mesa.
Sobre a SMART Table
O centro de aprendizado colaborativo SMARTTable possui
uma superfície sensível ao toque. Tocando a superfície, os
alunos podem criar, selecionar, mover e redimensionar objetos
digitais. Mais de um aluno pode tocar na superfície ao mesmo
tempo. Isso incentiva a colaboração e a cooperação, pois os
alunos aprendem e brincam juntos.
Usando uma conexão de rede Wi-Fi® com um computador
com o software de gerenciamento de sala de aula SMARTSync™, os professores podem
observar as atividades dos alunos a distância, controlar a mesa e capturar e imprimir a imagem
da mesa.
O software SMARTTable inclui aplicativos interativos, atividades de aprendizado e jogos
educativos. Você também pode baixar qualquer pacote de atividades da SMARTTable,
disponível no site do SMARTExchange™ (exchange.smarttech.com), diretamente para a mesa.

C A P Í T U L O 1
Introdução
2
OB S E R V A Ç Ã O
Até cinco pacotes de atividades podem ser baixados ao mesmo tempo.
Usando o Kit de ferramentas da SMARTTable, você pode baixar pacotes de atividade e
aplicativos e personalizar as atividades. Instale e execute o kit de ferramentas no seu
computador e transfira os pacotes de atividades usando uma unidade USB ou o software
SMARTSync.
Você pode usar a mesa com outros produtos SMART, incluindo a SMARTDocumentCamera™
e o software de aprendizado colaborativo SMARTNotebook™, como parte de uma solução de
aprendizado geral. Por exemplo, você pode apresentar um novo conceito aos alunos em um
quadro interativo SMARTBoard® e pedir para que os alunos explorem a ideia em detalhes
usando o centro de aprendizado colaborativo SMARTTable.
Como a SMARTTable funciona
Sua mesa contém quatro componentes principais:
l Computador
l Mesa com LCD
l Alto-falantes
l Câmeras
O computador executa o software SMARTTable, o LCD exibe a tela do computador na mesa, os
alto-falantes reproduzem o áudio do computador e as câmeras detectam o toque dos alunos na
superfície. Combinados, esses componentes permitem que os alunos interajam com o software
SMARTTable.
O computador, os alto-falantes e as câmeras ficam dentro da mesa.
A sua mesa usa a tecnologia baseada em DViT® (Digital Vision Touch) para detectar toques de
vários alunos. Outros produtos SMART usam tecnologia DViT, incluindo alguns quadros
interativos SMARTBoard, monitores de tela plana SMARTBoard e visores interativos com
caneta SMARTPodium™.
O que está incluído com a SMARTTable
A mesa inclui os itens a seguir:
l Cabo de alimentação
l Instruções de instalação

C A P Í T U L O 1
Introdução
3
l Informações de garantia
l Informações importantes
Cabo de alimentação
O cabo de alimentação fornecido com SMARTTable é
específico para a sua região e deve funcionar com as
tomadas da sua escola.
Conecte o cabo de alimentação à mesa seguindo as instruções em Instruções de instalação sem
texto da SMARTTable 442i (smarttech.com/kb/170315).
Se você precisar estender o cabo de alimentação pelo chão, verifique se está marcado
adequadamente para evitar tropeções. A SMARTTechnologies recomenda que você conecte o
cabo de alimentação à barra de energia em vez de diretamente a uma tomada. Se você perder o
cabo ou ele for danificado, entre em contato com o representante do suporte para obter um
substituto.
Instruções de instalação
Siga as Instruções de instalação sem texto da SMARTTable 442i (smarttech.com/kb/170315)
para descompactar e configurar sua mesa.
Informações de garantia
Mantenha as informações de garantia em caso de problemas com a sua mesa durante o período
de garantia.
Informações importantes
Este documento fornece informações importantes que precisam ser lidas antes de instalar a
mesa.
Usando a SMARTTable com outros produtos
SMART
O centro de aprendizado colaborativo SMARTTable complementa vários produtos SMART,
incluindo quadros interativos SMARTBoard, o software SMARTSync e
SMARTDocumentCameras. Você pode transferir arquivos facilmente do computador
diretamente para a SMARTTable usando o software SMARTSync ou uma unidade USB. Você
pode conectar uma SMARTDocumentCamera diretamente à mesa, permitindo que os alunos
capturem imagens em tempo real e as explorem na superfície da mesa.

C A P Í T U L O 1
Introdução
4
Há um cabo de alimentação opcional (Nº da peça ST-DCC) que pode ser usado para alimentar a
SMART Document Camera a partir da mesa. Esse cabo é executado diretamente da câmera de
documentos à mesa e evita tropeções. Quando esse cabo está conectado, a mesa alimenta a
câmera de documentos. Esse cabo é usado junto com o cabo USB que vem com a SMART
Document Camera, que também é executado diretamente da câmera à mesma.
Rodízios opcionais (Nº da peça ST-CSTR) também estão disponíveis.
Para obter mais informações, entre em contato com um revendedor SMART autorizado ou
acesse smarttech.com/where.

Capítulo 2
5
Capítulo 2: Usando a sua SMARTTable
Ligando e desligando a SMARTTable 5
Ligando a SMARTTable 6
Desligando a SMARTTable 7
Usando o software SMARTTable 7
Modo Aluno 7
Modo Professor 8
Alternando modos sem inserir uma unidade USB 8
Conectando a sua SMARTTable à Internet 9
Usando a SMARTDocumentCamera com sua SMARTTable 11
Depois que você configurar sua SMARTTable conforme documentado nas Instruções de
instalação sem texto da SMARTTable 442i (smarttech.com/kb/170315), ela estará pronta para
ser usada.
C U I D A D O
Não deixe objetos na superfície da mesa por longos períodos.
Ligando e desligando a SMARTTable
Após configurar a mesa, você pode ligá-la ou desligá-la seguindo esses procedimentos.

C A P Í T U L O 2
Usando a sua SMARTTable
6
Ligando a SMARTTable
g Para ligar a mesa
1. Conecte o cabo de alimentação à tomada.
2. Pressione o botão Liga/Desliga na lateral da mesa.
O computador e a tela LCD da mesa são ligados. O computador conclui o processo de
inicialização e o menu Atividades da SMART Table é exibido.
I M P O R TA N TE
Evite tocar na superfície da mesa até que ela inicialize e uma imagem seja exibida.
Como a mesa é sensível ao toque, mesmo que você não veja uma imagem, você pode
interromper o processo de inicialização ou iniciar atividades acidentalmente.

C A P Í T U L O 2
Usando a sua SMARTTable
7
Desligando a SMARTTable
C U I D A D O
Se você pressionar o botão Liga/Desliga por mais de 30 segundos, você poderá perder dados
ou danificar o computador.
O procedimento a seguir mostra a forma correta de desligar a mesa.
g Para desligar a mesa
1.
No menu Atividades da SMART Table, pressione o botão do canto.
Se a sua mesa estiver configurada para responder à entrada de mais de um aluno, o botão
mudará para o outro canto.
Repita a Etapa 1 a cada aluno que você configurar para a mesa.
2. Uma mensagem é exibida, a mesa começará a ser desligada em 30 segundos.
D I C A
Pressione Cancelar se você pressionar acidentalmente o botão .
Usando o software SMARTTable
O SMARTTable Activities inicia automaticamente ao ligar a mesa. O menu Atividades da
SMARTTable tem dois modos: Aluno e Professor.
Modo Aluno
O modo Aluno é o padrão. Permite que os alunos iniciem atividades criadas para os alunos em
séries primárias.

C A P Í T U L O 2
Usando a sua SMARTTable
8
Modo Professor
O modo Professor é exibido quando você conecta uma unidade USB a um dos receptáculos na
lateral da sua mesa. Este modo permite que você defina vários alunos, calibre a superfície,
sincronize e selecione pacotes de atividades e aplicativos, bem como complete outras tarefas de
configuração conforme documentado neste guia.
Para obter mais informações sobre Atividades da SMARTTable, consulte o Guia do usuário do
software SMARTTable e do Kit de ferramentas da SMARTTable (smarttech.com/kb/170414).
Alternando modos sem inserir uma unidade USB
Você também pode alternar do modo Aluno para Professor sem inserir uma unidade USB.
g Para alternar do modo Aluno para Professor sem uma unidade USB
1. Mantenha cinco dedos no centro da mesa.
Após aproximadamente 10 segundos, o ícone Engrenagem será exibido em um canto
da mesa.
2.
Pressionando seus dedos no centro da mesa, toque no ícone Engrenagem com a
outra mão.
O menu alterna para o modo Professor.
3.
Pressione o ícone Engrenagem para voltar ao modo Aluno.

C A P Í T U L O 2
Usando a sua SMARTTable
9
Conectando a sua SMARTTable à Internet
Esta seção fornece informações sobre como conectar a sua mesa à Internet por meio de uma
rede local com fio ou sem fio. Conectar sua mesa à Internet permite que você baixe pacotes de
atividades da SMARTTable a partir do site do SMARTExchange diretamente para a sua mesa.
Isso também permite que os alunos acessem a Internet a partir de um arquivo do
SMARTNotebook com um navegador integrado.
I M P O R TA N TE
A SMART recomenda que seja instalado software de proteção contra vírus em mesas
conectadas à Internet. Consulte seu administrador de sistemas para obter mais informações
sobre como adquirir o software de proteção contra vírus para sua mesa.
Para obter informações sobre o download de aplicativos do site do SMARTExchange para a sua
mesa, consulte o Guia do usuário do software SMARTTable e do Kit de ferramentas da
SMARTTable (smarttech.com/kb/170414).
OB S E R V A Ç Ã O
Se não conseguir conectar sua mesa à Internet após concluir os seguintes procedimentos (por
exemplo, se um requisito de firewall ou senha estiver bloqueando o acesso), consulte seu
administrador de sistemas.
g Para conectar sua mesa a uma rede local sem fio
1. Ligue a mesa.
O menu Atividades do SMART Table é exibido.
2. Conecte a unidade USB à mesa.
OU
Siga o procedimento em Alternando modos sem inserir uma unidade USB na página 8.
O menu é alterado do modo Estudante para Professor.
3.
Pressione e pressione OK.
O menu Atividades da SMART Table é fechado.
4. Conecte um teclado e um mouse à sua mesa.
OB S E R V A Ç Ã O
Você pode conectar um teclado e um mouse com conectores USB a quaisquer
receptáculos USB, localizados na lateral da mesa.

C A P Í T U L O 2
Usando a sua SMARTTable
10
5. Para obter informações sobre como conectar sua mesa a uma rede local sem fio, acesse o
site de Como fazer e Ajuda do Windows® 7 (windows.microsoft.com/en-
US/windows7/help) e pesquise pelo tópico de ajuda Exibir e estabelecer conexão com
redes sem fio disponíveis.
g Para conectar sua mesa a uma rede local com fio
D I C A
A SMARTrecomenda que você conecte sua mesa a uma rede local sem fio Consulte Para
conectar sua mesa a uma rede local sem fio na página 9.
OB S E R V A Ç Ã O
Você precisa fornecer seu próprio cabo Ethernet.
Consulte smarttech.com/kb/170403.

C A P Í T U L O 2
Usando a sua SMARTTable
11
Usando a SMARTDocumentCamera com sua
SMARTTable
Com a câmera de documentos conectada à mesa, você pode capturar imagens diretamente da
câmera de documentos na tela da mesa ao usar aplicativos que oferecem suporte a esse
recurso.
A versão do software SMARTNotebook que está instalada na sua mesa é habilitada para 3D.
Dessa forma, você pode usar as Ferramentas de realidade mista da SMARTDocumentCamera.
Você pode usar o recurso de zoom da câmera a partir do painel de controle do visor da mesa.
Consulte o Guia do usuário da SMARTDocumentCamera para obter mais informações.
g Para conectar a câmera de documentos à mesa
1. Verifique se a mesa está ligada e no modo Aluno.
2. Conecte o plugue USB B do cabo USB à câmera de documentos e conecte o plugue USB
A a um dos receptáculos USB na lateral da mesa.
OB S E R V A Ç Ã O
Há um cabo de alimentação opcional (Nº da peça ST-DCC) que pode ser usado para
alimentar a SMART Document Camera a partir da mesa. Esse cabo é executado
diretamente da câmera de documentos à mesa e evita tropeções. Quando esse cabo
está conectado, a mesa alimenta a câmera de documentos. Esse cabo é usado junto
com o cabo USB que vem com a SMART Document Camera, que também é executado
diretamente da câmera à mesma. Para obter mais informações, entre em contato com
um revendedor SMART autorizado ou acesse smarttech.com/where
D I C A
Conecte o cabo USB da câmera de documentos ao receptáculo USB por meio do botão
Liga/Desliga da mesa. Isso fornecerá a largura de banda mais disponível se você estiver
conectando diversos dispositivos à sua mesa.
3. Selecione um aplicativo que ofereça suporte ao uso da câmera de documentos, como
Mídia ou software SMARTNotebook.
O ícone da câmera de documentos será exibido na área de trabalho da mesa.
Para obter mais informações sobre Atividades da SMARTTable, consulte o Guia do
usuário do software SMARTTable e do Kit de ferramentas da SMARTTable
(smarttech.com/kb/170414).


Capítulo 3
13
Capítulo 3: Mantendo a SMARTTable
Limpando a SMARTTable 13
Atualizando o software 13
Calibrando a mesa 14
A SMARTTable requer manutenção mínima. Este capítulo descreve as quatro tarefas de
manutenção mais comuns.
Limpando a SMARTTable
Use um limpador de vidros doméstico sem álcool, como o Windex®, para limpar a superfície em
intervalos regulares.
OB S E R V A Ç Ã O
Antes de limpar a SMARTTable, desligue-a para que você não inicie aplicativos por acidente
ao limpar a superfície.
Atualizando o software
I M P O R TA N TE
Consulte Guia do usuário do software SMARTTable e do Kit de ferramentas da SMARTTable
(smarttech.com/kb/170414) para obter instruções sobre como verificar manualmente a versão
do software instalada no computador da mesa a as informações mais recentes sobre a página
de downloads do site da (smarttech.com/downloads).

C A P Í T U L O 3
Mantendo a SMARTTable
14
Calibrando a mesa
Quando estiver usando as atividades da SMART Table e você ou um aluno tocar na superfície da
mesa, um ponto branco deverá aparecer diretamente abaixo do ponto de toque. Se o ponto não
se alinhar com o ponto de toque, será necessário calibrar a mesa.
OB S E R V A Ç Ã O
O tamanho e o formato do ponto branco dependem do tipo e do tamanho do contato.
g Para calibrar a mesa
1. Ligue o centro de aprendizado colaborativo SMARTTable.
O menu Atividades do SMART Table é exibido.
2. Conecte a unidade USB à mesa.
OU
Siga o procedimento em Alternando modos sem inserir uma unidade USB na página 8.
O menu é alterado do modo Estudante para Professor.
3. Pressione Calibrar.
A primeira tela de calibração é exibida.
4. Pressione seu dedo no centro do primeiro alvo até que a cruz vermelha mova para o
próximo alvo e repita esta etapa para cada alvo.
A exibição muda para a segunda tela de calibração e uma grade é exibida.
Um exemplo é exibido rapidamente para demonstrar como desenhar na tela para calibrar a
superfície.
A página está carregando...
A página está carregando...
A página está carregando...
A página está carregando...
A página está carregando...
A página está carregando...
A página está carregando...
A página está carregando...
A página está carregando...
A página está carregando...
-
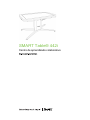 1
1
-
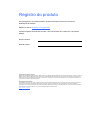 2
2
-
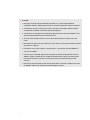 3
3
-
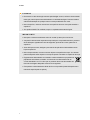 4
4
-
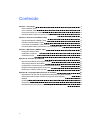 5
5
-
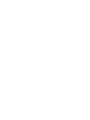 6
6
-
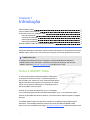 7
7
-
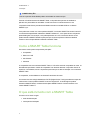 8
8
-
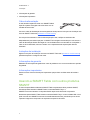 9
9
-
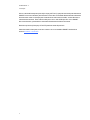 10
10
-
 11
11
-
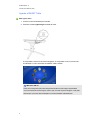 12
12
-
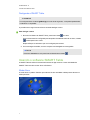 13
13
-
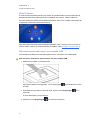 14
14
-
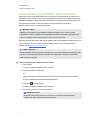 15
15
-
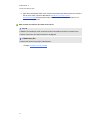 16
16
-
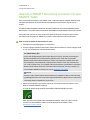 17
17
-
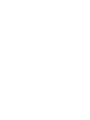 18
18
-
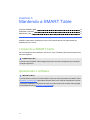 19
19
-
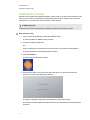 20
20
-
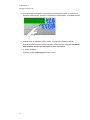 21
21
-
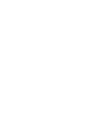 22
22
-
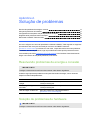 23
23
-
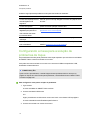 24
24
-
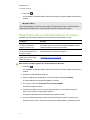 25
25
-
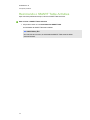 26
26
-
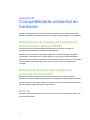 27
27
-
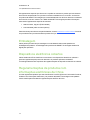 28
28
-
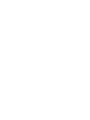 29
29
-
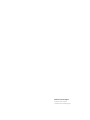 30
30
SMART Technologies Table 442i Guia de referência
- Tipo
- Guia de referência
Artigos relacionados
-
SMART Technologies Table 442i Guia de referência
-
SMART Technologies Response 2011 Guia de referência
-
SMART Technologies Response 2012 Guia de referência
-
SMART Technologies Table 230i Guia de referência
-
SMART Technologies Sync 2011 Guia rápido
-
SMART Technologies Document Camera 450 Guia de usuario
-
SMART Technologies Sync 2010 Guia rápido
-
SMART Technologies Response 2013 Guia de referência
-
SMART Technologies Notebook 10 Guia de referência
-
SMART Technologies Response 2014 Guia de referência