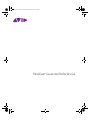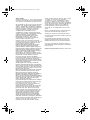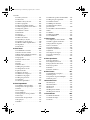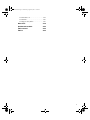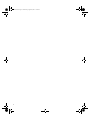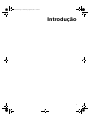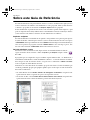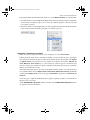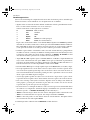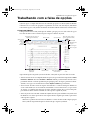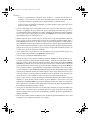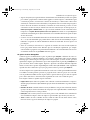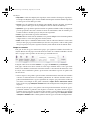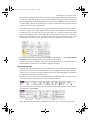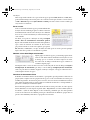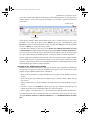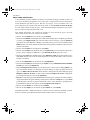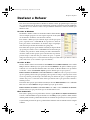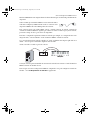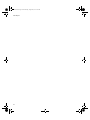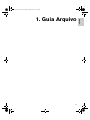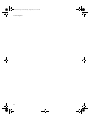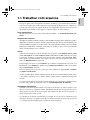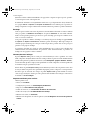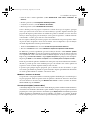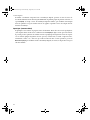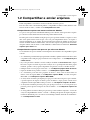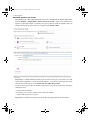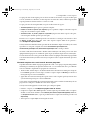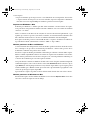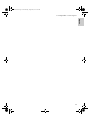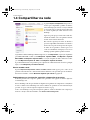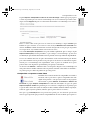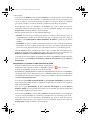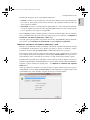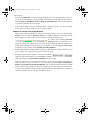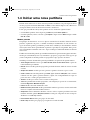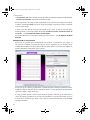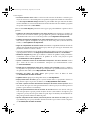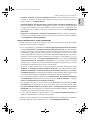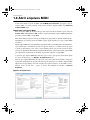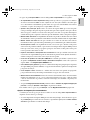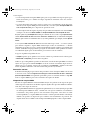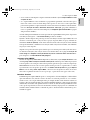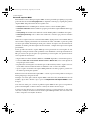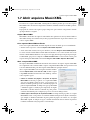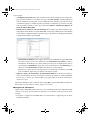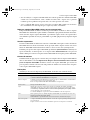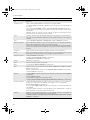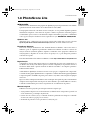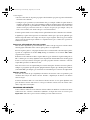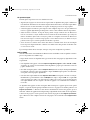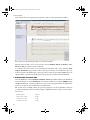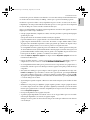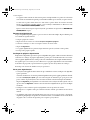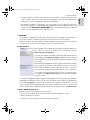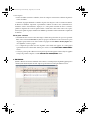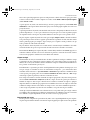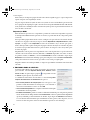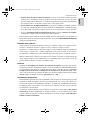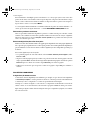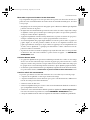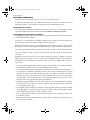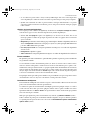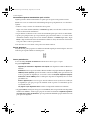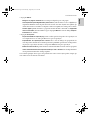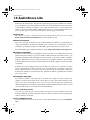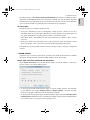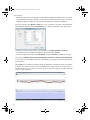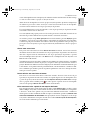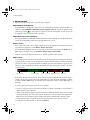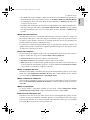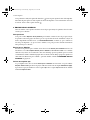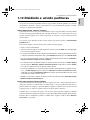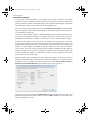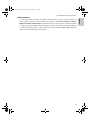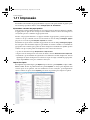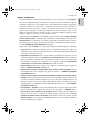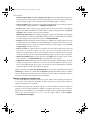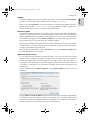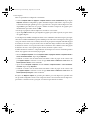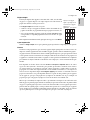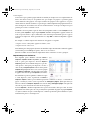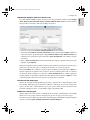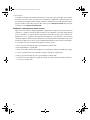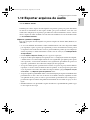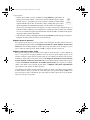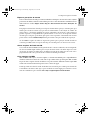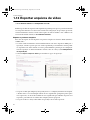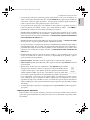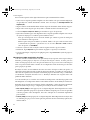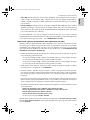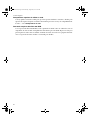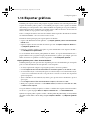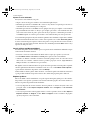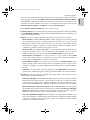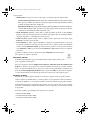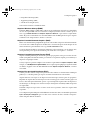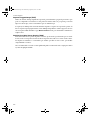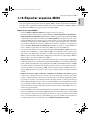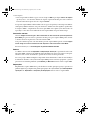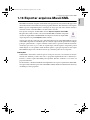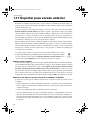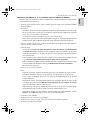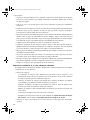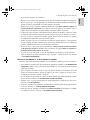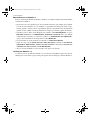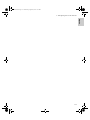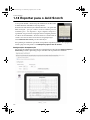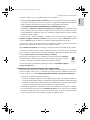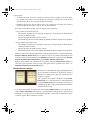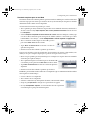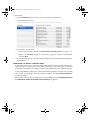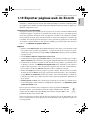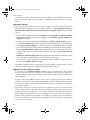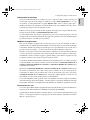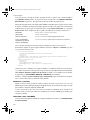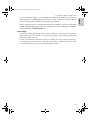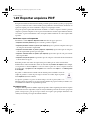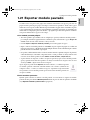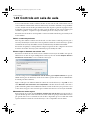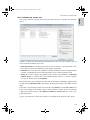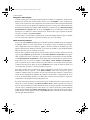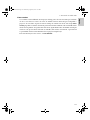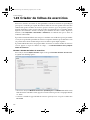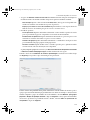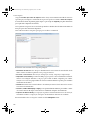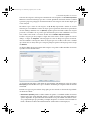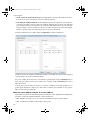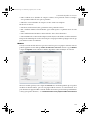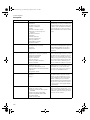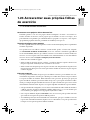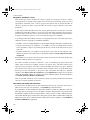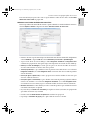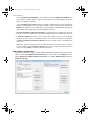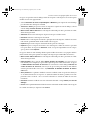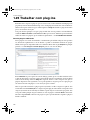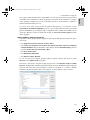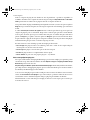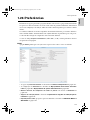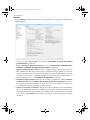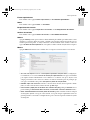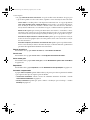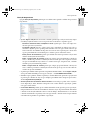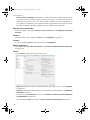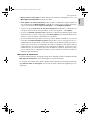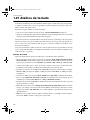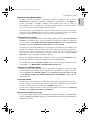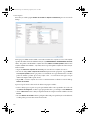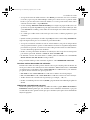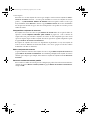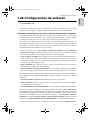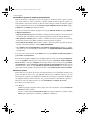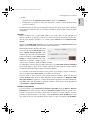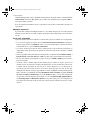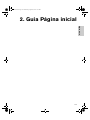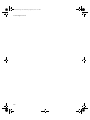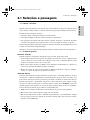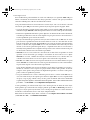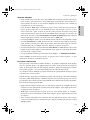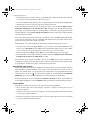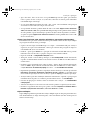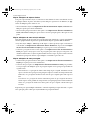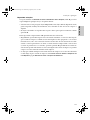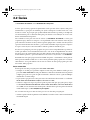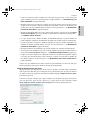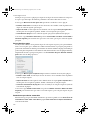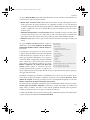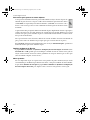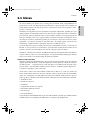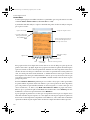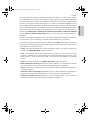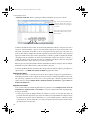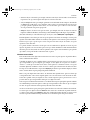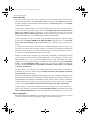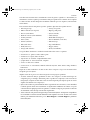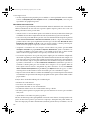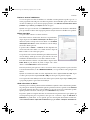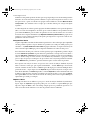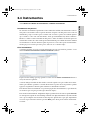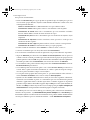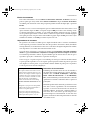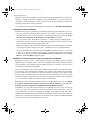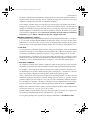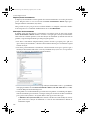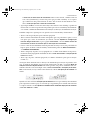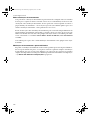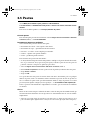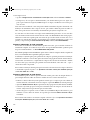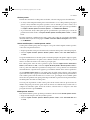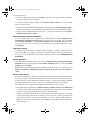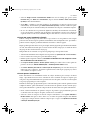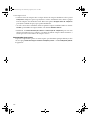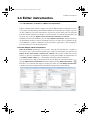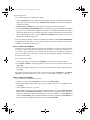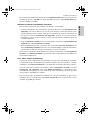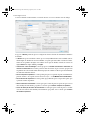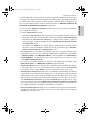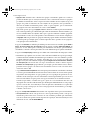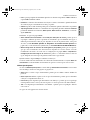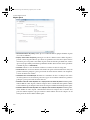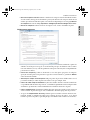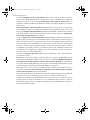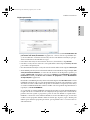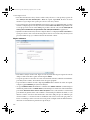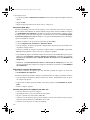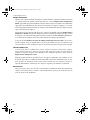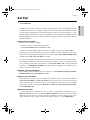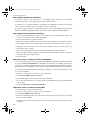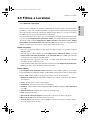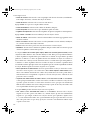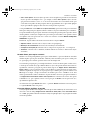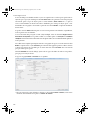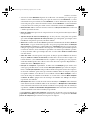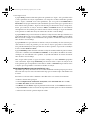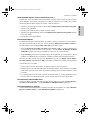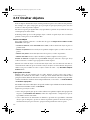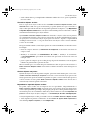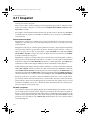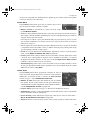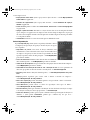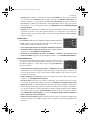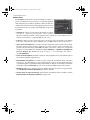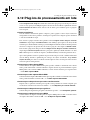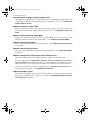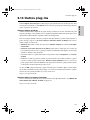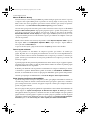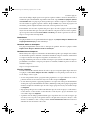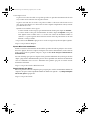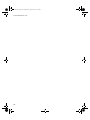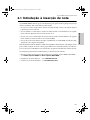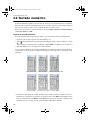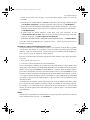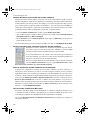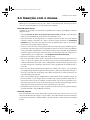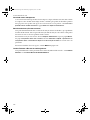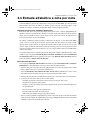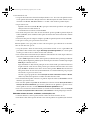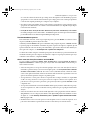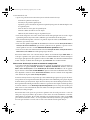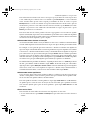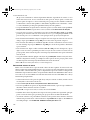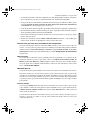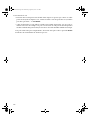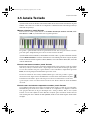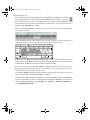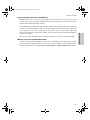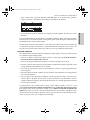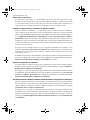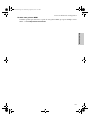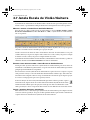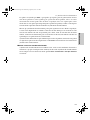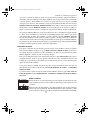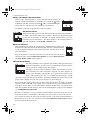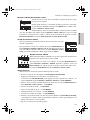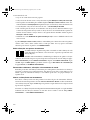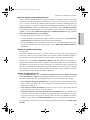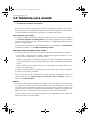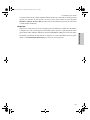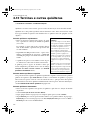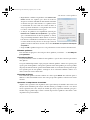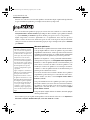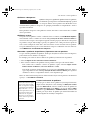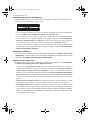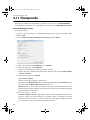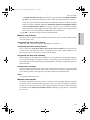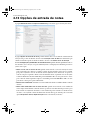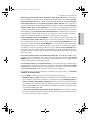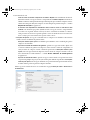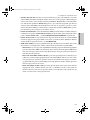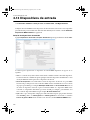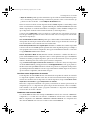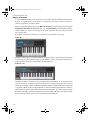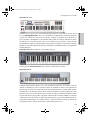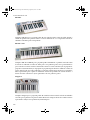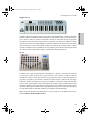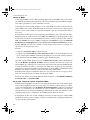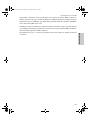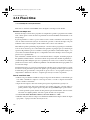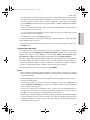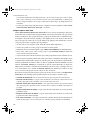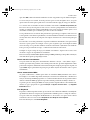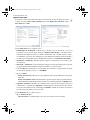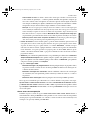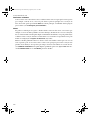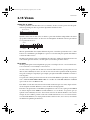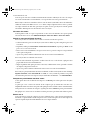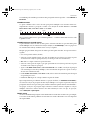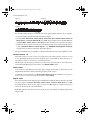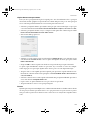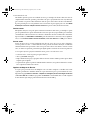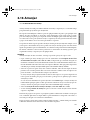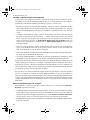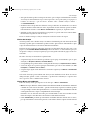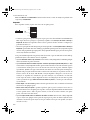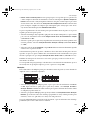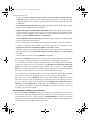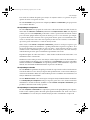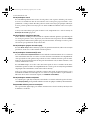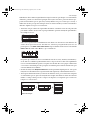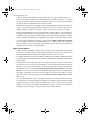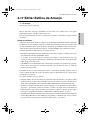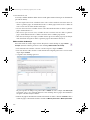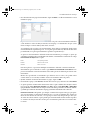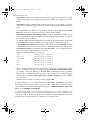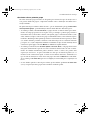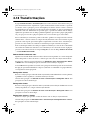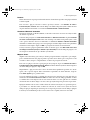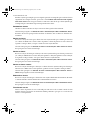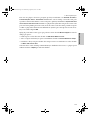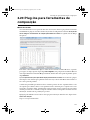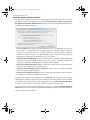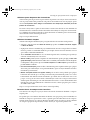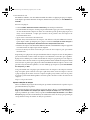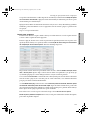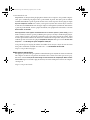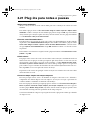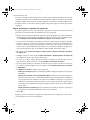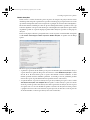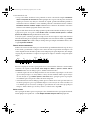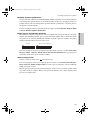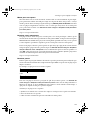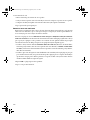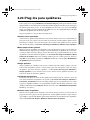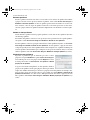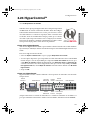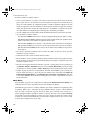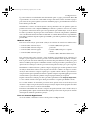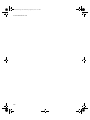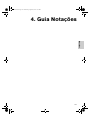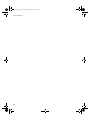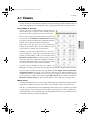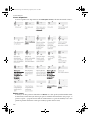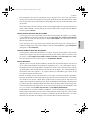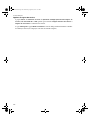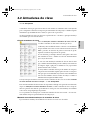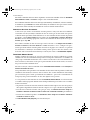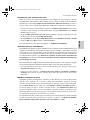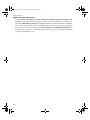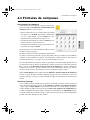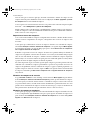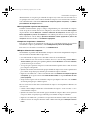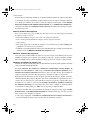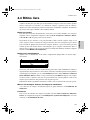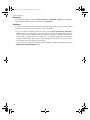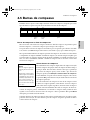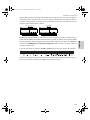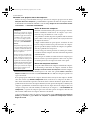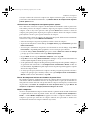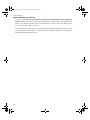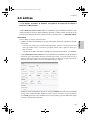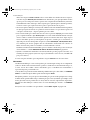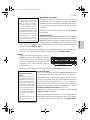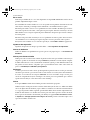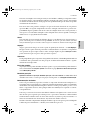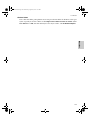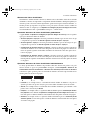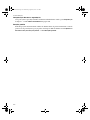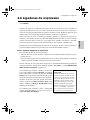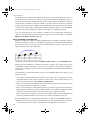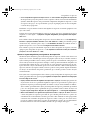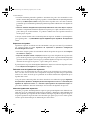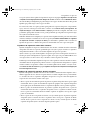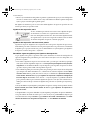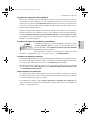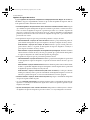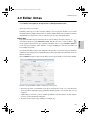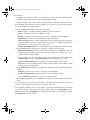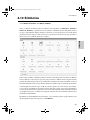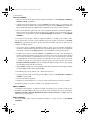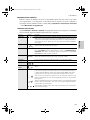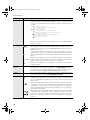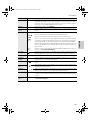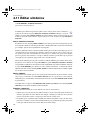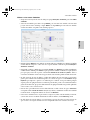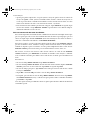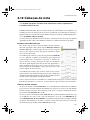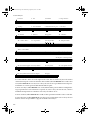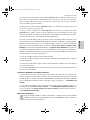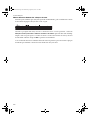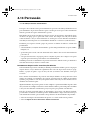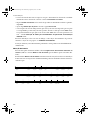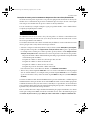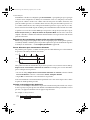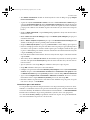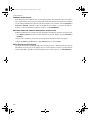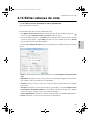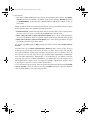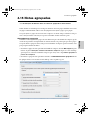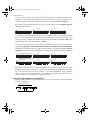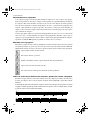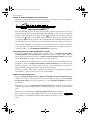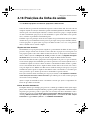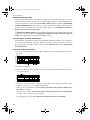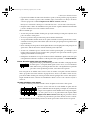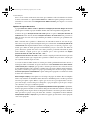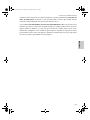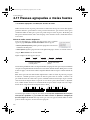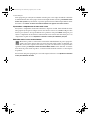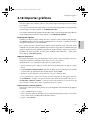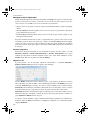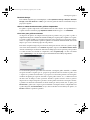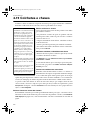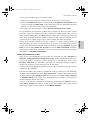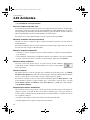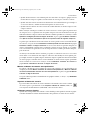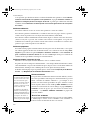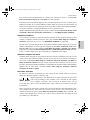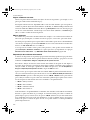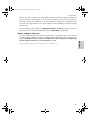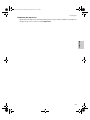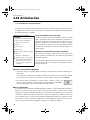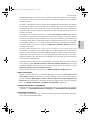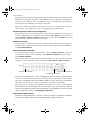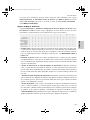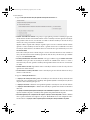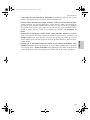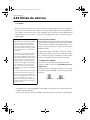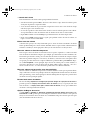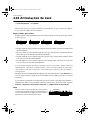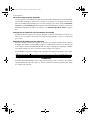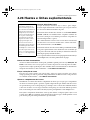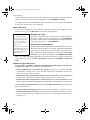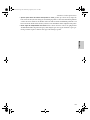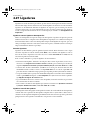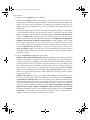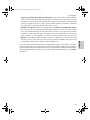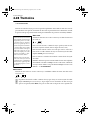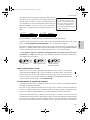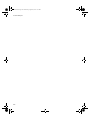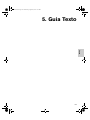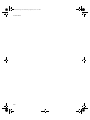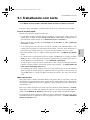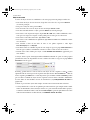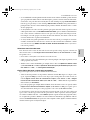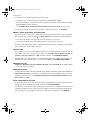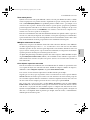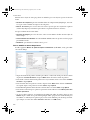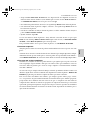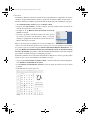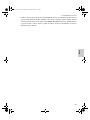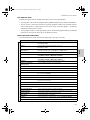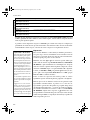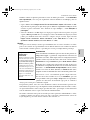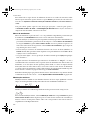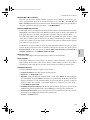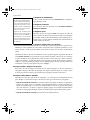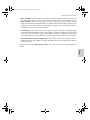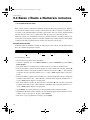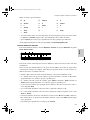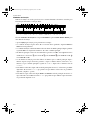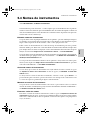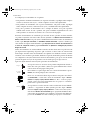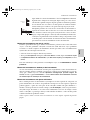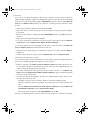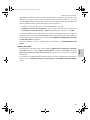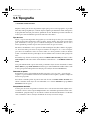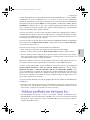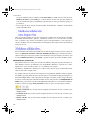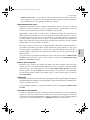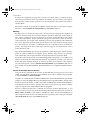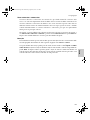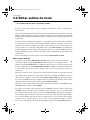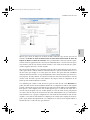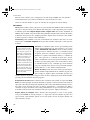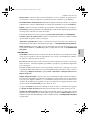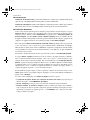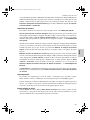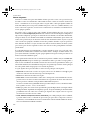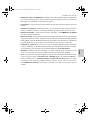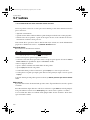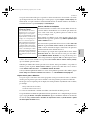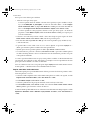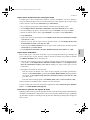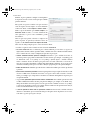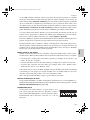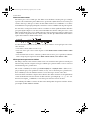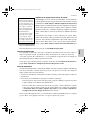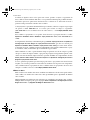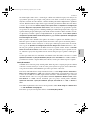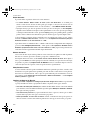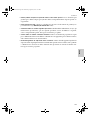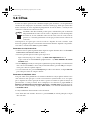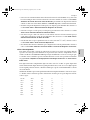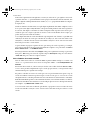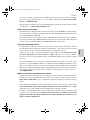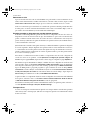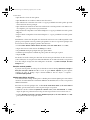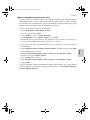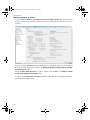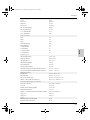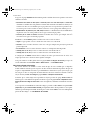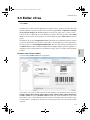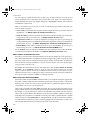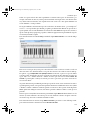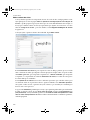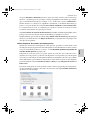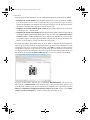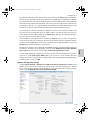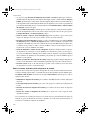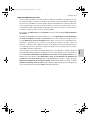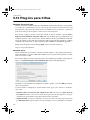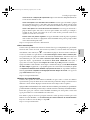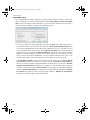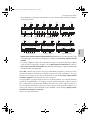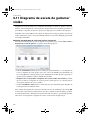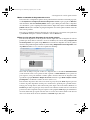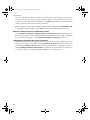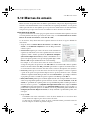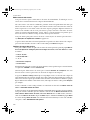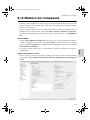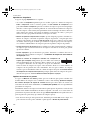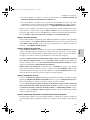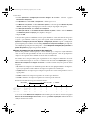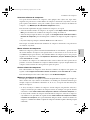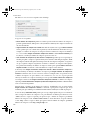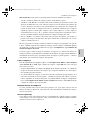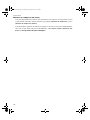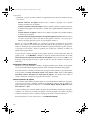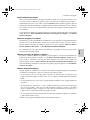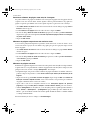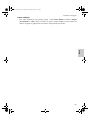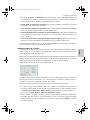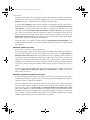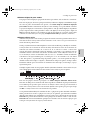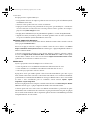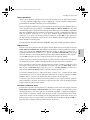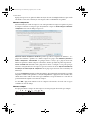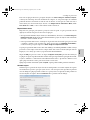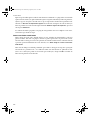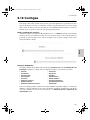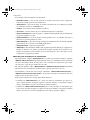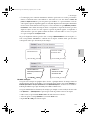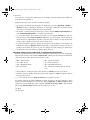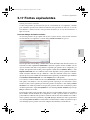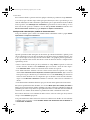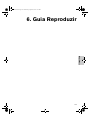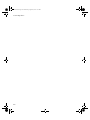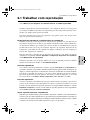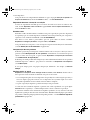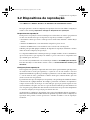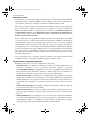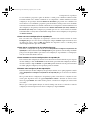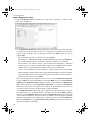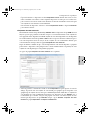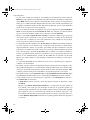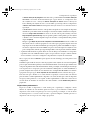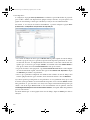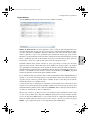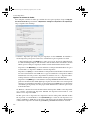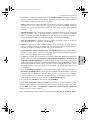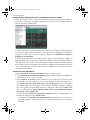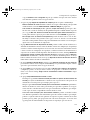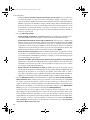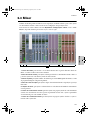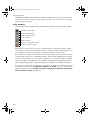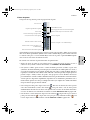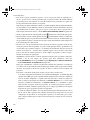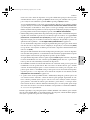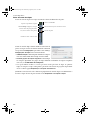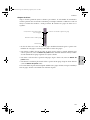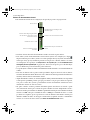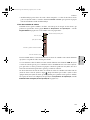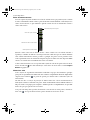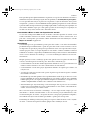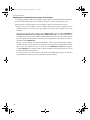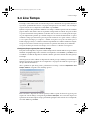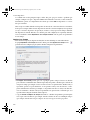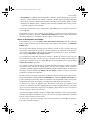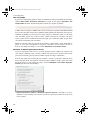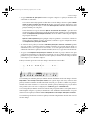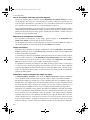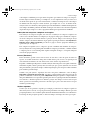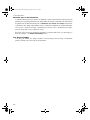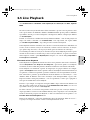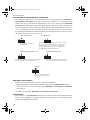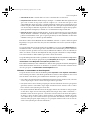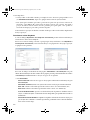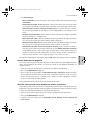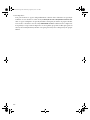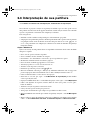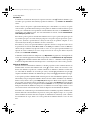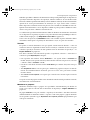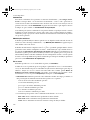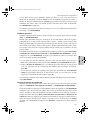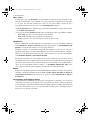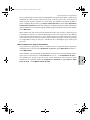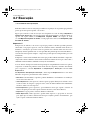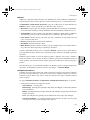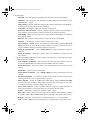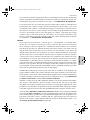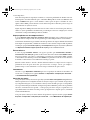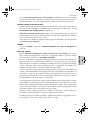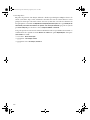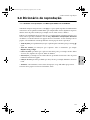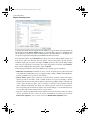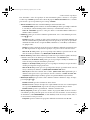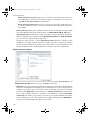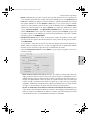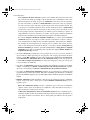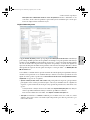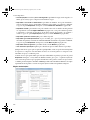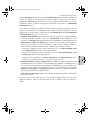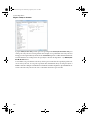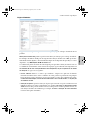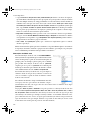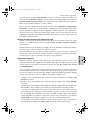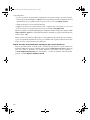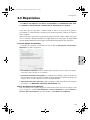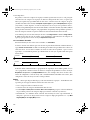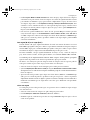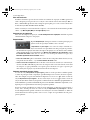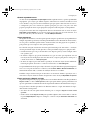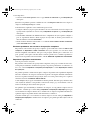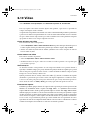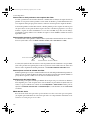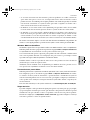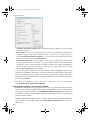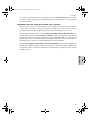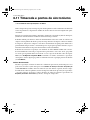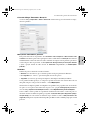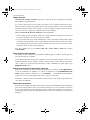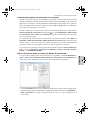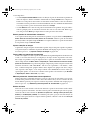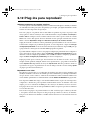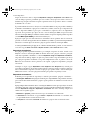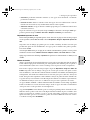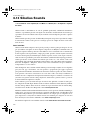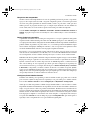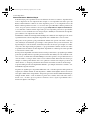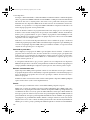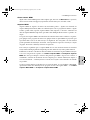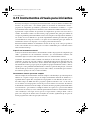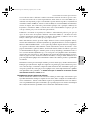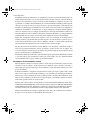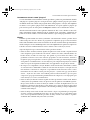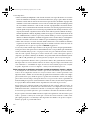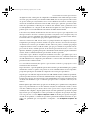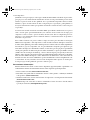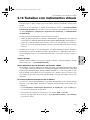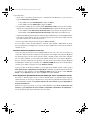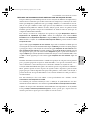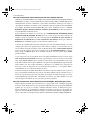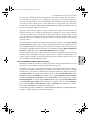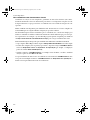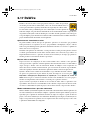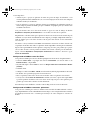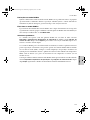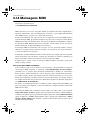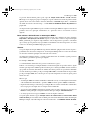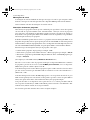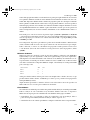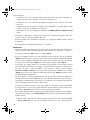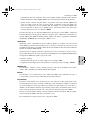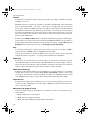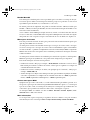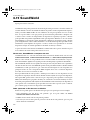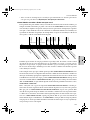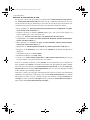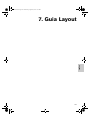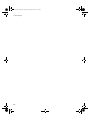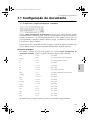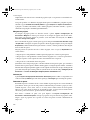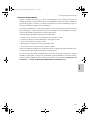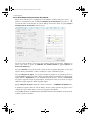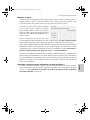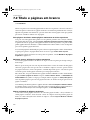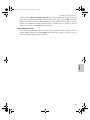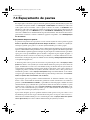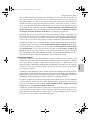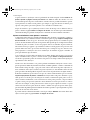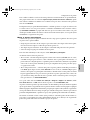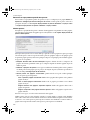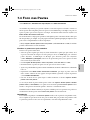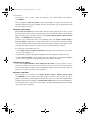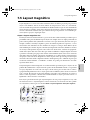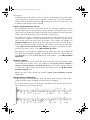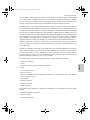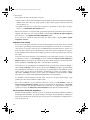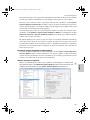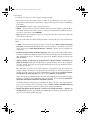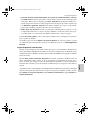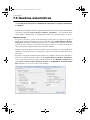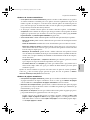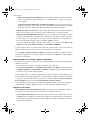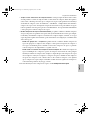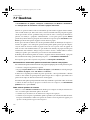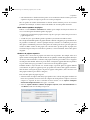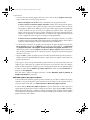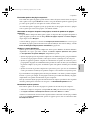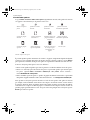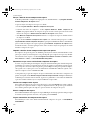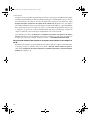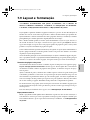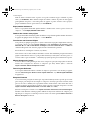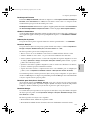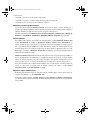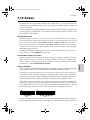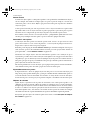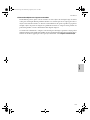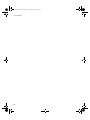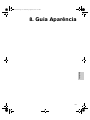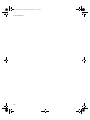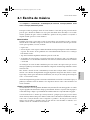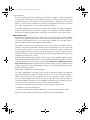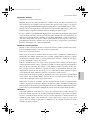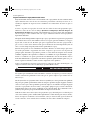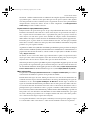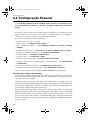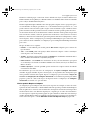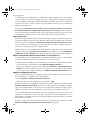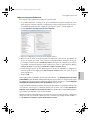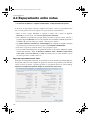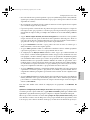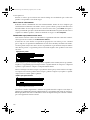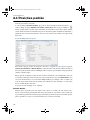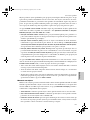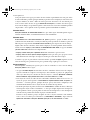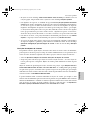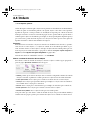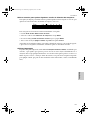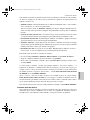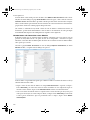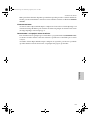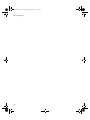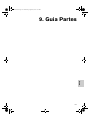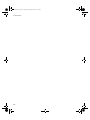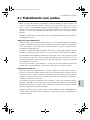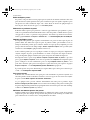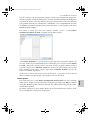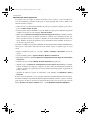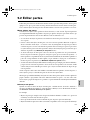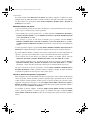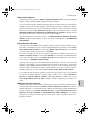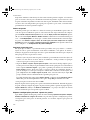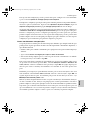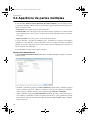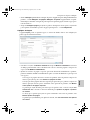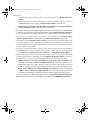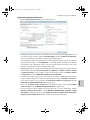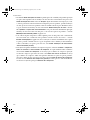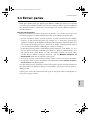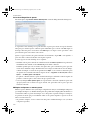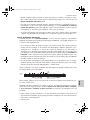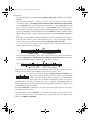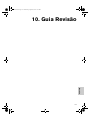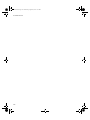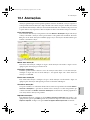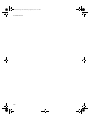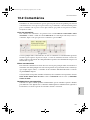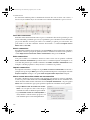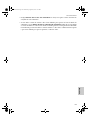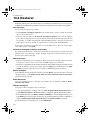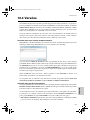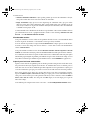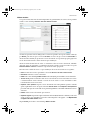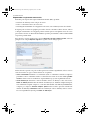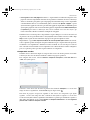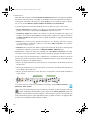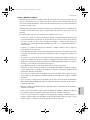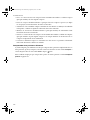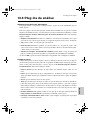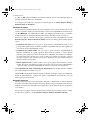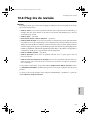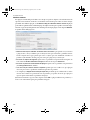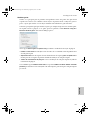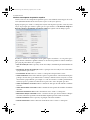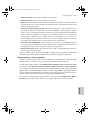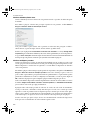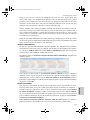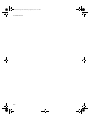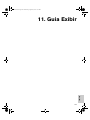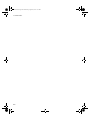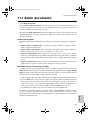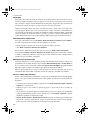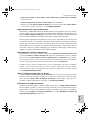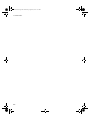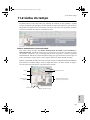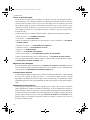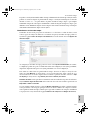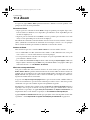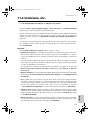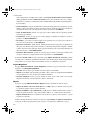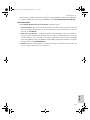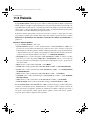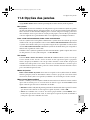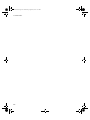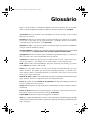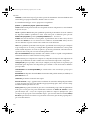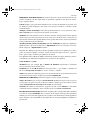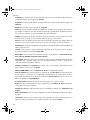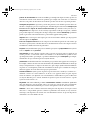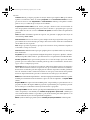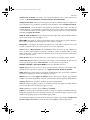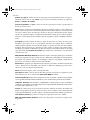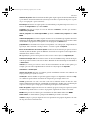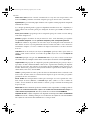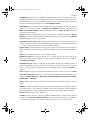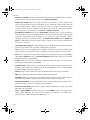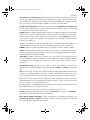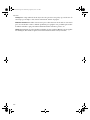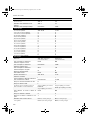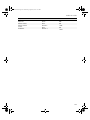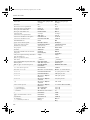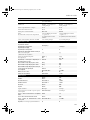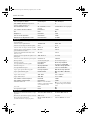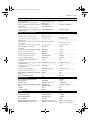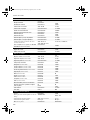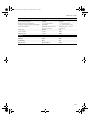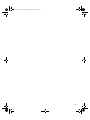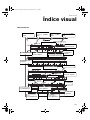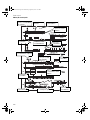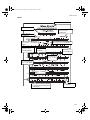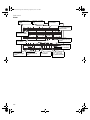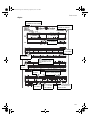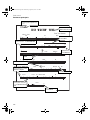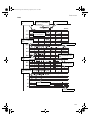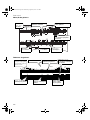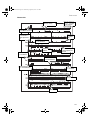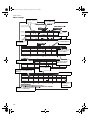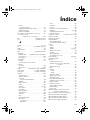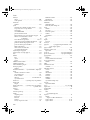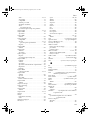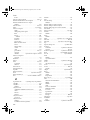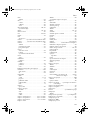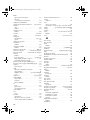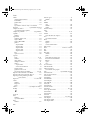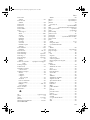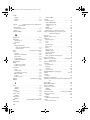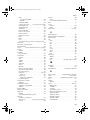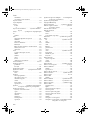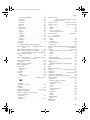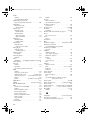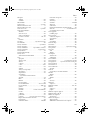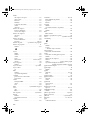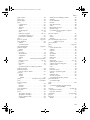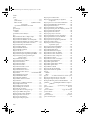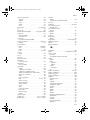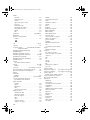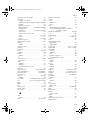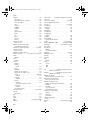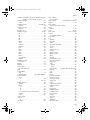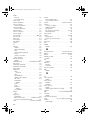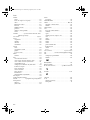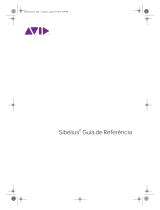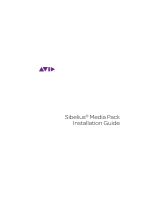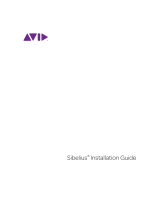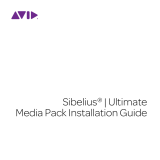Sibelius® Guia de Referência
reference.book Page 1 Wednesday, August 26, 2015 4:19 PM

Avisos Legais
© 2015 Avid Technology, Inc., (“Avid”). Todos os direitos
reservados. Esse guia não pode ser copiado totalmente
ou em parte sem o consentimento por escrito da Avid.
003, 192 Digital I/O, 192 I/O, 96 I/O, 96i I/O, Adrenaline,
AirSpeed, ALEX, Alienbrain, AME, AniMatte, Archive,
Archive II, Assistant Station, AudioPages, AudioStation,
AutoLoop, AutoSync, Avid, Avid Active, Avid Advanced
Response, Avid DNA, Avid DNxcel, Avid DNxHD,
Avid DS Assist Station, Avid Ignite, Avid Liquid,
Avid Media Engine, Avid Media Processor,
Avid MEDIArray, Avid Mojo, Avid Remote Response,
Avid Unity, Avid Unity ISIS, Avid VideoRAID, AvidRAID,
AvidShare, AVIDstripe, AVX, Beat Detective,
Beauty Without The Bandwidth, Beyond Reality,
BF Essentials, Bomb Factory, Bruno, C|24,
CaptureManager, ChromaCurve, ChromaWheel,
Cineractive Engine, Cineractive Player,
Cineractive Viewer, Color Conductor, Command|8,
Control|24, Cosmonaut Voice, CountDown, d2, d3, AAE,
D-Command, D-Control, Deko, DekoCast, D-Fi, D-fx,
Digi 002, Digi 003, DigiBase, Digidesign,
Digidesign Audio Engine, Digidesign Development
Partners, Digidesign Intelligent Noise Reduction,
Digidesign TDM Bus, DigiLink, DigiMeter, DigiPanner,
DigiProNet, DigiRack, DigiSerial, DigiSnake, DigiSystem,
Digital Choreography, Digital Nonlinear Accelerator,
DigiTest, DigiTranslator, DigiWear, DINR, DNxchange,
Do More, DPP-1, D-Show, DSP Manager,
DS-StorageCalc, DV Toolkit, DVD Complete, D-Verb,
Eleven, EM, Euphonix, EUCON, EveryPhase, Expander,
ExpertRender, Fairchild, FastBreak, Fast Track,
Film Cutter, FilmScribe, Flexevent, FluidMotion,
Frame Chase, FXDeko, HD Core, HD Process, HDpack,
Home-to-Hollywood, HyperSPACE, HyperSPACE
HDCAM, iKnowledge, Impact, Improv, iNEWS, iNEWS
Assign, iNEWS ControlAir, InGame, Instantwrite, Instinct,
Intelligent Content Management,
Intelligent Digital Actor Technology, IntelliRender,
Intelli-Sat, Intelli-Sat Broadcasting Recording Manager,
InterFX, Interplay, inTONE, Intraframe, iS Expander, iS9,
iS18, iS23, iS36, ISIS, IsoSync, LaunchPad, LeaderPlus,
LFX, Lightning, Link & Sync, ListSync, LKT-200, Lo-Fi,
MachineControl, Magic Mask,
Make Anything Hollywood, make manage move|media,
Marquee, MassivePack, MassivePack Pro, Maxim,
Mbox, Media Composer, MediaFlow, MediaLog,
MediaMix, Media Reader, Media Recorder, MEDIArray,
MediaServer, MediaShare, MetaFuze, MetaSync,
MIDI I/O, Mix Rack, Moviestar, MultiShell, NaturalMatch,
NewsCutter, NewsView, NewsVision, Nitris, NL3D, NLP,
NSDOS, NSWIN, OMF, OMF Interchange, OMM,
OnDVD, Open Media Framework,
Open Media Management, Painterly Effects, Palladiium,
Personal Q, PET, Podcast Factory, PowerSwap, PRE,
ProControl, ProEncode, Profiler, Pro Tools,
Pro Tools|HD, Pro Tools LE, Pro Tools M-Powered,
Pro Transfer, QuickPunch, QuietDrive,
Realtime Motion Synthesis, Recti-Fi, Reel Tape Delay,
Reel Tape Flanger, Reel Tape Saturation, Reprise,
Res Rocket Surfer, Reso, RetroLoop, Reverb One,
ReVibe, Revolution, rS9, rS18, RTAS, Salesview, Sci-Fi,
Scorch, ScriptSync, SecureProductionEnvironment,
Shape-to-Shape, ShuttleCase, Sibelius, SimulPlay,
SimulRecord, Slightly Rude Compressor, Smack!,
Soft SampleCell, Soft-Clip Limiter, SoundReplacer,
SPACE, SPACEShift, SpectraGraph, SpectraMatte,
SteadyGlide, Streamfactory, Streamgenie, StreamRAID,
SubCap, Sundance, Sundance Digital, SurroundScope,
Symphony, SYNC HD, SYNC I/O, Synchronic,
SynchroScope, Syntax, TDM FlexCable, TechFlix,
Tel-Ray, Thunder, TimeLiner, Titansync, Titan, TL Aggro,
TL AutoPan, TL Drum Rehab, TL Everyphase,
TL Fauxlder, TL In Tune, TL MasterMeter, TL Metro,
TL Space, TL Utilities, tools for storytellers, Transit,
TransJammer, Trillium Lane Labs, TruTouch, UnityRAID,
Vari-Fi, Video the Web Way, VideoRAID, VideoSPACE,
VTEM, Work-N-Play, Xdeck, X-Form e XMON são
marcas registradas ou marcas comerciais da Avid
Technology, Inc. nos Estados Unidos e/ou em outros
países.
Bonjour, o logotipo da Bonjour e o símbolo da Bonjour
são marcas comerciais da Apple Computer, Inc.
Thunderbolt e o logotipo de Thunderbolt são marcas
comerciais da Intel Corporation nos Estados Unidos e/ou
em outros países.
Esse produto pode estar protegido por uma ou mais
patentes dos Estados Unidos e de outros países. Os
detalhes estão disponíveis em www.avid.com/patents.
Os recursos, especificações, requisitos do sistema e
disponibilidade do produto estão sujeitos a modificações
sem aviso prévio.
Número do guia de partes 9320-65331-14 REV A 6/15
reference.book Page 2 Wednesday, August 26, 2015 4:19 PM

Conteúdo
3
Introdução 7
. Sobre este Guia de Referência . . . . . . . . . .8
. Trabalhando com a faixa de opções . . . .11
. Desfazer e Refazer . . . . . . . . . . . . . . . . . . .19
. Conectar dispositivos MIDI externos . . .20
1 Guia Arquivo 23
1.1 Trabalhar com arquivos . . . . . . . . . . . .25
1.2 Compartilhar e enviar arquivos . . . . . .29
1.3 Compartilhar na rede . . . . . . . . . . . . . .34
1.4 Iniciar uma nova partitura . . . . . . . . . .39
1.5 Abrir arquivos de versões anteriores . . .41
1.6 Abrir arquivos MIDI . . . . . . . . . . . . . . .44
1.7 Abrir arquivos MusicXML . . . . . . . . . .49
1.8 PhotoScore Lite . . . . . . . . . . . . . . . . . . .53
1.9 AudioScore Lite . . . . . . . . . . . . . . . . . . .70
1.10 Dividindo e unindo partituras . . . . . .77
1.11 Impressão . . . . . . . . . . . . . . . . . . . . . . .80
1.12 Exportar arquivos de áudio . . . . . . . .89
1.13 Exportar arquivos de vídeo . . . . . . . .92
1.14 Exportar gráficos . . . . . . . . . . . . . . . . .97
1.15 Exportar arquivos MIDI . . . . . . . . . .103
1.16 Exportar arquivos MusicXML . . . . .105
1.17 Exportar para versão anterior . . . . .106
1.18 Exportar para o Avid Scorch . . . . . .112
1.19 Exportar páginas web do Scorch . . .117
1.20 Exportar arquivos PDF . . . . . . . . . . .122
1.21 Exportar modelo pautado . . . . . . . .123
1.22 Controle em sala de aula . . . . . . . . .124
1.23 Criador de folhas de exercícios . . . .128
1.24 Acrescentar suas próprias folhas
de exercício . . . . . . . . . . . . . . . . . . . . . . . . .135
1.25 Trabalhar com plug-ins . . . . . . . . . .140
1.26 Preferências . . . . . . . . . . . . . . . . . . . .143
1.27 Atalhos de teclado . . . . . . . . . . . . . . .150
1.28 Configurações de exibição . . . . . . . .155
2 Guia Página inicial 159
2.1 Seleções e passagens . . . . . . . . . . . . . .161
2.2 Guias . . . . . . . . . . . . . . . . . . . . . . . . . . .168
2.3 Ideias . . . . . . . . . . . . . . . . . . . . . . . . . . .173
2.4 Instrumentos . . . . . . . . . . . . . . . . . . . .183
2.5 Pautas . . . . . . . . . . . . . . . . . . . . . . . . . .191
2.6 Editar instrumentos . . . . . . . . . . . . . .197
2.7 Compassos e pausas de compasso . . .209
2.8 Cor . . . . . . . . . . . . . . . . . . . . . . . . . . . . .213
2.9 Filtros e Localizar . . . . . . . . . . . . . . . . 215
2.10 Ocultar objetos . . . . . . . . . . . . . . . . . 222
2.11 Inspetor . . . . . . . . . . . . . . . . . . . . . . . 224
2.12 Plug-ins de processamento
em lote . . . . . . . . . . . . . . . . . . . . . . . . . . . . 229
2.13 Outros plug-ins . . . . . . . . . . . . . . . . . 231
3 Guia Entrada de nota 235
3.1 Introdução à inserção de nota . . . . . . 237
3.2 Teclado numérico . . . . . . . . . . . . . . . . 238
3.3 Inserção com o mouse . . . . . . . . . . . . 241
3.4 Entrada alfabética e nota por nota . . . 243
3.5 Janela Teclado . . . . . . . . . . . . . . . . . . . 251
3.6 Inserir tablatura de violão/guitarra . . . 254
3.7 Janela Escala de Violão/Guitarra . . . . 258
3.8 Notação e tablatura para guitarra . . . 260
3.9 Tablatura para alaúde . . . . . . . . . . . . . 266
3.10 Tercinas e outras quiálteras . . . . . . . 268
3.11 Transpondo . . . . . . . . . . . . . . . . . . . . 274
3.12 Opções de entrada de notas . . . . . .276
3.13 Dispositivos de entrada . . . . . . . . . . 280
3.14 Flexi-time . . . . . . . . . . . . . . . . . . . . . . 288
3.15 Vozes . . . . . . . . . . . . . . . . . . . . . . . . . 295
3.16 Arranjar . . . . . . . . . . . . . . . . . . . . . . . 301
3.17 Editar Estilos de Arranjo . . . . . . . . . 311
3.18 Transformações . . . . . . . . . . . . . . . . . 316
3.19 Plug-ins para acidentes . . . . . . . . . . 320
3.20 Plug-ins para ferramentas de
composição . . . . . . . . . . . . . . . . . . . . . . . . 321
3.21 Plug-ins para notas e pausas . . . . . . 327
3.22 Plug-ins para simplificar notação . . . 332
3.23 Plug-ins para quiálteras . . . . . . . . . . 335
3.24 HyperControl™ . . . . . . . . . . . . . . . . . 337
4 Guia Notações 341
4.1 Claves . . . . . . . . . . . . . . . . . . . . . . . . . . 343
4.2 Armaduras de clave . . . . . . . . . . . . . . 347
4.3 Fórmulas de compasso . . . . . . . . . . . . 351
4.4 Ritmo livre . . . . . . . . . . . . . . . . . . . . . . 355
4.5 Barras de compasso . . . . . . . . . . . . . . 357
4.6 Linhas . . . . . . . . . . . . . . . . . . . . . . . . . . 363
4.7 Linhas de dinâmica . . . . . . . . . . . . . . 370
4.8 Ligaduras de expressão . . . . . . . . . . . 373
4.9 Editar linhas . . . . . . . . . . . . . . . . . . . . 381
4.10 Símbolos . . . . . . . . . . . . . . . . . . . . . . 383
4.11 Editar símbolos . . . . . . . . . . . . . . . . . 388
reference.book Page 3 Wednesday, August 26, 2015 4:19 PM

Conteúdo
4
4.12 Cabeças de nota . . . . . . . . . . . . . . . . 391
4.13 Percussão . . . . . . . . . . . . . . . . . . . . . . 395
4.14 Editar cabeças de nota . . . . . . . . . . . 401
4.15 Notas agrupadas . . . . . . . . . . . . . . . . 403
4.16 Posições da linha de união . . . . . . . 409
4.17 Pausas agrupadas e meias hastes . . . 414
4.18 Importar gráficos . . . . . . . . . . . . . . . 417
4.19 Colchetes e chaves . . . . . . . . . . . . . . 420
4.20 Acidentes . . . . . . . . . . . . . . . . . . . . . . 422
4.21 Arpejos . . . . . . . . . . . . . . . . . . . . . . . 428
4.22 Articulações . . . . . . . . . . . . . . . . . . . 430
4.23 Notas de adorno . . . . . . . . . . . . . . . . 436
4.24 Articulações de Jazz . . . . . . . . . . . . . 438
4.25 Compassos de repetição . . . . . . . . . 440
4.26 Hastes e linhas suplementares . . . . 443
4.27 Ligaduras . . . . . . . . . . . . . . . . . . . . . . 446
4.28 Tremolos . . . . . . . . . . . . . . . . . . . . . . 450
5 Guia Texto 453
5.1 Trabalhando com texto . . . . . . . . . . . 455
5.2 Estilos de texto comuns . . . . . . . . . . . 464
5.3 Baixo cifrado e Numerais romanos . . . 472
5.4 Nomes de instrumentos . . . . . . . . . . 475
5.5 Tipografia . . . . . . . . . . . . . . . . . . . . . . 480
5.6 Editar estilos de texto . . . . . . . . . . . . 486
5.7 Letras . . . . . . . . . . . . . . . . . . . . . . . . . . 494
5.8 Cifras . . . . . . . . . . . . . . . . . . . . . . . . . . 506
5.9 Editar cifras . . . . . . . . . . . . . . . . . . . . . 517
5.10 Plug-ins para Cifras . . . . . . . . . . . . . 526
5.11 Diagrama de escala
de guitarra/violão . . . . . . . . . . . . . . . . . . . 530
5.12 Marcas de ensaio . . . . . . . . . . . . . . . 533
5.13 Número de compassos . . . . . . . . . . . 535
5.14 Números de página . . . . . . . . . . . . . 543
5.15 Plug-ins para texto . . . . . . . . . . . . . . 548
5.16 Curingas . . . . . . . . . . . . . . . . . . . . . . 557
5.17 Fontes equivalentes . . . . . . . . . . . . . 561
6 Guia Reproduzir 563
6.1 Trabalhar com reprodução . . . . . . . . 565
6.2 Dispositivos de reprodução . . . . . . . . 567
6.3 Mixer . . . . . . . . . . . . . . . . . . . . . . . . . . 581
6.4 Live Tempo . . . . . . . . . . . . . . . . . . . . . 593
6.5 Live Playback . . . . . . . . . . . . . . . . . . . 601
6.6 Interpretação de sua partitura . . . . . 607
6.7 Execução . . . . . . . . . . . . . . . . . . . . . . . 614
6.8 Dicionário de reprodução . . . . . . . . . 621
6.9 Repetições . . . . . . . . . . . . . . . . . . . . . . 635
6.10 Vídeo . . . . . . . . . . . . . . . . . . . . . . . . . 641
6.11 Timecode e pontos de sincronismo
. . .646
6.12 Plug-ins para reproduzir . . . . . . . . .651
6.13 Sibelius Sounds . . . . . . . . . . . . . . . . .654
6.14 MIDI para iniciantes . . . . . . . . . . . . .657
6.15 Instrumentos virtuais
para iniciantes . . . . . . . . . . . . . . . . . . . . . .660
6.16 Trabalhar com instrumentos
virtuais . . . . . . . . . . . . . . . . . . . . . . . . . . . .667
6.17 ReWire . . . . . . . . . . . . . . . . . . . . . . . .673
6.18 Mensagens MIDI . . . . . . . . . . . . . . . .676
6.19 SoundWorld . . . . . . . . . . . . . . . . . . . .684
7 Guia Layout 687
7.1 Configuração do documento . . . . . . .689
7.2 Título e páginas em branco . . . . . . . .694
7.3 Espaçamento de pautas . . . . . . . . . . . .696
7.4 Foco nas Pautas . . . . . . . . . . . . . . . . . .701
7.5 Layout magnético . . . . . . . . . . . . . . . .703
7.6 Quebras automáticas . . . . . . . . . . . . . .710
7.7 Quebras . . . . . . . . . . . . . . . . . . . . . . . . .714
7.8 Compassos de espera . . . . . . . . . . . . .719
7.9 Layout e formatação . . . . . . . . . . . . . .723
7.10 Anexo . . . . . . . . . . . . . . . . . . . . . . . . .727
8 Guia Aparência 731
8.1 Escrita de música . . . . . . . . . . . . . . . . .733
8.2 Configuração Pessoal . . . . . . . . . . . . .738
8.3 Espaçamento entre notas . . . . . . . . . .742
8.4 Posições padrão . . . . . . . . . . . . . . . . . .746
8.5 Ordem . . . . . . . . . . . . . . . . . . . . . . . . . .750
8.6 Fontes de música . . . . . . . . . . . . . . . . .752
9 Guia Partes 757
9.1 Trabalhando com partes . . . . . . . . . . .759
9.2 Editar partes . . . . . . . . . . . . . . . . . . . . .763
9.3 Aparência de partes múltiplas . . . . . .768
9.4 Extrair partes . . . . . . . . . . . . . . . . . . . .773
10 Guia Revisão 777
10.1 Anotações . . . . . . . . . . . . . . . . . . . . . .779
10.2 Comentários . . . . . . . . . . . . . . . . . . . .781
10.3 Destacar . . . . . . . . . . . . . . . . . . . . . . .784
10.4 Versões . . . . . . . . . . . . . . . . . . . . . . . .785
10.5 Plug-ins de análise . . . . . . . . . . . . . . .793
10.6 Plug-ins de revisão . . . . . . . . . . . . . .795
11 Guia Exibir 803
11.1 Exibir documento . . . . . . . . . . . . . . .805
11.2 Linha do tempo . . . . . . . . . . . . . . . . .809
11.3 Zoom . . . . . . . . . . . . . . . . . . . . . . . . . .812
reference.book Page 4 Wednesday, August 26, 2015 4:19 PM

5
11.4 Invisíveis, etc. . . . . . . . . . . . . . . . . . . .813
11.5 Painéis . . . . . . . . . . . . . . . . . . . . . . . . .816
11.6 Opções das janelas . . . . . . . . . . . . . .817
Glossário 819
Atalhos de teclado 833
Índice visual 843
Índice 853
reference.book Page 5 Wednesday, August 26, 2015 4:19 PM

6
reference.book Page 6 Wednesday, August 26, 2015 4:19 PM

7
Introdução
reference.book Page 7 Wednesday, August 26, 2015 4:19 PM

Introdução
8
Sobre este Guia de Referência
Este Guia de Referência é um guia detalhado de todos os recursos do Sibelius. Para explicações dos
recursos mais básicos do Sibelius e como familiarizar-se com o programa, talvez seja mais fácil usar
os tutoriais, que podem ser encontrados em Arquivo > Ajuda dentro do programa.
O Guia de Referência é apresentado tanto na tela como no formato opcional de livro impresso, o qual
pode ser comprado através da loja online da Avid, o seu distribuidor comercial, ou outras lojas de livros
(como a Amazon.com) Ambos os formatos do Guia de Referência são idênticos.
Capítulos e tópicos
Este Guia de Referência está dividido em 11 capítulos, correspondentes às 11 guias na parte superior
da janela do Sibelius, contendo tópicos menores. Você irá encontrar uma lista de todos estes tópicos
em Conteúdo, embora provavelmente irá achar o Índice ainda mais útil para encontrar informações
sobre áreas específicas do programa. Consulte o Índice visual se sabe como algo se parece, mas
não sabe como é chamado. O Glossário define termos musicais e técnicos.
Guia de referência na tela
Para iniciar o Guia de referência na tela, clique no botão na extremidade direita da faixa de
opções, mostrado à direita, encontre-o dentro de Ajuda na guia Arquivo ou digite o atalho
F1 ou X?.
O programa que seu computador usa para visualizar arquivos PDF irá abrir – no Windows ele é
normalmente o Adobe Reader e no Mac normalmente o Preview – e o Guia de referência será exibido.
Para navegar no Guia de referência da tela, você pode usar os indicadores e Editar > Localizar
recursos originais do Adobe Reader e Preview.
Indicadores são como uma tabela de conteúdos que pode estar aberta ao lado do documento que
está lendo, permitindo que pule para qualquer capítulo, tópico ou sub-tópico no Guia de referência.
Para exibir os indicadores:
*No Adobe Reader selecione Exibir > Painéis de Navegação > Indicadores; um painel como
aquele mostrado abaixo à esquerda, irá aparecer na esquerda de sua tela.
*No Preview do Mac, selecione Exibir > Barra lateral > Mostrar barra lateral; um painel como
aquele mostrado abaixo à direita irá deslizar a partir do lado direito da janela.
reference.book Page 8 Wednesday, August 26, 2015 4:19 PM

Sobre este Guia de Referência
9
Para pesquisar dentro do Guia de referência da tela, use o recurso
Editar
>
Localizar
, ou como alternativa:
*No Adobe Reader, você pode simplesmente digitar dentro da caixa Localizar, na barra de ferramentas
mostrada abaixo à esquerda, depois use os botões de resultados próximo e anterior para pular
para a frente e para trás.
*
No Preview do Mac, você pode digitar dentro da caixa de pesquisa na gaveta mostrada abaixo à direita,
depois clique na lista da resultados para pular para a frente e para trás.
Tipografia e referências cruzadas
Nomes de teclas do computador, menus e caixas de diálogo são escritos desta forma.
O modo principal de encontrar os comandos no Sibelius é através da faixa de opções, uma ampla
faixa de botões de comando que aparece no alto da tela, quando clicamos em uma guia como Arquivo
ou Página Inicial. Cada guia descreve um conjunto de comandos relacionados (Entrada de
notas, Notações, Texto, Layout, etc.); ao clicar uma guia, a faixa de opções se transforma para
mostrar os botões que permitem usar aqueles comandos. Cada guia da faixa de opções contém um
número de comandos relacionados.
Como uma forma rápida de descrever como acessar algum comando específico, este Guia de referência
usa o seguinte formato: "selecione
Página Inicial
>
Instrumentos
>
Adicionar ou remover"
significando
"clique na guia Página Inicial, procure pelo grupo Instrumentos e clique no botão Adicionar ou
remover."
A faixa de opções é explicada detalhadamente nas páginas seguintes, portanto, se isto tudo lhe soa
misterioso, não se preocupe.
b9.1 Trabalhando com partes significa "consulte o tópico Trabalhando com partes no início
do capítulo 9 do Guia de referência."
reference.book Page 9 Wednesday, August 26, 2015 4:19 PM

Introdução
10
Terminologia básica
Quase toda a terminologia de computador usada neste Guia de referência pode ser entendida pela
maioria dos leitores, mas foi incluída no caso de algum termo não ser familiar:
*Algumas teclas são nomeadas de forma diferente em diferentes teclados, particularmente no Mac.
Para o uso deste Guia de referência, estas são as convenções:
Símbolo no MacNome no Mac Equivalente no Windows
XCommand Ctrl ("Control")
^CtrlNenhum
xShift Shift
zOption Alt
RReturn Return (no teclado principal)
EEnter Enter (no teclado numérico)
Repare como, de uma forma confusa, a tecla chamada Ctrl (ou algumas vezes Control, dependendo
do modelo de seu teclado) no Mac, não é a mesma que a tecla chamada Ctrl no Windows. Atalhos no
Mac usando Ctrl são muito raros no Sibelius, mas onde aparecem, são escritos usando o símbolo^
(como aparecem em menus etc. no Mac) para evitar confusões para usuários de Windows.
*O Sibelius é quase idêntico em Windows e Mac, mas onde existem diferenças, principalmente
em atalhos de teclado, a convenção de Windows é listada primeiro. Para mais informações sobre
as diferenças entre atalhos de teclado de Mac e Windows, bAtalhos de teclado no final
deste Guia de referência, que lista todos os atalhos de teclado disponíveis.
*"Digite Ctrl+A ou XA" significa segure a tecla Ctrl (Windows) ou X (Mac) e digite A. Embora A
esteja escrita como maiúscula, não aperte Shift a menos que seja informado especificamente
para fazê-lo. De forma similar, para atalhos padronizados como Ctrl+? ou X? onde ambos / e ?
existem na mesma tecla, você deve digitar Ctrl+/ ou X/ sem usar Shift.
*De forma similar "Alt+clique ou z-clique" significa segure a tecla Alt (Windows) ou z (Mac) e clique.
*Clicar algo significa mover a seta do mouse sobre este objeto e clicar o botão da esquerda. Clicar
com o botão direito significa apontar algo com a seta do mouse e clicar com o botão da direita. Se
estiver usando um Macbook ou outro Mac portátil, para obter o equivalente a clicar com o botão
direito, segure a tecla Ctrl e clique no trackpad.
*Arrastar algo significa apontar este objeto com a seta do mouse e depois clicar e segurar o botão
esquerdo do mouse enquanto o move. Para terminar de arrastar, apenas solte o botão do mouse.
*Uma caixa de diálogo é uma janela com botões. Algumas caixas de diálogo estão dividas em
várias páginas e possuem guias nomeadas na parte mais alta, ou uma caixa de lista do lado
esquerdo, onde se pode clicar para acessar suas páginas
*O teclado numérico é o retângulo de números e outros caracteres que está na extremidade direita
do teclado de seu computador. (Notebooks (laptops) normalmente não possuem um teclado
numérico separado – bAtalhos de teclado para mais informações.)
*"Return" é uma tecla larga à direita das teclas de letras. Em alguns teclados está nomeada como
"Enter" ou com um símbolo de seta especial, mas sempre a chamamos de Return.
*"Enter" é uma tecla grande, no canto inferior direito do teclado numérico. Em alguns teclados
não está nomeada, mas ainda significa Enter.
A terminologia menos conhecida está no Glossário, no final deste livro.
reference.book Page 10 Wednesday, August 26, 2015 4:19 PM

Trabalhando com a faixa de opções
11
Trabalhando com a faixa de opções
A faixa de opções é a ampla faixa de botões de comando que aparece no alto da janela do Sibelius,
contendo todos os recursos do programa e organizados de acordo com suas funções. Juntamente
com a faixa de opções, cada janela de documento do Sibelius também contém outros controles úteis.
A janela do Sibelius
A imagem abaixo mostra uma janela típica do Sibelius, para que possa ver onde a faixa de opções
está, além de muitos outros controles nas partes superior e inferior da janela.
Aqui está um rápido tour guiado à janela do Sibelius, começando na parte mais alta e descendo:
*Barra de Ferramentas de Acesso Rápido (Windows apenas): ela possui três botões importantes: Salvar,
Desfazer e Refazer. Os botões Desfazer e Refazer também possuem menus anexados à eles,
permitindo desfazer ou refazer rapidamente para qualquer ponto, desde que a partitura foi aberta.
(No Mac, estas opções são encontradas nos menus Arquivo e Editar respectivamente.)
*Barra de título: ela exibe o nome de arquivo do documento, e o nome da atual parte dinâmica ou
versão sendo exibida (no caso de existirem). No Windows, você verá um asterisco (*) após o nome
do arquivo, se a partitura tiver alterações não salvas. (No Mac, no lugar disso, você verá um ponto
preto dentro do botão de fechar vermelho, no canto superior esquerdo da janela.)
*Botões da janela: a barra de título contém um conjunto de botões para trabalhar com a janela atual.
No Windows, esses botões aparecem no canto superior direito, enquanto que no Mac, aparecem no
canto superior esquerdo.
%Minimizar é o primeiro dos três botões no Windows, e o botão do meio no Mac. Clique aqui para
fazer a janela de sua partitura desaparecer da tela sem que o arquivo seja fechado.
A faixa de
opções
Guias da faixa
de opções Botão Ajuda
Abrir nova guia
Trocar de guias
Barra de status Controles de
zoom
Botões de visualização
do documento
Registros de
informação
Barra de título
Minimizar faixa
de opções
Botões da janela (na parte
superior esquerda no Mac)
Guias do
documento
Barra de Ferramentas de Acesso
Rápido (apenas Windows) Caixa Localizar
reference.book Page 11 Wednesday, August 26, 2015 4:19 PM

Introdução
12
%Restaurar original/Maximizar (chamado Zoom no Mac) é o segundo dos três botões no
Windows, e o terceiro dos três no Mac. Este botão redimensiona a janela do documento. Clicar
neste botão irá alternar a sua janela entre o tamanho máximo e o tamanho anterior.
%Fechar é o terceiro dos três botões no Windows, e o primeiro no Mac. Como o nome sugere, clicar
neste botão fecha a janela atual.
*Caixa Localizar: digite uma ou mais palavras chave nesta caixa, para obter uma lista de controles
sugeridos, em qualquer das guias da faixa de opções, muito útil para localizar algo que não se
recorda exatamente onde está. Enquanto você digita, o Sibelius mostra uma lista de controles similares:
use 3/2 para escolher aquele que precisa, depois aperte Return para ser levado à ele. O Sibelius
oportunamente destaca o controle para você.
*Minimizar faixa de opções: a faixa de opções (descrita acima) ocupa uma quantidade razoável de
espaço vertical. Se deseja visualizar uma área maior de sua partitura enquanto trabalha, clique o
botão Minimizar faixa de opções. Ao fazê-lo, a faixa de opções irá desaparecer, restando apenas as
guias, distribuídas através da parte superior da tela. Para tornar a faixa de opções visível novamente,
clique o botão mais uma vez fazendo-a reaparecer permanentemente, ou apenas clique em qualquer
guia que deseja usar, para que a faixa de opções reapareça até que tenha terminado de fazer a sua
escolha, após o que ela irá desaparecer novamente.
*Ajuda: clique no botão ? para abrir este Guia de Referência em seu próprio formato de tela. Você
pode encontrar ajuda adicional na guia Arquivo da faixa de opções.
*A faixa de opções: examinada detalhadamente abaixo:
*Guias do documento: você pode abrir visualizações diferentes múltiplas do mesmo documento – ex:
a partitura completa e partes individuais de instrumentos – dentro de uma única janela e alternar
entre elas, usando as guias. Ao iniciar uma nova partitura, apenas uma guia chamada Partitura
completa, será exibida. Você pode abrir novas guias usando o botão + do lado direito, na barra da
guia do documento ou através de outras opções que alternam a visualização (ex: apertando W alterna
entre a partitura completa e a parte dinâmica correspondente à atual seleção. Você pode reordenar
as guias arrastando-as e pode também desprender uma guia para abrir uma partitura ou parte exibida
naquela guia no momento, em uma nova janela exclusiva: clique e segure uma guia e arraste-a para
cima ou para baixo; os ícones de partitura do Sibelius irão aparecer abaixo do cursor do mouse. Solte
o botão do mouse, e a nova janela será criada onde soltou o ícone da partitura do Sibelius.
*Abrir nova guia: este botão + exibe um menu que permite abrir uma nova guia contendo uma nova
visualização a partir da atual partitura, inclusive de partes dinâmicas e versões salvas. Você pode
também selecionar Nova janela, o que irá abrir a atual guia em uma nova janela. Você não precisa
clicar o próprio botão para abrir o menu: apenas clique com o botão da direita em qualquer lugar da
barra da guia do documento para fazer o mesmo.
*Trocar guias: se tiver muitas guias abertas ao mesmo tempo, talvez não seja capaz de visualizar com
clareza, todos os seus nomes através da extensão da barra de guias. Clique este botão para exibir
um menu que lista todas as guias abertas na atual janela, permitindo que alterne rapidamente para
qualquer uma delas.
*
Barra de status
: a barra de status está disposta na base da janela, ela apresenta informações sobre o atual
documento e possui alguns botões úteis de acesso rápido.
reference.book Page 12 Wednesday, August 26, 2015 4:19 PM

Trabalhando com a faixa de opções
13
*Registros de informação: à esquerda da barra de status há uma série de informações úteis. Da esquerda
para a direita: a página atual e o número total de páginas; o total de compassos; o instrumento à qual
a atual seleção pertence, se houver um; a extensão da atual seleção, se houver uma; o timecode da
atual seleção; as alturas das notas selecionadas (ou da primeira nota ou acorde de uma passagem se
houver um trecho de música selecionado); a harmonia do acorde formado por todas as notas
selecionadas no início da seleção, exibida como uma cifra; uma descrição da atual operação (ex:
Editar passagem ou Editar texto); se o que está sendo visualizado está em sonoridade real ou
transposta; se o Layout > Ocultar pautas > Foco nas pautas está ativado; se o Layout Magnético
está ativado ou desativado para os objetos selecionados; e/ou os tamanhos da fonte e do ponto do objeto
de texto selecionado.
*Controles de zoom: na extremidade direita da barra de status há um controle deslizante com botões
de – e + em cada extremidade, que permite alterar o nível de zoom da atual visualização, rápida e
facilmente. À esquerda do controle deslizante há um leitor do atual nível de zoom, expresso em
porcentagens
*Botões de visualização do documento: à esquerda dos controles de zoom está um conjunto de
botões que permite alternar entre diferentes tipos de visualização rapidamente, por exemplo
entre visualizar as páginas de sua partitura horizontalmente e em vista Panorâmica. Estes botões
são também encontrados na guia Exibir da faixa de opções.
As guias da faixa de opções
A faixa de opções está dividida em 11 guias. A primeira guia, Arquivo, é diferente das outras: ao
clicá-la, a partitura é ocultada totalmente e em seu lugar é exibida uma janela especial chamada
Backstage, que contém tudo que talvez queira fazer com um arquivo (ao invés de, tudo que talvez
queira fazer
no
arquivo, que é exatamente o que as outras 10 guias fazem). A partir da guia
Arquivo
você
pode criar, abrir, salvar e fechar arquivos, importar e exportá-los em formatos diferentes, i
mprimir
música, acessar recursos especiais de aprendizagem e ensino, obter ajuda detalhada, e mais. (O primeiro
capítulo deste livro é dedicado às operações que podem ser feitas a partir da guia Arquivo.)
As outras 10 guias estão organizadas basicamente de acordo com a ordem que normalmente usamos
ao trabalhar com uma partitura, portanto ao progredir desde o início do projeto até o seu final,
você irá geralmente trabalhar através de quase todas as guias da faixa de opções, indo da esquerda
para a direita. (Este livro é, da mesma forma, organizado de acordo com a ordem das guias.)
Estas 10 guias contém os seguintes tipos de comandos:
*Página Inicial: ajustes básicos da partitura como, adicionar ou remover instrumentos e compassos,
além de operações básicas de edição incluindo operações de área de transferência e os poderosos filtros
do Sibelius.
*Entrada de notas: comandos relativos à inserção alfabética, nota por nota e Flexi-time, além de
operações de edição de notas, ferramentas de composição como expandir/reduzir, e transformações
como retrogradar, inverter e assim por diante.
*Notações: todas as marcações básicas exceto notas, pausas e texto, incluindo claves, armaduras de
clave e fórmulas de compasso, barras de compasso especiais, linhas, tipos de cabeças de nota, etc.
*Texto: controles de estilo e tamanho de fonte, escolha de estilos de texto, além de letras, cifras,
marcas de ensaio, e opções de numeração de compassos e páginas.
reference.book Page 13 Wednesday, August 26, 2015 4:19 PM

Introdução
14
*Reproduzir: escolha da configuração de reprodução, mixer, controles de transporte (reprodução),
Live Tempo, Live Playback, opções de como o Sibelius deve interpretar sua música durante a reprodução
e recursos para escrever música para vídeo.
*Layout: opções de configuração do documento como tamanho da pauta e da página, espaçamento
de pauta, pautas ocultas, opções de Layout Magnético, além de controles de formatação.
*Aparência: opções que afetam a aparência visual de sua partitura, incluindo escolha de configuração
pessoal, espaçamento entre notas e formato do nome dos instrumentos, além de comandos para
restaurar ou alterar o desenho e posição de objetos em sua partitura.
*Partes: opções relacionadas às partes de instrumentos.
*
Revisão
: adiciona e revisa notas de comentário, cria e gerencia múltiplas versões da mesma partitura,
compara revisões e acessa vários plug-ins de verificação final.
*Exibir: muda o layout e o tamanho da música na tela, exibe ou oculta itens "invisíveis" e várias outras
marcações úteis que proporcionam informações úteis sobre sua partitura, oculta ou exibe painéis
extra para operações avançadas e organiza ou muda as janelas exibidas de um documento aberto.
Grupos e controles
Cada guia da faixa de opções contém vários grupos, que organizam comandos relacionados em
conjunto. O nome de cada grupo é mostrado abaixo dos nomes dos comandos individuais, em texto
cinza, e os grupos estão separados uns dos outros por uma linha vertical.
A imagem acima mostra as Linhas Comuns, e os grupos de Símbolos da guia Notações.
Cada grupo contém um ou mais controles de vários tipos, incluindo botões, botões que abrem
menus, botões divididos (onde metade é um botão normal e a outra metade abre um menu), caixas
de seleção, caixas combinadas e galerias, que são menus com atributos especiais. As galerias vem
em dois sabores:
*Galerias suspensas: estas podem se parecer bastante com menus normais, mostrando seus conteúdos
com texto, ou talvez mostrem seus conteúdos graficamente. Ao contrário de menus normais, as
galerias normalmente listam as opções organizadas em categorias, que podem então ser filtradas
(ver abaixo). Um exemplo de uma galeria contextual é Página Inicial > Selecionar > Filtros
Todos os botões no grupo Notações > Comum mostrados na imagem acima, usam galerias gráficas
suspensas.
*Galerias da faixa de opções: estas galerias estão incorporadas diretamente na faixa de opções,
permitindo visualizar os primeiros itens da galeria, sem abri-la. As galerias da faixa de opções
permitem, navegar para cima e para baixo na lista, usando as setas de rolamento na extremidade
direita, ou abrir uma galeria, tornando-a visível como uma galeria suspensa. Notações > Linhas
e Notações > Símbolos ambas contém galerias na faixa de opções, mostradas na imagem acima.
reference.book Page 14 Wednesday, August 26, 2015 4:19 PM

Trabalhando com a faixa de opções
15
Muitas galerias no Sibelius contém Filtros de Categoria, que permitem exibir apenas um tipo de item
de cada vez, em uma galeria. Filtros de Categoria são encontrados na parte mais alta de uma galeria
aberta; originalmente não há nenhum filtro (portanto no filtro lê-se Todos), mas você pode clicar
o nome do filtro e abrir um menu onde todas as categorias estão listadas. Selecione uma categoria
e todas as outras categorias serão ignoradas.
Dependendo da largura da janela, a faixa de opções tentará exibir o máximo de controles possível,
em todos os grupos, na atual guia. Alguns controles poderão estar empilhados verticalmente para
economizar espaço, ou mesmo com suas descrições ocultas. Se o espaço ficar muito justo, alguns
grupos talvez fiquem fechados, o que significa que ao invés de exibir cada um de seus controles na
faixa de opções diretamente, todos os controles estarão fechados atrás de um único botão, o qual
irá exibir todo o conteúdo do grupo abaixo da faixa de opções quando clicado, desta maneira:
Na imagem acima, muitos dos grupos na guia Layout estão fechados, e o grupo Espaçamento
de pautas foi aberto, clicando o botão que representa o grupo fechado.
O Sibelius possui tantos comandos, que a fim de garantir que cada grupo em cada guia não seja
exibido fechado, a sua tela deve ter no mínimo 1920 pixels de largura!
Acesso do Teclado
A faixa de opções inclui vários recursos para economizar tempo, que o ajudam a navegar no programa
rapidamente, mas acima de tudo está a habilidade de acessar qualquer comando através do teclado,
usando as dicas de tecla. Dicas de tecla são atalhos especiais que o levam diretamente à um comando,
não importando onde esteja na faixa de opções.
Para exibir as dicas de tecla, apenas aperte Alt (Windows) ou Ctrl (Mac): não é necessário segurar
a tecla. Uma pequena cobertura aparece abaixo de cada nome de guia:
Para acessar uma guia, apenas digite a dica de tecla exibida para aquela guia. Por exemplo, digite L
para mudar para a guia Layout:
Agora digite a dica de tecla exibida (normalmente duas letras) para o comando que deseja usar.
reference.book Page 15 Wednesday, August 26, 2015 4:19 PM

Introdução
16
Uma vez que tenha centrado o foco para a faixa de opções apertando Alt (Windows) ou Ctrl (Mac),
poderá também navegar através das guias e dos controles em cada guia, usando as setas do teclado
ou Tab e Shift-Tab, depois use Space, Return ou Enter para ativar o botão ou outro controle que
esteja em foco no momento.
Dicas na tela
Todos os comandos na faixa de opções possuem também uma
descrição de texto estendida, que aparece se deixar o seu mouse
momentaneamente sobre ele. Estas descrições são chamadas
dicas na tela, e fornecem informações adicionais úteis para
cada comando.
Na direita, você pode ver a indicação na tela para Página
Inicial > Área de transferência > Selecionar gráfico.
Repare como um atalho de teclado é mostrado entre parênteses,
após o nome do comando. Ao contrário de dicas de tecla,
que podem somente ser usadas em sequência, após apertar
Alt (Windows) ou Ctrl (Mac), este tipo de atalho de teclado pode ser usado a partir de qualquer
lugar e além disso, podem ser customizados se preferir.
Abrindo caixas de diálogo relacionadas
Alguns grupos da faixa de opções, possuem um pequeno botão
extra no canto direito inferior chamado botão lançador de caixa
de diálogo, que ao ser clicado, você ficará surpreso em saber,
abre uma caixa de diálogo contendo mais opções, relativas aos
comandos daquele grupo.
Na imagem acima, o cursor do mouse está sobre o botão lançador de caixa de diálogo em Layout >
Configuração do documento, que lança a caixa de diálogo Configuração do documento,
onde você pode alterar o tamanho da página, orientação e margens, com opções adicionais sobre e
acima daquelas da faixa de opções.
Interface de documento único
O Sibelius usa um único interface de documento, o que significa que cada partitura é aberta em sua
própria janela, completa com sua própria faixa de opções e todas as ferramentas necessárias para
trabalhar na partitura. Ao abrir novas partes ou versões, elas serão abertas normalmente em novas
guias, dentro da mesma janela (as quais podem ser reordenadas arrastando-as, ou desprendendo-as,
para abrir a visualização em uma nova janela.
Para fechar uma partitura, feche a janela inteira clicando no ícone para fechar, no canto superior
direito (Windows) ou canto superior esquerdo (Mac). Originalmente, ao fechar a última janela do
documento, a janela de Início Rápido se abre novamente, permitindo que abra uma partitura
recente ou crie uma nova. Isto também previne que o Sibelius feche no Windows, porque uma vez
que não exista nenhuma janela aberta, o programa será encerrado.
reference.book Page 16 Wednesday, August 26, 2015 4:19 PM

Trabalhando com a faixa de opções
17
Se não deseja exibir o Início Rápido novamente após fechar a última partitura, você pode optar por
fechá-la clicando o ícone fechar na guia do documento, o que irá fechar a partitura mas deixará a
janela aberta.
Assim que tiver fechado a última guia da última janela, todos os controles da faixa de opções serão
desativados, mas poderá clicar agora na guia Arquivo, que irá abrir originalmente na página
Recente para que possa abrir uma partitura recente, ou poderá clicar Abrir para abrir outra partitura
existente, ou Nova para começar uma nova partitura.
Se trabalhar dessa maneira, poderá ativar a opção Mostrar Início Rápido novamente ao fechar
a última partitura
(na própria janela de Início rápido, ou na página
Outro
em
Arquivo
>
Preferências
),
mas esteja atento pois assim que fechar uma janela de um documento vazio que foi deixada para
trás, após fechar a última guia da última partitura. o Sibelius irá ainda ser fechado no Windows.
No Mac, os aplicativos podem ficar abertos mesmo com todas as janelas fechadas, portanto o Sibelius
estará rodando até que seja especificamente fechado. Se você clicar no ícone do Sibelius no Dock,
enquanto o Sibelius estiver aberto mas com nenhuma janela aberta, a janela Início Rápido irá abrir
automaticamente para ajudá-lo a iniciar novamente.
Salvando o seu ambiente de trabalho
O Sibelius memoriza automaticamente a disposição das janelas e guias enquanto você trabalha em
sua partitura, para que possa restaurá-la na próxima vez em que for aberta. Ao abrir de novo uma
partitura em que trabalhou anteriormente, o Sibelius irá:
*Abrir a janela do documento, no mesmo tamanho e posição em que estavam, da última vez que ele
foi salvo.
*Abrir todas as guias que estavam abertas da última vez que o fechou, e deixar a última guia que
usou em foco.
*Ajustar o nível de zoom e o tipo de visualização da mesma forma que estavam da última vez que os
fechou
*Restaurar os ajustes na guia Exibir da faixa de opções para que "invisíveis" (itens úteis que são
exibidos na tela mas não são normalmente impressos) devam ser exibidos.
*Abrir os painéis (como Mixer, Ideias, etc.) que estavam abertos quando o fechou da última vez.
É possível, logicamente, dizer ao Sibelius quais das coisas acima deseja que ele faça para você, através
das páginas
Mostrar
e
Arquivos
em
Arquivo
>
Preferências
–
b1.28 Configurações de exibi-
ção
.
Fechar janela
Fechar guia
reference.book Page 17 Wednesday, August 26, 2015 4:19 PM

Introdução
18
Notas sobre atualizações
Se tiver atualizado a partir do Sibelius 6 ou anterior, você poderá ficar um pouco perdido ao abrir a sua
nova versão do Sibelius pela primeira vez e perceber que os antigos menus e barra de ferramentas,
foram substituídos pela faixa de opções. Mas não se preocupe: você irá se habituar à ela e em
pouco tempo lhe parecerá muito mais fácil do que antes. A caixa Localizar na faixa de opções
no canto superior direito da faixa de opções, é uma ferramenta indispensável na busca por recursos
que você esqueceu temporariamente onde estão.
Aqui, falando abertamente, está a maneira de encontrar as coisas na faixa de opções, de acordo
com os menus usados em versões anteriores do Sibelius:
*Os itens do menu Arquivo são encontrados na guia Arquivo
*
Os itens do menu
Editar
estão divididos entre a Barra de Ferramentas de Acesso Rápido (para desfazer
e refazer), a guia Página Inicial (para selecionar, filtrar, colorir e navegar) e a guia de Aparência
(para ajustes de Layout Magnético e Ordem). Você ainda poderá acessar a versão reduzida do menu
Editar
clicando com o botão da direita em uma seleção de sua partitura, exatamente como em versões
anteriores do Sibelius.
*Os itens do menu Exibir são encontrados na guia Exibir
*Os itens do menu Notas estão divididos entre a guia Aparência (para restaurar notas agrupadas e
posições, hastes e digitação de tablaturas) e a guia Entrada de notas (para todo o resto).
*Os itens do menu Criar estão divididos entre as guias Notações e Texto. Você poderá ainda acessar o
menu Criar clicando com o botão da direita na partitura, com nada selecionado, como nas versões
anteriores do Sibelius.
*Itens do menu Reproduzir são encontrados na guia Reproduzir
*
Os itens do menu
Layout
são encontrados na guia
Layout
, exceto por
Redefinir desenho
e
Redefinir
posição, que estão na guia Aparência
*O menu Configuração pessoal aparece em muitas guias: as várias caixas de diálogo Editar... são
agora encontradas clicando a seta lançadora de caixa de diálogo, no grupo apropriado da faixa de
opções (ex: Editar cabeças de nota é aberto clicando a seta lançadora de caixa de diálogo no
grupo
Notações
>
Cabeças de nota
); os outros recursos (incluindo
Regras de escrita
e configuração
pessoal importar/exportar) estão na guia Aparência
*Plug-ins: os mais úteis aparecem individualmente na faixa de opções, próximos de recursos similares
do programa. Muitas das guias também possuem galerias dedicadas de Plug-ins, ex: a guia Texto
possui uma galeria de todos os plug-ins relacionados à texto e cifras. Além disso, quaisquer pastas
personalizadas de plug-ins irão aparecer na galeria Página Inicial > Plug-ins
*Os itens do menu Janela são encontrados na guia Exibir
*Os itens do menu Ajuda são encontrados na guia Arquivo, no painel Ajuda.
Na medida do possível, os atalhos de teclado são os mesmos de versões anteriores do Sibelius, portanto,
usuários avançados que tenham memorizado muitos atalhos, deverão se sentir em casa.
reference.book Page 18 Wednesday, August 26, 2015 4:19 PM

Desfazer e Refazer
19
Desfazer e Refazer
Dois dos recursos mais importantes no Sibelius são desfazer e refazer, que permitem que se mova para
trás e para frente através das edições que realizou desde que abriu a partitura na qual está trabalhando.
A maneira de acessar desfazer e refazer é excepcionalmente diferente nas versões de Sibelius para
Windows e Mac.
Usuários de Windows
No Windows, desfazer e refazer são encontrados na Barra de Ferramentas
de Acesso Rápido que aparece no canto superior esquerdo de cada janela
dos documentos do Sibelius, como mostrado à direita.
Para desfazer a última operação realizada, clique a flecha que aponta
para a esquerda ou use o atalho Ctrl+Z. Você pode clicar o menu do
botão para exibir o menu histórico do desfazer: clique em qualquer
item do menu para desfazer diretamente até aquele ponto.
Para refazer uma operação que foi desfeita sem intenção, clique na flecha
que aponta para a direita ou use o atalho Ctrl+Y. Da mesma forma que
o desfazer, você pode clicar o menu do botão para exibir o menu histórico
do refazer. A mais recente operação que você desfez está no topo da lista,
portanto clique o item mais alto para refazer um passo, o segundo
item para refazer dois passos e o item mais baixo da lista para refazer tudo o que desfez e voltar ao
ponto onde estava. (Se você entende o que estou dizendo.)
Usuários de Mac
No Mac, desfazer e refazer são encontrados no menu
Editar
Selecione
Editar
>
Desfazer
, ou use o atalho
XZ para desfazer a última operação que foi feita. O menu Editar lhe diz qual foi a última operação
realizada, caso você tenha uma memória muito curta. (Bem, ele lhe diz a última coisa que realizou
no Sibelius – ele não dirá Desfazer espirro, por mais divertido que isso possa parecer.)
Editar > Histórico do desfazer (atalho Ctrl+Shift+Z ou xXZ) lista todas as operações recentes
que fez e permite pular de volta para qualquer ponto específico no tempo. A operação mais recente
está no topo da lista, portanto clique o item mais alto para desfazer um passo, o segundo item para
desfazer dois passos e o item mais baixo da lista para desfazer tudo o que que foi feito, voltando o
máximo possível.
Para refazer uma operação que foi desfeita sem intenção selecione Editar > Refazer, ou use o atalho XY.
Mais uma vez o menu Editar lhe diz qual a última operação que foi refeita.
Editar > Histórico do refazer (atalho Ctrl+Shift+Y ou xXY) é como o Histórico do desfazer,
mas lista todas ações que pode refazer após ter desfeito muitas coisas.
Nível do desfazer
Para ajustar o quanto para trás pode desfazer, selecione a página Outros em Arquivo > Preferências
e arraste o controle deslizante Você pode desfazer cerca de 20.000 operações, portanto se deixar o nível de
desfazer grande o bastante, poderá desfazer de volta até o momento em que começou a escrever a partitura.
Se ajustar ainda para maior do que isso, poderá inclusive desfazer de volta ao momento antes de comprar
o Sibelius.
reference.book Page 19 Wednesday, August 26, 2015 4:19 PM

Introdução
20
Conectar dispositivos MIDI externos
Existem três etapas para a configuração de seus dispositivos externos MIDI: conexão de hardware,
instalação do software necessário (se houver), em seguida, configuração MIDI no Sibelius. Este tópico
leva você através das duas primeiras etapas, e a última etapa está descrita em b3.13 Dispositivos
de entrada na página 280.
Conectar dispositivos MIDI em seu computador
MIDI é a sigla para Musical Instrument Digital Interface (Interface digital para instrumentos
musicais). Trata-se de um padrão, não uma coisa – o padrão universal para conectar instrumentos
musicais eletrônicos juntos. Teclados, sintetizadores, módulos de som, samplers e outros dispositivos
eletrônicos de música - (MIDI), podem ser conectados uns aos outros por meio de cabos MIDI, e
também podem ser conectados ao seu computador. Instrumentos virtuais e sintetizadores em software
também são MIDI compatíveis, e como eles já estão em seu computador, você não precisa conectar
os cabos em tudo para reproduzir música.
Todos os dispositivos MIDI modernos, como teclados controladores, possuem conexões USB,
habilitando você a conectar seu teclado MIDI diretamente a seu computador usando apenas um
cabo USB.
Para dispositivos MIDI mais antigos, sem conexão direta USB, você pode conectar uma interface
MIDI separada em uma porta USB na parte de trás de seu computador, e plugar seu dispositivo
MIDI nesta interface, utilizando cabos MIDI.
Conectar dispositivos MIDI diretamente via USB
Todos os novos teclados MIDI e outros dispositivos podem ser conectados diretamente nas entradas
USB de seu computador sem a necessidade de uma interface MIDI separada. Para instalar um destes
dispositivos, basta conectar um cabo USB (que deve ser fornecido com seu dispositivo), ao seu
computador e seguir as instruções que aparecem na tela para instalar os drivers de software necessários,
se houver.
Uma vez que os drivers necessários são corretamente instalados, você pode configurar a entrada e
reprodução no Sibelius – b3.13 Dispositivos de entrada.
Você deve ligar a energia em seus dispositivos MIDI conectados via USB antes de executar o Sibelius.
Falhas neste processo podem resultar no Sibelius não detectando corretamente seu dispositivo
MIDI quando carrega. Fique atento, alguns dispositivos alimentados por barramento, ou seja, que
não têm nenhuma fonte de alimentação separada e são alimentados diretamente pelo cabo USB, só
irá funcionar de forma confiável se estiver conectado a uma entrada USB em seu computador, e
não em um dispositivo externo, como um hub USB ou, digamos, seu teclado Mac.
Conectar dispositivos MIDI por meio de interface MIDI
Interface MIDI é uma pequena caixa que fica entre seu computador e o dispositivo externo MIDI,
enviando dados de um para o outro. As interfaces MIDI geralmente se conectam a uma porta de
entrada USB em seu computador. Só é necessária uma interface MIDI se seu dispositivo externo
não tiver sua própria conexão direta USB.
reference.book Page 20 Wednesday, August 26, 2015 4:19 PM
A página está carregando...
A página está carregando...
A página está carregando...
A página está carregando...
A página está carregando...
A página está carregando...
A página está carregando...
A página está carregando...
A página está carregando...
A página está carregando...
A página está carregando...
A página está carregando...
A página está carregando...
A página está carregando...
A página está carregando...
A página está carregando...
A página está carregando...
A página está carregando...
A página está carregando...
A página está carregando...
A página está carregando...
A página está carregando...
A página está carregando...
A página está carregando...
A página está carregando...
A página está carregando...
A página está carregando...
A página está carregando...
A página está carregando...
A página está carregando...
A página está carregando...
A página está carregando...
A página está carregando...
A página está carregando...
A página está carregando...
A página está carregando...
A página está carregando...
A página está carregando...
A página está carregando...
A página está carregando...
A página está carregando...
A página está carregando...
A página está carregando...
A página está carregando...
A página está carregando...
A página está carregando...
A página está carregando...
A página está carregando...
A página está carregando...
A página está carregando...
A página está carregando...
A página está carregando...
A página está carregando...
A página está carregando...
A página está carregando...
A página está carregando...
A página está carregando...
A página está carregando...
A página está carregando...
A página está carregando...
A página está carregando...
A página está carregando...
A página está carregando...
A página está carregando...
A página está carregando...
A página está carregando...
A página está carregando...
A página está carregando...
A página está carregando...
A página está carregando...
A página está carregando...
A página está carregando...
A página está carregando...
A página está carregando...
A página está carregando...
A página está carregando...
A página está carregando...
A página está carregando...
A página está carregando...
A página está carregando...
A página está carregando...
A página está carregando...
A página está carregando...
A página está carregando...
A página está carregando...
A página está carregando...
A página está carregando...
A página está carregando...
A página está carregando...
A página está carregando...
A página está carregando...
A página está carregando...
A página está carregando...
A página está carregando...
A página está carregando...
A página está carregando...
A página está carregando...
A página está carregando...
A página está carregando...
A página está carregando...
A página está carregando...
A página está carregando...
A página está carregando...
A página está carregando...
A página está carregando...
A página está carregando...
A página está carregando...
A página está carregando...
A página está carregando...
A página está carregando...
A página está carregando...
A página está carregando...
A página está carregando...
A página está carregando...
A página está carregando...
A página está carregando...
A página está carregando...
A página está carregando...
A página está carregando...
A página está carregando...
A página está carregando...
A página está carregando...
A página está carregando...
A página está carregando...
A página está carregando...
A página está carregando...
A página está carregando...
A página está carregando...
A página está carregando...
A página está carregando...
A página está carregando...
A página está carregando...
A página está carregando...
A página está carregando...
A página está carregando...
A página está carregando...
A página está carregando...
A página está carregando...
A página está carregando...
A página está carregando...
A página está carregando...
A página está carregando...
A página está carregando...
A página está carregando...
A página está carregando...
A página está carregando...
A página está carregando...
A página está carregando...
A página está carregando...
A página está carregando...
A página está carregando...
A página está carregando...
A página está carregando...
A página está carregando...
A página está carregando...
A página está carregando...
A página está carregando...
A página está carregando...
A página está carregando...
A página está carregando...
A página está carregando...
A página está carregando...
A página está carregando...
A página está carregando...
A página está carregando...
A página está carregando...
A página está carregando...
A página está carregando...
A página está carregando...
A página está carregando...
A página está carregando...
A página está carregando...
A página está carregando...
A página está carregando...
A página está carregando...
A página está carregando...
A página está carregando...
A página está carregando...
A página está carregando...
A página está carregando...
A página está carregando...
A página está carregando...
A página está carregando...
A página está carregando...
A página está carregando...
A página está carregando...
A página está carregando...
A página está carregando...
A página está carregando...
A página está carregando...
A página está carregando...
A página está carregando...
A página está carregando...
A página está carregando...
A página está carregando...
A página está carregando...
A página está carregando...
A página está carregando...
A página está carregando...
A página está carregando...
A página está carregando...
A página está carregando...
A página está carregando...
A página está carregando...
A página está carregando...
A página está carregando...
A página está carregando...
A página está carregando...
A página está carregando...
A página está carregando...
A página está carregando...
A página está carregando...
A página está carregando...
A página está carregando...
A página está carregando...
A página está carregando...
A página está carregando...
A página está carregando...
A página está carregando...
A página está carregando...
A página está carregando...
A página está carregando...
A página está carregando...
A página está carregando...
A página está carregando...
A página está carregando...
A página está carregando...
A página está carregando...
A página está carregando...
A página está carregando...
A página está carregando...
A página está carregando...
A página está carregando...
A página está carregando...
A página está carregando...
A página está carregando...
A página está carregando...
A página está carregando...
A página está carregando...
A página está carregando...
A página está carregando...
A página está carregando...
A página está carregando...
A página está carregando...
A página está carregando...
A página está carregando...
A página está carregando...
A página está carregando...
A página está carregando...
A página está carregando...
A página está carregando...
A página está carregando...
A página está carregando...
A página está carregando...
A página está carregando...
A página está carregando...
A página está carregando...
A página está carregando...
A página está carregando...
A página está carregando...
A página está carregando...
A página está carregando...
A página está carregando...
A página está carregando...
A página está carregando...
A página está carregando...
A página está carregando...
A página está carregando...
A página está carregando...
A página está carregando...
A página está carregando...
A página está carregando...
A página está carregando...
A página está carregando...
A página está carregando...
A página está carregando...
A página está carregando...
A página está carregando...
A página está carregando...
A página está carregando...
A página está carregando...
A página está carregando...
A página está carregando...
A página está carregando...
A página está carregando...
A página está carregando...
A página está carregando...
A página está carregando...
A página está carregando...
A página está carregando...
A página está carregando...
A página está carregando...
A página está carregando...
A página está carregando...
A página está carregando...
A página está carregando...
A página está carregando...
A página está carregando...
A página está carregando...
A página está carregando...
A página está carregando...
A página está carregando...
A página está carregando...
A página está carregando...
A página está carregando...
A página está carregando...
A página está carregando...
A página está carregando...
A página está carregando...
A página está carregando...
A página está carregando...
A página está carregando...
A página está carregando...
A página está carregando...
A página está carregando...
A página está carregando...
A página está carregando...
A página está carregando...
A página está carregando...
A página está carregando...
A página está carregando...
A página está carregando...
A página está carregando...
A página está carregando...
A página está carregando...
A página está carregando...
A página está carregando...
A página está carregando...
A página está carregando...
A página está carregando...
A página está carregando...
A página está carregando...
A página está carregando...
A página está carregando...
A página está carregando...
A página está carregando...
A página está carregando...
A página está carregando...
A página está carregando...
A página está carregando...
A página está carregando...
A página está carregando...
A página está carregando...
A página está carregando...
A página está carregando...
A página está carregando...
A página está carregando...
A página está carregando...
A página está carregando...
A página está carregando...
A página está carregando...
A página está carregando...
A página está carregando...
A página está carregando...
A página está carregando...
A página está carregando...
A página está carregando...
A página está carregando...
A página está carregando...
A página está carregando...
A página está carregando...
A página está carregando...
A página está carregando...
A página está carregando...
A página está carregando...
A página está carregando...
A página está carregando...
A página está carregando...
A página está carregando...
A página está carregando...
A página está carregando...
A página está carregando...
A página está carregando...
A página está carregando...
A página está carregando...
A página está carregando...
A página está carregando...
A página está carregando...
A página está carregando...
A página está carregando...
A página está carregando...
A página está carregando...
A página está carregando...
A página está carregando...
A página está carregando...
A página está carregando...
A página está carregando...
A página está carregando...
A página está carregando...
A página está carregando...
A página está carregando...
A página está carregando...
A página está carregando...
A página está carregando...
A página está carregando...
A página está carregando...
A página está carregando...
A página está carregando...
A página está carregando...
A página está carregando...
A página está carregando...
A página está carregando...
A página está carregando...
A página está carregando...
A página está carregando...
A página está carregando...
A página está carregando...
A página está carregando...
A página está carregando...
A página está carregando...
A página está carregando...
A página está carregando...
A página está carregando...
A página está carregando...
A página está carregando...
A página está carregando...
A página está carregando...
A página está carregando...
A página está carregando...
A página está carregando...
A página está carregando...
A página está carregando...
A página está carregando...
A página está carregando...
A página está carregando...
A página está carregando...
A página está carregando...
A página está carregando...
A página está carregando...
A página está carregando...
A página está carregando...
A página está carregando...
A página está carregando...
A página está carregando...
A página está carregando...
A página está carregando...
A página está carregando...
A página está carregando...
A página está carregando...
A página está carregando...
A página está carregando...
A página está carregando...
A página está carregando...
A página está carregando...
A página está carregando...
A página está carregando...
A página está carregando...
A página está carregando...
A página está carregando...
A página está carregando...
A página está carregando...
A página está carregando...
A página está carregando...
A página está carregando...
A página está carregando...
A página está carregando...
A página está carregando...
A página está carregando...
A página está carregando...
A página está carregando...
A página está carregando...
A página está carregando...
A página está carregando...
A página está carregando...
A página está carregando...
A página está carregando...
A página está carregando...
A página está carregando...
A página está carregando...
A página está carregando...
A página está carregando...
A página está carregando...
A página está carregando...
A página está carregando...
A página está carregando...
A página está carregando...
A página está carregando...
A página está carregando...
A página está carregando...
A página está carregando...
A página está carregando...
A página está carregando...
A página está carregando...
A página está carregando...
A página está carregando...
A página está carregando...
A página está carregando...
A página está carregando...
A página está carregando...
A página está carregando...
A página está carregando...
A página está carregando...
A página está carregando...
A página está carregando...
A página está carregando...
A página está carregando...
A página está carregando...
A página está carregando...
A página está carregando...
A página está carregando...
A página está carregando...
A página está carregando...
A página está carregando...
A página está carregando...
A página está carregando...
A página está carregando...
A página está carregando...
A página está carregando...
A página está carregando...
A página está carregando...
A página está carregando...
A página está carregando...
A página está carregando...
A página está carregando...
A página está carregando...
A página está carregando...
A página está carregando...
A página está carregando...
A página está carregando...
A página está carregando...
A página está carregando...
A página está carregando...
A página está carregando...
A página está carregando...
A página está carregando...
A página está carregando...
A página está carregando...
A página está carregando...
A página está carregando...
A página está carregando...
A página está carregando...
A página está carregando...
A página está carregando...
A página está carregando...
A página está carregando...
A página está carregando...
A página está carregando...
A página está carregando...
A página está carregando...
A página está carregando...
A página está carregando...
A página está carregando...
A página está carregando...
A página está carregando...
A página está carregando...
A página está carregando...
A página está carregando...
A página está carregando...
A página está carregando...
A página está carregando...
A página está carregando...
A página está carregando...
A página está carregando...
A página está carregando...
A página está carregando...
A página está carregando...
A página está carregando...
A página está carregando...
A página está carregando...
A página está carregando...
A página está carregando...
A página está carregando...
A página está carregando...
A página está carregando...
A página está carregando...
A página está carregando...
A página está carregando...
A página está carregando...
A página está carregando...
A página está carregando...
A página está carregando...
A página está carregando...
A página está carregando...
A página está carregando...
A página está carregando...
A página está carregando...
A página está carregando...
A página está carregando...
A página está carregando...
A página está carregando...
A página está carregando...
A página está carregando...
A página está carregando...
A página está carregando...
A página está carregando...
A página está carregando...
A página está carregando...
A página está carregando...
A página está carregando...
A página está carregando...
A página está carregando...
A página está carregando...
A página está carregando...
A página está carregando...
A página está carregando...
A página está carregando...
A página está carregando...
A página está carregando...
A página está carregando...
A página está carregando...
A página está carregando...
A página está carregando...
A página está carregando...
A página está carregando...
A página está carregando...
A página está carregando...
A página está carregando...
A página está carregando...
A página está carregando...
A página está carregando...
A página está carregando...
A página está carregando...
A página está carregando...
A página está carregando...
A página está carregando...
A página está carregando...
A página está carregando...
A página está carregando...
A página está carregando...
A página está carregando...
A página está carregando...
A página está carregando...
A página está carregando...
A página está carregando...
A página está carregando...
A página está carregando...
A página está carregando...
A página está carregando...
A página está carregando...
A página está carregando...
A página está carregando...
A página está carregando...
A página está carregando...
A página está carregando...
A página está carregando...
A página está carregando...
A página está carregando...
A página está carregando...
A página está carregando...
A página está carregando...
A página está carregando...
A página está carregando...
A página está carregando...
A página está carregando...
A página está carregando...
A página está carregando...
A página está carregando...
A página está carregando...
A página está carregando...
A página está carregando...
A página está carregando...
A página está carregando...
A página está carregando...
A página está carregando...
A página está carregando...
A página está carregando...
A página está carregando...
A página está carregando...
A página está carregando...
A página está carregando...
A página está carregando...
A página está carregando...
A página está carregando...
A página está carregando...
A página está carregando...
A página está carregando...
A página está carregando...
A página está carregando...
A página está carregando...
A página está carregando...
A página está carregando...
A página está carregando...
A página está carregando...
A página está carregando...
A página está carregando...
A página está carregando...
A página está carregando...
A página está carregando...
A página está carregando...
A página está carregando...
A página está carregando...
A página está carregando...
A página está carregando...
A página está carregando...
A página está carregando...
A página está carregando...
A página está carregando...
A página está carregando...
A página está carregando...
A página está carregando...
A página está carregando...
A página está carregando...
A página está carregando...
A página está carregando...
A página está carregando...
A página está carregando...
A página está carregando...
A página está carregando...
A página está carregando...
A página está carregando...
A página está carregando...
A página está carregando...
A página está carregando...
A página está carregando...
A página está carregando...
A página está carregando...
A página está carregando...
A página está carregando...
A página está carregando...
A página está carregando...
A página está carregando...
A página está carregando...
A página está carregando...
A página está carregando...
A página está carregando...
A página está carregando...
A página está carregando...
A página está carregando...
A página está carregando...
A página está carregando...
A página está carregando...
A página está carregando...
A página está carregando...
A página está carregando...
A página está carregando...
A página está carregando...
A página está carregando...
A página está carregando...
A página está carregando...
A página está carregando...
A página está carregando...
A página está carregando...
A página está carregando...
A página está carregando...
A página está carregando...
A página está carregando...
A página está carregando...
A página está carregando...
A página está carregando...
A página está carregando...
A página está carregando...
A página está carregando...
A página está carregando...
A página está carregando...
A página está carregando...
A página está carregando...
A página está carregando...
A página está carregando...
A página está carregando...
A página está carregando...
A página está carregando...
A página está carregando...
A página está carregando...
A página está carregando...
A página está carregando...
A página está carregando...
A página está carregando...
A página está carregando...
A página está carregando...
A página está carregando...
A página está carregando...
A página está carregando...
A página está carregando...
A página está carregando...
A página está carregando...
A página está carregando...
A página está carregando...
A página está carregando...
A página está carregando...
A página está carregando...
A página está carregando...
A página está carregando...
A página está carregando...
A página está carregando...
A página está carregando...
A página está carregando...
A página está carregando...
A página está carregando...
A página está carregando...
A página está carregando...
A página está carregando...
A página está carregando...
A página está carregando...
A página está carregando...
A página está carregando...
A página está carregando...
A página está carregando...
A página está carregando...
A página está carregando...
A página está carregando...
A página está carregando...
A página está carregando...
A página está carregando...
A página está carregando...
A página está carregando...
A página está carregando...
A página está carregando...
A página está carregando...
A página está carregando...
A página está carregando...
A página está carregando...
A página está carregando...
A página está carregando...
A página está carregando...
A página está carregando...
A página está carregando...
A página está carregando...
A página está carregando...
A página está carregando...
A página está carregando...
A página está carregando...
A página está carregando...
A página está carregando...
A página está carregando...
A página está carregando...
A página está carregando...
A página está carregando...
A página está carregando...
A página está carregando...
A página está carregando...
A página está carregando...
A página está carregando...
A página está carregando...
A página está carregando...
A página está carregando...
A página está carregando...
A página está carregando...
A página está carregando...
A página está carregando...
A página está carregando...
A página está carregando...
A página está carregando...
A página está carregando...
A página está carregando...
A página está carregando...
A página está carregando...
A página está carregando...
A página está carregando...
A página está carregando...
A página está carregando...
A página está carregando...
A página está carregando...
A página está carregando...
A página está carregando...
A página está carregando...
A página está carregando...
A página está carregando...
A página está carregando...
A página está carregando...
A página está carregando...
A página está carregando...
A página está carregando...
A página está carregando...
A página está carregando...
A página está carregando...
A página está carregando...
A página está carregando...
-
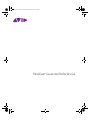 1
1
-
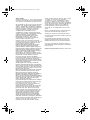 2
2
-
 3
3
-
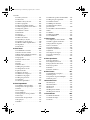 4
4
-
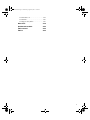 5
5
-
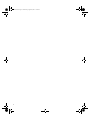 6
6
-
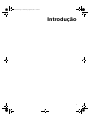 7
7
-
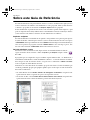 8
8
-
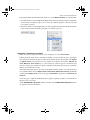 9
9
-
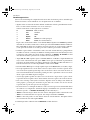 10
10
-
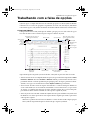 11
11
-
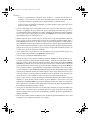 12
12
-
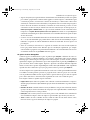 13
13
-
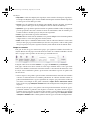 14
14
-
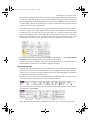 15
15
-
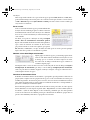 16
16
-
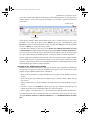 17
17
-
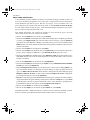 18
18
-
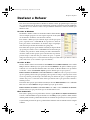 19
19
-
 20
20
-
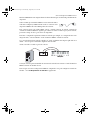 21
21
-
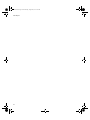 22
22
-
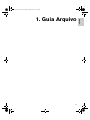 23
23
-
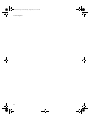 24
24
-
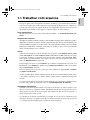 25
25
-
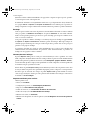 26
26
-
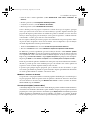 27
27
-
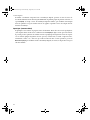 28
28
-
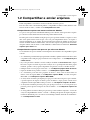 29
29
-
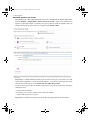 30
30
-
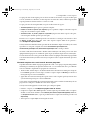 31
31
-
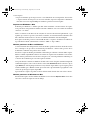 32
32
-
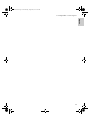 33
33
-
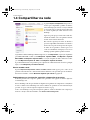 34
34
-
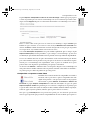 35
35
-
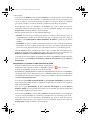 36
36
-
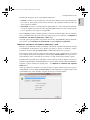 37
37
-
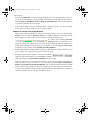 38
38
-
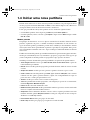 39
39
-
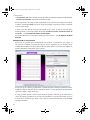 40
40
-
 41
41
-
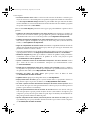 42
42
-
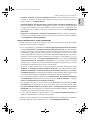 43
43
-
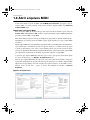 44
44
-
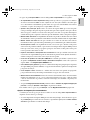 45
45
-
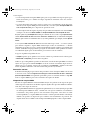 46
46
-
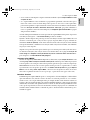 47
47
-
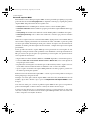 48
48
-
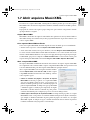 49
49
-
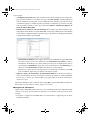 50
50
-
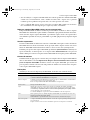 51
51
-
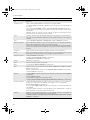 52
52
-
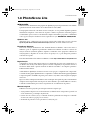 53
53
-
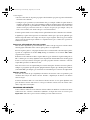 54
54
-
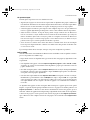 55
55
-
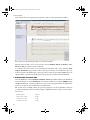 56
56
-
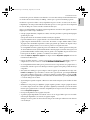 57
57
-
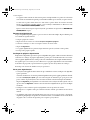 58
58
-
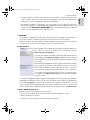 59
59
-
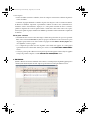 60
60
-
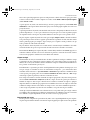 61
61
-
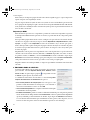 62
62
-
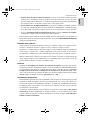 63
63
-
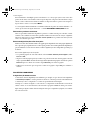 64
64
-
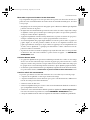 65
65
-
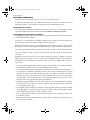 66
66
-
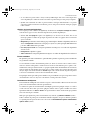 67
67
-
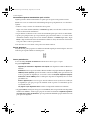 68
68
-
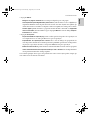 69
69
-
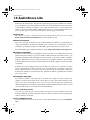 70
70
-
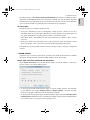 71
71
-
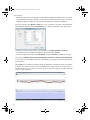 72
72
-
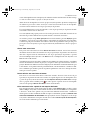 73
73
-
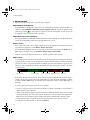 74
74
-
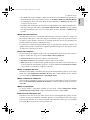 75
75
-
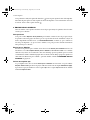 76
76
-
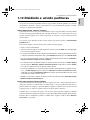 77
77
-
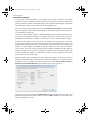 78
78
-
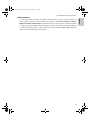 79
79
-
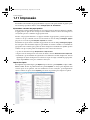 80
80
-
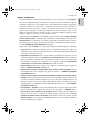 81
81
-
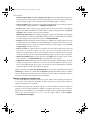 82
82
-
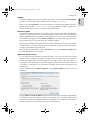 83
83
-
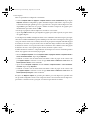 84
84
-
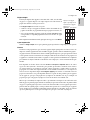 85
85
-
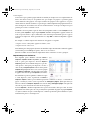 86
86
-
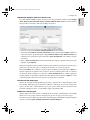 87
87
-
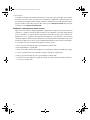 88
88
-
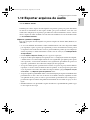 89
89
-
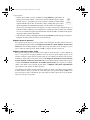 90
90
-
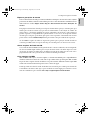 91
91
-
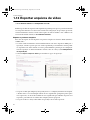 92
92
-
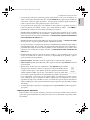 93
93
-
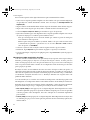 94
94
-
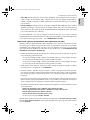 95
95
-
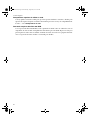 96
96
-
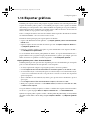 97
97
-
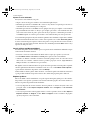 98
98
-
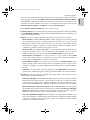 99
99
-
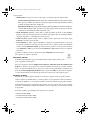 100
100
-
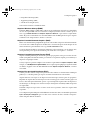 101
101
-
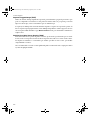 102
102
-
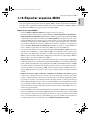 103
103
-
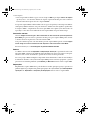 104
104
-
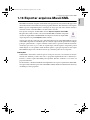 105
105
-
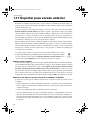 106
106
-
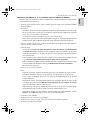 107
107
-
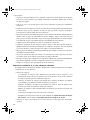 108
108
-
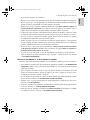 109
109
-
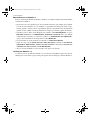 110
110
-
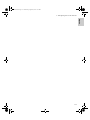 111
111
-
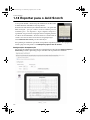 112
112
-
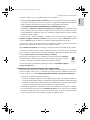 113
113
-
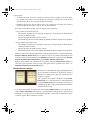 114
114
-
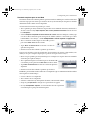 115
115
-
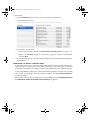 116
116
-
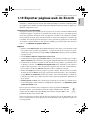 117
117
-
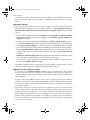 118
118
-
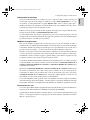 119
119
-
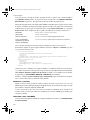 120
120
-
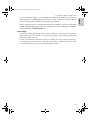 121
121
-
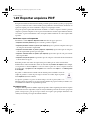 122
122
-
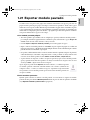 123
123
-
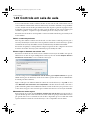 124
124
-
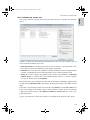 125
125
-
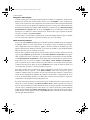 126
126
-
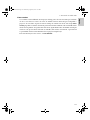 127
127
-
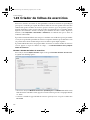 128
128
-
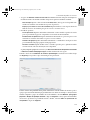 129
129
-
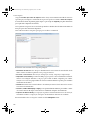 130
130
-
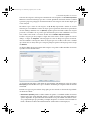 131
131
-
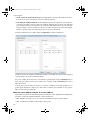 132
132
-
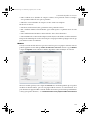 133
133
-
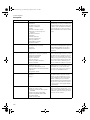 134
134
-
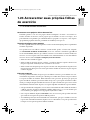 135
135
-
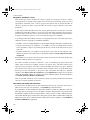 136
136
-
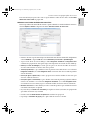 137
137
-
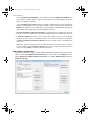 138
138
-
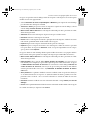 139
139
-
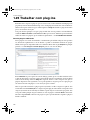 140
140
-
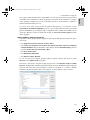 141
141
-
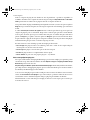 142
142
-
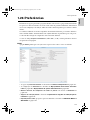 143
143
-
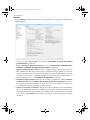 144
144
-
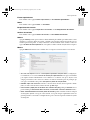 145
145
-
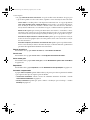 146
146
-
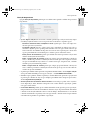 147
147
-
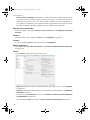 148
148
-
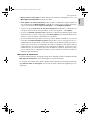 149
149
-
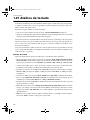 150
150
-
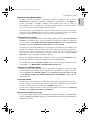 151
151
-
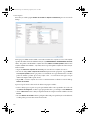 152
152
-
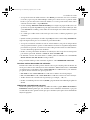 153
153
-
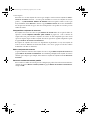 154
154
-
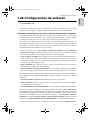 155
155
-
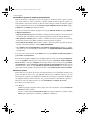 156
156
-
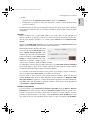 157
157
-
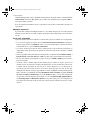 158
158
-
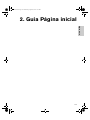 159
159
-
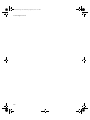 160
160
-
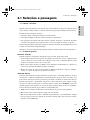 161
161
-
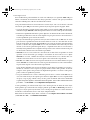 162
162
-
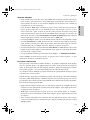 163
163
-
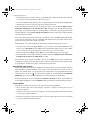 164
164
-
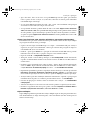 165
165
-
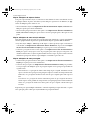 166
166
-
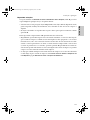 167
167
-
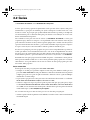 168
168
-
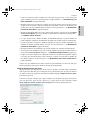 169
169
-
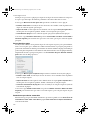 170
170
-
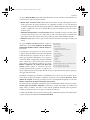 171
171
-
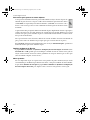 172
172
-
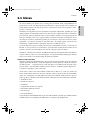 173
173
-
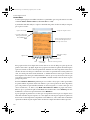 174
174
-
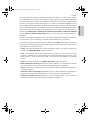 175
175
-
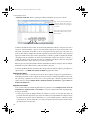 176
176
-
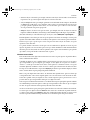 177
177
-
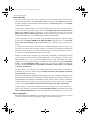 178
178
-
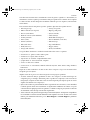 179
179
-
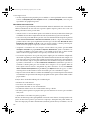 180
180
-
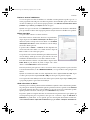 181
181
-
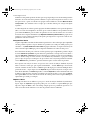 182
182
-
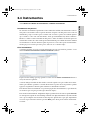 183
183
-
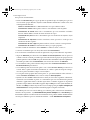 184
184
-
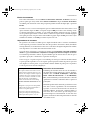 185
185
-
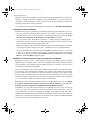 186
186
-
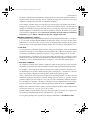 187
187
-
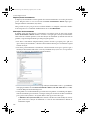 188
188
-
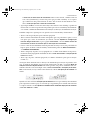 189
189
-
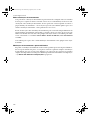 190
190
-
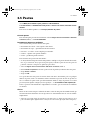 191
191
-
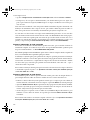 192
192
-
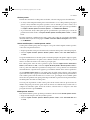 193
193
-
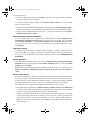 194
194
-
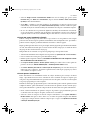 195
195
-
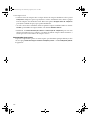 196
196
-
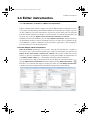 197
197
-
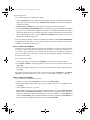 198
198
-
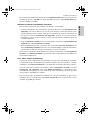 199
199
-
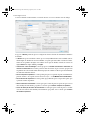 200
200
-
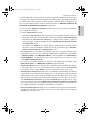 201
201
-
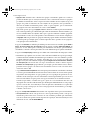 202
202
-
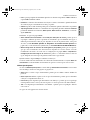 203
203
-
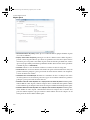 204
204
-
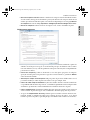 205
205
-
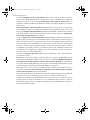 206
206
-
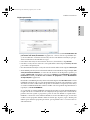 207
207
-
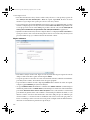 208
208
-
 209
209
-
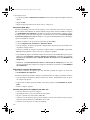 210
210
-
 211
211
-
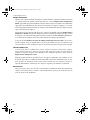 212
212
-
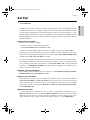 213
213
-
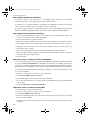 214
214
-
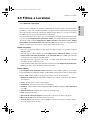 215
215
-
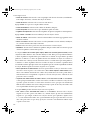 216
216
-
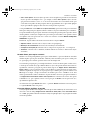 217
217
-
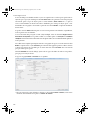 218
218
-
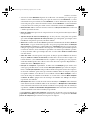 219
219
-
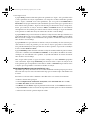 220
220
-
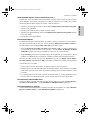 221
221
-
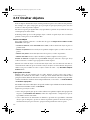 222
222
-
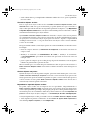 223
223
-
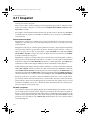 224
224
-
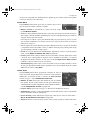 225
225
-
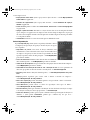 226
226
-
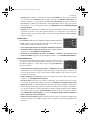 227
227
-
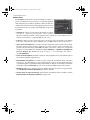 228
228
-
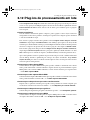 229
229
-
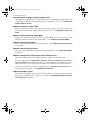 230
230
-
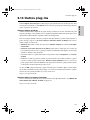 231
231
-
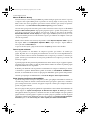 232
232
-
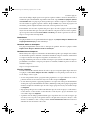 233
233
-
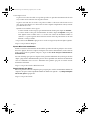 234
234
-
 235
235
-
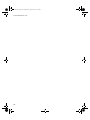 236
236
-
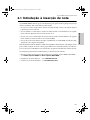 237
237
-
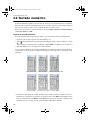 238
238
-
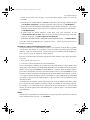 239
239
-
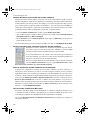 240
240
-
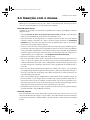 241
241
-
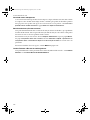 242
242
-
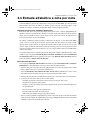 243
243
-
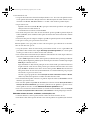 244
244
-
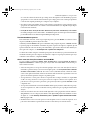 245
245
-
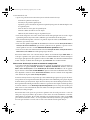 246
246
-
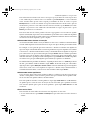 247
247
-
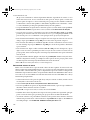 248
248
-
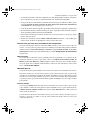 249
249
-
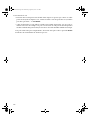 250
250
-
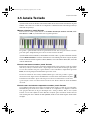 251
251
-
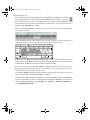 252
252
-
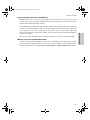 253
253
-
 254
254
-
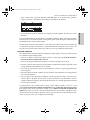 255
255
-
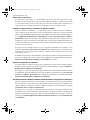 256
256
-
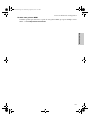 257
257
-
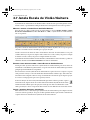 258
258
-
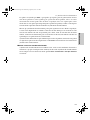 259
259
-
 260
260
-
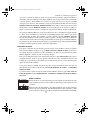 261
261
-
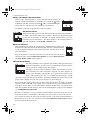 262
262
-
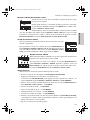 263
263
-
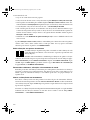 264
264
-
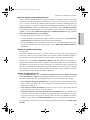 265
265
-
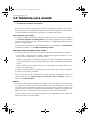 266
266
-
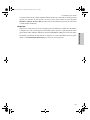 267
267
-
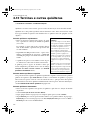 268
268
-
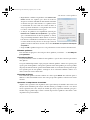 269
269
-
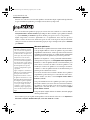 270
270
-
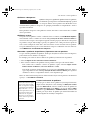 271
271
-
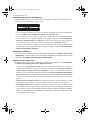 272
272
-
 273
273
-
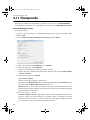 274
274
-
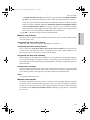 275
275
-
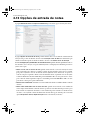 276
276
-
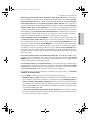 277
277
-
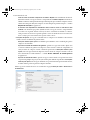 278
278
-
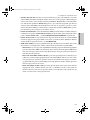 279
279
-
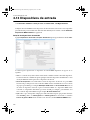 280
280
-
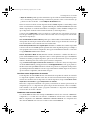 281
281
-
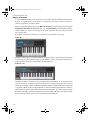 282
282
-
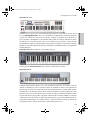 283
283
-
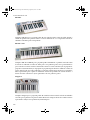 284
284
-
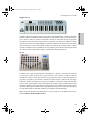 285
285
-
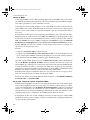 286
286
-
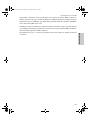 287
287
-
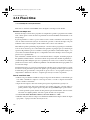 288
288
-
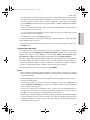 289
289
-
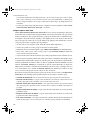 290
290
-
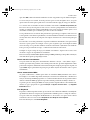 291
291
-
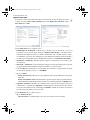 292
292
-
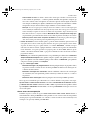 293
293
-
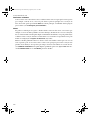 294
294
-
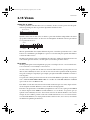 295
295
-
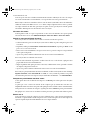 296
296
-
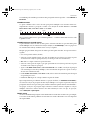 297
297
-
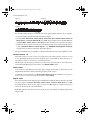 298
298
-
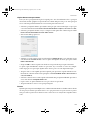 299
299
-
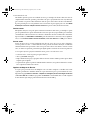 300
300
-
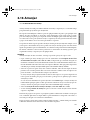 301
301
-
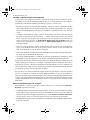 302
302
-
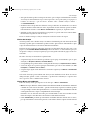 303
303
-
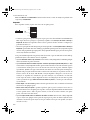 304
304
-
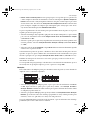 305
305
-
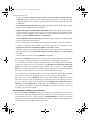 306
306
-
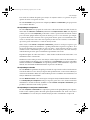 307
307
-
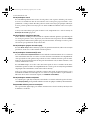 308
308
-
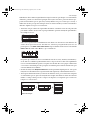 309
309
-
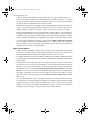 310
310
-
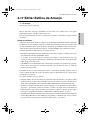 311
311
-
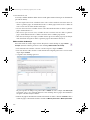 312
312
-
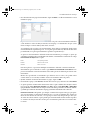 313
313
-
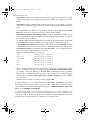 314
314
-
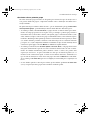 315
315
-
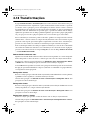 316
316
-
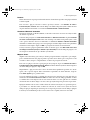 317
317
-
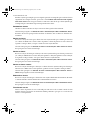 318
318
-
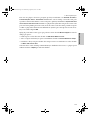 319
319
-
 320
320
-
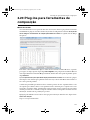 321
321
-
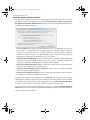 322
322
-
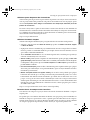 323
323
-
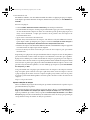 324
324
-
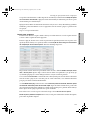 325
325
-
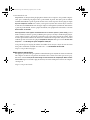 326
326
-
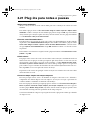 327
327
-
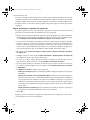 328
328
-
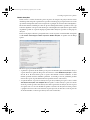 329
329
-
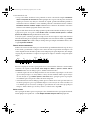 330
330
-
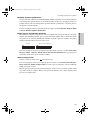 331
331
-
 332
332
-
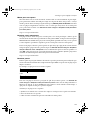 333
333
-
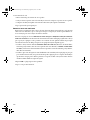 334
334
-
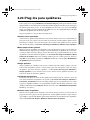 335
335
-
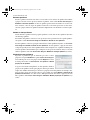 336
336
-
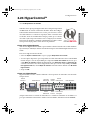 337
337
-
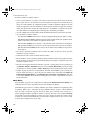 338
338
-
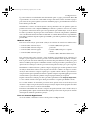 339
339
-
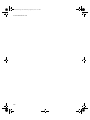 340
340
-
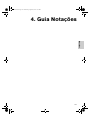 341
341
-
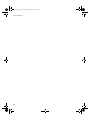 342
342
-
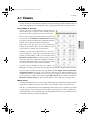 343
343
-
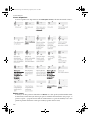 344
344
-
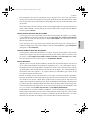 345
345
-
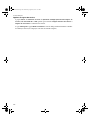 346
346
-
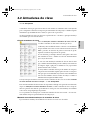 347
347
-
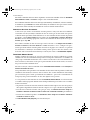 348
348
-
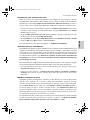 349
349
-
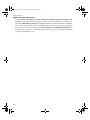 350
350
-
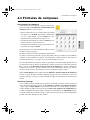 351
351
-
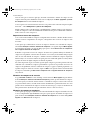 352
352
-
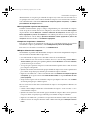 353
353
-
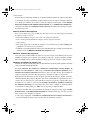 354
354
-
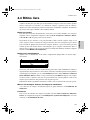 355
355
-
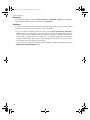 356
356
-
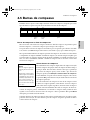 357
357
-
 358
358
-
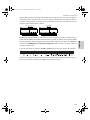 359
359
-
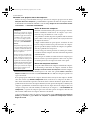 360
360
-
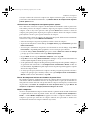 361
361
-
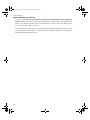 362
362
-
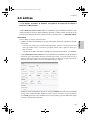 363
363
-
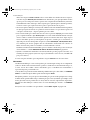 364
364
-
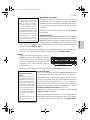 365
365
-
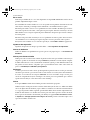 366
366
-
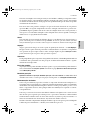 367
367
-
 368
368
-
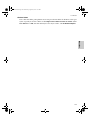 369
369
-
 370
370
-
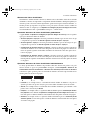 371
371
-
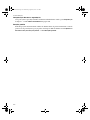 372
372
-
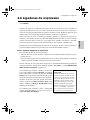 373
373
-
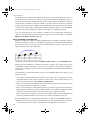 374
374
-
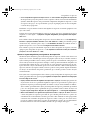 375
375
-
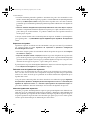 376
376
-
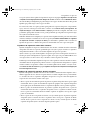 377
377
-
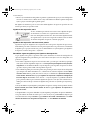 378
378
-
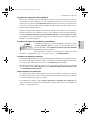 379
379
-
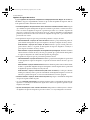 380
380
-
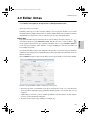 381
381
-
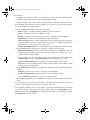 382
382
-
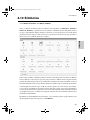 383
383
-
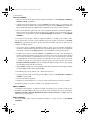 384
384
-
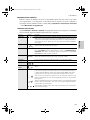 385
385
-
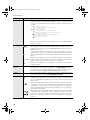 386
386
-
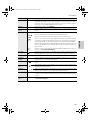 387
387
-
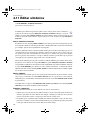 388
388
-
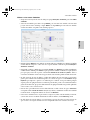 389
389
-
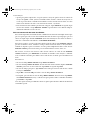 390
390
-
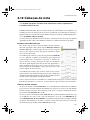 391
391
-
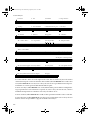 392
392
-
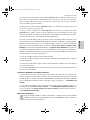 393
393
-
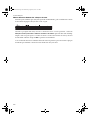 394
394
-
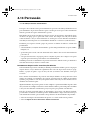 395
395
-
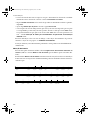 396
396
-
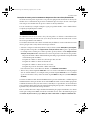 397
397
-
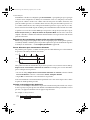 398
398
-
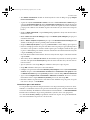 399
399
-
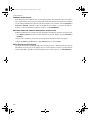 400
400
-
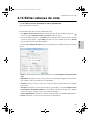 401
401
-
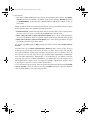 402
402
-
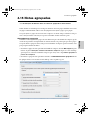 403
403
-
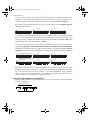 404
404
-
 405
405
-
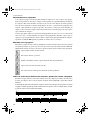 406
406
-
 407
407
-
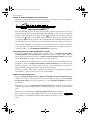 408
408
-
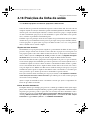 409
409
-
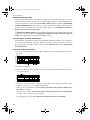 410
410
-
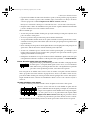 411
411
-
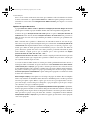 412
412
-
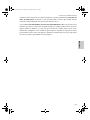 413
413
-
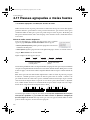 414
414
-
 415
415
-
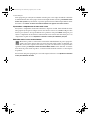 416
416
-
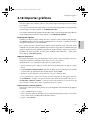 417
417
-
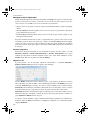 418
418
-
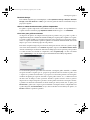 419
419
-
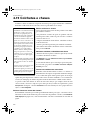 420
420
-
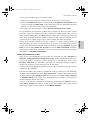 421
421
-
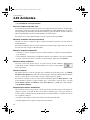 422
422
-
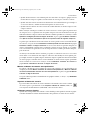 423
423
-
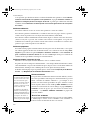 424
424
-
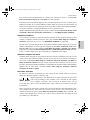 425
425
-
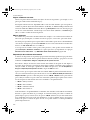 426
426
-
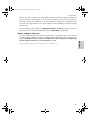 427
427
-
 428
428
-
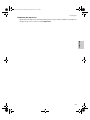 429
429
-
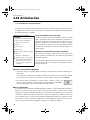 430
430
-
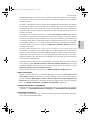 431
431
-
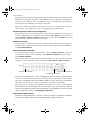 432
432
-
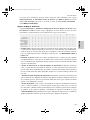 433
433
-
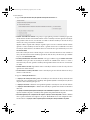 434
434
-
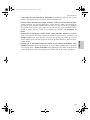 435
435
-
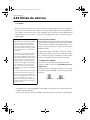 436
436
-
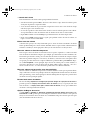 437
437
-
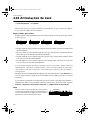 438
438
-
 439
439
-
 440
440
-
 441
441
-
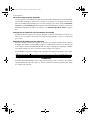 442
442
-
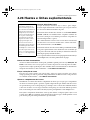 443
443
-
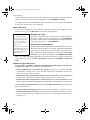 444
444
-
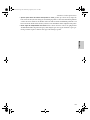 445
445
-
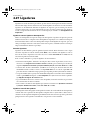 446
446
-
 447
447
-
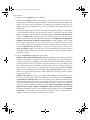 448
448
-
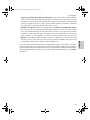 449
449
-
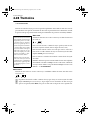 450
450
-
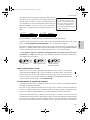 451
451
-
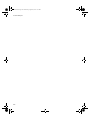 452
452
-
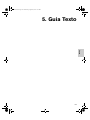 453
453
-
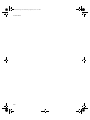 454
454
-
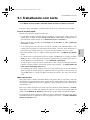 455
455
-
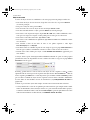 456
456
-
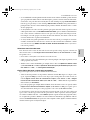 457
457
-
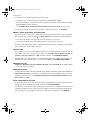 458
458
-
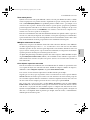 459
459
-
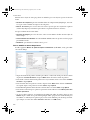 460
460
-
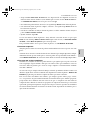 461
461
-
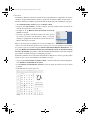 462
462
-
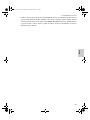 463
463
-
 464
464
-
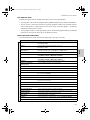 465
465
-
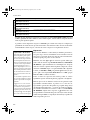 466
466
-
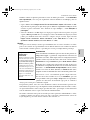 467
467
-
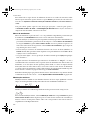 468
468
-
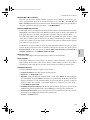 469
469
-
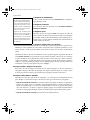 470
470
-
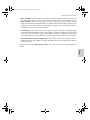 471
471
-
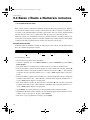 472
472
-
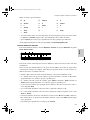 473
473
-
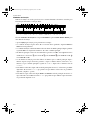 474
474
-
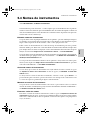 475
475
-
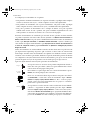 476
476
-
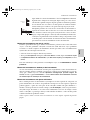 477
477
-
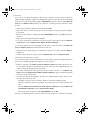 478
478
-
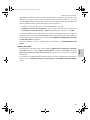 479
479
-
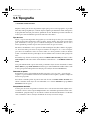 480
480
-
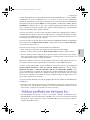 481
481
-
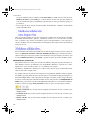 482
482
-
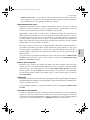 483
483
-
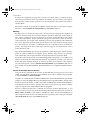 484
484
-
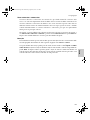 485
485
-
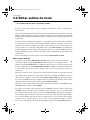 486
486
-
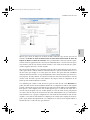 487
487
-
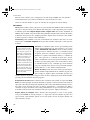 488
488
-
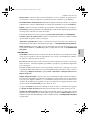 489
489
-
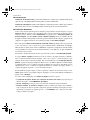 490
490
-
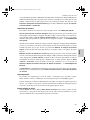 491
491
-
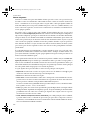 492
492
-
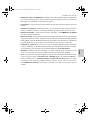 493
493
-
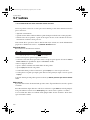 494
494
-
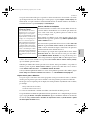 495
495
-
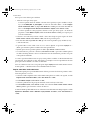 496
496
-
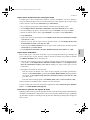 497
497
-
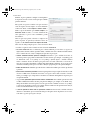 498
498
-
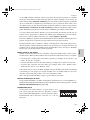 499
499
-
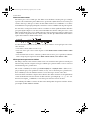 500
500
-
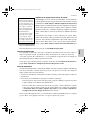 501
501
-
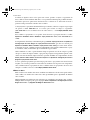 502
502
-
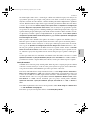 503
503
-
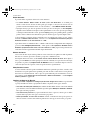 504
504
-
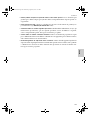 505
505
-
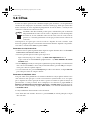 506
506
-
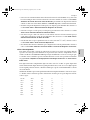 507
507
-
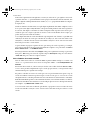 508
508
-
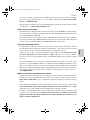 509
509
-
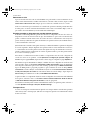 510
510
-
 511
511
-
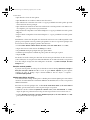 512
512
-
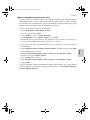 513
513
-
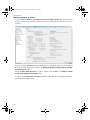 514
514
-
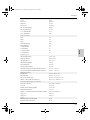 515
515
-
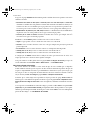 516
516
-
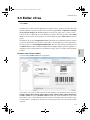 517
517
-
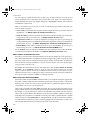 518
518
-
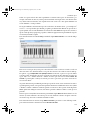 519
519
-
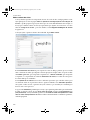 520
520
-
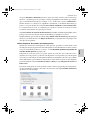 521
521
-
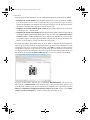 522
522
-
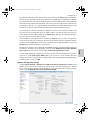 523
523
-
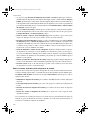 524
524
-
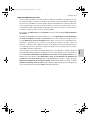 525
525
-
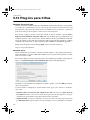 526
526
-
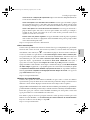 527
527
-
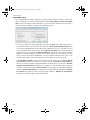 528
528
-
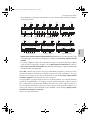 529
529
-
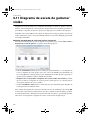 530
530
-
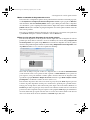 531
531
-
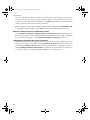 532
532
-
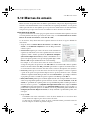 533
533
-
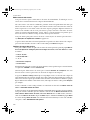 534
534
-
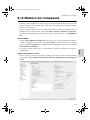 535
535
-
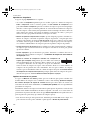 536
536
-
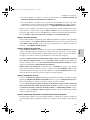 537
537
-
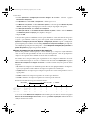 538
538
-
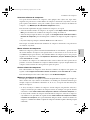 539
539
-
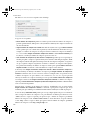 540
540
-
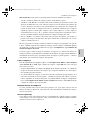 541
541
-
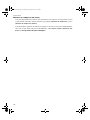 542
542
-
 543
543
-
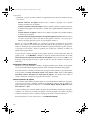 544
544
-
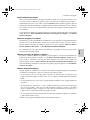 545
545
-
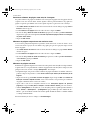 546
546
-
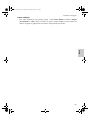 547
547
-
 548
548
-
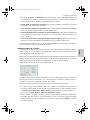 549
549
-
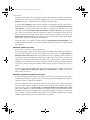 550
550
-
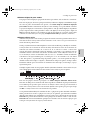 551
551
-
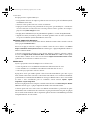 552
552
-
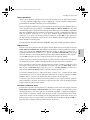 553
553
-
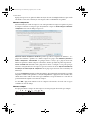 554
554
-
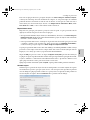 555
555
-
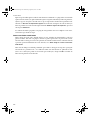 556
556
-
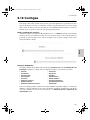 557
557
-
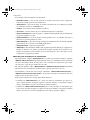 558
558
-
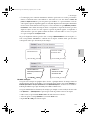 559
559
-
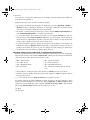 560
560
-
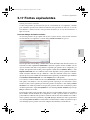 561
561
-
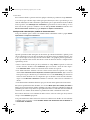 562
562
-
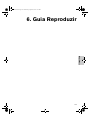 563
563
-
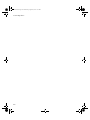 564
564
-
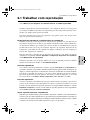 565
565
-
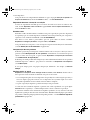 566
566
-
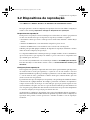 567
567
-
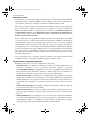 568
568
-
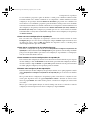 569
569
-
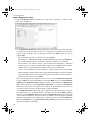 570
570
-
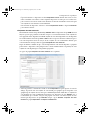 571
571
-
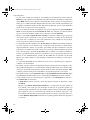 572
572
-
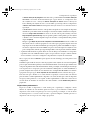 573
573
-
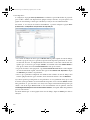 574
574
-
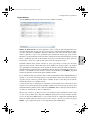 575
575
-
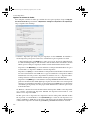 576
576
-
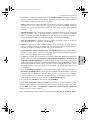 577
577
-
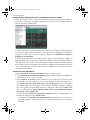 578
578
-
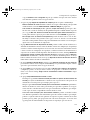 579
579
-
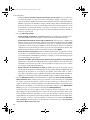 580
580
-
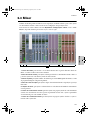 581
581
-
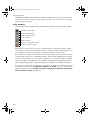 582
582
-
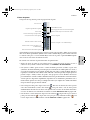 583
583
-
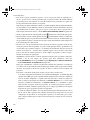 584
584
-
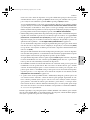 585
585
-
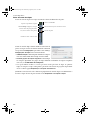 586
586
-
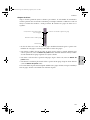 587
587
-
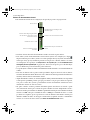 588
588
-
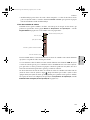 589
589
-
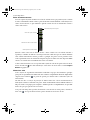 590
590
-
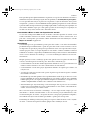 591
591
-
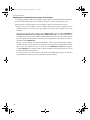 592
592
-
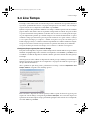 593
593
-
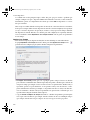 594
594
-
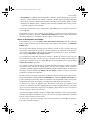 595
595
-
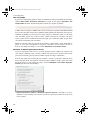 596
596
-
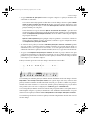 597
597
-
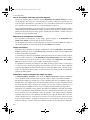 598
598
-
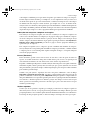 599
599
-
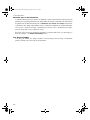 600
600
-
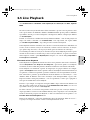 601
601
-
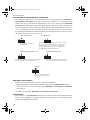 602
602
-
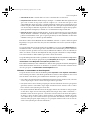 603
603
-
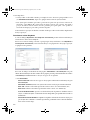 604
604
-
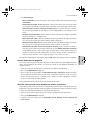 605
605
-
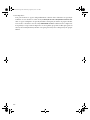 606
606
-
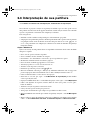 607
607
-
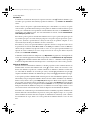 608
608
-
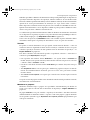 609
609
-
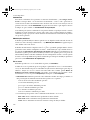 610
610
-
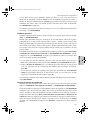 611
611
-
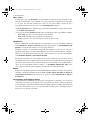 612
612
-
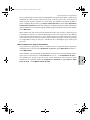 613
613
-
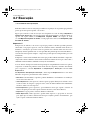 614
614
-
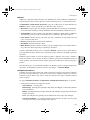 615
615
-
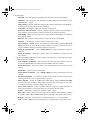 616
616
-
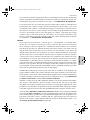 617
617
-
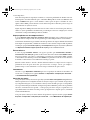 618
618
-
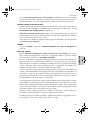 619
619
-
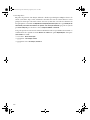 620
620
-
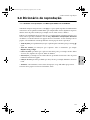 621
621
-
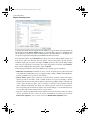 622
622
-
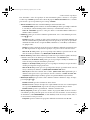 623
623
-
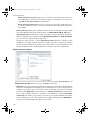 624
624
-
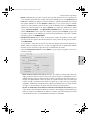 625
625
-
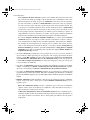 626
626
-
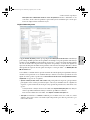 627
627
-
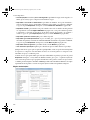 628
628
-
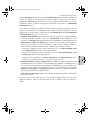 629
629
-
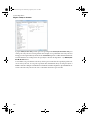 630
630
-
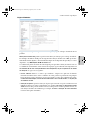 631
631
-
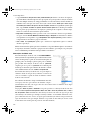 632
632
-
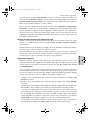 633
633
-
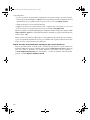 634
634
-
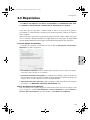 635
635
-
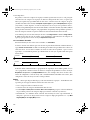 636
636
-
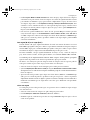 637
637
-
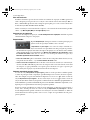 638
638
-
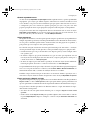 639
639
-
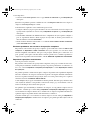 640
640
-
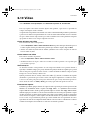 641
641
-
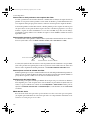 642
642
-
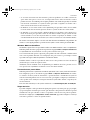 643
643
-
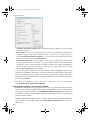 644
644
-
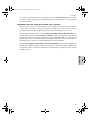 645
645
-
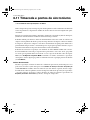 646
646
-
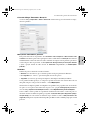 647
647
-
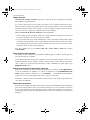 648
648
-
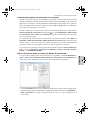 649
649
-
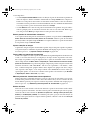 650
650
-
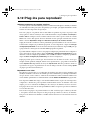 651
651
-
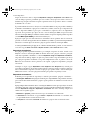 652
652
-
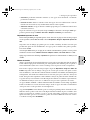 653
653
-
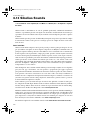 654
654
-
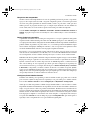 655
655
-
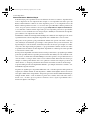 656
656
-
 657
657
-
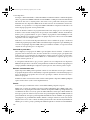 658
658
-
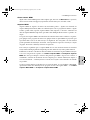 659
659
-
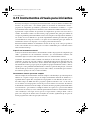 660
660
-
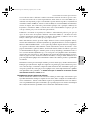 661
661
-
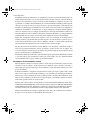 662
662
-
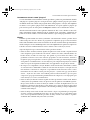 663
663
-
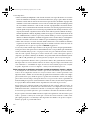 664
664
-
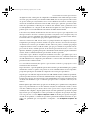 665
665
-
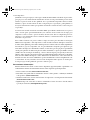 666
666
-
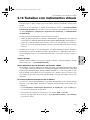 667
667
-
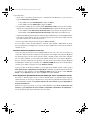 668
668
-
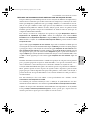 669
669
-
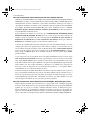 670
670
-
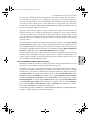 671
671
-
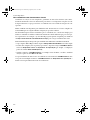 672
672
-
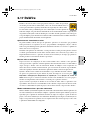 673
673
-
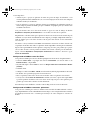 674
674
-
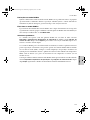 675
675
-
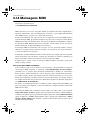 676
676
-
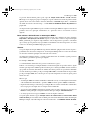 677
677
-
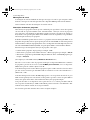 678
678
-
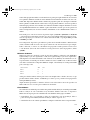 679
679
-
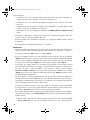 680
680
-
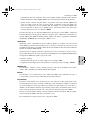 681
681
-
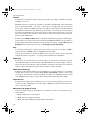 682
682
-
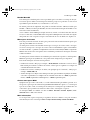 683
683
-
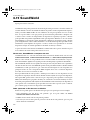 684
684
-
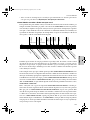 685
685
-
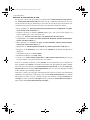 686
686
-
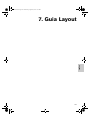 687
687
-
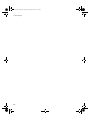 688
688
-
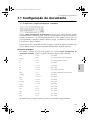 689
689
-
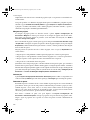 690
690
-
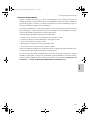 691
691
-
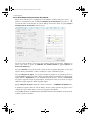 692
692
-
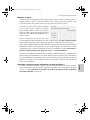 693
693
-
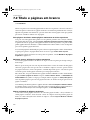 694
694
-
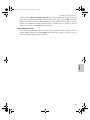 695
695
-
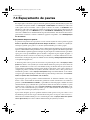 696
696
-
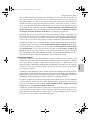 697
697
-
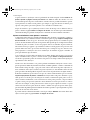 698
698
-
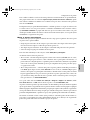 699
699
-
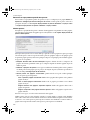 700
700
-
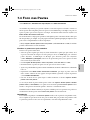 701
701
-
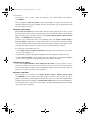 702
702
-
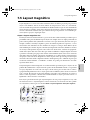 703
703
-
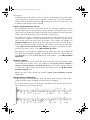 704
704
-
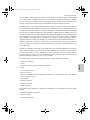 705
705
-
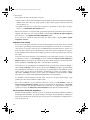 706
706
-
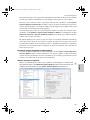 707
707
-
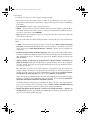 708
708
-
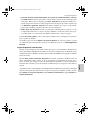 709
709
-
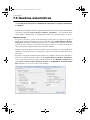 710
710
-
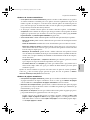 711
711
-
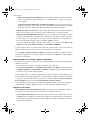 712
712
-
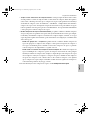 713
713
-
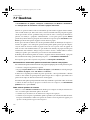 714
714
-
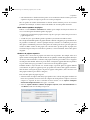 715
715
-
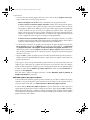 716
716
-
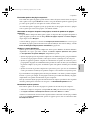 717
717
-
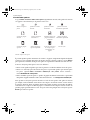 718
718
-
 719
719
-
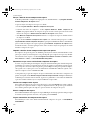 720
720
-
 721
721
-
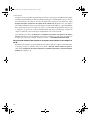 722
722
-
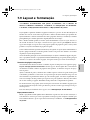 723
723
-
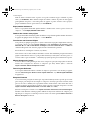 724
724
-
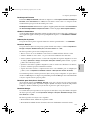 725
725
-
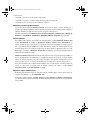 726
726
-
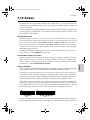 727
727
-
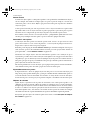 728
728
-
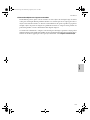 729
729
-
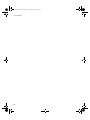 730
730
-
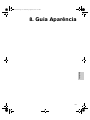 731
731
-
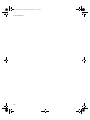 732
732
-
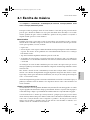 733
733
-
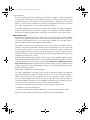 734
734
-
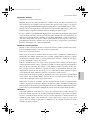 735
735
-
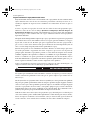 736
736
-
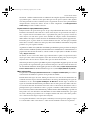 737
737
-
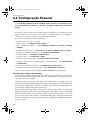 738
738
-
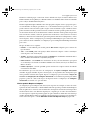 739
739
-
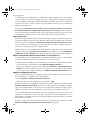 740
740
-
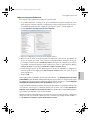 741
741
-
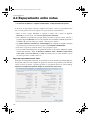 742
742
-
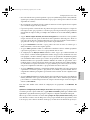 743
743
-
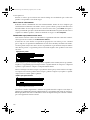 744
744
-
 745
745
-
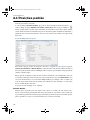 746
746
-
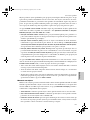 747
747
-
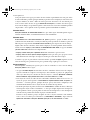 748
748
-
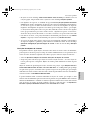 749
749
-
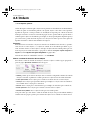 750
750
-
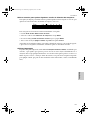 751
751
-
 752
752
-
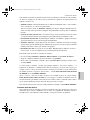 753
753
-
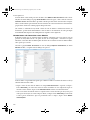 754
754
-
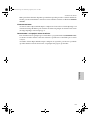 755
755
-
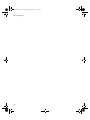 756
756
-
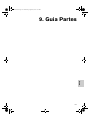 757
757
-
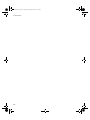 758
758
-
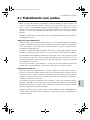 759
759
-
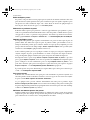 760
760
-
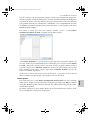 761
761
-
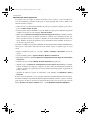 762
762
-
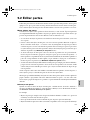 763
763
-
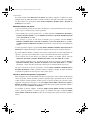 764
764
-
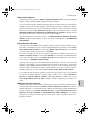 765
765
-
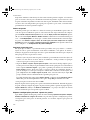 766
766
-
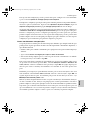 767
767
-
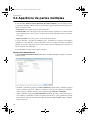 768
768
-
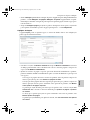 769
769
-
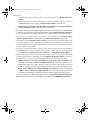 770
770
-
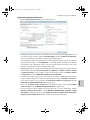 771
771
-
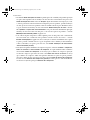 772
772
-
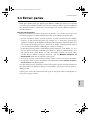 773
773
-
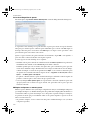 774
774
-
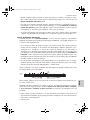 775
775
-
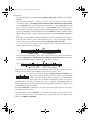 776
776
-
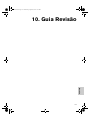 777
777
-
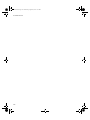 778
778
-
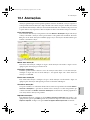 779
779
-
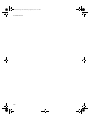 780
780
-
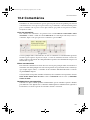 781
781
-
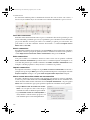 782
782
-
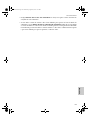 783
783
-
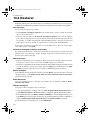 784
784
-
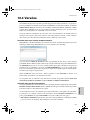 785
785
-
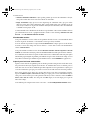 786
786
-
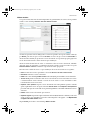 787
787
-
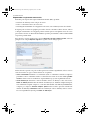 788
788
-
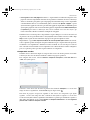 789
789
-
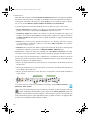 790
790
-
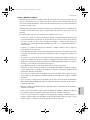 791
791
-
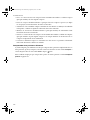 792
792
-
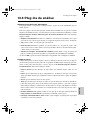 793
793
-
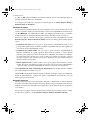 794
794
-
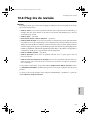 795
795
-
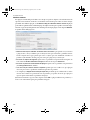 796
796
-
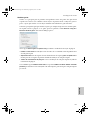 797
797
-
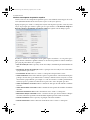 798
798
-
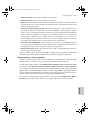 799
799
-
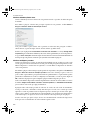 800
800
-
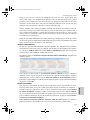 801
801
-
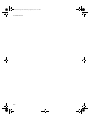 802
802
-
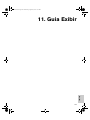 803
803
-
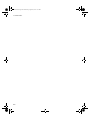 804
804
-
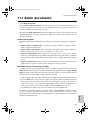 805
805
-
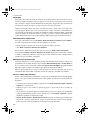 806
806
-
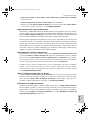 807
807
-
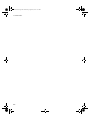 808
808
-
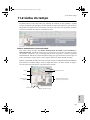 809
809
-
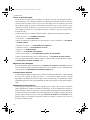 810
810
-
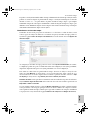 811
811
-
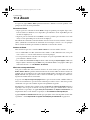 812
812
-
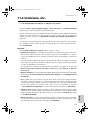 813
813
-
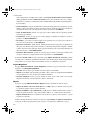 814
814
-
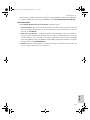 815
815
-
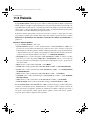 816
816
-
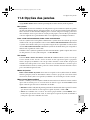 817
817
-
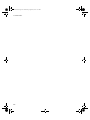 818
818
-
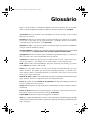 819
819
-
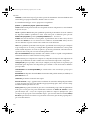 820
820
-
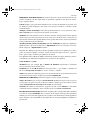 821
821
-
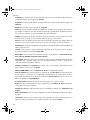 822
822
-
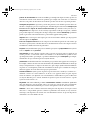 823
823
-
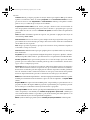 824
824
-
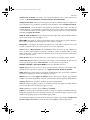 825
825
-
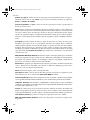 826
826
-
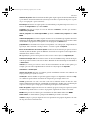 827
827
-
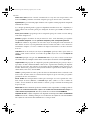 828
828
-
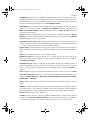 829
829
-
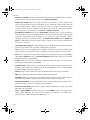 830
830
-
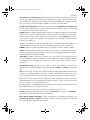 831
831
-
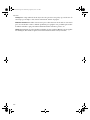 832
832
-
 833
833
-
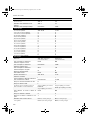 834
834
-
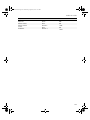 835
835
-
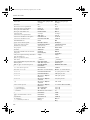 836
836
-
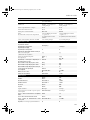 837
837
-
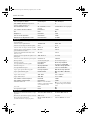 838
838
-
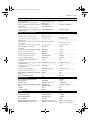 839
839
-
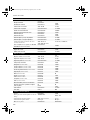 840
840
-
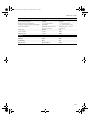 841
841
-
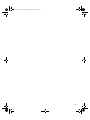 842
842
-
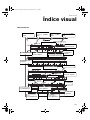 843
843
-
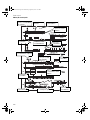 844
844
-
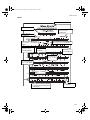 845
845
-
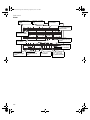 846
846
-
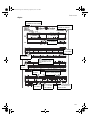 847
847
-
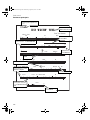 848
848
-
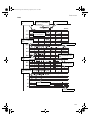 849
849
-
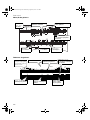 850
850
-
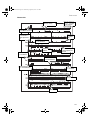 851
851
-
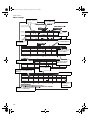 852
852
-
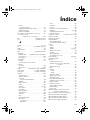 853
853
-
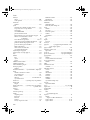 854
854
-
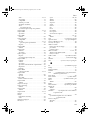 855
855
-
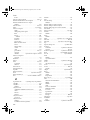 856
856
-
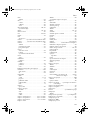 857
857
-
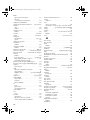 858
858
-
 859
859
-
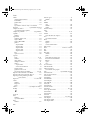 860
860
-
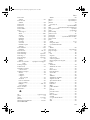 861
861
-
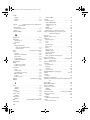 862
862
-
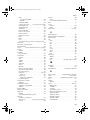 863
863
-
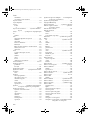 864
864
-
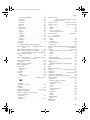 865
865
-
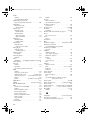 866
866
-
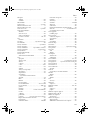 867
867
-
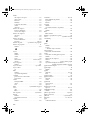 868
868
-
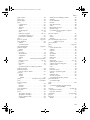 869
869
-
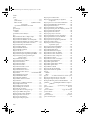 870
870
-
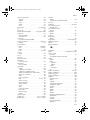 871
871
-
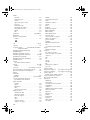 872
872
-
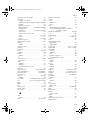 873
873
-
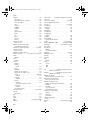 874
874
-
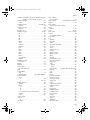 875
875
-
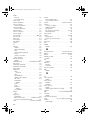 876
876
-
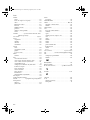 877
877
Artigos relacionados
Outros documentos
-
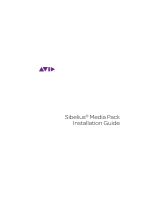 Avid Sibelius Sibelius Media Pack Guia de instalação
Avid Sibelius Sibelius Media Pack Guia de instalação
-
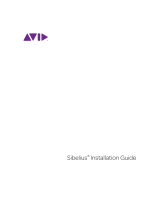 Avid Sibelius Sibelius 8.0 Guia de instalação
Avid Sibelius Sibelius 8.0 Guia de instalação
-
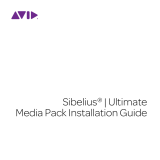 Avid Sibelius Sibelius 2018.4 Guia de instalação
Avid Sibelius Sibelius 2018.4 Guia de instalação
-
PG Music Band-in-a-Box 2021 for Windows Guia de usuario
-
PRESONUS Notion Guia de referência
-
PRESONUS Notion for iOS Guia de usuario
-
Yamaha CLP-S308PE Manual do proprietário
-
SMART Technologies Table 442i Guia de referência
-
Yamaha YOB-241 Manual do proprietário