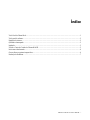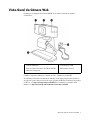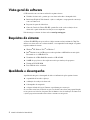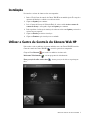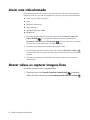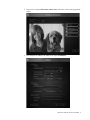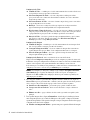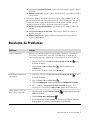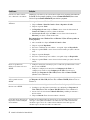MANUAL DO UTILIZADOR DA CÂMARA
WEB HP
© Direitos de Autor 2012 Hewlett-Packard Development Company, L.P.
A Microsoft, Windows e Vista são marcas comerciais da Microsoft Corporation registadas nos
Estados Unidos da América.
A AMD e a Athlon são marcas registadas da Advanced Micro Devices, Inc.
A Intel e a Pentium são marcas comerciais da Intel Corporation nos Estados Unidos da América e
noutros países.
As informações deste documento estão sujeitas a alterações sem aviso prévio. As únicas garantias para
produtos e serviços da HP estão estabelecidas nas declarações expressas que os acompanham.
Neste documento, nenhuma declaração deverá ser interpretada como constituindo uma garantia
adicional. A HP não se responsabiliza por erros técnicos ou editoriais nem por omissões no conteúdo do
presente documento.
Primeira edição: Fevereiro de 2012
Parte número: 672780-131

Manual do Utilizador da Câmara Web HP i
Índice
Visão Geral da Câmara Web.................................................................................................................................................... 1
Visão geral do software ........................................................................................................................................................... 2
Requisitos do sistema............................................................................................................................................................... 2
Qualidade e desempenho ......................................................................................................................................................... 2
Instalação ................................................................................................................................................................................. 3
Utilizar o Centro de Controlo da Câmara Web HP ................................................................................................................. 3
Iniciar uma videochamada....................................................................................................................................................... 4
Gravar vídeos ou capturar imagens fixas................................................................................................................................. 4
Resolução de Problemas.......................................................................................................................................................... 7

Manual do Utilizador da Câmara Web HP 1
Visão Geral da Câmara Web
Parabéns por ter adquirido uma Câmara Web HP. A sua câmara web inclui as seguintes
características:
Consulte a etiqueta do produto para o número de série e o número do produto HP.
Se a informação fornecida neste manual do utilizador ou em Ajuda e Suporte não responder às
suas questões, pode contactar o Serviço de Apoio a Clientes da HP. Para assistência para produtos
dos E.U.A., vá a http://www.hp.com/go/contactHP. Para assistência para produtos a nível
mundial, vá a http://welcome.hp.com/country/us/en/wwcontact_us.html.
1 LED de alimentação
2 Botão do Centro de Controlo da Câmara Web HP
3 Microfone incorporado
4 Cabo de ligação USB
5 Mola/suporte ajustável

2 Manual do Utilizador da Câmara Web HP
Visão geral do software
O CD fornecido com a sua câmara web inclui o seguinte software:
Unidades da câmara web – permite que a sua câmara web tenha o desempenho ideal.
Inicialização Rápida da Videochamada – ajuda-o a configurar o seu programa de conversação
com a sua câmara web.
Programa de captura de vídeos/fotos.
Centro de Controlo da Câmara Web HP – permite-lhe aceder a todas as funções da sua
câmara web a partir de uma única localização no seu computador.
Pode descarregar o software da câmara web em www.hp.com/support.
Requisitos do sistema
A Câmara Web HP HD pode gravar vídeos a 30 fps com uma resolução máxima de 720p. Para
utilizar a sua câmara web com o software incluído, o seu computador tem de cumprir os seguintes
requisitos mínimos de sistema:
Windows
®
XP, Windows Vista
®
, ou Windows 7
Intel
®
Pentium 4 com 2.4 GHz ou processador equivalente a AMD Athlon ou mais rápido;
Recomenda-se o 1.6-GHz Dual Core
Um mínimo de 1 GB de RAM; Recomenda-se 2 GB de RAM
230 MB de espaço livre no disco rígido necessários para instalação de programas
Unidade de DVD/CD-ROM
Porta USB 2.0 de alta velocidade
Qualidade e desempenho
A qualidade de imagem e o desempenho de vídeo são influenciados pelos seguintes factores:
A quantidade de luz sobre a aplicação
A definição da resolução da câmara web
O desempenho do computador
A largura de banda da ligação à Internet, especialmente para conversação
Se o seu vídeo estiver lento ou instável ou com a cor esbatida, tente colocar uma pequena lâmpada
na área que não será visível no fotograma. Esta irá iluminar a área de visualização da câmara web
e ajudar a proporcionar um vídeo mais realista e com uma cor mais precisa.

Manual do Utilizador da Câmara Web HP 3
Instalação
Para instalar o software da câmara web no seu computador:
1 Insira o CD do Centro de controlo da Câmara Web HP na sua unidade óptica. É carregado o
Assistente de Instalação e exibido o ecrã de boas-vindas.
2 Clique em Seguinte para continuar.
3 Leia o Contrato de Licença do Utilizador Final. Se aceitar, escolha Aceito os termos do
contrato de licença e, em seguida, clique em Seguinte para continuar.
4 Pode especificar a localização da instalação do software ou clicar em Seguinte para instalar o
software na pasta sugerida.
5 Clique em Instalar para iniciar a instalação.
6 Clique em Terminar após a instalação estar concluída.
Utilizar o Centro de Controlo da Câmara Web HP
Pode aceder a todos os utilitários de software incluídos com a sua Câmara Web HP através do
Centro de controlo da Câmara Web HP , acessível a partir do seu computador.
Clique no Ícone Recursos para aceder aos utilitários da câmara web.
Iniciar uma Videochamada – executa programas de videochamadas.
Fazer gravações de vídeo ou tirar fotos – efectua gravações de vídeo ou capta imagens
fixas.

4 Manual do Utilizador da Câmara Web HP
Iniciar uma videochamada
Pode inicializar programas de conversação por vídeo instalados, bem como instalar programas
comuns de conversação por vídeo. Os programas de conversação por vídeo suportados incluem:
Conversação por Vídeo do Google™
Skype
Windows Live Messenger
Yahoo! Messenger
AOL Instant Messenger (AIM)
HP MyRoom
1 Para iniciar uma videochamada, clique duas vezes no ícone do Centro de Controlo da
Câmara Web HP na área de trabalho do Windows, clicando seguidamente em
Programa de Conversação por Vídeo Instalado . O sistema exibe todos os programas
de conversação por vídeo suportados e actualmente instalados.
2 Seleccione o programa que pretende utilizar. O programa é aberto.
3 Para instalar um programa de conversação por vídeo, clique em Descarregar e Instalar .
O sistema exibe todos os programas de conversação por vídeo suportados e não actualmente
instalados.
4 Seleccione o programa que pretende utilizar. O programa é aberto no seu navegador de
internet padrão.
Gravar vídeos ou capturar imagens fixas
Para realizar gravações de vídeos ou capturar imagens:
1
Clique duas vezes no ícone
Centro de Controlo da Câmara Web HP
no ambiente de
trabalho do Windows e depois clique em
Fazer uma gravação de Vídeo ou Tirar Fotos
.

Manual do Utilizador da Câmara Web HP 5
2 Se necessário, clique em Seleccionar câmara web e seleccione a câmara web que pretende
utilizar.
3 Para configurar as definições da câmara web, clique em Definições.

6 Manual do Utilizador da Câmara Web HP
Configurações de Vídeo
Caminho do Vídeo – o caminho para o local de armazenamento dos seus videos. Pode usar o
local por defeito ou navegar para um local alternativo.
Seleccionar Dispositivo de Áudio – seleccione o dispositivo a utilizar para realizar
gravações de áudio com a câmara web. Para melhores resultados, seleccione o microfone
incorporado na câmara web.
Seleccionar Formato de Vídeo – seleccione o formato em que deseja gravar os seus vídeos.
As opções disponíveis são avi ou wmv.
Resolução – seleccione a resolução dos vídeos que capturar. As resoluções mais altas
proporcionam imagens de melhor qualidade, mas ocupam mais memória.
Pré-seleccionar o Tempo de Gravação – seleccione esta caixa para configurar o período de
tempo de gravação de um vídeo pela câmara web. Retire a selecção desta caixa para solicitar
a paragem manual da gravação de vídeo. A definição por defeito está em branco.
Duração do Vídeo – seleccione o período de tempo (em minutos) durante o qual a câmara
web gravará os seus vídeos. Tem que seleccionar a caixa Pré-seleccionar Tempo de
Gravação para activar o campo Duração do Vídeo.
Configurações de Imagem
Caminho da Imagem – o caminho para o local de armazenamento das suas imagens. Pode
usar o local por defeito ou navegar para um local alternativo.
Contagem de Imagens em Burst – seleccione o número de imagens fixas consecutivas a
capturar durante uma operação “Burst”. Pode configurar um burst entre 2 a 9 imagens.
Intervalo de Imagem em Burst – seleccione o período de tempo decorrido entre cada
imagem capturada numa operação “Burst”.
Configurações do Facebook – insira as credenciais da sua conta do Facebook.
Clique no botão Configurações Avançadas para aceder às configurações padrão da câmara web
do Windows, onde pode configurar diversas definições da câmara web de vídeo, incluindo brilho,
contraste, tom e frequência. Para ajustar manualmente uma definição, arraste a barra de
deslocamento para essa definição. Para permitir que a câmara web detecte automaticamente uma
configuração, seleccione a caixa de selecção Automática para essa definição.
4 Para começar de imediato a gravar um vídeo enquanto o mesmo é exibido no ecrã, clique em
Gravar Vídeo. Após ter gravado um vídeo, é exibida a janela de captura de vídeo. Pode guardar o
vídeo, carregar o vídeo no Facebook ou apagar o vídeo através dos botões seguintes:
Guardar este vídeo num ficheiro – procure uma pasta e guarde o ficheiro de vídeo.
Carregar este vídeo no Facebook – inicie sessão no Facebook e carregue o ficheiro de
vídeo.
Eliminar este vídeo – apagar o ficheiro de vídeo actual, regressando em seguida à janela
principal.
5 Para capturar imagens fixas, clique em Instantâneo. A janela de pré-visualização fornece
uma contagem regressiva até ao início da filmagem e, em seguida, a câmara web faz uma
captura de imagem única. Pode guardar a imagem, carregar a imagem no Facebook ou apagar
a imagem através dos botóes seguintes:
Guardar esta imagem num ficheiro
– procure uma pasta e guarde o ficheiro de imagem.
NOTA: Nas Configurações Avançadas, certifique-se que configura a Frequência PowerLine
(Anti Cintilação) para os padrões da alimentação eléctrica do seu país. As configurações
disponíveis são 50Hz ou 60Hz. Uma configuração incorrecta pode resultar na perturbação da
imagem por parte das linhas.

Manual do Utilizador da Câmara Web HP 7
Carregar esta imagem no Facebook – inicie sessão no Facebook e carregue o ficheiro
de imagem.
Eliminar esta imagem – apague o ficheiro de imagem actual, regressando em seguida à
janela principal.
6 Para capturar múltiplas imagens fixas em sucessão rápida, clique em Burst. A janela de
pré-visualização fornece uma contagem regressiva até ao início da filmagem e, em seguida,
a câmara web faz uma captura de imagem em burst. Pode guardar a imagem, carregar a
imagem no Facebook ou apagar a imagem através dos botóes seguintes:
Guardar estas imagens num ficheiro – procure uma pasta e guarde os ficheiros de
imagem.
Carregar estas imagens no Facebook – inicie sessão no Facebook e carregue os
ficheiros de imagens.
Eliminar estas imagens – apagar os ficheiros de imagem actual, regressando em
seguida à janela principal.
Resolução de Problemas
Problema Solução
O vídeo está distorcido. Muitos factores afectam a qualidade do vídeo, incluindo a iluminação, a velocidade do
processador e a memória do PC, assim como a velocidade da ligação da Internet. Se o
vídeo estiver irregular, tente configurar uma resolução inferior. Para alterar a resolução:
1 Clique duas vezes no ícone Centro de Controlo da Câmara Web HP na área
de trabalho do Windows.
2 Clique em Gravar Vídeos ou Tirar Fotos , clicando seguidamente em
Configurações.
3 Seleccione um valor inferior a partir da lista Resolução.
Existem linhas que interferem
com a imagem.
1 Clique duas vezes no ícone Centro de Controlo da Câmara Web HP na área
de trabalho do Windows.
2 Clique em Gravar Vídeos ou Tirar Fotos .
3 Clique em Configurações, clicando seguidamente em Configurações Avançadas.
4 Altere a configuração Frequência PowerLine (Anti Cintilação) para o valor
apropriado para a sua localização: 60Hz ou 50Hz. As linhas deverão desaparecer.
A minha câmara web não está
ligada ao meu programa IM.
1 Clique duas vezes no ícone Centro de Controlo da Câmara Web HP na área de
trabalho do Windows.
2 Clique em Iniciar uma Videochamada .
3 Se já configurou todos os seus programas IM, seleccione outro dispositivo de vídeo
no seu programa IM. Consulte a sua documentação IM para detalhes.

8 Manual do Utilizador da Câmara Web HP
Os botões da câmara web não
estão a funcionar correctamente.
Observe a área de notificação no extremo direito da barra de tarefas para o ícone Gestor de
Botões HP. Se não conseguir visualizar o ícone do Gestor de Botões HP, abra o menu
Iniciar e clique em Gestor de Botões HP para reiniciar o programa.
Ouço um eco ou sons nos
altifalantes.
Nos computadores com o Windows XP:
1 Clique em Iniciar > Painel de Controlo > Sons e dispositivos de áudio.
2 Clique no separador Áudio.
3 Sob Reprodução de som, clique em Volum e e arraste a barra de deslocamento do
Controlo de Volume para ajustar o volume do altifalante.
4 Sob Gravação de som, clique em Volume e arraste a barra de deslocamento do
Microfone para ajustar o volume do microfone.
Em computadores com o Windows Vista ou Windows 7 (Vista de Ícones grandes ou
Ícones pequenos):
1 Abra o menu Iniciar e clique em Painel de Controlo > Som.
2 Clique no separador Reproduzir.
3 Seleccione o altifalante que está a utilizar e, em seguida, clique em Propriedades.
4 Clique no separador Níveis e arraste as barras de deslocamento para ajustar o nível de
saída.
5 Clique no separador Gravação.
6 Seleccione o microfone que está a utilizar e, em seguida, clique em Propriedades.
7 Clique no separador Níveis e arraste as barras de deslocamento para ajustar o nível de
entrada.
Estou a ter problemas na
utilização da câmara web com o
SKYPE.
1 Verifique a existência de actualizações para se certificar de que tem instalada a versão
mais recente do SKYPE.
2 Verifique as configurações do microfone em Configurações de Áudio e as
configurações da câmara web em Configurações de Vídeo. Estas devem ser
definidas para Dispositivo de Vídeo USB (Windows XP) ou Câmara Web HP
(Windows Vista ou Windows 7).
Vejo um ecrã em branco com
estática quando executo o
SKYPE.
Depois de efectuar a chamada, certifique-se que o dispositivo de vídeo está configurado
para Dispositivo de Vídeo USB (Windows XP) ou Câmara Web HP (Windows Vista ou
Windows 7).
O microfone da câmara web não
funciona com o SKYPE.
1 Na barra de menu do Skype, seleccione Chamada > Configurações de Áudio.
2 Certifique-se que o dispositivo de microfone está configurado para Dispositivo de
Vídeo USB (Windows XP) ou Câmara Web HP (Windows Vista ou Windows 7).
3 Arraste a barra de deslocamento Volume do Microfone para Alto para aumentar o
nível do volume.
4 Clique em Guardar. Tente efectuar novamente a chamada.
Possuo mais do que uma opção de
Dispositivo de Vídeo USB. Qual
deverei utilizar?
Tem mais do que um dispositivo de vídeo ligado ao seu computador. Tente seleccionar
cada opção e, em seguida, tente utilizar a sua câmara web. Se a câmara web funcionar,
encontrou a opção correcta. Se a câmara web não funcionar, tente outra opção até
encontrar a que se encontra associada à sua câmara web.
Problema Solução
-
 1
1
-
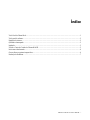 2
2
-
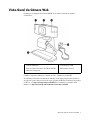 3
3
-
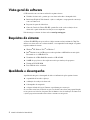 4
4
-
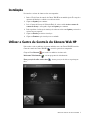 5
5
-
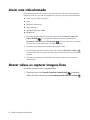 6
6
-
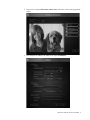 7
7
-
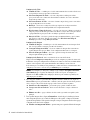 8
8
-
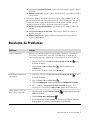 9
9
-
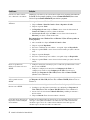 10
10