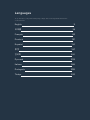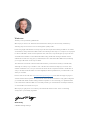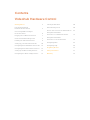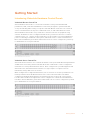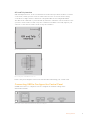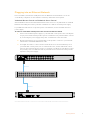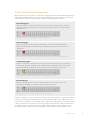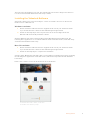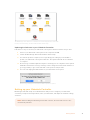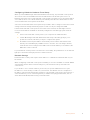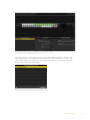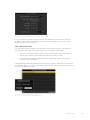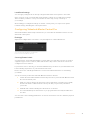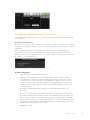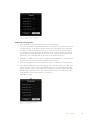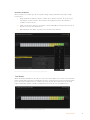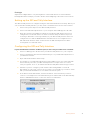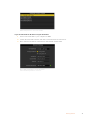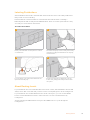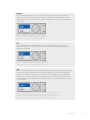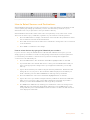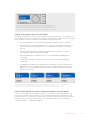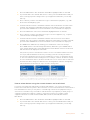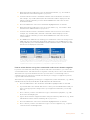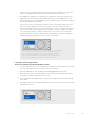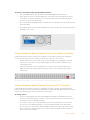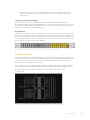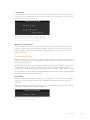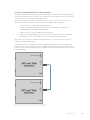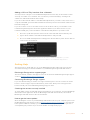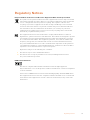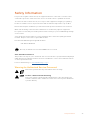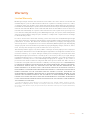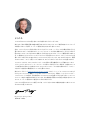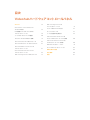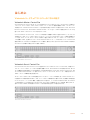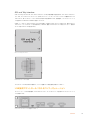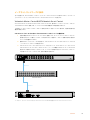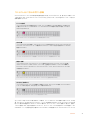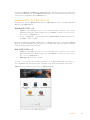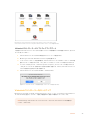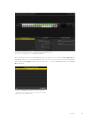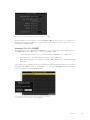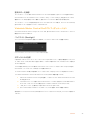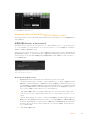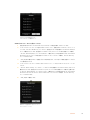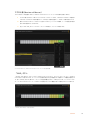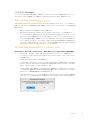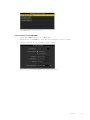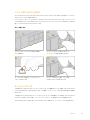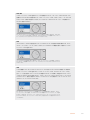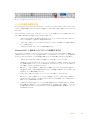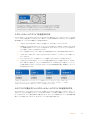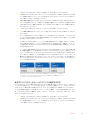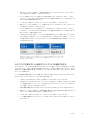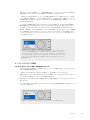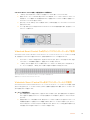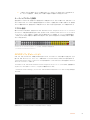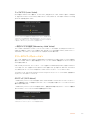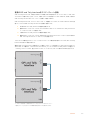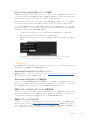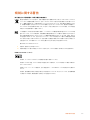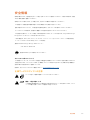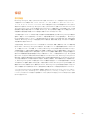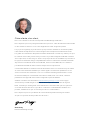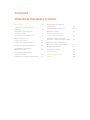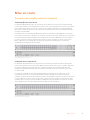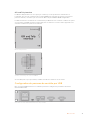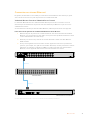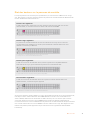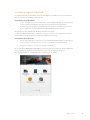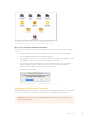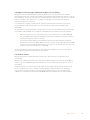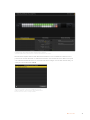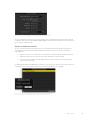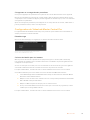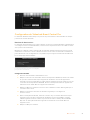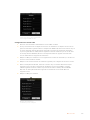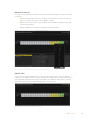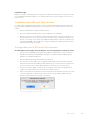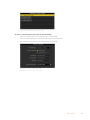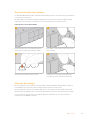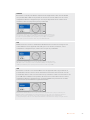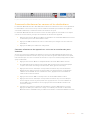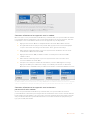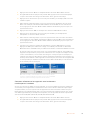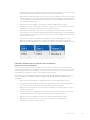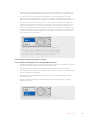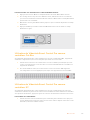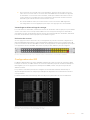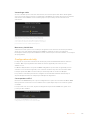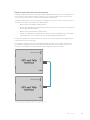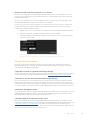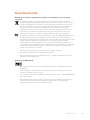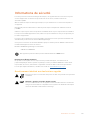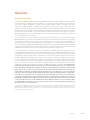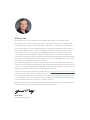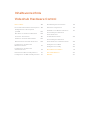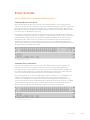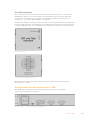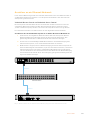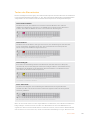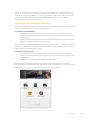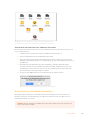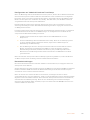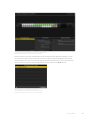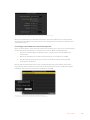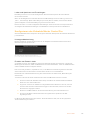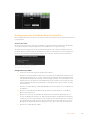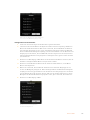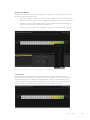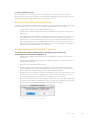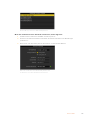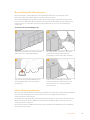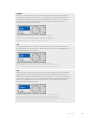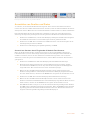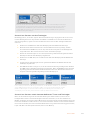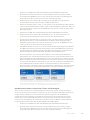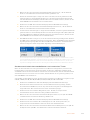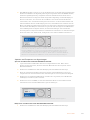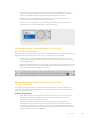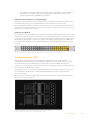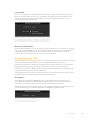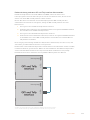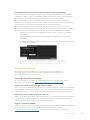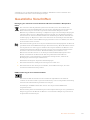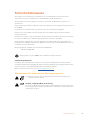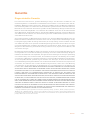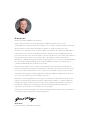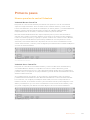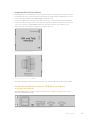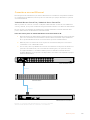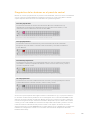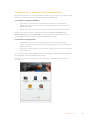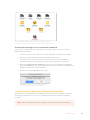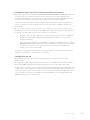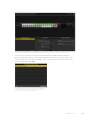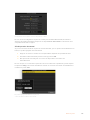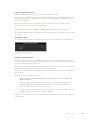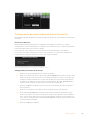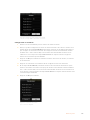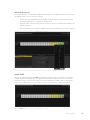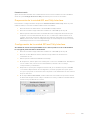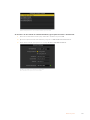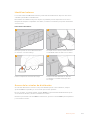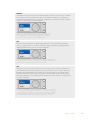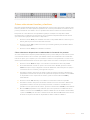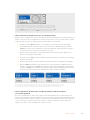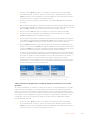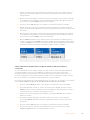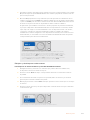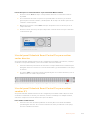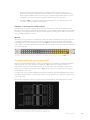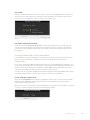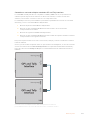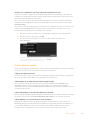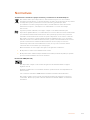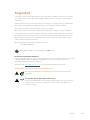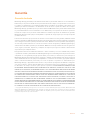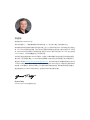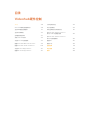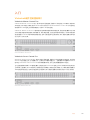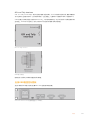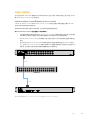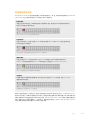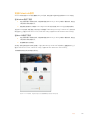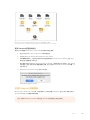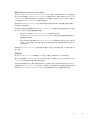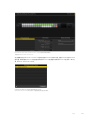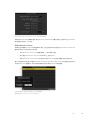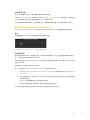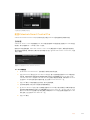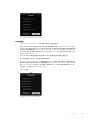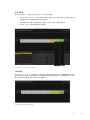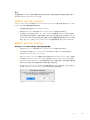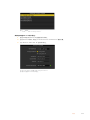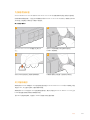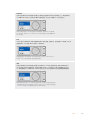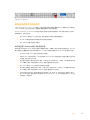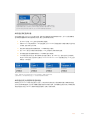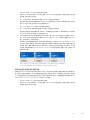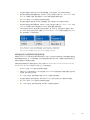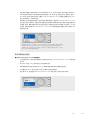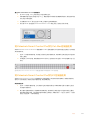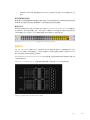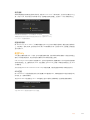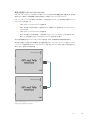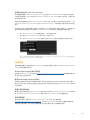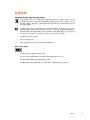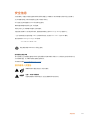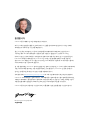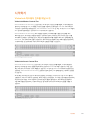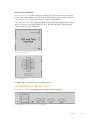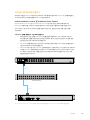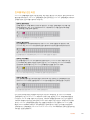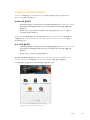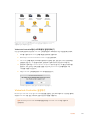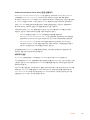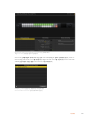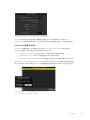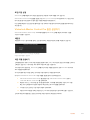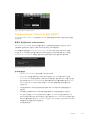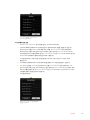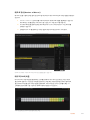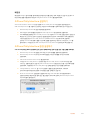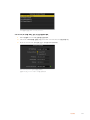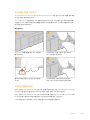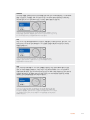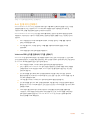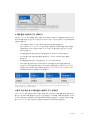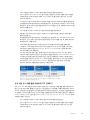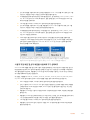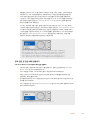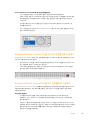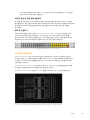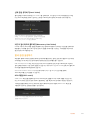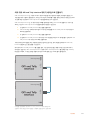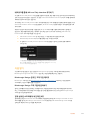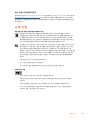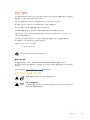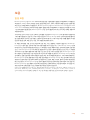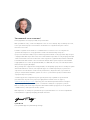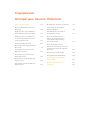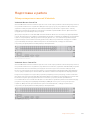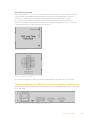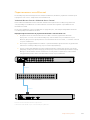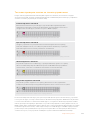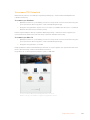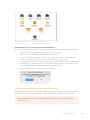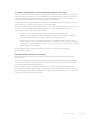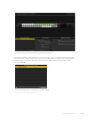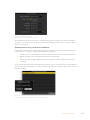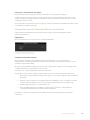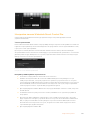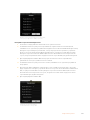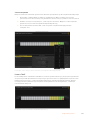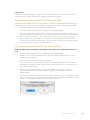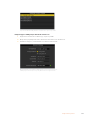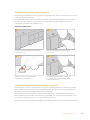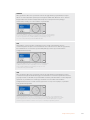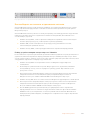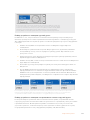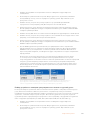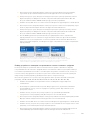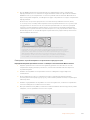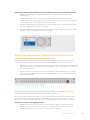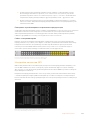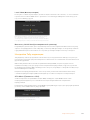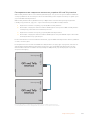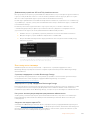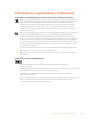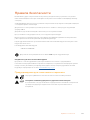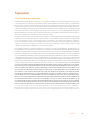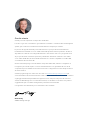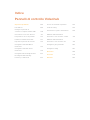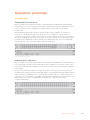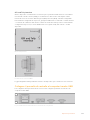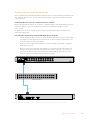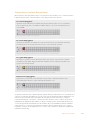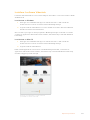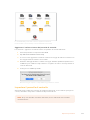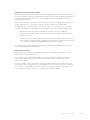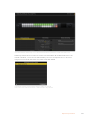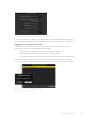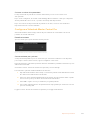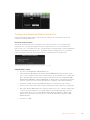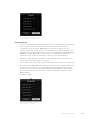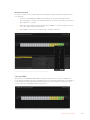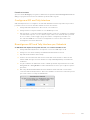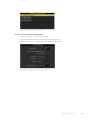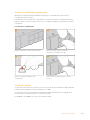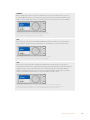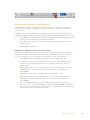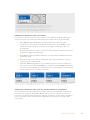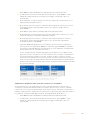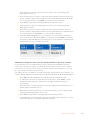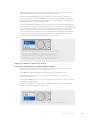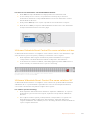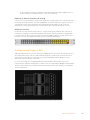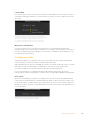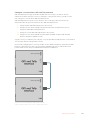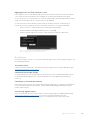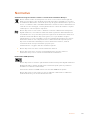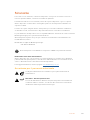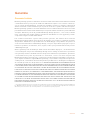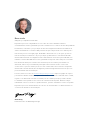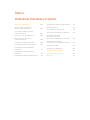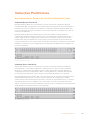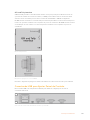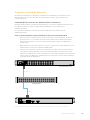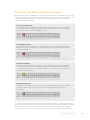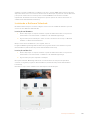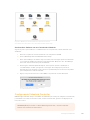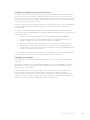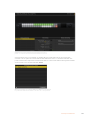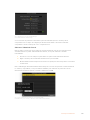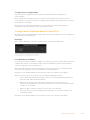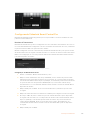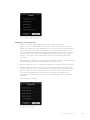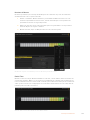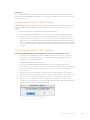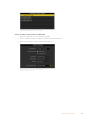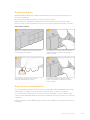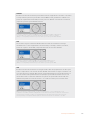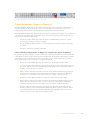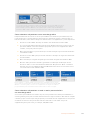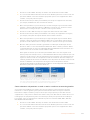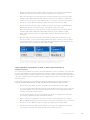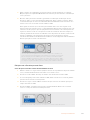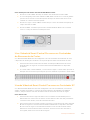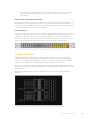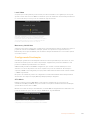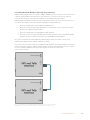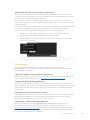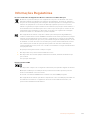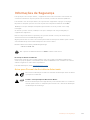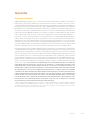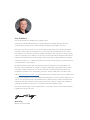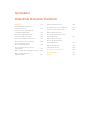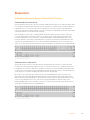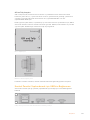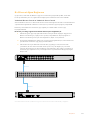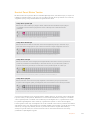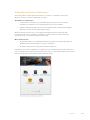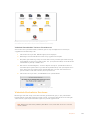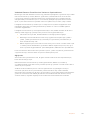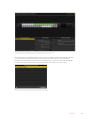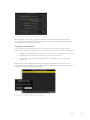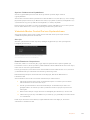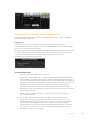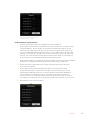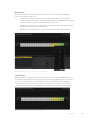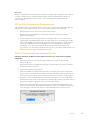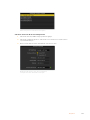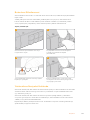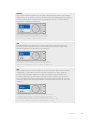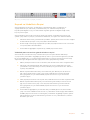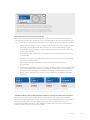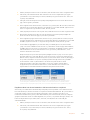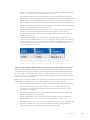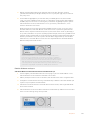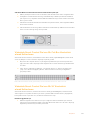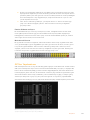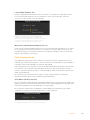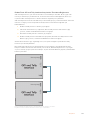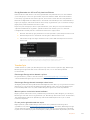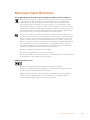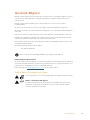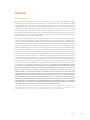Blackmagic Videohub Hardware Control Manual do usuário
- Tipo
- Manual do usuário
A página está carregando ...
A página está carregando ...
A página está carregando ...
A página está carregando ...
A página está carregando ...
A página está carregando ...
A página está carregando ...
A página está carregando ...
A página está carregando ...
A página está carregando ...
A página está carregando ...
A página está carregando ...
A página está carregando ...
A página está carregando ...
A página está carregando ...
A página está carregando ...
A página está carregando ...
A página está carregando ...
A página está carregando ...
A página está carregando ...
A página está carregando ...
A página está carregando ...
A página está carregando ...
A página está carregando ...
A página está carregando ...
A página está carregando ...
A página está carregando ...
A página está carregando ...
A página está carregando ...
A página está carregando ...
A página está carregando ...
A página está carregando ...
A página está carregando ...
A página está carregando ...
A página está carregando ...
A página está carregando ...
A página está carregando ...
A página está carregando ...
A página está carregando ...
A página está carregando ...
A página está carregando ...
A página está carregando ...
A página está carregando ...
A página está carregando ...
A página está carregando ...
A página está carregando ...
A página está carregando ...
A página está carregando ...
A página está carregando ...
A página está carregando ...
A página está carregando ...
A página está carregando ...
A página está carregando ...
A página está carregando ...
A página está carregando ...
A página está carregando ...
A página está carregando ...
A página está carregando ...
A página está carregando ...
A página está carregando ...
A página está carregando ...
A página está carregando ...
A página está carregando ...
A página está carregando ...
A página está carregando ...
A página está carregando ...
A página está carregando ...
A página está carregando ...
A página está carregando ...
A página está carregando ...
A página está carregando ...
A página está carregando ...
A página está carregando ...
A página está carregando ...
A página está carregando ...
A página está carregando ...
A página está carregando ...
A página está carregando ...
A página está carregando ...
A página está carregando ...
A página está carregando ...
A página está carregando ...
A página está carregando ...
A página está carregando ...
A página está carregando ...
A página está carregando ...
A página está carregando ...
A página está carregando ...
A página está carregando ...
A página está carregando ...
A página está carregando ...
A página está carregando ...
A página está carregando ...
A página está carregando ...
A página está carregando ...
A página está carregando ...
A página está carregando ...
A página está carregando ...
A página está carregando ...
A página está carregando ...
A página está carregando ...
A página está carregando ...
A página está carregando ...
A página está carregando ...
A página está carregando ...
A página está carregando ...
A página está carregando ...
A página está carregando ...
A página está carregando ...
A página está carregando ...
A página está carregando ...
A página está carregando ...
A página está carregando ...
A página está carregando ...
A página está carregando ...
A página está carregando ...
A página está carregando ...
A página está carregando ...
A página está carregando ...
A página está carregando ...
A página está carregando ...
A página está carregando ...
A página está carregando ...
A página está carregando ...
A página está carregando ...
A página está carregando ...
A página está carregando ...
A página está carregando ...
A página está carregando ...
A página está carregando ...
A página está carregando ...
A página está carregando ...
A página está carregando ...
A página está carregando ...
A página está carregando ...
A página está carregando ...
A página está carregando ...
A página está carregando ...
A página está carregando ...
A página está carregando ...
A página está carregando ...
A página está carregando ...
A página está carregando ...
A página está carregando ...
A página está carregando ...
A página está carregando ...
A página está carregando ...
A página está carregando ...
A página está carregando ...
A página está carregando ...
A página está carregando ...
A página está carregando ...
A página está carregando ...
A página está carregando ...
A página está carregando ...
A página está carregando ...
A página está carregando ...
A página está carregando ...
A página está carregando ...
A página está carregando ...
A página está carregando ...
A página está carregando ...
A página está carregando ...
A página está carregando ...
A página está carregando ...
A página está carregando ...
A página está carregando ...
A página está carregando ...
A página está carregando ...
A página está carregando ...
A página está carregando ...
A página está carregando ...
A página está carregando ...
A página está carregando ...
A página está carregando ...
A página está carregando ...
A página está carregando ...
A página está carregando ...
A página está carregando ...
A página está carregando ...
A página está carregando ...
A página está carregando ...
A página está carregando ...
A página está carregando ...
A página está carregando ...
A página está carregando ...
A página está carregando ...
A página está carregando ...
A página está carregando ...
A página está carregando ...
A página está carregando ...
A página está carregando ...
A página está carregando ...
A página está carregando ...
A página está carregando ...
A página está carregando ...
A página está carregando ...
A página está carregando ...
A página está carregando ...
A página está carregando ...
A página está carregando ...
A página está carregando ...
A página está carregando ...
A página está carregando ...
A página está carregando ...
A página está carregando ...
A página está carregando ...
A página está carregando ...
A página está carregando ...
A página está carregando ...
A página está carregando ...
A página está carregando ...
A página está carregando ...
A página está carregando ...
A página está carregando ...
A página está carregando ...
A página está carregando ...
A página está carregando ...
A página está carregando ...
A página está carregando ...
A página está carregando ...
A página está carregando ...
A página está carregando ...
A página está carregando ...
A página está carregando ...
A página está carregando ...
A página está carregando ...
A página está carregando ...
A página está carregando ...
A página está carregando ...
A página está carregando ...
A página está carregando ...
A página está carregando ...
A página está carregando ...
A página está carregando ...
A página está carregando ...
A página está carregando ...
A página está carregando ...
A página está carregando ...
A página está carregando ...
A página está carregando ...
A página está carregando ...
A página está carregando ...
A página está carregando ...
A página está carregando ...
A página está carregando ...
A página está carregando ...
A página está carregando ...
A página está carregando ...
A página está carregando ...
A página está carregando ...
A página está carregando ...
A página está carregando ...
A página está carregando ...
A página está carregando ...
A página está carregando ...
A página está carregando ...
A página está carregando ...
A página está carregando ...
A página está carregando ...
A página está carregando ...
A página está carregando ...
A página está carregando ...
A página está carregando ...
A página está carregando ...
A página está carregando ...
A página está carregando ...
A página está carregando ...
A página está carregando ...
A página está carregando ...
A página está carregando ...
A página está carregando ...
A página está carregando ...
A página está carregando ...
A página está carregando ...
A página está carregando ...
A página está carregando ...
A página está carregando ...
A página está carregando ...
A página está carregando ...
A página está carregando ...
A página está carregando ...
A página está carregando ...
A página está carregando ...
A página está carregando ...
A página está carregando ...
A página está carregando ...
A página está carregando ...
A página está carregando ...
A página está carregando ...
A página está carregando ...
A página está carregando ...
A página está carregando ...
A página está carregando ...
A página está carregando ...
A página está carregando ...
A página está carregando ...
A página está carregando ...

Bem-vindo
Obrigado por adquirir um Videohub!
Esperamos que você compartilhe do nosso sonho de tornar a indústria televisiva
verdadeiramente criativa, permitindo que todos tenham acesso a vídeos da mais alta qualidade.
Previamente, a televisão e pós-produção de alto nível exigiam investimentos de milhões de
dólares em hardware e roteadores SDI profissionais que sempre foram caros demais para a
maioria das pessoas conseguir pagar. O HD-SDI é ainda mais caro e, até agora, apenas as
maiores instalações televisivas e de pós-produção podiam bancar o roteamento HD-SDI.
O Videohub muda tudo isso! Alguns modelos Videohub não oferecem apenas HD-SDI, mas
também o formato Ultra HD mais recente, permitindo transportar vídeos 4K pelo seu estúdio.
Este manual de instruções contém todas as informações necessárias para instalar seu
Videohub, embora seja aconselhável pedir ajuda a um assistente técnico se não tiver
certeza sobre o que são endereços IP ou se não souber muito sobre redes de computador.
O Videohub é fácil de instalar, mas há algumas preferências ligeiramente técnicas que você
precisará definir antes da instalação.
Por favor, visite nosso site em www.blackmagicdesign.com/br e clique na página de suporte
para baixar as últimas atualizações para este manual e o software do Videohub. Para concluir,
registre o seu Videohub ao baixar as atualizações de software para que possamos mantê-
lo atualizado sobre quando novas versões de software forem lançadas. Estamos sempre
trabalhando com novos recursos e aprimoramentos, portanto adoraríamos ouvir a sua opinião.
Esperamos que você obtenha muitos anos de uso do seu Videohub e se divirta bastante ao
conectar todo mundo na sua instalação!
Grant Petty
Diretor Executivo da Blackmagic Design

Índice
Videohub Hardware Control
Instruções Preliminares 302
Apresentando os Painéis de
Controle Videohub Físicos 302
Conectando USB para Ajustar
Painel de Controle 303
Conexão a uma Rede Ethernet 304
Diagnóstico dos Botões do
Painel de Controle 305
Instalando o Software Videohub 306
Configurando Videohub Controller 307
Configurando Videohub Master
Control Pro 311
Configurando Videohub Smart
Control Pro 312
Configurando a GPI and Tally Interface 315
Configurando a GPI and Tally Interface 315
Rotulando Botões 317
Sobre Níveis de Roteamento 317
Como Selecionar Origens e Destinos 319
Usar Videohub Smart
ControlPro como um
Controlador deBarramento de Cortes 324
Usando Videohub Smart
ControlPro como um Controlador XY 324
Configurando GPIs 325
Configurando Sinalização 326
Informações Regulatórias 329
Informações de Segurança 330
Garantia 331

Instruções Preliminares
Apresentando os Painéis de Controle Videohub Físicos
Videohub Master Control Pro
O Videohub Master Control Pro é um painel de controle montável em rack (1U) com 36 teclas
retroiluminadas, LCD, roda giratória e conectividade à Ethernet desenvolvido para desempenhar a
alternância do ponto de cruzamento sem utilizar um computador. O Videohub Master Control Pro
pode controlar todas as origens e destinos pra um roteador Videohub de qualquer porte, além de
controle de deck RS-422.
O Videohub Master Control Pro utiliza rótulos de porta para auxiliar na seleção rápida de
equipamentos utilizando software. As teclas podem ser configuradas e rotuladas para oferecer a
seleção rápida de tipos de equipamentos comuns, tais como câmeras, decks e monitores. Ele
também inclui uma porta de Ethernet com loop para a conexão à painéis de controle adicionais,
roteadores Videohub ou outros dispositivos de rede. Os botões “Macro” acendem em verde quando
habilitados e cada um pode ser configurado para desempenhar até 16 alternâncias simultâneas de
pontos de cruzamento.
Videohub Master Control Pro.
Videohub Smart Control Pro
O Videohub Smart Control Pro é um painel de controle montável em rack (1U) com 48 teclas
retroiluminadas e conectividade à Ethernet, a qual funciona em todos os modelos Videohub.
Ele pode ser configurado para trabalhar com um ou vários dispositivos de destino SDI. Após a
configuração para os seus equipamentos SDI e o roteador Videohub, o Videohub Smart Control
Pro não requer um computador e pode alternar as rotas SDI imediatamente como desejado.
Ao configurar para um único destino SDI, como um monitor ou deck, as teclas podem alternar entre
48 fontes SDI instantaneamente no mesmo roteador Videohub. Ao configurar para múltiplos
destinos SDI, as teclas de destino ficam douradas, os botões de origem ficam brancos e o botão no
canto inferior direito pode ser definido como o botão “Take” e acende em vermelho. Os botões
“Macro” acendem em verde quando habilitados e cada um pode ser configurado para desempenhar
até 16 alternâncias simultâneas de pontos de cruzamento.
Videohub Smart Control Pro.
302Instruções Preliminares

GPI and Tally Interface
A GPI and Tally Interface é uma alternativa de baixo custo para produções multicâmera onde um
operador de unidade de controle de câmera, ou CCU, precisa alternar vídeos de uma das várias
câmeras sendo controladas para um único monitor. Ele inclui 8 GPIs e 8 GPOs configuráveis.
Os GPIs enviam comandos ao seu Videohub pela ethernet para alternar a câmera selcionada para o
monitor do operador mediante certos requisitos de ponto de cruzamento. Os GPOs enviam um sinal
de sinalização às suas cameras e a outros dispositivos mediante certos requisitos de ponto de
cruzamento.
GPI and Tally Interface.
Diagrama de pinagem do conector DB25.
Consulte o diagrama de pinagem na traseira da unidade ao confeccionar seu cabo personalizado.
Conectando USB para Ajustar Painel de Controle
Uma conexão USB a um computador é utilizada para definir as configurações de rede do
controlador Videohub.
Visão traseira do Videohub Smart Control usando a porta USB.
303Instruções Preliminares

Conexão a uma Rede Ethernet
Na maioria das instalações, o Videohub é normalmente compartilhado via um switch de rede
Ethernet para que possa ser controlado por computadores na rede, além dos painéis de
controle Videohub.
Videohub Master Control Pro e Videohub Smart Control Pro
O Videohub Master Control e Videohub Smart Control se conectam a qualquer Videohub via uma
rede Ethernet padrão e podem ser alimentados pela Ethernet ou com uma fonte de
alimentação externa.
Se o seu switch de Ethernet não oferecer power over Ethernet, PoE, utilize a fonte de
alimentação inclusa.
Como conectar um painel de controle Videohub a rede de área local baseada em IP:
1 Conecte a fonte de alimentação inclusa ao seu painel de controle Videohub. Você pode
pular este passo se o seu switch de rede fornecer alimentação pela Ethernet. Nenhum
problema será causado ao conectar a fonte de alimentação e power over Ethernet ao
mesmo tempo.
2 Utilize a porta de entrada de rede para conectar o seu painel de controle Videohub ao seu
switch de rede com um cabo de Ethernet RJ45 padrão.
3 Talvez você possa querer conectar outro dispositivo de rede à porta de saída de rede no
seu painel de controle Videohub, como um roteador Videohub, outro painel de controle
Videohub ou equipamentos como computadores ou um telefone VoIP. A porta de saída não
oferece power over Ethernet e qualquer dispositivo conectado a esta porta necessitará da
sua própria fonte de alimentação.
Smart Videohub 12x12
Network Switch
Videohub Smart Control Pro
Ethernet
Ethernet
RS
-
422 INPoE+USB
-
C RS
-
422 OUT
SD/HD/3G/6G-SDI IN SD/HD/3G/6G-SDI OUT
USB 2.0ETHERNET
REF IN
RS-422
CNTRL
1 3 5 7 9 11 1 3 5 7 9 11
2 4 6 8 10 12 2 4 6 8 10 12
Videohub Smart Control Pro conectado a um Smart Videohub 20x20 via um switch de rede Ethernet.
304Instruções Preliminares

Diagnóstico dos Botões do Painel de Controle
Quando a alimentação é inicialmente conectada a um painel de controle Videohub, todas as teclas
exibirão suas luzes de teste na seguinte sequência: vermelho, verde, azul e branco. A tecla no canto
superior esquerdo de um painel de controle Videohub indica seu status de rede, utilizando a
exibição de diagnóstico a seguir:
Luz cor-de-rosa piscando
A unidade está tentando obter um endereço IP. O botão deve ficar vermelho rapidamente
se a unidade estiver configurada para utilizar um endereço IP estático, ou caso a unidade
obter um endereço IP do servidor DHCP com êxito.
Painel de controle Videohub tentando obter um endereço IP.
Luz vermelha piscando
A unidade obteve um endereço IP e está tentando se conectar a um Servidor Videohub.
Certifique-se de que o Videohub ou o computador servidor Videohub esteja alimentado e
conectado via Ethernet.
O endereço IP foi obtido e o painel de controle está tentando se conectar ao Servidor Videohub.
Luz amarela piscando
A unidade foi conectada a um computador servidor Videohub mas o Servidor Videohub
está executando uma versão de software ou firmware incompatível. Atualize o Videohub
com a versão mais recente do seu software e firware e, em seguida, ligue e religue o seu
painel de controle Videohub.
Servidor Videohub executando uma versão de software ou firmware incompatível.
Nenhuma luz piscando
A unidade foi conectada com sucesso ao Servidor Videohub e está pronta para controlar
o Videohub se luz branca sólida, ou luzes brancas e douradas sólidas podem ser
observadas.
Painel de controle conectado ao Servidor Videohub com sucesso.
Se o botão esquerdo superior levou muitos minutos para ficar vermelho, a unidade não conseguiu
obter um endereço IP e acabou por se dotar de um endereço IP automático auto-atribuído no formato
169.254.xxx.xxx. A menos que você deseje utilizar um endereço IP automático, desconecte e
reconecte firmemente os cabos de rede para assegurar que estejam plugados adequadamente,
305Instruções Preliminares

verifique se há cabos danificados e certifique-se de que o servidor DHCP tenha endereços IP livres
disponíveis. Desconecte e reconecte todas as fontes de alimentação do painel de controle Videohub
para que ele solicite um novo endereço IP do servidor DHCP. O botão deve ficar vermelho
rapidamente. A unidade executa estes diagnósticos apenas quando não estiver selecionado no
software Videohub Hardware Panel Setup.
Instalando o Software Videohub
O software Videohub opera na versão “Mojave” mais recente do macOS. Ele também opera nas
versões de 32 e 64 bits do Windows 10.
Instalação no Windows
1 Dê um clique duplo no arquivo instalador a partir das mídias fornecidas ou da pasta de
downloadsse você tiver baixado o software do site da Blackmagic Design.
2 Siga as instruções de instalação e aceite os termos do Acordo de Licença e o Windows
instalará o software automaticamente.
Clique o botão Iniciar do Windows e, em seguida, Todos os
Programas>Blackmagic Design>Videohub. Os três programas abaixo estão incluídos na pasta:
Videohub Control, Videohub Setup e Videohub Hardware Panel Setup.
Instalação no Mac OS
1 Dê um clique duplo no arquivo instalador a partir das mídias fornecidas ou da pasta de
downloadsse você tiver baixado o software do site da Blackmagic Design.
2 Siga as instruções para completar a instalação.
Uma pasta chamada “Blackmagic Videohub” será criada dentro da sua pasta de aplicativos
contendo os seguintes programas: Videohub Control, Videohub Setup e Videohub Hardware
Panel Setup.
Consulte as seções sobre software neste manual para mais informações.
Para instalar o software Videohub, dê um clique
duplo no instalador e siga as instruções.
306Instruções Preliminares

A pasta do Blackmagic Videohub inclui três aplicativos Videohub.
Videohub Control, Videohub Setup e Videohub Hardware Panel Setup.
Atualizando o Software no seu Controlador Videohub
Siga estes passos para verificar se o software interno do seu painel de controle Videohub está
atualizado:
1 Conecte seu painel de controle Videohub a um computador via USB.
2 Inicie o Blackmagic Videohub Hardware Panel Setup.
3 Caso uma atualização de software seja necessária, uma mensagem aparecerá solicitando
se você deseja atualizar seu painel de controle Videohub. Clique em “Yes”. A atualização
deve levar cerca de 2 minutos para ser finalizada.
4 A mensagem “Software Update Complete” deve aparecer quando a atualização é
concluída. Clique em “Ok” para ignorar a mensagem. As configurações podem ser
alteradas agora se desejado e esta é uma boa oportunidade para dar um nome específico
para cada painel de controle Videohub.
5 Agora, você pode desconectar o cabo USB do seu painel de controle Videohub.
Esta mensagem aparecerá se uma atualização
do software interno for necessária.
Configurando Videohub Controller
O Blackmagic Videohub Setup é um utilitário de administração usado para configurar seu Videohub,
personalizar seus rótulos de entrada e saída, nomear seu Videohub, ajustar as configurações de
rede, entre outros.
OBSERVAÇÃO Após instalar o software Blackmagic Videohub, o Servidor Videohub
também será instalado automaticamente.
307Instruções Preliminares

Configurando Videohub Hardware Panel Setup
Ao iniciar o Blackmagic Videohub Hardware Panel Setup, quaisquer painéis de controle Videohub
encontrados na rede serão listados no painel “Videohub Control Panels” junto do ícone da rede
Ethernet. Se vários painéis de controle Videohub estiverem listados, mas você não sabe qual é qual,
selecione um deles e pressione “Identify”. Isto fará com que todos os botões do painel de controle
Videohub selecionado pisquem em branco.
Selecione o painel de controle Videohub desejado e você poderá alterar seu nome e configurações
de controle. As configurações de rede permanecerão sombreadas e podem ser alteradas
apenas via USB.
Se o painel de controle Videohub desejado não for encontrado na rede, a unidade pode não ter
recebido um endereço IP via DHCP. Como configurar a unidade manualmente com as configurações
de rede adequadas:
1 Conecte o painel de controle Videohub ao seu computador via um cabo USB 2.0.
2 Inicie o Blackmagic Videohub Hardware Panel Setup. Se o utilitário solicitar que você
atualize o software, siga as instruções para completar a atualização.
3 O painel conectado por USB será selecionado automaticamente no painel “Videohub
Control Panels” e exibirá um ícone USB junto do seu nome. Você pode alterar todas as
configurações de nome, rede e controle para a unidade conectada por USB. Quando você
terminar, o cabo USB pode ser retirado.
Se o seu painel de controle Videohub é selecionado no utilitário de controle, os botões da unidade
se acenderão para corresponder o que está exibido na interface do software.
Configurações de Rede
Cada painel de controle Videohub exige um endereço IP para se comunicar com o Videohub via
sua rede IP.
Ao configurar um painel de controle Videohub via USB, você pode optar por DHCP ou IP estático.
DHCP obtém todas as configurações de rede automaticamente para o seu painel de controle
Videohub e é a opção mais fácil.
Se você decidir utilizar um endereço IP estático, solicite um endereço IP ao seu administrador
de sistemas para evitar um conflito na rede. Depois, você terá que completar os detalhes
de endereço IP, máscara sub-net e gateway para o seu painel de controle Videohub. Você deve
utilizar um endereço IP estático se quiser se conectar diretamtente a um Videohub equipado com
Ethernet, como um Smart Videohub 20x20, sem usar um switch de rede.
308Instruções Preliminares

O Blackmagic Videohub Hardware Panel Setup procura por
painéis de controle Videohub automaticamente na sua rede.
Será necessário que você complete os detalhes IP para o Videohub remoto que você deseja
controlar com seu painel de controle Videohub. O Videohub remoto é o Servidor Videohub. Isto
pode se referir a um computador Servidor Videohub ou a um Servidor Videohub integrado instalado
em um modelo como oSmart Videohub 20x20.
Quaisquer unidades de controle USB ou por Ethernet serão listadas
no painel Videohub Control Panels com um ícone correspondente.
309Instruções Preliminares

As configurações de rede no Blackmagic
Videohub Hardware Panel Setup.
Se você estiver um painel de controle físico para um Videohub IP, insira o endereço IP do
computador host no campo de configuração “Remote Videohub IP”. O servidor Videohub
compartilha o mesmo endereço IP com o computador host.
Adicionar Videohub Control
Caso já saiba o endereço IP de um painel de controle Videohub, mas ele não tenha aparecido
automaticamente no painel “Videohub Control Panels”, você pode adicionar a unidade
manualmente.
1 Pressione o ícone de adição na parte inferior do painel “Videohub Control Panels”.
2 Digite o endereço IP do Videohub Control Panel e pressione OK.
3 O Videohub Control Panel aparecerá na lista com quaisquer outros dispositivos conectados
ao Videohub.
Caso o Blackmagic Videohub Hardware Panel Setup não encontre um painel de controle Videohub
no endereço especificado, você pode utilizar o Utilitário para adicionar um painel de controle
Videohub manualmente quando conectado via Ethernet ou USB.
Você pode adicionar um painel de controle Videohub
manualmente, pelo endereço IP, à lista “Videohub Control Panels”.
310Instruções Preliminares

Carregar/Salvar Configurações
Você pode aplicar configurações de um painel de controle Videohub já configurado a
outras unidades.
Após ter definido suas configurações do seu painel de controle Videohub, selecione “File” >
”Save Settings”. Isto é útil se você quiser configurar muitas unidades da mesma maneira, ou manter
um backup dos seus ajustes.
Após carregar os ajustes pré-configurados em outro painel de controle, basta atualizar as
configurações de rede, incluindo o nome do painel de controle.
Configurando Videohub Master Control Pro
O software Videohub Hardware Panel Setup permite que você personalize os recursos hardware de
cada painel de controle Videohub.
Backlight
Ajuste o slider “Backlight” para variar o brilho de todos os botões retroiluminados.
Você pode ajustar o brilho de todos os botões
retroiluminados no Videohub Master Control.
Criando Rótulos de Botões
21 dos botões podem ser rotulados no utilitário de controle para oferecer seleção rápida de tipos de
equipamentos comuns, como câmeras, VTRs e monitores. Qualquer um dos 21 botões também
pode ser configurado como um botão macro.
Caso ainda não tenha feito, você deve padronizar os rótulos de porta no seu roteador Videohub
antes de rotular quaisquer botões na sua unidade de controle Videohub.
Consulte a seção ‘Rotulando Botões’ para instruções sobre como rotular as teclas físicas.
Agora, você está pronto para rotular os botões do Videohub Master Control Pro.
1 Inicie o Videohub Hardware Panel Setup e selecione seu Videohub Master Control Pro a
partir do painel “Videohub Control Panels”.
2 Clique em um dos 21 botões na imagem do painel. Insira um rótulo de texto que
corresponda parcialmente aos rótulos das portas SDI e de controle de deck anteriormente
inseridos no seu roteador.
3 Clique em “OK” e continue a rotular os outros botões como desejado.
4 Você pode testar os botões imediatamente à medida que os programa e verificar se as
rotas SDI são válidas.
Consulte a seção ‘Rotulando Botões’ para instruções sobre como rotular as teclas físicas.
311Instruções Preliminares

Clique no botão desejado para editar seu rótulo.
Configurando Videohub Smart Control Pro
O Videohub Hardware Panel Setup permite que você personalize os recursos hardware de cada
painel de controle Videohub.
Number of Destinations
O Videohub Smart Control pode ser configurado como um controlador de barramento de cortes ou
um controlador XY. Quando configurado como um controlador de barramento de cortes, cada botão
representa uma fonte SDI e há apenas um único destino.
Quando configurado como um controlador XY, o Videohub Smart Control Pro pode operar com até
24 destinos. Os botões de origem acendem em branco e os botões de destino acende em dourado.
Utilize esta configuração se você não pretende dedicar uma unidade Videohub Smart Control Pro
para cada dispositivo de destino.
Videohub Smart Control Pro configurado com múltiplos destinos.
Configuração do Barramento de Corte
1 Arraste o deslizador “Number of Destinations” para 1.
2 Clique no botão “Destination”. No campo “SDI Out A”, insira o número da porta de saída
Videohub à qual o dispositivo de destino está conectado. Se o seu dispositivo de destino
está recebendo SDI de enlace duplo ou quádruplo, você também precisa inserir um número
de porta de saída nos campos Router SDI Out B, C e D, se necessário. Há um campo
“Router Remote” se o seu Videohub também estiver roteando controle de deck RS-422 ao
dispositivo de destino.
3 Clique em OK para confirmar. Todos os botões ficam brancos, indicando que são todas
as origens.
4 Clique em cada botão branco na interface do software para configurar os botões de origem.
5 No campo “SDI In A”, insira o número da porta de entrada Videohub à qual o dispositivo
de origem está conectado. Se o seu dispositivo de destino está recebendo SDI de enlace
duplo ou quádruplo, você também precisa inserir um número de porta de entrada nos
campos Router SDI Out B, C e D, se necessário. Há um campo “Router Remote” se o
seu Videohub também estiver roteando controle de deck RS-422 a partir do dispositivo
de origem.
6 Clique em OK para confirmar.
312Instruções Preliminares

Insira o número da porta Videohub
à qual o dispositivo SDI está conectado.
Configuração do Controlador XY
1 Arraste o deslizador “Number of Destinations” até a quantidade desejada.
2 Agora você pode configurar os botões de destino ao clicar em cada botão dourado na
interface do software. No campo “SDI Out A”, insira o número da porta de saída Videohub
à qual o dispositivo de destino está conectado. Se o seu dispositivo de destino estiver
recebendo SDI de enlace duplo ou quádruplo, você também precisará inserir um número
de porta de saída nos campos Router SDI Out B, C e D. Também há um campo “Router
Remote” se o seu Videohub estiver roteando controle de deck RS-422 ao dispositivo
de destino.
3 Clique em OK para confirmar. Se você aumentar a quantidade de botões de destino, haverá
uma diminuição correspondente da quantidade de botões de origem.
4 Clique em cada botão branco na interface do software para configurar os botões de origem.
5 No campo “SDI In A”, insira o número da porta de entrada Videohub à qual o dispositivo
de origem está conectado. Se o seu dispositivo de destino está recebendo SDI de enlace
duplo ou quádruplo, você também precisa inserir um número de porta de entrada nos
campos Router SDI Out B, C e D, se necessário. Há um campo “Router Remote” se o
seu Videohub também estiver roteando controle de deck RS-422 a partir do dispositivo
de origem.
6 Clique em OK para confirmar.
Clique no botão de destino
desejado para configurá-lo.
313Instruções Preliminares

Number of Macros
Os macros permitem que você faça até 16 alterações de roteamento do ponto de cruzamento
simultaneamente com o toque de um botão.
1 Arraste o deslizador “Number of Macros” para habilitar até 10 botões macro. Se você
aumentar a quantidade de botões macro, haverá uma diminuição correspondente da
quantidade de botões de origem disponíveis.
2 Clique em um botão macro verde para fazer aparecer a janela Macro correspondente e
insira até 16 pares de origens e destinos.
3 Quando terminar, clique em OK para salvar as rotas e fechar a janela.
Até 16 rotas de ponto de cruzamento podem ser alteradas por um único macro.
Botão Take
Quando a caixa de seleção “Enable Take Button” está ativa, o botão inferior direito na interface de
controle fica vermelho. Utilize-o se você quiser a possibilidade de confirmar antes da alteração de
rota ser realizada. Pressione o botão “Take” vermelho para confirmar sua alteração de rota. O botão
“Take” pode ser usado com configurações de ccontrolador de barramento de corte e XY, além de
também poder ser usado com macros.
O botão “Take” acende em vermelho no canto inferior direito.
314Instruções Preliminares

Backlight
Ajuste o slider “Backlight” para variar o brilho de todos os botões retroiluminados como desejado.
Habilite “Enable Backlight Destination Only” se você quiser desabilitar a retroiluminação dos botões
de origem brancos.
Configurando a GPI and Tally Interface
A GPI and Tally Interface é configurada usando o Videohub Hardware Panel Setup. Antes que você
possa usar a GPI and Tally Interface, talvez seja necessário instalar a versão mais recente do
software.
1 Conecte o adaptador de alimentação à GPI and Tally Interface.
2 Conecte a GPI and Tally Interface ao seu computador com um cabo USB tipo A para B.
3 Abra o software e ele detectará se a sua GPI and Tally Interface foi configurada para um
Videohub anteriormente. Se for o caso, o software abrirá sem necessidade de alterações.
Caso contrário, a mensagem informará que sua GPI and Tally Interface foi configurada para
uso com um ATEM Switcher e precisará ser reconfigurada para uso com o Videohub. Clique
em “Yes”. Após um momento, a GPI and Tally Interface será reconfigurada como um cliente
Videohub.
Configurando a GPI and Tally Interface
Se o seu VIdeohub não tem uma porta de Ethernet, ou se for acessível apenas por rede:
1 Conecte um cabo USB tipo A para B da sua GPI and Tally Interface ao seu computador.
2 Conecte um cabo de Ethernet da porta de entrada de Ethernet na sua GPI and Tally
Interface para o switcher de ethernet.
3 Abra o Videohub Hardware Panel Setup.
4 Você deve visualizar sua GPI and Tally Interface com um ícone USB ao lado painel
“Videohub Control Panels”. Dê um nome único à sua GPI and Tally Interface para que possa
ser reconhecida com facilidade. Para fazer isso, clique no campo “GPI and Tally Name” e
digite um nome.
5 Verifique a opção para configurar seu endereço IP com “Using DHCP” ou um “Static IP”.
Dependendo da sua configuração, você pode optar por ambas, portanto é provavelmente
uma boa ideia consultar seu administrador de sistema para saber qual é a melhor opção.
6 No campo “Remote Videohub IP”, insira o endereço IP do Videohub ao qual você se
conectar. Uma luz vermelha ao lado do campo ficará verde e LED na GPI and Tally Interface
acenderá quando uma conexão for estabelecida.
Será necessário reconfigurar sua GPI and Tally
Interface para que funcione com o Videohub.
315Instruções Preliminares

GPI and Tally Interface conectada via USB.
Caso você saiba o endereço IP do seu Videohub:
1 Conecte o Videohub ao seu computador via USB.
2 Inicie o software Videohub e clique em “Videohub Server Preferences”.
3 Anote o endereço IP no campo “Remote Videohub IP”.
Digite um endereço de qualquer Videohub
ao qual queira se conectar.
316Instruções Preliminares

Rotulando Botões
O Videohub Master Control Pro e Videohub Smart Control Pro possuem teclas removíveis com
acesso para rotulagem.
Uma pasta “Videohub Control Labels” contendo um arquivo modelo
PDF é incluída com o instalador de software. Preencha e imprima os rótulos do arquivo PDF.
Depois, recorte os rótulos quadrados para que possam ser adequadamente inseridos nos botões.
Como retirar os botões:
1 2
Coloque o seu painel de controle Videohun
em uma mesa ou bancada.
As tampas dos botões podem ser retiradas
com facilidade ao inserir sua unha entre a
tampa e o botão.
3 4
Vire a tampa e coloque o novo rótulo
impresso livremente em posição.
Recoloque a tampa ao alinhá-la contra o
botão e empurrando suavemente até que
clique no lugar.
Sobre Níveis de Roteamento
Se o seu Videohub não inclui controle de deck remoto RS-422, o Videohub Master Control sempre
exibirá “SDI” no seu LCD e você não precisa ler mais nada sobre os níveis de roteamento.
Se o seu Videohub incluir portas de controle de deck remoto RS-422, você pode utilizar o botão
“Level” no Videohub Master Control para reduzir a quantidade de origens e destinos com o nível de
roteamento.
Primeiro, pressione o botão “DEST”. Agora, pressione o botão "DEST” para navegar pelos níveis de
roteamento:
317Instruções Preliminares

SDI 422
Escolha este nível de roteamento para reduzir a lista de equipamentos de vídeo com rótulos
correspondentes para suas portas SDI e remotas.0 Este nível geralmente é utilizado com
placas de captura SDI e decks VTR, mas não pode ser utilizado com câmeras e monitores,
já que não possuem portas RS-422 remotas.
Selecione o nível de roteamento SDI 422 se quiser apenas visualizar equipamentos
de vídeo SDI com controle de deck RS-422. Neste exemplo, a placa de captura
(Edit 1) e o deck (VTR 1) estão listados porque ambos possuem portas SDI e RS-422.
SDI
Lista todas as origens e destinos SDI. Escolha este nível de roteamento se desejar
visualizar todos os seus equipamentos de vídeo SDI, por exemplo, câmeras, monitores,
placas de captura e decks VTR, independentemente das conexões RS-422.
Selecione o nível de roteamento SDI se você desejar visualizar todos os
seus equipamentos de vídeo SDI. Neste exemplo, a placa de captura
(Edit 1) e o deck (VTR 1) estão listados porque ambos possuem portas SDI.
422
Escolha este nível de roteamento se desejar reduzir a lista de equipamentos de vídeo para
todos os dispositivos com controle de deck RS-422. Isto irá listar as origens e destinos com
os nomes das suas portas RS-422 remotas, independentemente de portas SDI estarem ou
não associadas e independentemente de quaisquer portas SDI associadas com ou sem
rótulos. Este nível é comumente utilizado com placas de captura SDI e decks VTR, mas
também lista painéis de controle remotos e os servidores usados para controlar decks.
Opte pelo nível de roteamento 422 se quiser visualizar todos os seus equipamentos com
controle de deck 422, incluindo equipamentos com rótulos inadequados e também controladores
remotos. Neste exemplo, a placa de captura (Edit 1) tem um rótulo inadequado para sua porta
remota (serial 1) e está apenas listada quando o nível de roteamento for definido como 422.
318Instruções Preliminares
A página está carregando ...
A página está carregando ...
A página está carregando ...
A página está carregando ...
A página está carregando ...
A página está carregando ...
A página está carregando ...
A página está carregando ...
A página está carregando ...
A página está carregando ...
A página está carregando ...
A página está carregando ...
A página está carregando ...
A página está carregando ...
A página está carregando ...
A página está carregando ...
A página está carregando ...
A página está carregando ...
A página está carregando ...
A página está carregando ...
A página está carregando ...
A página está carregando ...
A página está carregando ...
A página está carregando ...
A página está carregando ...
A página está carregando ...
A página está carregando ...
A página está carregando ...
A página está carregando ...
A página está carregando ...
A página está carregando ...
A página está carregando ...
A página está carregando ...
A página está carregando ...
A página está carregando ...
A página está carregando ...
A página está carregando ...
A página está carregando ...
A página está carregando ...
A página está carregando ...
A página está carregando ...
A página está carregando ...
A página está carregando ...
A página está carregando ...
A página está carregando ...
A página está carregando ...
-
 1
1
-
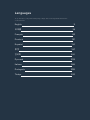 2
2
-
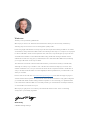 3
3
-
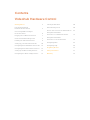 4
4
-
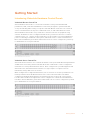 5
5
-
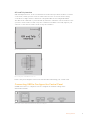 6
6
-
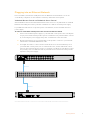 7
7
-
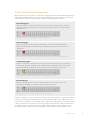 8
8
-
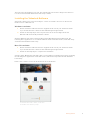 9
9
-
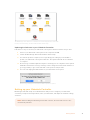 10
10
-
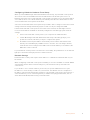 11
11
-
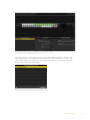 12
12
-
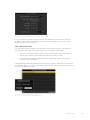 13
13
-
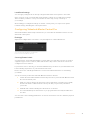 14
14
-
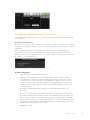 15
15
-
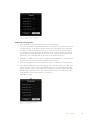 16
16
-
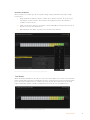 17
17
-
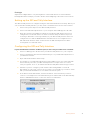 18
18
-
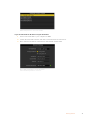 19
19
-
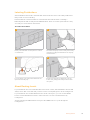 20
20
-
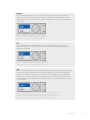 21
21
-
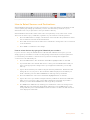 22
22
-
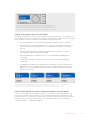 23
23
-
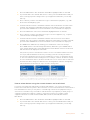 24
24
-
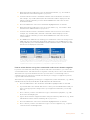 25
25
-
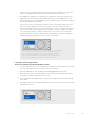 26
26
-
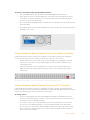 27
27
-
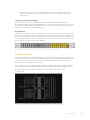 28
28
-
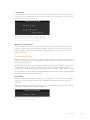 29
29
-
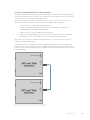 30
30
-
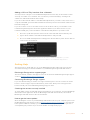 31
31
-
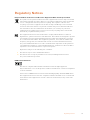 32
32
-
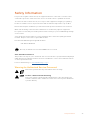 33
33
-
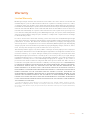 34
34
-
 35
35
-
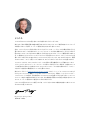 36
36
-
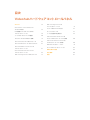 37
37
-
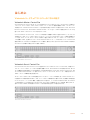 38
38
-
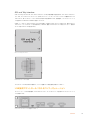 39
39
-
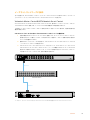 40
40
-
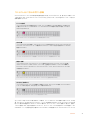 41
41
-
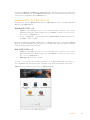 42
42
-
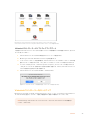 43
43
-
 44
44
-
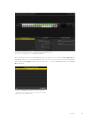 45
45
-
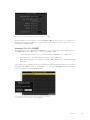 46
46
-
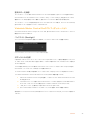 47
47
-
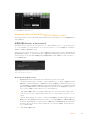 48
48
-
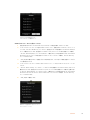 49
49
-
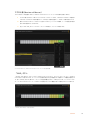 50
50
-
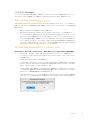 51
51
-
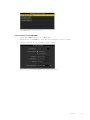 52
52
-
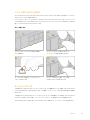 53
53
-
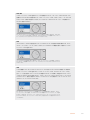 54
54
-
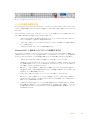 55
55
-
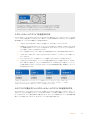 56
56
-
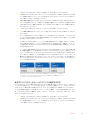 57
57
-
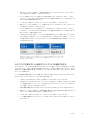 58
58
-
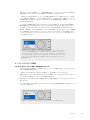 59
59
-
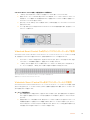 60
60
-
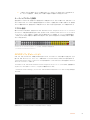 61
61
-
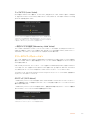 62
62
-
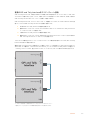 63
63
-
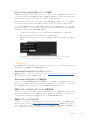 64
64
-
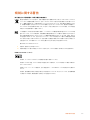 65
65
-
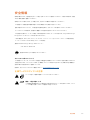 66
66
-
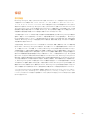 67
67
-
 68
68
-
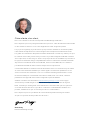 69
69
-
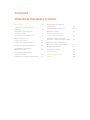 70
70
-
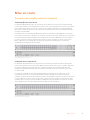 71
71
-
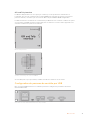 72
72
-
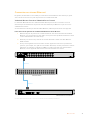 73
73
-
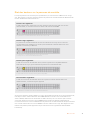 74
74
-
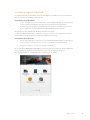 75
75
-
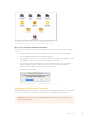 76
76
-
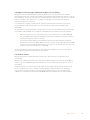 77
77
-
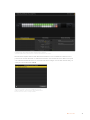 78
78
-
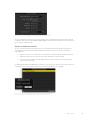 79
79
-
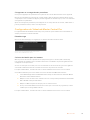 80
80
-
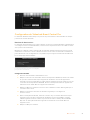 81
81
-
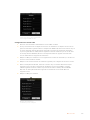 82
82
-
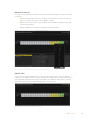 83
83
-
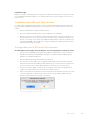 84
84
-
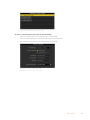 85
85
-
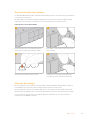 86
86
-
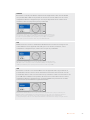 87
87
-
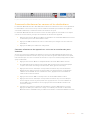 88
88
-
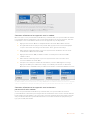 89
89
-
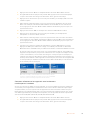 90
90
-
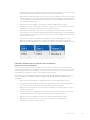 91
91
-
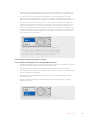 92
92
-
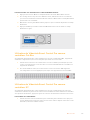 93
93
-
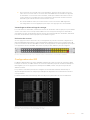 94
94
-
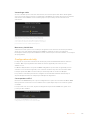 95
95
-
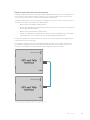 96
96
-
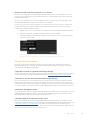 97
97
-
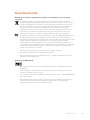 98
98
-
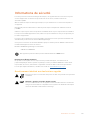 99
99
-
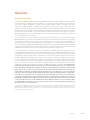 100
100
-
 101
101
-
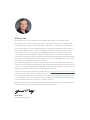 102
102
-
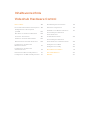 103
103
-
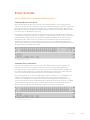 104
104
-
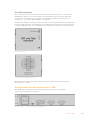 105
105
-
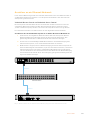 106
106
-
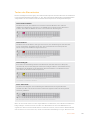 107
107
-
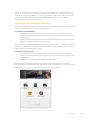 108
108
-
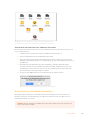 109
109
-
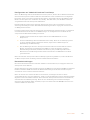 110
110
-
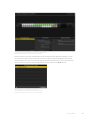 111
111
-
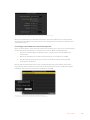 112
112
-
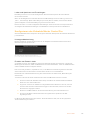 113
113
-
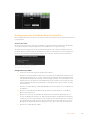 114
114
-
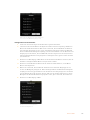 115
115
-
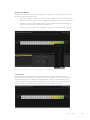 116
116
-
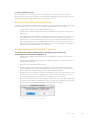 117
117
-
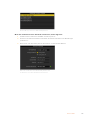 118
118
-
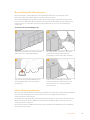 119
119
-
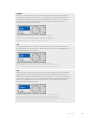 120
120
-
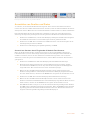 121
121
-
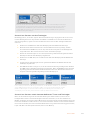 122
122
-
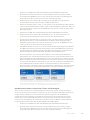 123
123
-
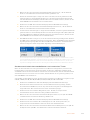 124
124
-
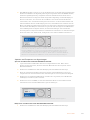 125
125
-
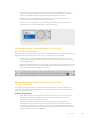 126
126
-
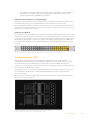 127
127
-
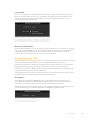 128
128
-
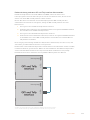 129
129
-
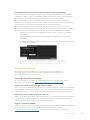 130
130
-
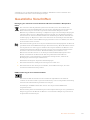 131
131
-
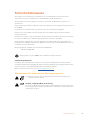 132
132
-
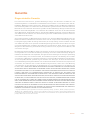 133
133
-
 134
134
-
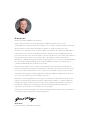 135
135
-
 136
136
-
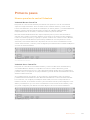 137
137
-
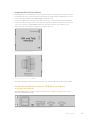 138
138
-
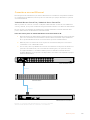 139
139
-
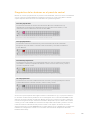 140
140
-
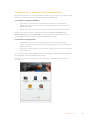 141
141
-
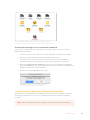 142
142
-
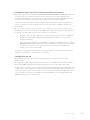 143
143
-
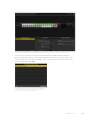 144
144
-
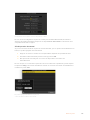 145
145
-
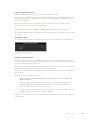 146
146
-
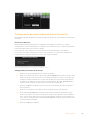 147
147
-
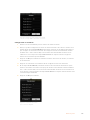 148
148
-
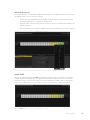 149
149
-
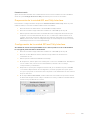 150
150
-
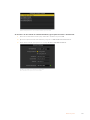 151
151
-
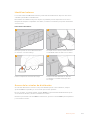 152
152
-
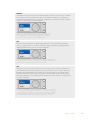 153
153
-
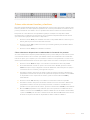 154
154
-
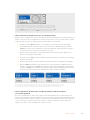 155
155
-
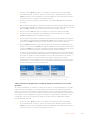 156
156
-
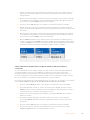 157
157
-
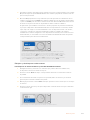 158
158
-
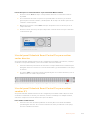 159
159
-
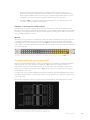 160
160
-
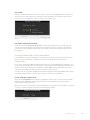 161
161
-
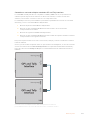 162
162
-
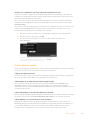 163
163
-
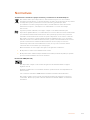 164
164
-
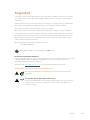 165
165
-
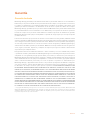 166
166
-
 167
167
-
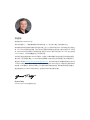 168
168
-
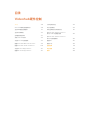 169
169
-
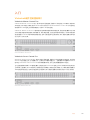 170
170
-
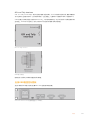 171
171
-
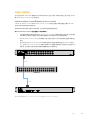 172
172
-
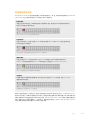 173
173
-
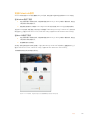 174
174
-
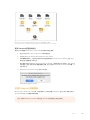 175
175
-
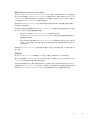 176
176
-
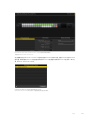 177
177
-
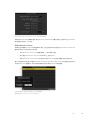 178
178
-
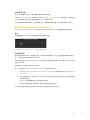 179
179
-
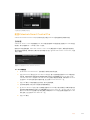 180
180
-
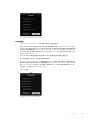 181
181
-
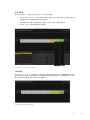 182
182
-
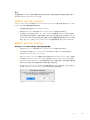 183
183
-
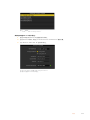 184
184
-
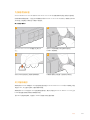 185
185
-
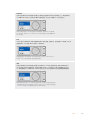 186
186
-
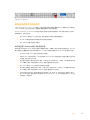 187
187
-
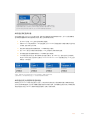 188
188
-
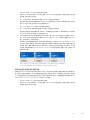 189
189
-
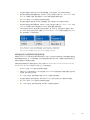 190
190
-
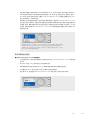 191
191
-
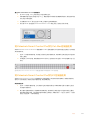 192
192
-
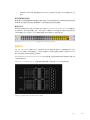 193
193
-
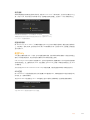 194
194
-
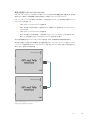 195
195
-
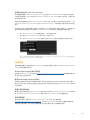 196
196
-
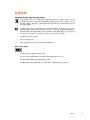 197
197
-
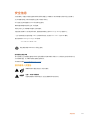 198
198
-
 199
199
-
 200
200
-
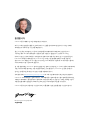 201
201
-
 202
202
-
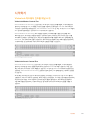 203
203
-
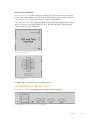 204
204
-
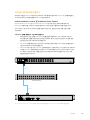 205
205
-
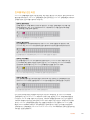 206
206
-
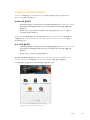 207
207
-
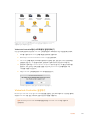 208
208
-
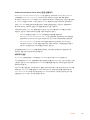 209
209
-
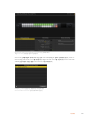 210
210
-
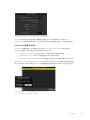 211
211
-
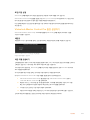 212
212
-
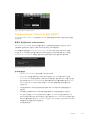 213
213
-
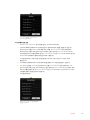 214
214
-
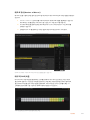 215
215
-
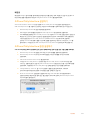 216
216
-
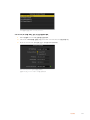 217
217
-
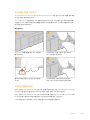 218
218
-
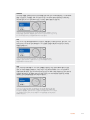 219
219
-
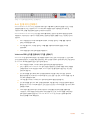 220
220
-
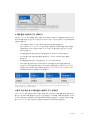 221
221
-
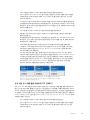 222
222
-
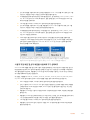 223
223
-
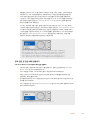 224
224
-
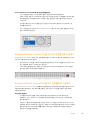 225
225
-
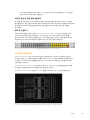 226
226
-
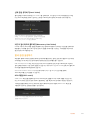 227
227
-
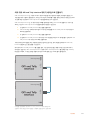 228
228
-
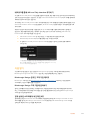 229
229
-
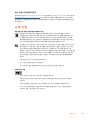 230
230
-
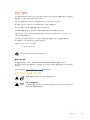 231
231
-
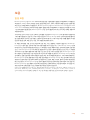 232
232
-
 233
233
-
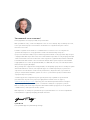 234
234
-
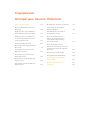 235
235
-
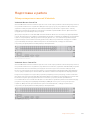 236
236
-
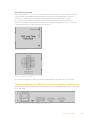 237
237
-
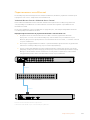 238
238
-
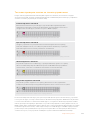 239
239
-
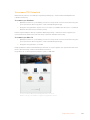 240
240
-
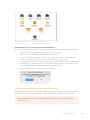 241
241
-
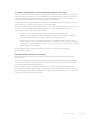 242
242
-
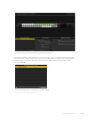 243
243
-
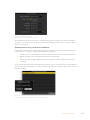 244
244
-
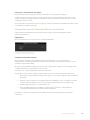 245
245
-
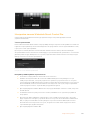 246
246
-
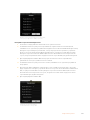 247
247
-
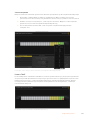 248
248
-
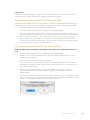 249
249
-
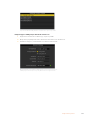 250
250
-
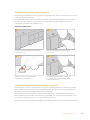 251
251
-
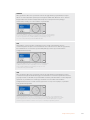 252
252
-
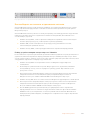 253
253
-
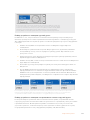 254
254
-
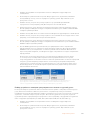 255
255
-
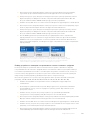 256
256
-
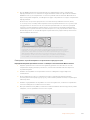 257
257
-
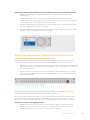 258
258
-
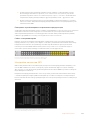 259
259
-
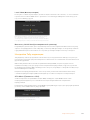 260
260
-
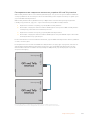 261
261
-
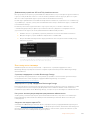 262
262
-
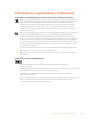 263
263
-
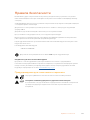 264
264
-
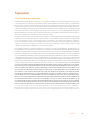 265
265
-
 266
266
-
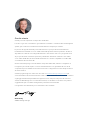 267
267
-
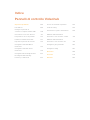 268
268
-
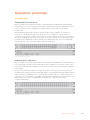 269
269
-
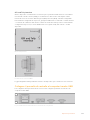 270
270
-
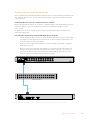 271
271
-
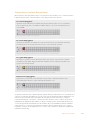 272
272
-
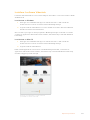 273
273
-
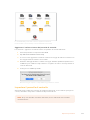 274
274
-
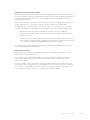 275
275
-
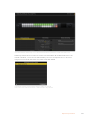 276
276
-
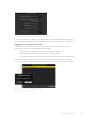 277
277
-
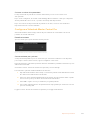 278
278
-
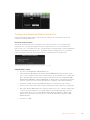 279
279
-
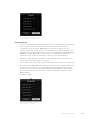 280
280
-
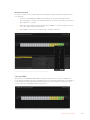 281
281
-
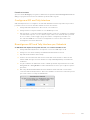 282
282
-
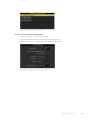 283
283
-
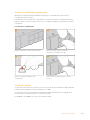 284
284
-
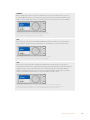 285
285
-
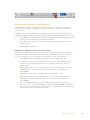 286
286
-
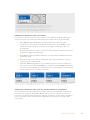 287
287
-
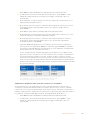 288
288
-
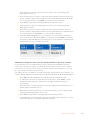 289
289
-
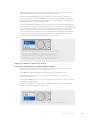 290
290
-
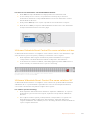 291
291
-
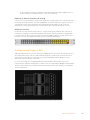 292
292
-
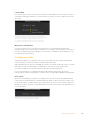 293
293
-
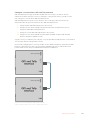 294
294
-
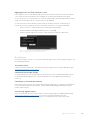 295
295
-
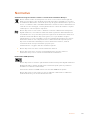 296
296
-
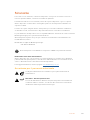 297
297
-
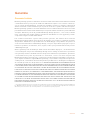 298
298
-
 299
299
-
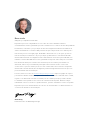 300
300
-
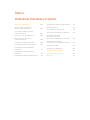 301
301
-
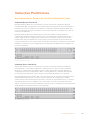 302
302
-
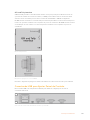 303
303
-
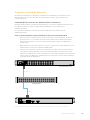 304
304
-
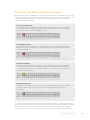 305
305
-
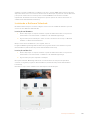 306
306
-
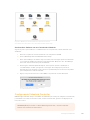 307
307
-
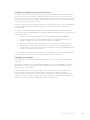 308
308
-
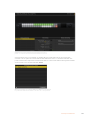 309
309
-
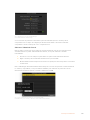 310
310
-
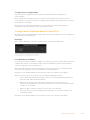 311
311
-
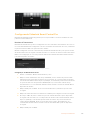 312
312
-
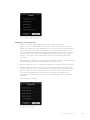 313
313
-
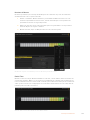 314
314
-
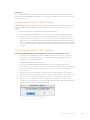 315
315
-
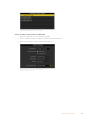 316
316
-
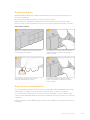 317
317
-
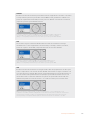 318
318
-
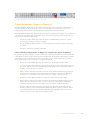 319
319
-
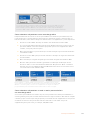 320
320
-
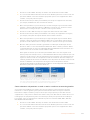 321
321
-
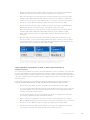 322
322
-
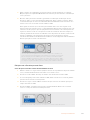 323
323
-
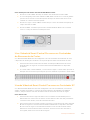 324
324
-
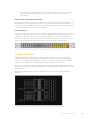 325
325
-
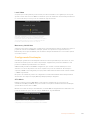 326
326
-
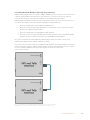 327
327
-
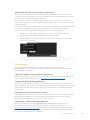 328
328
-
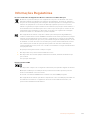 329
329
-
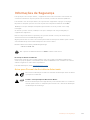 330
330
-
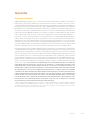 331
331
-
 332
332
-
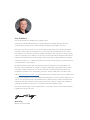 333
333
-
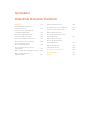 334
334
-
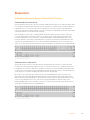 335
335
-
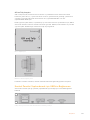 336
336
-
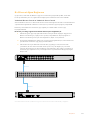 337
337
-
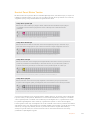 338
338
-
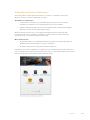 339
339
-
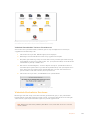 340
340
-
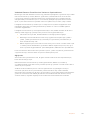 341
341
-
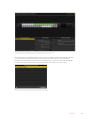 342
342
-
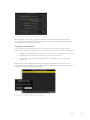 343
343
-
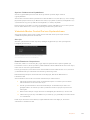 344
344
-
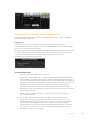 345
345
-
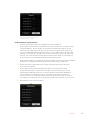 346
346
-
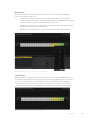 347
347
-
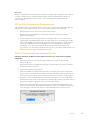 348
348
-
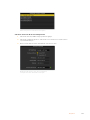 349
349
-
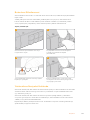 350
350
-
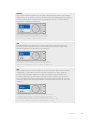 351
351
-
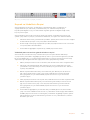 352
352
-
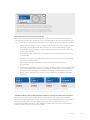 353
353
-
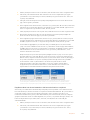 354
354
-
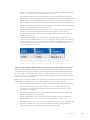 355
355
-
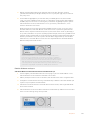 356
356
-
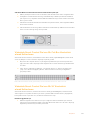 357
357
-
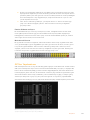 358
358
-
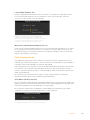 359
359
-
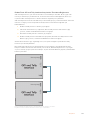 360
360
-
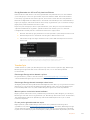 361
361
-
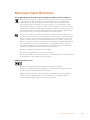 362
362
-
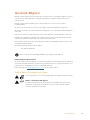 363
363
-
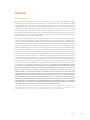 364
364
Blackmagic Videohub Hardware Control Manual do usuário
- Tipo
- Manual do usuário
em outros idiomas
- español: Blackmagic Videohub Hardware Control Manual de usuario
- français: Blackmagic Videohub Hardware Control Manuel utilisateur
- italiano: Blackmagic Videohub Hardware Control Manuale utente
- English: Blackmagic Videohub Hardware Control User manual
- русский: Blackmagic Videohub Hardware Control Руководство пользователя
- Deutsch: Blackmagic Videohub Hardware Control Benutzerhandbuch
- 日本語: Blackmagic Videohub Hardware Control ユーザーマニュアル
- Türkçe: Blackmagic Videohub Hardware Control Kullanım kılavuzu
Artigos relacionados
-
Blackmagic MultiView Manual do usuário
-
Blackmagic Studio Camera Manual do usuário
-
Blackmagic SmartView Monitoring Manual do usuário
-
Blackmagic SmartView Monitoring Manual do usuário
-
Blackmagic H.264 Pro Recorder Manual do usuário
-
Blackmagicdesign Web Presenter Manual do proprietário
-
Blackmagic Duplicator 4K Manual do usuário
-
Blackmagic Audio Monitor Manual do usuário
-
Blackmagic Teranex Mini IP Video 12G Manual do usuário
-
Blackmagic HDLink Manual do usuário