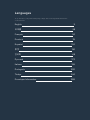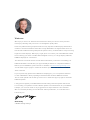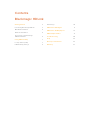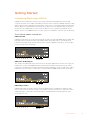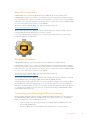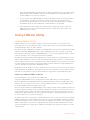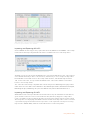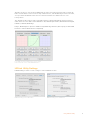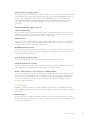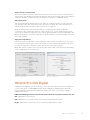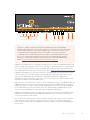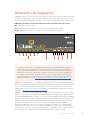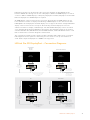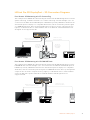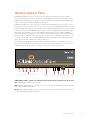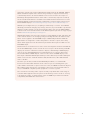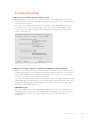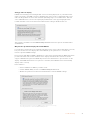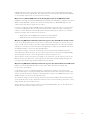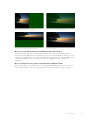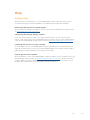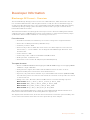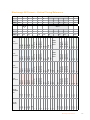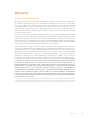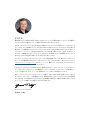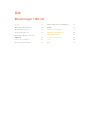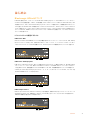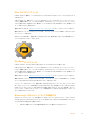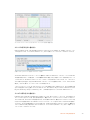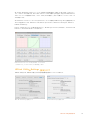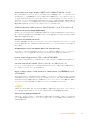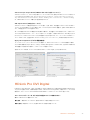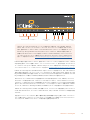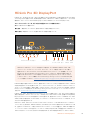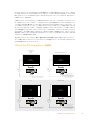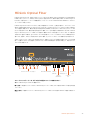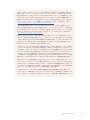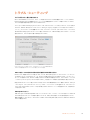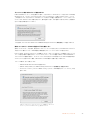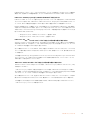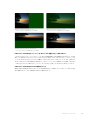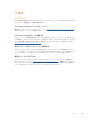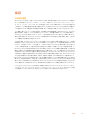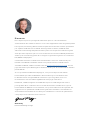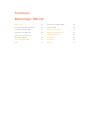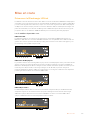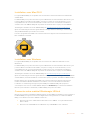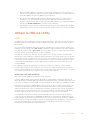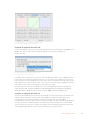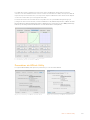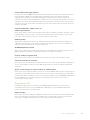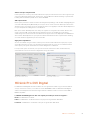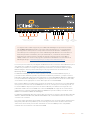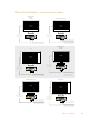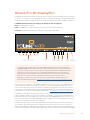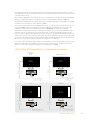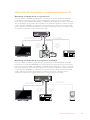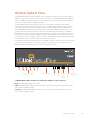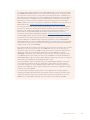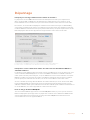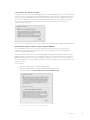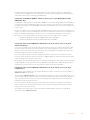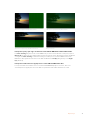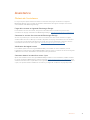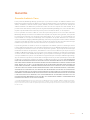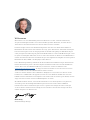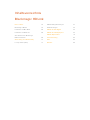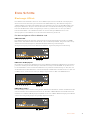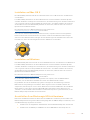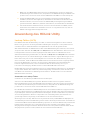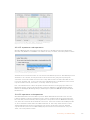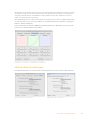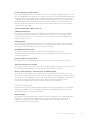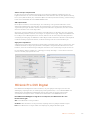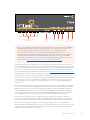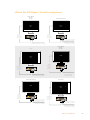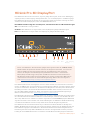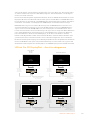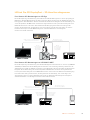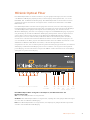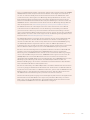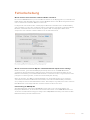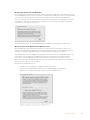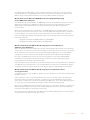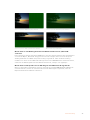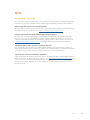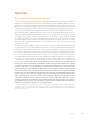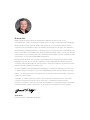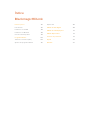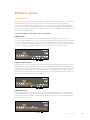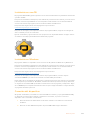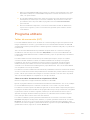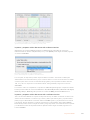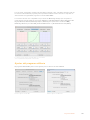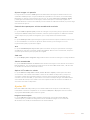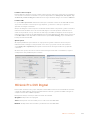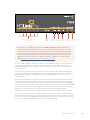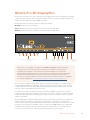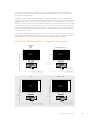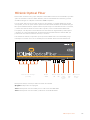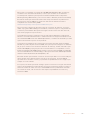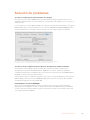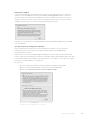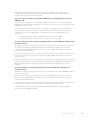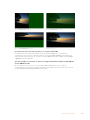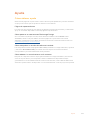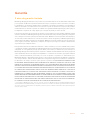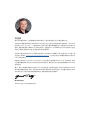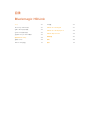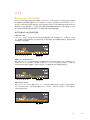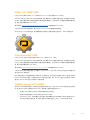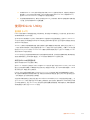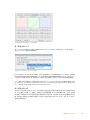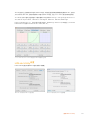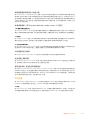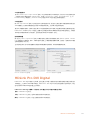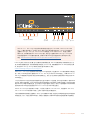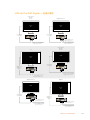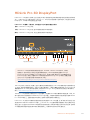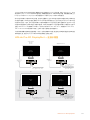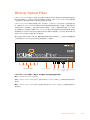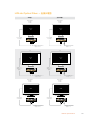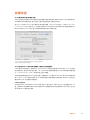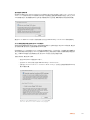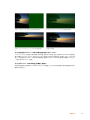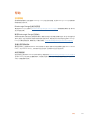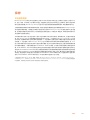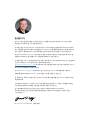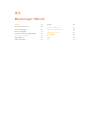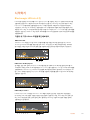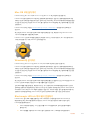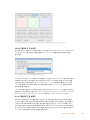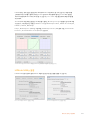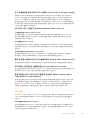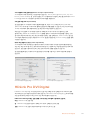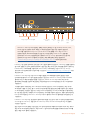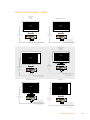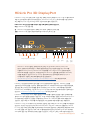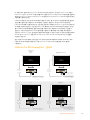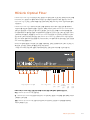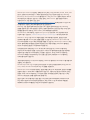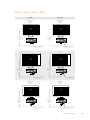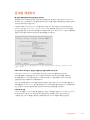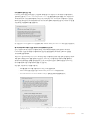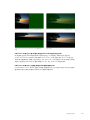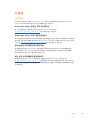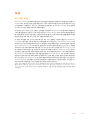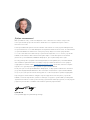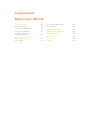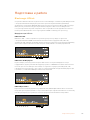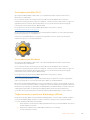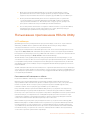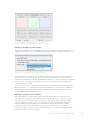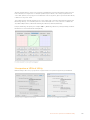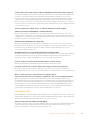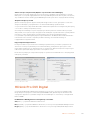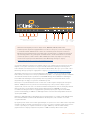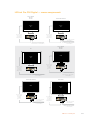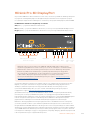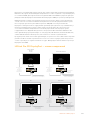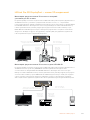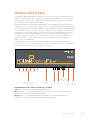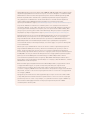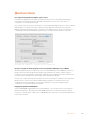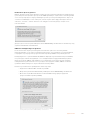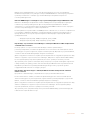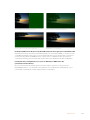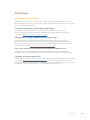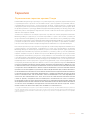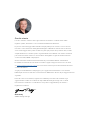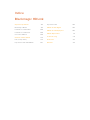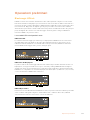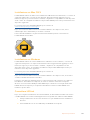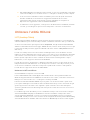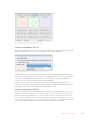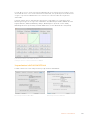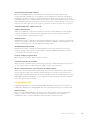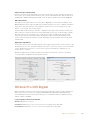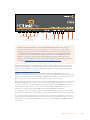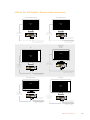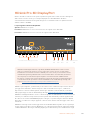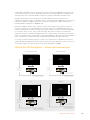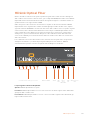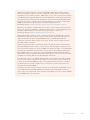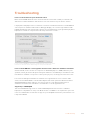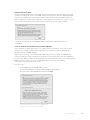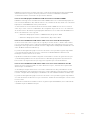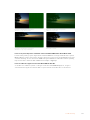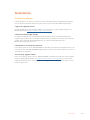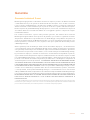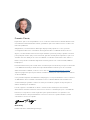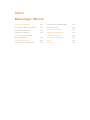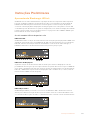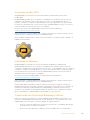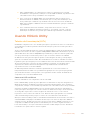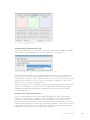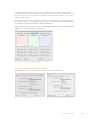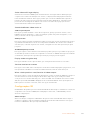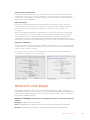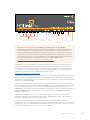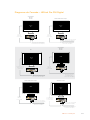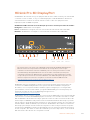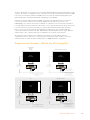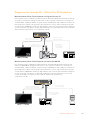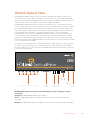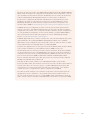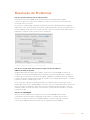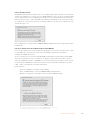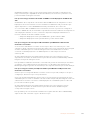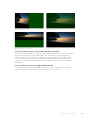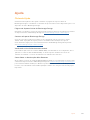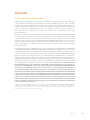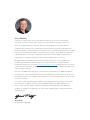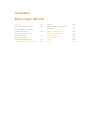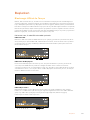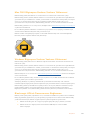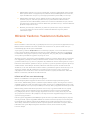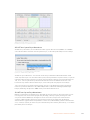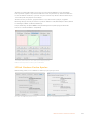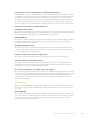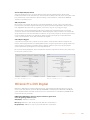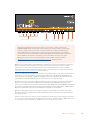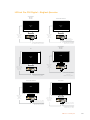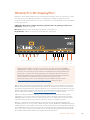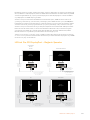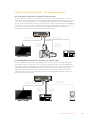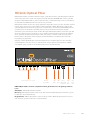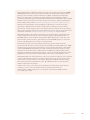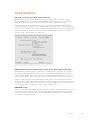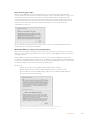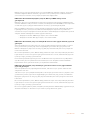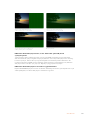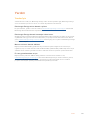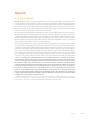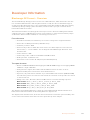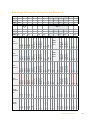A página está carregando ...
A página está carregando ...
A página está carregando ...
A página está carregando ...
A página está carregando ...
A página está carregando ...
A página está carregando ...
A página está carregando ...
A página está carregando ...
A página está carregando ...
A página está carregando ...
A página está carregando ...
A página está carregando ...
A página está carregando ...
A página está carregando ...
A página está carregando ...
A página está carregando ...
A página está carregando ...
A página está carregando ...
A página está carregando ...
A página está carregando ...
A página está carregando ...
A página está carregando ...
A página está carregando ...
A página está carregando ...
A página está carregando ...
A página está carregando ...
A página está carregando ...
A página está carregando ...
A página está carregando ...
A página está carregando ...
A página está carregando ...
A página está carregando ...
A página está carregando ...
A página está carregando ...
A página está carregando ...
A página está carregando ...
A página está carregando ...
A página está carregando ...
A página está carregando ...
A página está carregando ...
A página está carregando ...
A página está carregando ...
A página está carregando ...
A página está carregando ...
A página está carregando ...
A página está carregando ...
A página está carregando ...
A página está carregando ...
A página está carregando ...
A página está carregando ...
A página está carregando ...
A página está carregando ...
A página está carregando ...
A página está carregando ...
A página está carregando ...
A página está carregando ...
A página está carregando ...
A página está carregando ...
A página está carregando ...
A página está carregando ...
A página está carregando ...
A página está carregando ...
A página está carregando ...
A página está carregando ...
A página está carregando ...
A página está carregando ...
A página está carregando ...
A página está carregando ...
A página está carregando ...
A página está carregando ...
A página está carregando ...
A página está carregando ...
A página está carregando ...
A página está carregando ...
A página está carregando ...
A página está carregando ...
A página está carregando ...
A página está carregando ...
A página está carregando ...
A página está carregando ...
A página está carregando ...
A página está carregando ...
A página está carregando ...
A página está carregando ...
A página está carregando ...
A página está carregando ...
A página está carregando ...
A página está carregando ...
A página está carregando ...
A página está carregando ...
A página está carregando ...
A página está carregando ...
A página está carregando ...
A página está carregando ...
A página está carregando ...
A página está carregando ...
A página está carregando ...
A página está carregando ...
A página está carregando ...
A página está carregando ...
A página está carregando ...
A página está carregando ...
A página está carregando ...
A página está carregando ...
A página está carregando ...
A página está carregando ...
A página está carregando ...
A página está carregando ...
A página está carregando ...
A página está carregando ...
A página está carregando ...
A página está carregando ...
A página está carregando ...
A página está carregando ...
A página está carregando ...
A página está carregando ...
A página está carregando ...
A página está carregando ...
A página está carregando ...
A página está carregando ...
A página está carregando ...
A página está carregando ...
A página está carregando ...
A página está carregando ...
A página está carregando ...
A página está carregando ...
A página está carregando ...
A página está carregando ...
A página está carregando ...
A página está carregando ...
A página está carregando ...
A página está carregando ...
A página está carregando ...
A página está carregando ...
A página está carregando ...
A página está carregando ...
A página está carregando ...
A página está carregando ...
A página está carregando ...
A página está carregando ...
A página está carregando ...
A página está carregando ...
A página está carregando ...
A página está carregando ...
A página está carregando ...
A página está carregando ...
A página está carregando ...
A página está carregando ...
A página está carregando ...
A página está carregando ...
A página está carregando ...
A página está carregando ...
A página está carregando ...
A página está carregando ...
A página está carregando ...
A página está carregando ...
A página está carregando ...
A página está carregando ...
A página está carregando ...
A página está carregando ...
A página está carregando ...
A página está carregando ...
A página está carregando ...
A página está carregando ...
A página está carregando ...
A página está carregando ...
A página está carregando ...
A página está carregando ...
A página está carregando ...
A página está carregando ...
A página está carregando ...
A página está carregando ...
A página está carregando ...
A página está carregando ...
A página está carregando ...
A página está carregando ...
A página está carregando ...
A página está carregando ...
A página está carregando ...
A página está carregando ...
A página está carregando ...
A página está carregando ...
A página está carregando ...
A página está carregando ...
A página está carregando ...
A página está carregando ...
A página está carregando ...
A página está carregando ...
A página está carregando ...
A página está carregando ...
A página está carregando ...
A página está carregando ...
A página está carregando ...
A página está carregando ...
A página está carregando ...
A página está carregando ...
A página está carregando ...
A página está carregando ...
A página está carregando ...
A página está carregando ...
A página está carregando ...
A página está carregando ...
A página está carregando ...
A página está carregando ...
A página está carregando ...
A página está carregando ...
A página está carregando ...
A página está carregando ...
A página está carregando ...
A página está carregando ...
A página está carregando ...
A página está carregando ...
A página está carregando ...
A página está carregando ...
A página está carregando ...
A página está carregando ...
A página está carregando ...
A página está carregando ...

Prezado Cliente,
Esperamos que você compartilhe do nosso sonho de transformar a indústria televisiva em
uma indústria verdadeiramente criativa, permitindo que todos tenham acesso a vídeos da
mais alta qualidade.
Antigamente, o monitoramento SDI exigia displays CRT pequenos e caros, que não
conseguiam exibir todos os detalhes da imagem de vídeo. O HDLink mudou tudo isso.
Agora, o monitoramento SDI com resolução máxima e precisão pixel por pixel é acessível
para qualquer usuário que possua monitores grandes de tela plana. Esperamos que você
obtenha anos de utilização do seu novo HDLink e se divirta monitorando seus vídeos e
filmes com precisão totalmente digital em uma tela grande com conexões DVI, HDMI ou
DisplayPort.
Este manual de instruções contém todas as informações necessárias para que você instale
o seu HDLink. A instalação deve levar aproximadamente 5 minutos para ser concluída.
Antes de instalar o HDLink, acesse o nosso site em www.blackmagicdesign.com/br e
clique na página de suporte para baixar as últimas atualizações deste manual e o software
do driver HDLink.
Caso já tenha adquirido um HDLink Pro Displayport, você pode atualizá-lo com os recursos
do HDLink Pro 3D ao atualizar seu firmware com o software HDLink mais recente. Esta
é uma atualização gratuita e outra boa razão para verificar a página de suporte para as
últimas atualizações do HDLink.
Por fim, registre o seu HDLink ao fazer o download das atualizações de software.
Adoraríamos mantê-lo informado sobre novos recursos e atualizações para o seu HDLink.
Inclusive, você pode nos enviar sugestões para aprimoramentos nos aplicativos de
software. Estamos sempre trabalhando com novos recursos e aprimoramentos, então
adoraríamos ouvir a sua opinião.
Grant Petty
Diretor Executivo da Blackmagic Design

Índice
Blackmagic HDLink
Instruções Preliminares 223
Apresentando Blackmagic HDLink 223
Instalação no Mac OS X 224
Instalação no Windows 224
Conectando seu Dispositivo
Blackmagic HDLink 224
Usando HDLink Utility 225
Tabelas de Linearização (LUTs) 225
Configurações do HDLink Utility 227
Configurações 3D 228
HDLink Pro DVI Digital 229
HDLink Pro 3D DisplayPort 232
HDLink Optical Fiber 235
Resolução de Problemas 238
Ajuda 242
Garantia 243

Instruções Preliminares
Apresentando Blackmagic HDLink
O HDLink conecta vídeo SDI diretamente a qualquer monitor de computador LCD compatível
baseado em DVI-D e LCD para monitoramento de vídeo com verdadeira resolução HDTV. O
HDLink inclui S3G-SDI para monitoramento cinematográfico em alta resolução 2K quando
conectado a um display DVI ou DisplayPort de 30 polegadas. Com cada pixel na conexão HD
ou 2K SDI mapeado diretamente aos pixels do display LCD, você obtém um display 2K ou HDTV
perfeito, pixel por pixel. Conecte qualquer televisor ou projetor de vídeo HDMI ao HDLink para
monitoramento de estilo cinematográfico.
Os três modelos HDLink disponíveis são:
HDLink Pro DVI
O HDLink Pro DVI é a solução de monitoramento mais avançada para displays DVI e HDMI. Com
3G-SDI de enlace duplo para compatibilidade 2K, HD e SD, gerenciamento de cores integrado,
LUTs 3D, aumento de resolução baseado em hardware e seis canais de áudio analógico, o
HDLink Pro DVI oferece monitoramento incrível com precisão pixel por pixel.
CH1 CH2 CH3 CH4 CH5 CH6
SDI IN SDI OUT OPTICAL OUT/IN
POWER 12V
3 Gb/s SDI monitoring for DVI/HDMI displays
DVI-D or HDMI
HDLink Pro 3D DisplayPort
A primeira solução de monitoramento SDI do mundo para monitores DisplayPort com alta
profundidade de bits agora suporta empacotamento de quadro 3D estereoscópico e HDMI 3D.
Você obtém a qualidade mais alta tanto em 4:2:2 quanto em 4:4:4. Perfeito para monitoramento,
HD e 2K, o HDLink Pro suporta monitores DisplayPort 1.62 e 2.7 Gb/s de 1, 2 e 4 vias, além de
monitores DVI e HDMI com um adaptador.
HDLink Optical Fiber
O HDLink Optical Fiber possui todos os recursos do HDLink Pro DVI e ainda inclui conexões
diretas para a última tecnologia de fibra óptica de 3 Gb/s. Conecte à entrada 3G-SDI de cobre
ou à entrada de fibra óptica de 3 Gb/s e o HDLink detectará a entrada correta automaticamente.
CH1 CH2 CH3 CH4 CH5 CH6
SDI IN SDI OUT OPTICAL OUT/IN
POWER 12V
3 Gb/s SDI monitoring for DVI/HDMI displays
DVI-D or HDMI
223Instruções Preliminares

Instalação no Mac OS X
O HDLink Utility é executado nas versões Mountain Lion e Mavericks mais recentes
do Mac OS X.
O HDLink Utility permite que você atualize o seu HDLink com o firmware mais recente. As
atualizações de firmware podem adicionar novos recursos, compatibilidade com novos
formatos e padrões ou otimizar a compatibilidade com outros dispositivos de vídeo e áudio.
É sempre recomendável usar a versão mais recente do HDLink Utility para que você receba
todas as atualizações mais recentes para o seu HDLink.
A versão mais recente do HDLink Utility está disponível para download em
www.blackmagicdesign.com/br/support
Depois de baixar o software HDLink mais recente e descompactar o arquivo baixado, abra a
imagem de disco resultante para acessar o HDLink Installer.
Inicie o HDLink Installer e siga as instruções na tela. Reinicie o seu Mac quando solicitado. O
HDLink estará instalado.
Instalação no Windows
O HDLink Utility é executado nas versões 32 e 64 bits do Windows 7 e Windows 8.
O HDLink Utility permite que você atualize o seu HDLink com o firmware mais recente. As
atualizações de firmware podem adicionar novos recursos, compatibilidade com novos formatos
e padrões ou otimizar a compatibilidade com outros dispositivos de vídeo e áudio. É sempre
recomendável usar a versão mais recente do HDLink Utility para que você receba todas as
atualizações mais recentes para o seu HDLink.
A versão mais recente do HDLink Utility está disponível para download em
www.blackmagicdesign.com/br/support
Depois de baixar o software HDLink mais recente e descompactar o arquivo baixado, abra a
imagem de disco resultante para acessar o HDLink Installer.
Dê um clique duplo no instalador e siga as instruções na tela para completar a instalação.
Quando a instalação for concluída, o programa solicitará que você reinicie seu computador. A
reinicialização instalará um driver USB para o HDLink Utility, permitindo que ele possa se
comunicar com qualquer modelo HDLink. Clique em “Reiniciar” para completar a instalação.
Após a reinicialização, o HDLink Utility estará instalado e pronto para uso.
Conectando seu Dispositivo Blackmagic HDLink
Depois de executar o instalador do software HDLink, um driver USB será instalado no seu
sistema e o HDLink Utility será adicionado à pasta “Aplicativos” ou “Programas”. Para usar o
HDLink Utility, será necessário conectar o HDLink da seguinte maneira:
1 Conecte a fonte de alimentação de 12 volts fornecida com o seu HDLink. O indicador
de alimentação na cor branca acenderá.
2 Conecte um cabo USB entre o HDLink e uma porta USB 2.0 do seu computador.
224Instruções Preliminares

3 Abra o HDLink Utility e as configurações poderão ser ajustadas. Caso estejam
desabilitadas e não ajustáveis, verifique a conexão USB do HDLink, experimente outro
cabo USB ou tente outra porta USB no seu computador.
4 Caso a sua versão do HDLink Utility possua um firmware mais recente do que o
firmware instalado no HDLink, será solicitado que você faça uma atualização. Você
deve permitir que o firmware seja atualizado antes de usar esta versão do HDLink
Utility para configurar o HDLink. Selecione “Download Firmware” para que o firmware
seja atualizado.
5 Caso o firmware tenha sido atualizado, é importante desconectar o cabo de
alimentação do HDLink, aguardar 5 segundos e, em seguida, conectar o cabo de
alimentação novamente. Isso garante que o HDLink seja redefinido corretamente.
Usando HDLink Utility
Tabelas de Linearização (LUTs)
O HDLink é compatível com o uso de LUTs para ajustar a aparência do vídeo no seu monitor e
opcionalmente na saída loop SDI. As tabelas de linearização podem ser usadas para vídeos
SD, HD e 2K.
Todos os modelos HDLink atuais são capazes de habilitar LUTs na saída de monitoramento ao
trabalhar com formatos de vídeo exigentes 1080p50/60. O HDLink Pro 3D também é capaz de
aplicar LUTs 3D ou 1D a vídeos 1080p50/60 opcionalmente por meio da saída loop SDI, uma
vez que possui um processador mais poderoso que os modelos anteriores do HDLink.
As LUTs 1D são úteis para fazer ajustes rápidos em uma imagem de vídeo, porém qualquer
ajuste de cor também afetará o brilho. Elas normalmente são usadas ao trabalhar com vídeo
logarítmico para que a imagem possa ser exibida na tela como um vídeo linear normal. As LUTs
1D são fornecidas para conversão de vídeo logarítmico para linear ao reproduzir vídeos
capturados de câmeras Panasonic Cinegamma™ e Viper Filmstream™. As LUTs 1D são
suportadas em todos os modelos HDLink.
As LUTs 3D permitem aumentar ou reduzir a quantidade de cor em cada canal de cor
independentemente do brilho. Isso possibilita uma gradação de cores precisa para garantir
que um monitor de vídeo corresponda à cores registradas em fita ou filme. As LUTs 3D são
compatíveis com os modelos HDLink atuais.
Como usar LUTs no HDLink
Conecte o HDLink ao seu computador com um cabo USB.
Inicie o HDLink Utility a partir da pasta “Aplicativos” no Mac OS X ou da pasta "Programas” no
Windows. A interface do HDLink estará visível e disponível imediatamente. Caso a interface
esteja inativa, verifique a conexão USB, experimente outro cabo USB ou tente outra porta USB.
A interface de LUTs no HDLink Utility pode ser ajustada usando um método semelhante ao
usado para ajuste de imagem com o recurso Curvas no Adobe Photoshop™. O eixo horizontal
de cada gráfico representa os valores originais de entrada de cores e o eixo vertical
representa os novos valores de saída de cores. Quando aberta pela primeira vez, cada LUT
exibe uma linha diagonal reta porque os valores de cores ainda não foram alterados.
Alterações feitas nas LUTs podem ser visualizadas imediatamente em um monitor conectado à
saída DVI/HDMI ou DisplayPort do HDLink. As alterações são salvas no dispositivo HDLink
clicando no botão “Download” para que você não precise deixar o HDLink conectado ao seu
computador via USB. As LUTs podem ser redefinidas para os valores originais clicando no
botão “Reset Unity” e esta ação efetivamente desativa as LUTs. Clique no botão “Download”
novamente caso queira salvar os valores originais.
225Usando HDLink Utility

Os controles das LUTs 3D fornecem ajustes independentes
para os canais vermelho, verde e azul.
Importando e Exportando LUTs 3D
Os modelos HDLink atuais são compatíveis com formatos Autodesk .3dl, IRIDAS .itx e IRIDAS
.cube ao importar LUTs 3D. Clique no botão “Load Table” para carregar LUTs.
As LUTs integradas podem ser carregadas para conversão logarítmica para linear.
As LUTs 3D também podem ser exportadas pelo HDLink no formato .cube. O HDLink usa o
formato .cube para armazenar LUTs 3D internamente, pois esta é maneira mais eficiente de
armazenar LUTs complexas. Tanto as LUTs 3D criadas com curvas na interface quanto as LUTs
3D importadas de arquivos .3dl, .itx e .cube são exportadas pelo HDLink no formato .cube.
Clique no botão “Save Table” para salvar LUTs.
O formato de arquivo .cube é totalmente compatível com produtos Blackmagic Design atuais e
antigos que compartilhem o mesmo formato de LUT: HDLink Pro 3D, HDLink Optical Fiber,
HDLink Pro DVI Digital, Multibridge Eclipse, Multibridge Pro (modelo outubro de 2007) e
DeckLink HD Extreme 2.
Importando e Exportando LUTs 1D
Todos os modelos HDLink podem importar LUTs 1D. O formato de arquivo 1D é qualquer
arquivo de texto delimitado por tabulação com valores RGB para cada registro e a primeira
linha (linha do título) é pulada. A LUTs precisam ter 1024 registros, com a primeira linha
reservada para o título. Consulte o modelo de LUT 1D fornecido com o instalador do software
HDLink. As LUTs 1D podem ser criadas em um programa de planilhas e, em seguida, devem ser
exportadas para um arquivo de texto delimitado por tabulação antes de ser importado para o
HDLink Utility. Clique no botão “Load Table” para carregar LUTs.
226Usando HDLink Utility

As LUTs 1D também podem ser exportadas do HDLink no mesmo formato de texto citado
anteriormente. Tanto as LUTs 1D criadas com curvas na interface quanto as LUTs 1D importadas
de arquivos de texto são exportadas pelo HDLink no formato de texto. Clique no botão “Save
Table” para salvar LUTs.
O formato de arquivo de texto da LUT 1D é totalmente compatível com os seguintes produtos
Blackmagic Design que compartilhem o mesmo formato de LUT: HDLink Pro 3D, HDLink Optical
Fiber, HDLink Pro DVI Digital, HDLink 2, HDLink, Multibridge
Eclipse, Multibridge Pro (modelo outubro de 2007), Multibridge Extreme (DVI output), DeckLink
HD Extreme 2 e DeckLink HD Pro 4:4:4 (PCI-X).
Os botões “Load Table” e “Save Table” podem ser encontrados
no canto inferior esquerdo da interface HDLink.
Configurações do HDLink Utility
O HDLink Utility fornece várias configurações para os modelos HDLink atuais.
Painel de configurações HDLink no Mac OS X. Painel de configurações HDLink no Windows.
227Usando HDLink Utility

Scale video to fill larger display
A maioria dos monitores HDMI ajusta automaticamente as imagens PAL ou NTSC para que
ocupem toda a tela de alta definição. No entanto, os displays DVI e DisplayPort raramente
fornecem dimensionamento. Esta opção permite que os modelos HDLink atuais ajustem os
formatos de vídeo menores para preencher monitores DVI e DisplayPort, evitando bordas
pretas em torno da imagem. Ao utilizar este recurso com vídeo SD, a proporção de tela
selecionada abaixo também será aplicada.
Standard definition video scales as
1:1 Direct pixel for pixel
Esta opção permite visualizar o vídeo SD com precisão, pixel por pixel. No entanto, como o
HDLink usa pixels quadrados e o vídeo de definição padrão usa pixels retangulares, o seu
vídeo pode ficar com um aspecto distorcido.
4:3 Aspect ratio
Esta opção ajusta a imagem em definição padrão na proporção de tela 4:3 tradicional para que
seja exibida normalmente na tela do seu computador via HDLink. Os círculos serão exibidos
sem distorção, conforme esperado. No entanto, a imagem não será uma representação pixel
por pixel.
16:9 Anamorphic aspect ratio
Esta opção ajusta o vídeo widescreen de definição padrão para que seja exibido na proporção
de tela 16:9 esperada no monitor do computador conectado ao HDLink. A imagem será exibida
corretamente, ainda que não seja uma representação pixel por pixel da original.
Display video using blue only
Esta opção habilita o modo “Apenas Azul”, que é útil para detectar ruídos no seu vídeo.
Simulate interlace on monitor
Esta opção tenta exibir vídeos entrelaçados em monitores DVI e DisplayPort progressivos, com
uma aparência semelhante aos monitores CRT tradicionais, além de evitar distorções.
When a lookup table is used, Send to all video outputs
Esta opção aplica o efeito das tabelas de linearização a todas as saídas do HDLink e sempre se
encontra ativada ao monitorar imagens 3D de fluxo duplo. Esta opção é útil para realizar
correção de cores em um sinal SDI, pois o efeito das LUTs será visualizado em todas as saídas
SDI, fibra óptica SDI, DVI/HDMI e DisplayPort da sua unidade HDLink. Caso queira aplicar as
LUTs apenas ao monitor conectado, deixe esta opção desmarcada.
Configurações 3D
O HDLink Pro 3D permite processar sinais HD-SDI 3D de fluxo duplo e transmiti-los a monitores
compatíveis com conexões HDMI, DVI ou DisplayPort. Para tanto, o HDLink Utility oferece
diversas configurações.
3D stereoscopic
Ativar esta função configurará o HDLink Pro 3D para receber sinais HD-SDI de fluxo duplo e
combinar os quadros a fim de visualizar a imagem em um monitor 3D. Desmarcar esta opção
retornará o HDLink Pro 3D à operação 2D tradicional.
228Usando HDLink Utility

3D stereoscopic output format
Existem vários padrões diferentes para vídeo 3D estereoscópico. Selecione aquele que seja
compatível com o monitor conectado à unidade. As opções disponíveis são “Side by Side”,
“Line by Line”, “Top and Bottom” e “Frame Packing”. Esta última oferece a melhor qualidade de
imagem em monitores HDMI 3D.
SDI output format
Esta opção determina qual sinal será transmitido através da saída loop SDI ao processar
conteúdos 3D estereoscópicos: olho esquerdo, olho direito ou ambos. Quaisquer ajustes de
vídeo serão aplicados à imagem 3D combinada, e não apenas ao olho esquerdo ou
olho direito.
Embora as imagens 3D combinadas sejam utilizadas para reproduzir ou gravar conteúdos 3D
através de uma única conexão SDI, alguns coloristas preferem transmitir somente a imagem
correspondente a um dos olhos para um monitor de gradação e visualizar as imagens 3D
estereoscópicas através da saída DisplayPort do HDLink Pro 3D. O modo “Mixed 3D” não está
disponível ao selecionar a opção “Frame Packing”, pois este recurso não faz parte do padrão SDI.
Apply video adjustment
Ao utilizar rigs de câmera com espelho para filmar vídeo 3D estereoscópico, a imagem relativa
a um dos olhos pode ficar invertida. Marque esta opção para ajustar a orientação da imagem
relativa ao olho esquerdo ou direito.
Ao ativar esta opção, selecione se deseja inverter a imagem vertical ou horizontalmente,
dependendo da configuração do rig de câmera.
Painel 3D no Mac OS X. Painel 3D no Windows.
HDLink Pro DVI Digital
O HDLink Pro DVI Digital é fácil de usar, pois qualquer sinal de vídeo válido recebido pela
entrada SDI é enviado a todas as saídas, ou seja, as saídas DVI/HDMI e SDI. O HDLink Pro DVI
Digital detecta automaticamente o formato do sinal de entrada e exibe o vídeo em qualquer
monitor DVI ou HDMI compatível.
O HDLink Pro DVI Digital inclui uma luz de sinalização que indica o estado operacional da
unidade:
Desligada - O HDLink Pro está desligado.
Fraca - O HDLink Pro está ligado, mas não está recebendo um sinal de vídeo SDI válido.
Brilhante - O HDLink Pro está ligado e está recebendo um sinal de vídeo SDI válido.
229HDLink Pro DVI Digital

CH1 CH2 CH3 CH4 CH5 CH6
SDI IN SDI OUT OPTICAL OUT/IN
POWER 12V
3 Gb/s SDI monitoring for DVI/HDMI displays
DVI-D or HDMI
Saída de Áudio
Analógico (6 canais)
DVI-D
ou HDMI
Entrada
SDI A
Entrada
SDI B
Saída SDI
Entrada
USB 2.0
Entrada de
Alimentação
de 12V
Os sinais de vídeo suportados pelo HDLink Pro DVI Digital incluem 2K, HD1080,
HD720, NTSC e PAL. Os formatos de computadores normalmente são incompatíveis, a não
ser que coincidam com um formato televisivo. O HDLink pode ser usado para monitorar a
saída de um Blackmagic Design DVI Extender nos modos Video ou Extender (resolução de
computador). O manual do DVI Extender contém informações mais detalhadas. Consulte as
especificações técnicas dos modelos HDLink no site da Blackmagic Design para obter uma
lista completa dos formatos compatíveis com monitores DVI e HDMI: Acesse
www.blackmagicdesign.com/br/products/hdlink/techspecs/
O HDLink já está pré-configurado, portanto você não precisa fazer ajustes iniciais antes de
conectá-lo. Seu HDLink simplesmente será operado sem alterar nenhuma configuração.
No entanto, caso você queira atualizar o firmware, ajustar configurações ou carregar LUTs
personalizadas, será necessário utilizar o programa HDLink Utility, que está disponível para
download na página de suporte da Blackmagic Design. Acesse
www.blackmagicdesign.com/br/support
O HDLink Pro DVI Digital usa o mesmo software dos outros modelos HDLink. É possível aplicar
LUTs 3D e 1D à saída DVI/HDMI do HDLink Pro DVI Digital. Caso o HDLink Pro DVI Digital esteja
configurado para enviar LUTs a todas as saídas de vídeo, as LUTs serão aplicadas tanto na saída
SDI quanto na saída DVI/HDMI.
A maioria dos diagramas de conexão para este modelo HDLink utiliza monitores DVI-D como
exemplo. Também é possível utilizar monitores HDMI, exceto para monitoramento 2K, pois eles
não possuem resolução suficiente. Os monitores HDMI são mais indicados para uso com
HD720p50, pois a maioria dos monitores DVI não é compatível com este formato. O adaptador
DVI para HDMI fornecido pode ser usado para conectar um monitor HDMI à saída DVI do
HDLink Pro DVI Digital.
O HDLink Pro DVI Digital fornece duas entradas SDI, que podem ser usadas para vídeos
SD-SDI, HD-SDI 4:2:2, HD-SDI 4:4:4 de enlace duplo, HD-SDI 4:4:4 a 3 Gb/s e 2K, conforme
ilustrado nos diagramas de conexão deste manual.
As saídas de áudio analógico são totalmente compatíveis com uma ampla gama de
equipamentos de uso doméstico e são perfeitas para monitorar áudio estéreo ou até seis canais
de áudio. Por sua vez, a saída HDMI permite transmitir dois canais de áudio, a fim de oferecer a
máxima compatibilidade com monitores e televisores HDMI.
230HDLink Pro DVI Digital

Diagramas de Conexão – HDLink Pro DVI Digital
3 Gb/s HD-SDI
HD-SDI
SD-SDI HD-SDI 4:4:4 de Enlace Duplo
24 inch
DVI
Entrada de vídeo SDI 4:2:2/4:4:4
multitaxa Entrada SDI CH A (BNC)
Conexão
DVI-D ao
monitor LCD
24 inch
DVI
Entrada de vídeo HD-SDI 4:4:4
Entrada SDI CH A (BNC)
Entrada de vídeo HD-SDI 4:4:4
Entrada SDI CH B (BNC)
Conexão
DVI-D ao
monitor LCD
2K
3 Gb/s HD-SDI
HD-SDI
SD-SDI
30 inch
DVI
Entrada de vídeo 2K-SDI a 3 Gb/s
Entrada SDI 4:4:4 CH A (BNC)
Conexão DVI-D de
enlace duplo ao
monitor LCD
HDMI
Conexão
HDMI ao
monitor HDMI
Entrada de vídeo SDI
4:2:2/4:4:4 multitaxa
Entrada SDI CH A (BNC)
HD-SDI 4:4:4 de Enlace Duplo 2K de Enlace Duplo
HDMI
Conexão
HDMI ao
monitor HDMI
Entrada de vídeo HD-SDI 4:4:4
Entrada SDI CH A (BNC)
Entrada de vídeo HD-SDI
4:4:4 Entrada SDI CH B (BNC)
30 inch
DVI
Entrada de vídeo 2K-SDI 4:4:4
Entrada SDI CH A (BNC)
Entrada de vídeo 2K-SDI 4:4:4
Entrada SDI CH B (BNC)
Conexão DVI-D
de enlace duplo
ao monitor LCD
231HDLink Pro DVI Digital

HDLink Pro 3D DisplayPort
O HDLink Pro 3D é fácil de usar, pois qualquer sinal de vídeo válido recebido pela entrada SDI
é enviado a todas as saídas, ou seja, as saídas DisplayPort e SDI. O HDLink Pro 3D detecta
automaticamente o formato do sinal de entrada e exibe o vídeo em qualquer monitor
DisplayPort, DVI ou HDMI compatível.
O HDLink Pro 3D inclui uma luz de sinalização que indica o estado operacional da unidade:
Desligada - O HDLink Pro está desligado.
Fraca - O HDLink Pro está ligado, mas não está recebendo um sinal de vídeo SDI válido.
Brilhante - O HDLink Pro está ligado e está recebendo um sinal de vídeo SDI válido.
Saída de Áudio Analógico (6 canais) DisplayPort Entrada
SDI A
Entrada
SDI B
Saída
SDI
Entrada
USB 2.0
Entrada
de 12 V
Os sinais de vídeo suportados pelo HDLink Pro 3D incluem 2K, HD1080, HD720, NTSC e
PAL. Os formatos de computadores normalmente são incompatíveis, a não ser que
coincidam com um formato televisivo. O HDLink pode ser usado para monitorar a saída
de um Blackmagic Design DVI Extender nos modos Video ou Extender (resolução de
computador). O manual do DVI Extender contém informações mais detalhadas. Consulte
as especificações técnicas dos modelos HDLink no site da Blackmagic Design para obter
uma lista completa dos formatos compatíveis com monitores DVI e HDMI: Consulte
www.blackmagicdesign.com/br/products/hdlink/techspecs/
O HDLink já está pré-configurado, portanto você não precisa fazer ajustes iniciais antes de
conectá-lo. Seu HDLink simplesmente será operado sem alterar nenhuma configuração.
No entanto, caso você queira atualizar o firmware, ajustar configurações ou carregar LUTs
personalizadas, será necessário utilizar o programa HDLink Utility, que está disponível para
download na página de suporte da Blackmagic Design. Acesse
www.blackmagicdesign.com/br/support
O HDLink Pro 3D usa o mesmo software dos outros modelos HDLink. É possível aplicar LUTs 3D
e 1D somente ao monitor DVI/HDMI/DisplayPort conectado; ou ao monitor conectado e a saída
SDI do HDLink Pro 3D. As LUT são sempre aplicadas a todas as saídas ao monitorar vídeos 3D
de fluxo duplo. O HDLink Pro 3D permite monitorar sinais HD-SDI 3D de fluxo duplo a partir de
rigs de câmera e decks 3D. A imagens referentes ao olho esquerdo e direito são conectadas às
entradas SDI A e SDI B do HDLink, respectivamente. O HDLink Pro 3D combina as entradas de
fluxo duplo para exibição em um monitor 3D compatível e oferece empacotamento de quadro
em um televisor HDMI 3D. A saída loop SDI também pode ser usada para transmitir as imagens
do olho esquerdo, olho direito ou vídeo 3D combinado para outros dispositivos, como um deck
SDI. Os formatos SD e 2K não são compatíveis com 3D.
232HDLink Pro 3D DisplayPort

Todos os diagramas de conexão para este modelo HDLink utilizam monitores DisplayPort como
exemplo. No entanto, o HDLink Pro 3D é compatível com monitores DisplayPort, DVI-D e HDMI.
Para conectar a monitores DVI-D ou HDMI, será necessário um adaptador DisplayPort para
DVI-D, DisplayPort para Dual Link DVI-D ou DisplayPort para HDMI.
Também é possível utilizar monitores HDMI, exceto para monitoramento 2K, pois eles não
possuem resolução suficiente. Os monitores HDMI são mais indicados para uso com
HD720p50, pois a maioria dos monitores DVI não é compatível com este formato. Também é
possível utilizar monitores DVI-D de enlace único, exceto para monitoramento 2K, pois eles não
possuem resolução suficiente. Também é possível utilizar monitores DVI-D 30” de enlace
duplo, exceto para monitoramento 2K. O HDLink Pro 3D fornece duas entradas SDI, que
podem ser usadas para vídeos SD-SDI, HD-SDI 4:2:2, HD-SDI 4:4:4 de enlace duplo, HD-SDI
4:4:4 a 3 Gb/s e 2K, conforme ilustrado nos diagramas de conexão deste manual.
As saídas de áudio analógico são totalmente compatíveis com uma ampla gama de
equipamentos de uso doméstico e são perfeitas para monitorar áudio estéreo ou até seis
canais de áudio. A saída de áudio via DisplayPort ou HDMI também é compatível.
Diagramas de Conexão – HDLink Pro 3D DisplayPort
3 Gb/s HD-SDI
HD-SDI
SD-SDI HD-SDI 4:4:4 de Enlace Duplo
Entrada de vídeo SDI 4:2:2/4:4:4
multitaxa Entrada SDI
CH A (BNC)
24 inch
DisplayPort
Conexão
DisplayPort ao
monitor LCD
Entrada de vídeo
HD-SDI 4:4:4
Entrada SDI CH A (BNC)
Entrada de vídeo
HD-SDI 4:4:4
Entrada SDI CH B (BNC)
24 inch
DisplayPort
Conexão
DisplayPort ao
monitor LCD
2K 2K de Enlace Duplo
30 inch
DVI
Entrada de vídeo 2K-SDI
a 3 Gb/s
Entrada SDI 4:4:4 CH A (BNC)
Conexão
DisplayPort ao
monitor LCD
30 inch
DisplayPort
Conexão
DisplayPort ao
monitor LCD
Entrada de vídeo
2K-SDI 4:4:4
Entrada SDI CH A (BNC)
Entrada de vídeo
2K-SDI 4:4:4
Entrada SDI CH B (BNC)
233HDLink Pro 3D DisplayPort

Diagramas de Conexão 3D – HDLink Pro 3D DisplayPort
Monitoramento 3D de Fluxo Duplo de um Rig de Câmera 3D
Este exemplo mostra o HDLink Pro 3D monitorando sinais HD-SDI 3D de fluxo duplo de um rig
de câmera com espelho. A imagens referentes ao olho esquerdo e direito são conectadas às
entradas SDI A e SDI B do HDLink, respectivamente. O HDLink Pro 3D combina as entradas de
fluxo duplo para exibição em um monitor 3D compatível e oferece empacotamento de quadro
em um televisor HDMI 3D. A saída loop SDI também pode ser usada para transmitir as imagens
do olho esquerdo, olho direito ou vídeo 3D combinado para outros dispositivos, como um deck
SDI. Os formatos SD e 2K não são compatíveis com 3D.
3D
3D
Conexão HDMI, DisplayPort ou DVI
direta a um monitor 3D compatível
Entrada de vídeo
HD-SDI 4:2:2 (olho esquerdo)
Entrada SDI CH A (BNC)
Entrada de vídeo
HD-SDI 4:2:2
(olho direito) Entrada
SDI CH B (BNC)
Saída de vídeo HD-SDI
4:2:2 Saída SDI (BNC)
Monitoramento 3D de Fluxo Duplo de um Deck HDCAM SR
Este exemplo mostra o HDLink Pro 3D monitorando sinais HD-SDI 3D de fluxo duplo de um
deck Sony HDCAM SR. A imagens referentes ao olho esquerdo e direito são conectadas às
entradas SDI A e SDI B do HDLink, respectivamente. O HDLink Pro 3D combina as entradas de
fluxo duplo para exibição em um monitor 3D compatível e oferece empacotamento de quadro
em um televisor HDMI 3D. A saída loop SDI também pode ser usada para transmitir as imagens
do olho esquerdo, olho direito ou vídeo 3D combinado para outros dispositivos, como uma
estação de trabalho de captura de vídeo SDI. Os formatos SD e 2K não são
compatíveis com 3D.
3D
3D
Conexão HDMI, DisplayPort ou DVI
direta a um monitor 3D compatível
Entrada de vídeo HD-SDI
4:2:2 (olho direito) Entrada
SDI CH B (BNC)
Saída de vídeo HD-SDI
4:2:2 Saída SDI (BNC)
Entrada de vídeo
HD-SDI 4:2:2
(olho esquerdo) Entrada
SDI CH A (BNC)
234HDLink Pro 3D DisplayPort

HDLink Optical Fiber
O HDLink Optical Fiber é fácil de usar, pois qualquer sinal de vídeo válido recebido pelas
entradas SDI e fibra óptica SDI é transmitido a todas as saídas, ou seja, as saídas DVI/HDMI,
SDI e fibra óptica SDI. O HDLink Optical Fiber detecta automaticamente o formato do sinal de
entrada e exibe o vídeo em qualquer monitor DVI ou HDMI compatível.
O HDLink Optical Fiber inclui duas conexões de entrada de vídeo, o que significa que uma
pode ser usada como uma conexão redundante quando uma alimentação de vídeo é perdida.
Caso o HDLink Optical Fiber receba sinais de vídeo válidos através das entradas SDI e fibra
óptica SDI, o primeiro sinal recebido será exibido na saída DVI/HDMI e também enviado para
as saídas SDI e fibra óptica SDI. Se o primeiro sinal for perdido, o outro irá substituí-lo
imediatamente. Por exemplo, se o HDLink Optical Fiber estivesse recebendo vídeo de uma
locação distante via fibra óptica SDI e a conexão fosse cortada inesperadamente, o HDLink
alternaria automaticamente para a entrada de vídeo SDI, que poderia ser de uma fonte SDI
próxima. Da mesma forma, o HDLink mudaria automaticamente para a fonte de fibra óptica SDI
caso a entrada SDI fosse perdida.
Para alternar entre a entrada SDI e a entrada de fibra óptica SDI, certifique-se de que um sinal
de vídeo esteja sendo enviado para a entrada desejada e, em seguida, basta interromper o
sinal na entrada que você não precisa mais. O HDLink alternará automaticamente e receberá
vídeo da entrada desejada.
DVI-D
ou HDMI
Entrada
SDI
Saída
SDI
Entrada/Saída
Fibra SDI
CH1 CH2 CH3 CH4 CH5 CH6
SDI IN SDI OUT OPTICAL OUT/IN
POWER 12V
3 Gb/s SDI monitoring for DVI/HDMI displays
DVI-D or HDMI
Saída de Áudio Analógico (6 canais)
Entrada
USB 2.0
Entrada
de 12 V
O HDLink Optical Fiber inclui uma luz de sinalização que indica o estado operacional
da unidade:
Desligada - O HDLink Optical Fiber está desligado.
Fraca - O HDLink Optical Fiber está ligado, mas não está recebendo um sinal de vídeo
SDI válido.
Brilhante - O HDLink Optical Fiber está ligado e está recebendo um sinal de vídeo SDI válido.
235HDLink Optical Fiber

Os sinais de vídeo suportados pelo HDLink Optical Fiber incluem 2K, HD1080, HD720,
NTSC e PAL. Os formatos de computadores normalmente são incompatíveis, a não ser
que coincidam com um formato televisivo. O HDLink pode ser usado para monitorar a
saída de um Blackmagic Design DVI Extender nos modos Video ou Extender
(resolução de computador). O manual do DVI Extender contém informações mais
detalhadas. Consulte as especificações técnicas dos modelos HDLink no site da
Blackmagic Design para obter uma lista completa dos formatos compatíveis com
monitores DVI e HDMI: www.blackmagicdesign.com/br/products/hdlink/techspecs/
O HDLink já está pré-configurado, portanto você não precisa fazer ajustes iniciais
antes de conectá-lo. Seu HDLink simplesmente será operado sem alterar nenhuma
configuração. No entanto, caso você queira atualizar o firmware, ajustar configurações
ou carregar LUTs personalizadas, será necessário utilizar o programa HDLink Utility,
que está disponível para download na página de suporte da Blackmagic Design.
Acesse www.blackmagicdesign.com/br/support
O HDLink Optical Fiber usa o mesmo software dos outros modelos HDLink. É possível
aplicar LUTs 3D e 1D à saída DVI/HDMI do HDLink Optical Fiber. Caso o HDLink
Optical Fiber esteja configurado para enviar LUTs a todas as saídas de vídeo, as LUTs
serão aplicadas tanto na saída SDI quanto na saída DVI/HDMI.
A maioria dos diagramas de conexão para este modelo HDLink utiliza monitores DVI-D
como exemplo. Também é possível utilizar monitores HDMI, exceto para
monitoramento 2K, pois eles não possuem resolução suficiente. Os monitores HDMI
são mais indicados para uso com HD720p50, pois a maioria dos monitores DVI não é
compatível com este formato. O adaptador DVI para HDMI fornecido pode ser usado
para conectar um monitor HDMI à saída DVI do HDLink. O HDLink Optical Fiber
fornece entradas SDI e fibra óptica SDI, que podem ser usadas para vídeos SD-SDI,
HD-SDI 4:2:2, HD-SDI 4:4:4 a 3 Gb/s e 2K.
O módulo de fibra óptica, incluído com o HDLink Optical Fiber, é um módulo
transceptor SFP padrão, que inclui um conector LC para cabos de fibra óptica. Embora
existam outros tipos de conectores ópticos, o padrão SMPTE para fibra óptica SDI
especifica que os conectores de fibra óptica tipo LC sejam usados, e isso facilita a
conexão de todos os equipamentos ópticos compatíveis com SMPTE.
As saídas de áudio analógico são totalmente compatíveis com uma ampla gama de
equipamentos de uso doméstico e são perfeitas para monitorar áudio estéreo ou
até seis canais de áudio. Por sua vez, a saída HDMI permite transmitir dois canais de
áudio, a fim de oferecer a máxima compatibilidade com monitores e televisores HDMI.
236HDLink Optical Fiber

Diagramas de Conexão – HDLink Optical Fiber
Entrada SDI Entrada/Saída Fibra SDI
3 Gb/s HD-SDI
HD-SDI
SD-SDI
3 Gb/s HD-SDI
HD-SDI
SD-SDI
24 inch
CH1 CH2 CH3 CH4 CH5 CH6
SDI IN SDI OUT OPTICAL OUT/IN
POWER 12V
3 Gb/s SDI monitoring for DVI/HDMI displays
DVI-D or HDMI
DVI
Conexão
DVI-D ao
monitor LCD
Entrada de vídeo SDI 4:2:2/4:4:4
multitaxa (BNC)
24 inch
CH1 CH2 CH3 CH4 CH5 CH6
SDI IN SDI OUT OPTICAL OUT/IN
POWER 12V
3 Gb/s SDI monitoring for DVI/HDMI displays
DVI-D or HDMI
DVI
Conexão
DVI-D ao
monitor LCD
Entrada de vídeo SDI
4:2:2/4:4:4 multitaxa (LC)
2K 2K
30 inch
CH1 CH2 CH3 CH4 CH5 CH6
SDI IN SDI OUT OPTICAL OUT/IN
POWER 12V
3 Gb/s SDI monitoring for DVI/HDMI displays
DVI-D or HDMI
DVI
Entrada de vídeo 2K-SDI
3 Gb/s 4:4:4 (BNC)
Conexão DVI-D de
enlace duplo ao
monitor LCD
30 inch
CH1 CH2 CH3 CH4 CH5 CH6
SDI IN SDI OUT OPTICAL OUT/IN
POWER 12V
3 Gb/s SDI monitoring for DVI/HDMI displays
DVI-D or HDMI
DVI
Entrada de vídeo 2K-SDI
3 Gb/s 4:4:4 (LC)
Conexão DVI-D de
enlace duplo ao
monitor LCD
3 Gb/s HD-SDI
HD-SDI
SD-SDI
3 Gb/s HD-SDI
HD-SDI
SD-SDI
CH1 CH2 CH3 CH4 CH5 CH6
SDI IN SDI OUT OPTICAL OUT/IN
POWER 12V
3 Gb/s SDI monitoring for DVI/HDMI displays
DVI-D or HDMI
HDMI
Conexão
HDMI ao
monitor HDMI
Entrada de vídeo SDI 4:2:2/4:4:4
multitaxa (BNC)
CH1 CH2 CH3 CH4 CH5 CH6
SDI IN SDI OUT OPTICAL OUT/IN
POWER 12V
3 Gb/s SDI monitoring for DVI/HDMI displays
DVI-D or HDMI
HDMI
Conexão
HDMI ao
monitor
HDMI
Entrada de vídeo SDI
4:2:2/4:4:4 multitaxa (LC)
237HDLink Optical Fiber

Resolução de Problemas
Por que existem bordas pretas em volta do vídeo?
A maioria dos monitores HDMI ajusta automaticamente as imagens PAL ou NTSC
para que ocupem toda a tela de alta definição, portanto você não deve encontrar bordas
pretas em volta do seu vídeo.
No entanto, os displays DVI e DisplayPort raramente fornecem dimensionamento. O HDLink
Utility oferece um opção chamada “Scale video to fill larger display”. Esta opção permite que os
modelos HDLink atuais ajustem os formatos de vídeo menores para preencher displays DVI e
DisplayPort, evitando bordas pretas em torno da imagem.
Nas configurações do HDLink, é possível ajustar o vídeo para eliminar as bordas pretas
e exibir vídeos SD com uma proporção de tela tradicional.
Por que os círculos ficam com um aspecto elíptico ou oval ao utilizar o
HDLink em definição padrão?
O HDTV utiliza pixels quadrados para exibição, assim como a sua tela HDMI ou monitor de
computador baseado em DVI-D/DisplayPort. O SDTV usa pixels retangulares para exibição, ao
contrário do seu monitor de computador. Ao utilizar o HDLink para visualizar vídeos de definição
padrão e ele estiver configurado para dimensionar vídeos em “1:1 Direct pixel for pixel”, os círculos
podem ser exibidos com um aspecto oval.
Caso queira que a imagem de definição padrão seja exibida da mesma forma que em um
display CRT antigo, inicie o HDLink Utility e selecione a opção de dimensionamento “4:3 Aspect
ratio” para vídeo de definição padrão. Esta opção de dimensionamento ajustará o vídeo de
definição padrão, de modo que fique com um aspecto normal em uma tela LCD e os círculos
parecerão círculos.
Suporte para HD720p50
Todos os modelos HDLink são compatíveis com o padrão HD720p50. No entanto,
pouquíssimos monitores DVI-D ou DisplayPort suportam esse padrão. A maioria dos
monitores e televisores baseados em HDMI adquiridos em países PAL agora incluem
suporte para 720p50 e devem funcionar bem com qualquer modelo HDLink.
238Resolução de Problemas

Cores estranhas na tela
O HDLink automaticamente impede que as cores YUV ilegais sejam exibidas no monitor LCD
quando convertidas para o espaço de cores RGB. Habilitar a opção “Scale to view illegal YUV
colors” dimensionará as cores YUV ilegais para que possam ser visualizadas em um monitor
LCD. Isso fará com que o vídeo YUV SDI seja exibido incorretamente com cores pretas acima
do normal e as cores brancas abaixo do normal. Certifique-se de que essa configuração seja
desativada após o uso.
Esta configuração está disponível em HDLink Utility > Preferences tanto no Mac OS X quanto
no Windows.
Por que o monitor não está exibindo o vídeo com o HDLink?
Caso as especificações do monitor sejam adequadas para os formatos de vídeo com os quais
você trabalha, mas o monitor não exibe vídeo do HDLink, experimente substituir as
configurações EDID do monitor.
Todos os monitores com conexões DVI-D, HDMI ou DisplayPort devem incluir um chip EDID
que fornece informações sobre os atributos do display e quais formatos de vídeo ele deve
suportar. O HDLink interroga o chip EDID e usa essas informações para exibir o vídeo na tela.
Se as informações EDID não estiverem presentes ou forem inválidas, o HDLink não poderá
exibir o vídeo corretamente de maneira automática.
Nesta situação:
Conecte o HDLink ao seu Mac ou PC via USB.
Inicie o HDLink Utility e selecione HDLink Utility > Preferences.
Habilite a configuração “Override monitor’s preferred EDID settings”.
A configuração “Override monitor’s preferred EDID settings” pode ser
acessada no painel Preferences do menu HDLink Utility.
239Resolução de Problemas
A página está carregando ...
A página está carregando ...
A página está carregando ...
A página está carregando ...
A página está carregando ...
A página está carregando ...
A página está carregando ...
A página está carregando ...
A página está carregando ...
A página está carregando ...
A página está carregando ...
A página está carregando ...
A página está carregando ...
A página está carregando ...
A página está carregando ...
A página está carregando ...
A página está carregando ...
A página está carregando ...
A página está carregando ...
A página está carregando ...
A página está carregando ...
A página está carregando ...
A página está carregando ...
A página está carregando ...
A página está carregando ...
A página está carregando ...
A página está carregando ...
A página está carregando ...
A página está carregando ...
A página está carregando ...
A página está carregando ...
-
 1
1
-
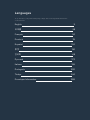 2
2
-
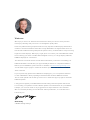 3
3
-
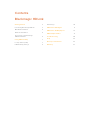 4
4
-
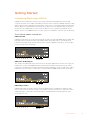 5
5
-
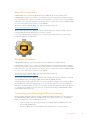 6
6
-
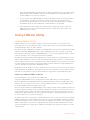 7
7
-
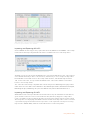 8
8
-
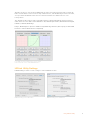 9
9
-
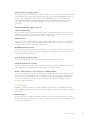 10
10
-
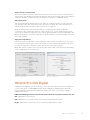 11
11
-
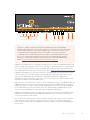 12
12
-
 13
13
-
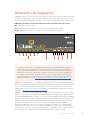 14
14
-
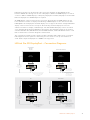 15
15
-
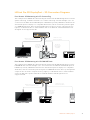 16
16
-
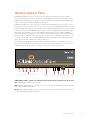 17
17
-
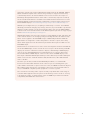 18
18
-
 19
19
-
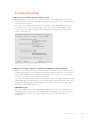 20
20
-
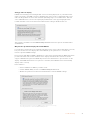 21
21
-
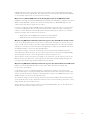 22
22
-
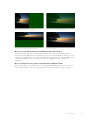 23
23
-
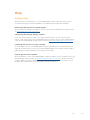 24
24
-
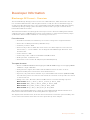 25
25
-
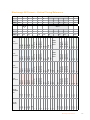 26
26
-
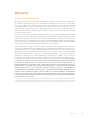 27
27
-
 28
28
-
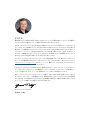 29
29
-
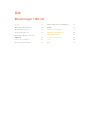 30
30
-
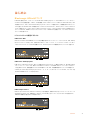 31
31
-
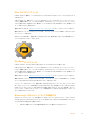 32
32
-
 33
33
-
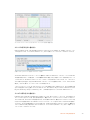 34
34
-
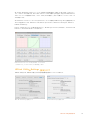 35
35
-
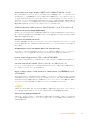 36
36
-
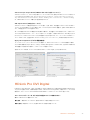 37
37
-
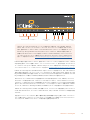 38
38
-
 39
39
-
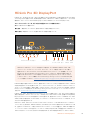 40
40
-
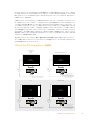 41
41
-
 42
42
-
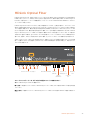 43
43
-
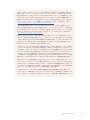 44
44
-
 45
45
-
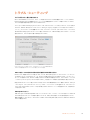 46
46
-
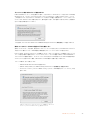 47
47
-
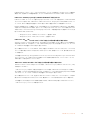 48
48
-
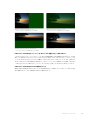 49
49
-
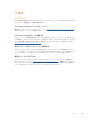 50
50
-
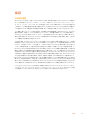 51
51
-
 52
52
-
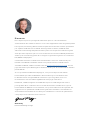 53
53
-
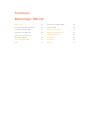 54
54
-
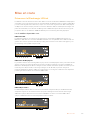 55
55
-
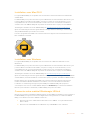 56
56
-
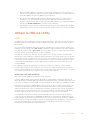 57
57
-
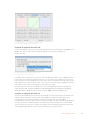 58
58
-
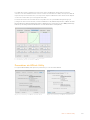 59
59
-
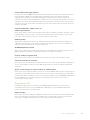 60
60
-
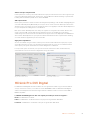 61
61
-
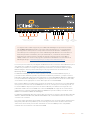 62
62
-
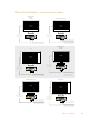 63
63
-
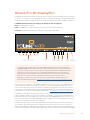 64
64
-
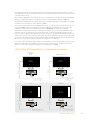 65
65
-
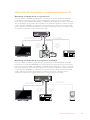 66
66
-
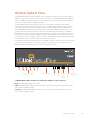 67
67
-
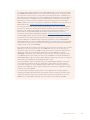 68
68
-
 69
69
-
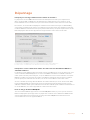 70
70
-
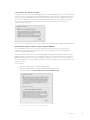 71
71
-
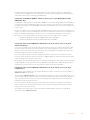 72
72
-
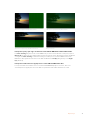 73
73
-
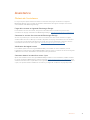 74
74
-
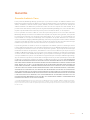 75
75
-
 76
76
-
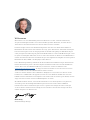 77
77
-
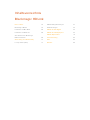 78
78
-
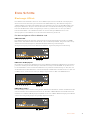 79
79
-
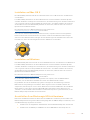 80
80
-
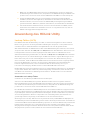 81
81
-
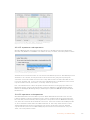 82
82
-
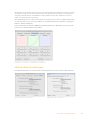 83
83
-
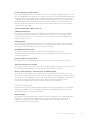 84
84
-
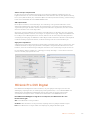 85
85
-
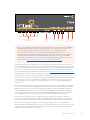 86
86
-
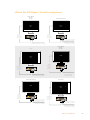 87
87
-
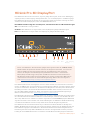 88
88
-
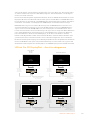 89
89
-
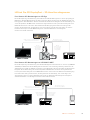 90
90
-
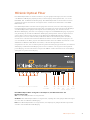 91
91
-
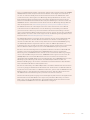 92
92
-
 93
93
-
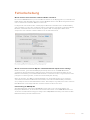 94
94
-
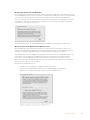 95
95
-
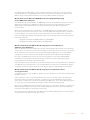 96
96
-
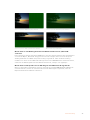 97
97
-
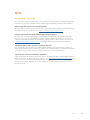 98
98
-
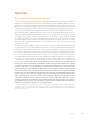 99
99
-
 100
100
-
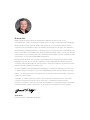 101
101
-
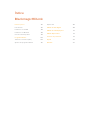 102
102
-
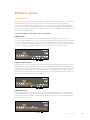 103
103
-
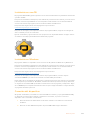 104
104
-
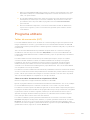 105
105
-
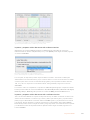 106
106
-
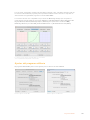 107
107
-
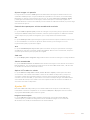 108
108
-
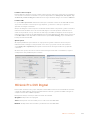 109
109
-
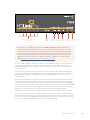 110
110
-
 111
111
-
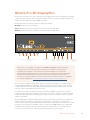 112
112
-
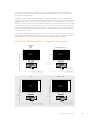 113
113
-
 114
114
-
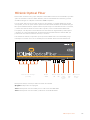 115
115
-
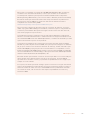 116
116
-
 117
117
-
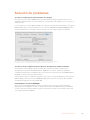 118
118
-
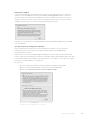 119
119
-
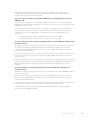 120
120
-
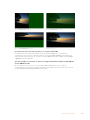 121
121
-
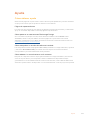 122
122
-
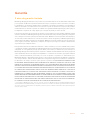 123
123
-
 124
124
-
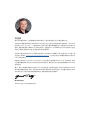 125
125
-
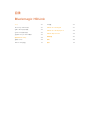 126
126
-
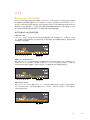 127
127
-
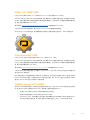 128
128
-
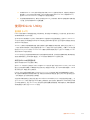 129
129
-
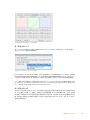 130
130
-
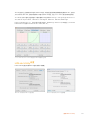 131
131
-
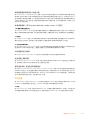 132
132
-
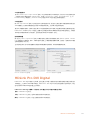 133
133
-
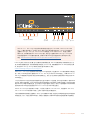 134
134
-
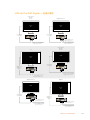 135
135
-
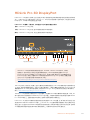 136
136
-
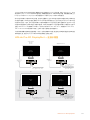 137
137
-
 138
138
-
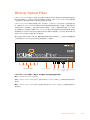 139
139
-
 140
140
-
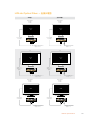 141
141
-
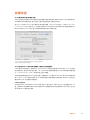 142
142
-
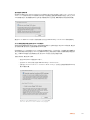 143
143
-
 144
144
-
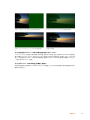 145
145
-
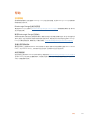 146
146
-
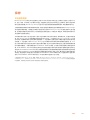 147
147
-
 148
148
-
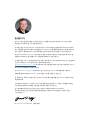 149
149
-
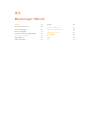 150
150
-
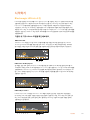 151
151
-
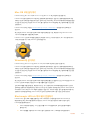 152
152
-
 153
153
-
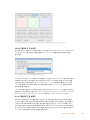 154
154
-
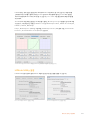 155
155
-
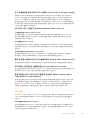 156
156
-
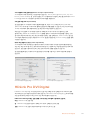 157
157
-
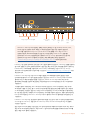 158
158
-
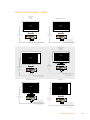 159
159
-
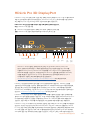 160
160
-
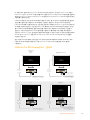 161
161
-
 162
162
-
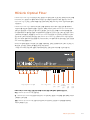 163
163
-
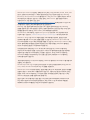 164
164
-
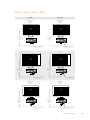 165
165
-
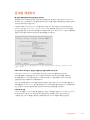 166
166
-
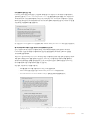 167
167
-
 168
168
-
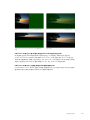 169
169
-
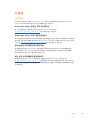 170
170
-
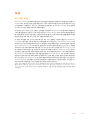 171
171
-
 172
172
-
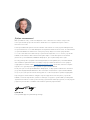 173
173
-
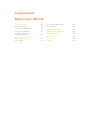 174
174
-
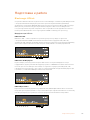 175
175
-
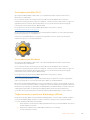 176
176
-
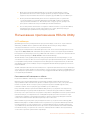 177
177
-
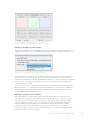 178
178
-
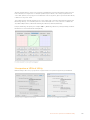 179
179
-
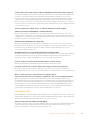 180
180
-
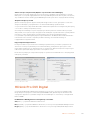 181
181
-
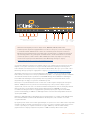 182
182
-
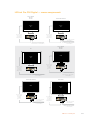 183
183
-
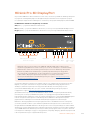 184
184
-
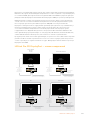 185
185
-
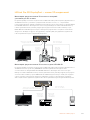 186
186
-
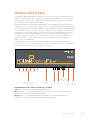 187
187
-
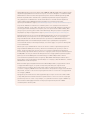 188
188
-
 189
189
-
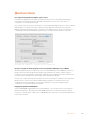 190
190
-
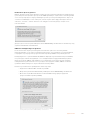 191
191
-
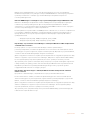 192
192
-
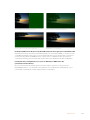 193
193
-
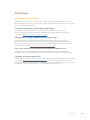 194
194
-
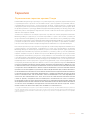 195
195
-
 196
196
-
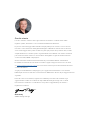 197
197
-
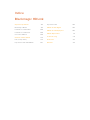 198
198
-
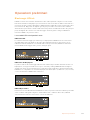 199
199
-
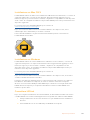 200
200
-
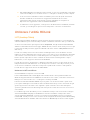 201
201
-
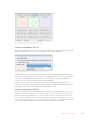 202
202
-
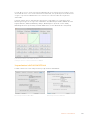 203
203
-
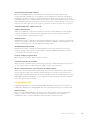 204
204
-
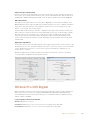 205
205
-
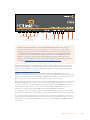 206
206
-
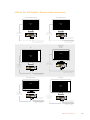 207
207
-
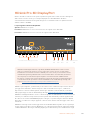 208
208
-
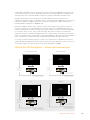 209
209
-
 210
210
-
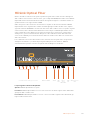 211
211
-
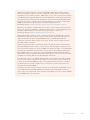 212
212
-
 213
213
-
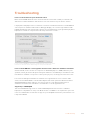 214
214
-
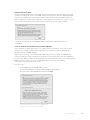 215
215
-
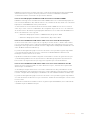 216
216
-
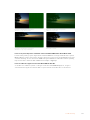 217
217
-
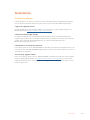 218
218
-
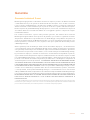 219
219
-
 220
220
-
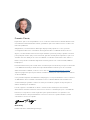 221
221
-
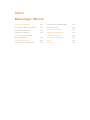 222
222
-
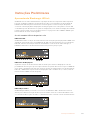 223
223
-
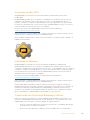 224
224
-
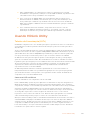 225
225
-
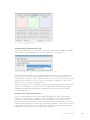 226
226
-
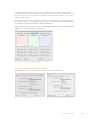 227
227
-
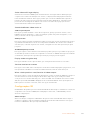 228
228
-
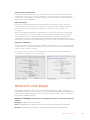 229
229
-
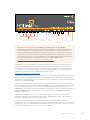 230
230
-
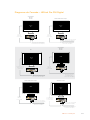 231
231
-
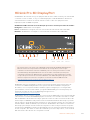 232
232
-
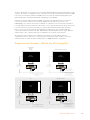 233
233
-
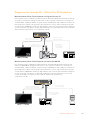 234
234
-
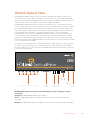 235
235
-
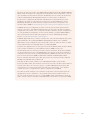 236
236
-
 237
237
-
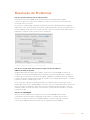 238
238
-
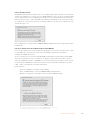 239
239
-
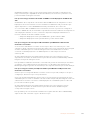 240
240
-
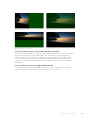 241
241
-
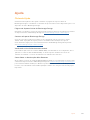 242
242
-
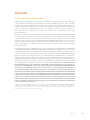 243
243
-
 244
244
-
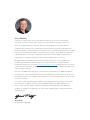 245
245
-
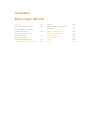 246
246
-
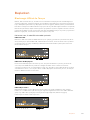 247
247
-
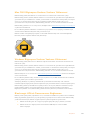 248
248
-
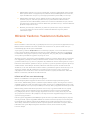 249
249
-
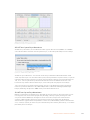 250
250
-
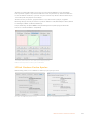 251
251
-
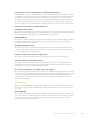 252
252
-
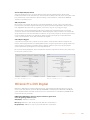 253
253
-
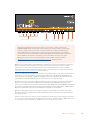 254
254
-
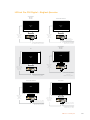 255
255
-
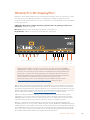 256
256
-
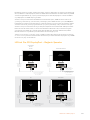 257
257
-
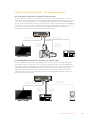 258
258
-
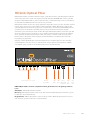 259
259
-
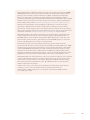 260
260
-
 261
261
-
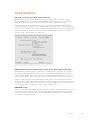 262
262
-
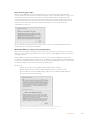 263
263
-
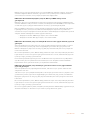 264
264
-
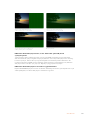 265
265
-
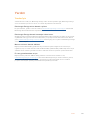 266
266
-
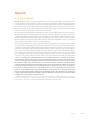 267
267
-
 268
268
-
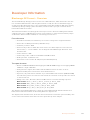 269
269
-
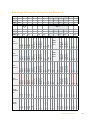 270
270
em outros idiomas
- español: Blackmagic HDLink Manual de usuario
- français: Blackmagic HDLink Manuel utilisateur
- italiano: Blackmagic HDLink Manuale utente
- English: Blackmagic HDLink User manual
- русский: Blackmagic HDLink Руководство пользователя
- Deutsch: Blackmagic HDLink Benutzerhandbuch
- 日本語: Blackmagic HDLink ユーザーマニュアル
- Türkçe: Blackmagic HDLink Kullanım kılavuzu
Artigos relacionados
-
Blackmagic Audio Monitor Manual do usuário
-
Blackmagic SmartView Monitoring Manual do usuário
-
Blackmagic SmartView Monitoring Manual do usuário
-
Blackmagic H.264 Pro Recorder Manual do usuário
-
Blackmagicdesign Web Presenter Manual do proprietário
-
Blackmagic Web Presenter HD Manual do usuário
-
Blackmagic Duplicator 4K Manual do usuário
-
Blackmagic ATEM Converters Manual do usuário
-
Blackmagic Videohub Hardware Control Manual do usuário
-
Blackmagic MC HDMI-SDI wPSU Manual do usuário
Outros documentos
-
ATEN VS146 Guia rápido
-
Philips SWA7302S/10 Manual do usuário
-
Philips SWA7303S/10 Manual do usuário
-
ATEN VC840 Guia rápido
-
ATEN VC840-AT-U Technical Manual
-
 AJA Video Systems Inc LUT-box Instruções de operação
AJA Video Systems Inc LUT-box Instruções de operação
-
Bigben Interactive Unity Tab Manual do proprietário
-
AJA OG-FIBER-TR-MM Manual do usuário
-
AJA OG-3GDA-1x9 Manual do usuário
-
Philips SWA4303S Manual do usuário