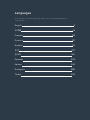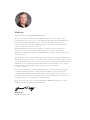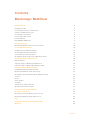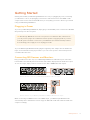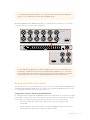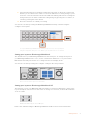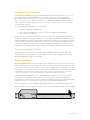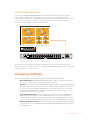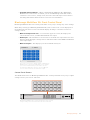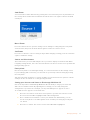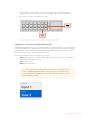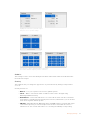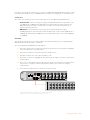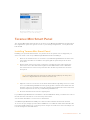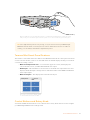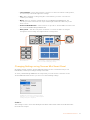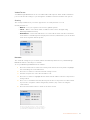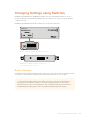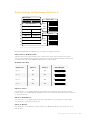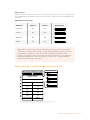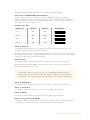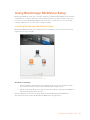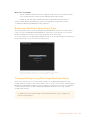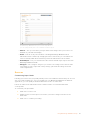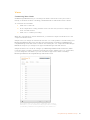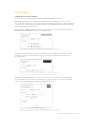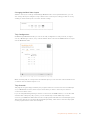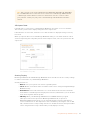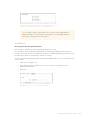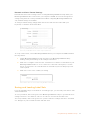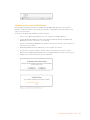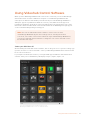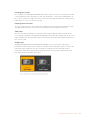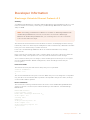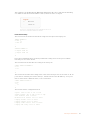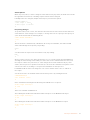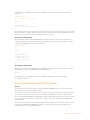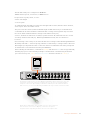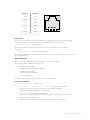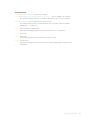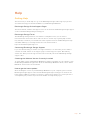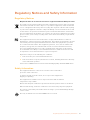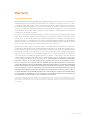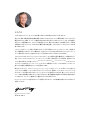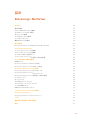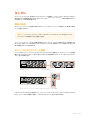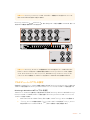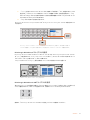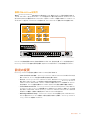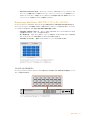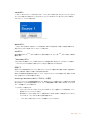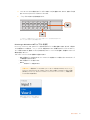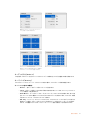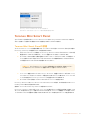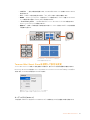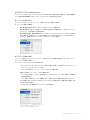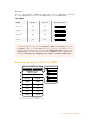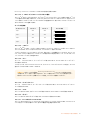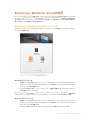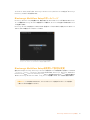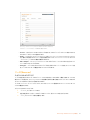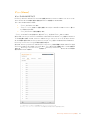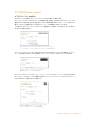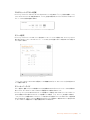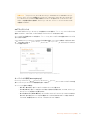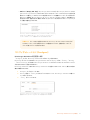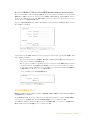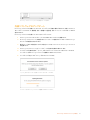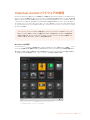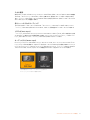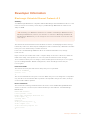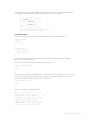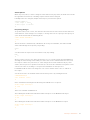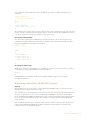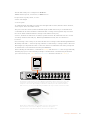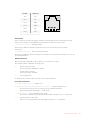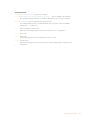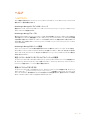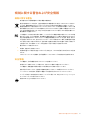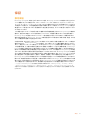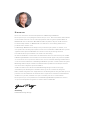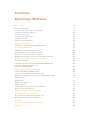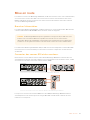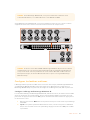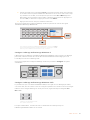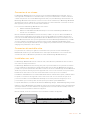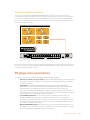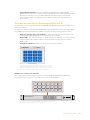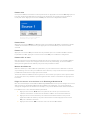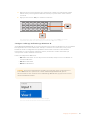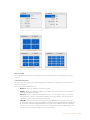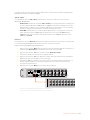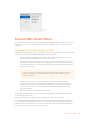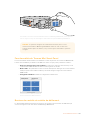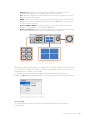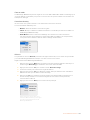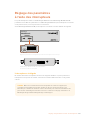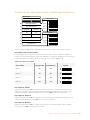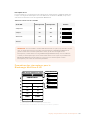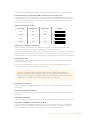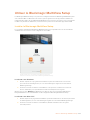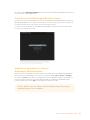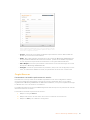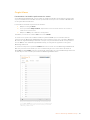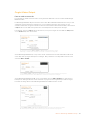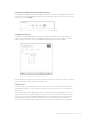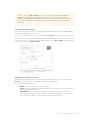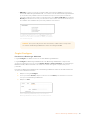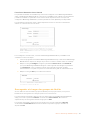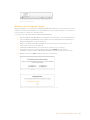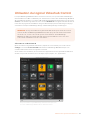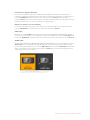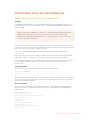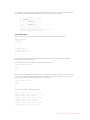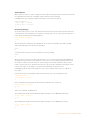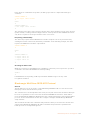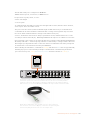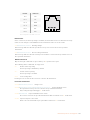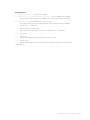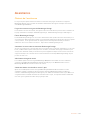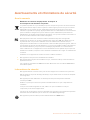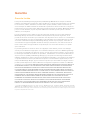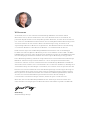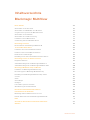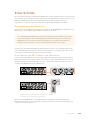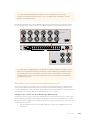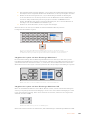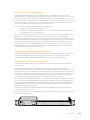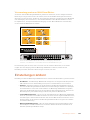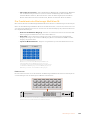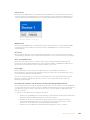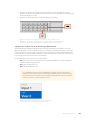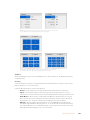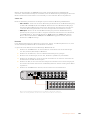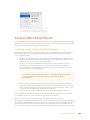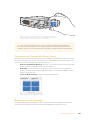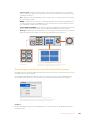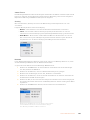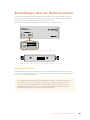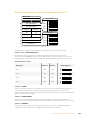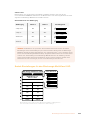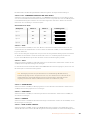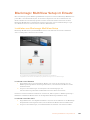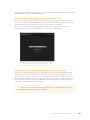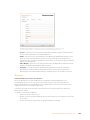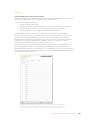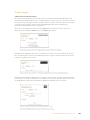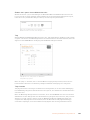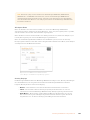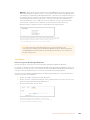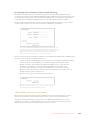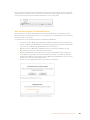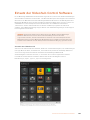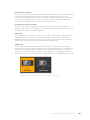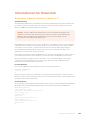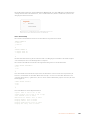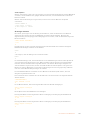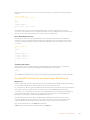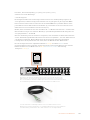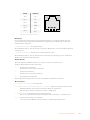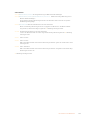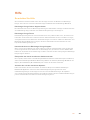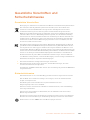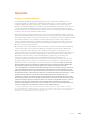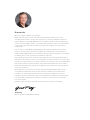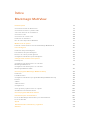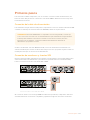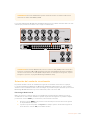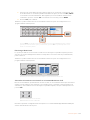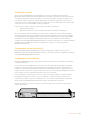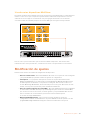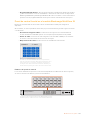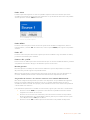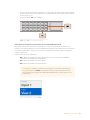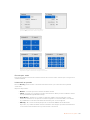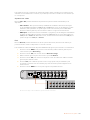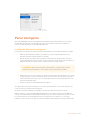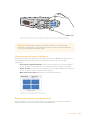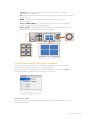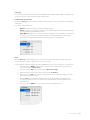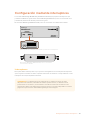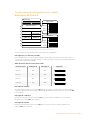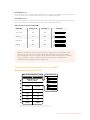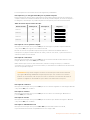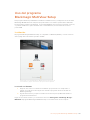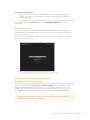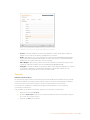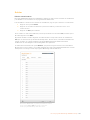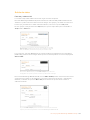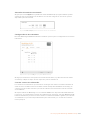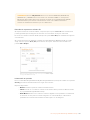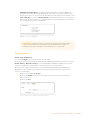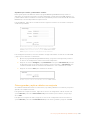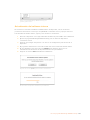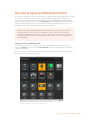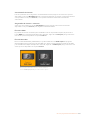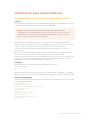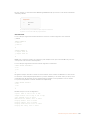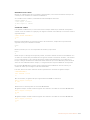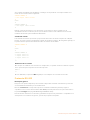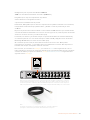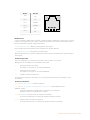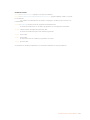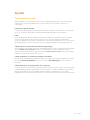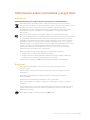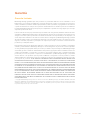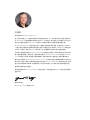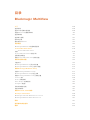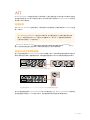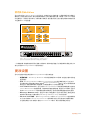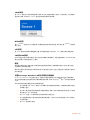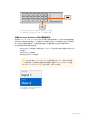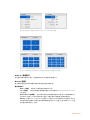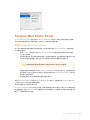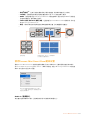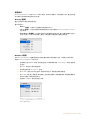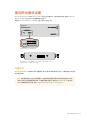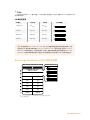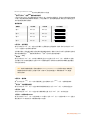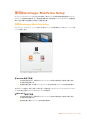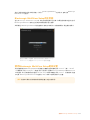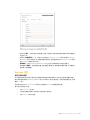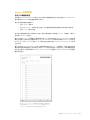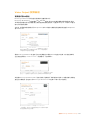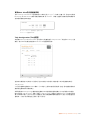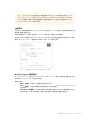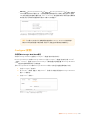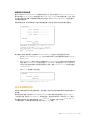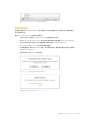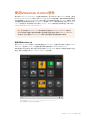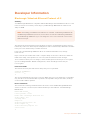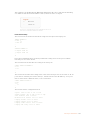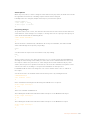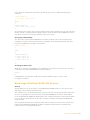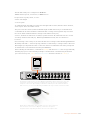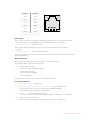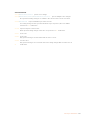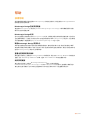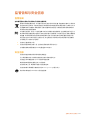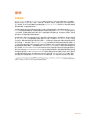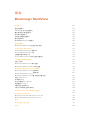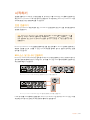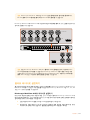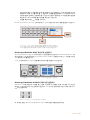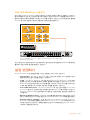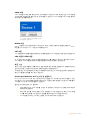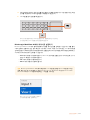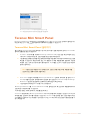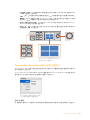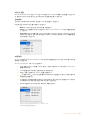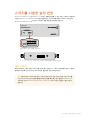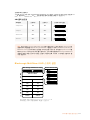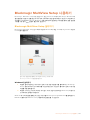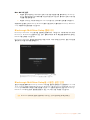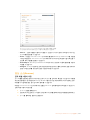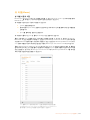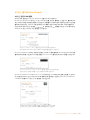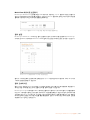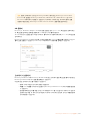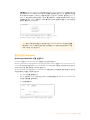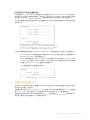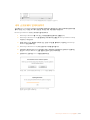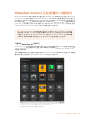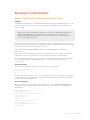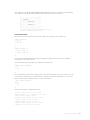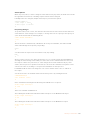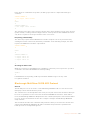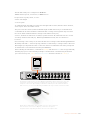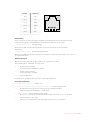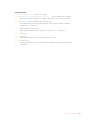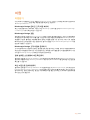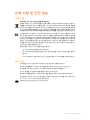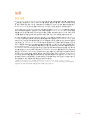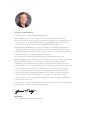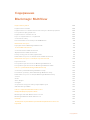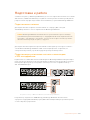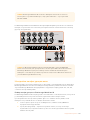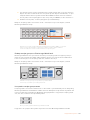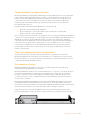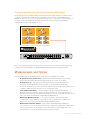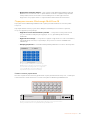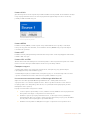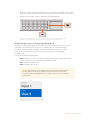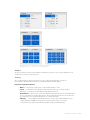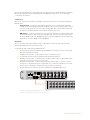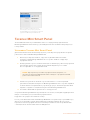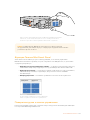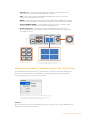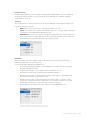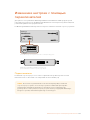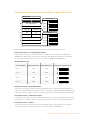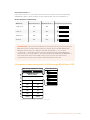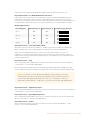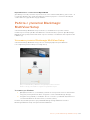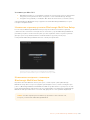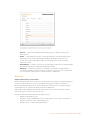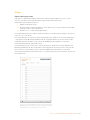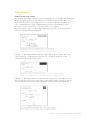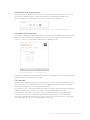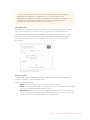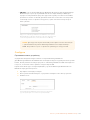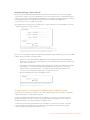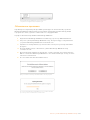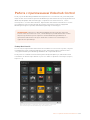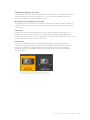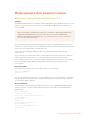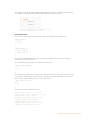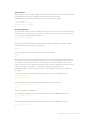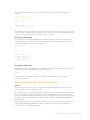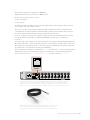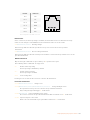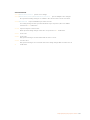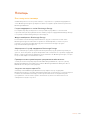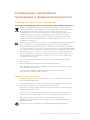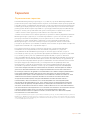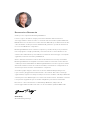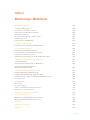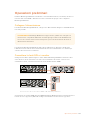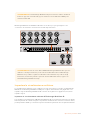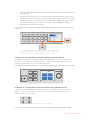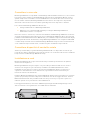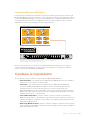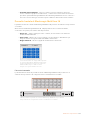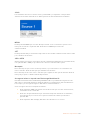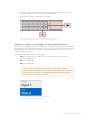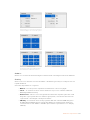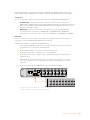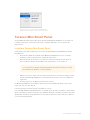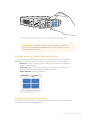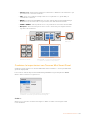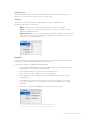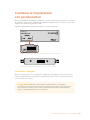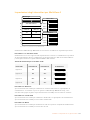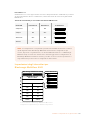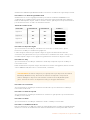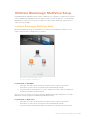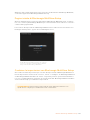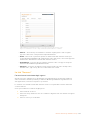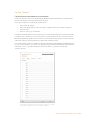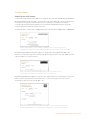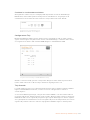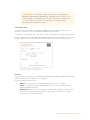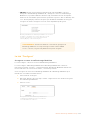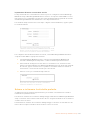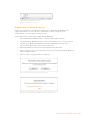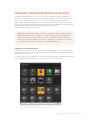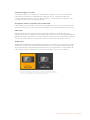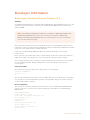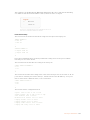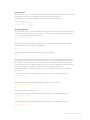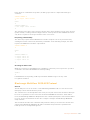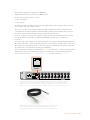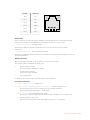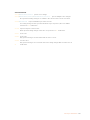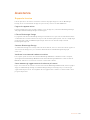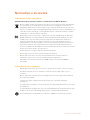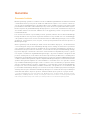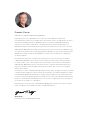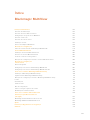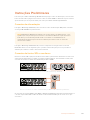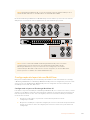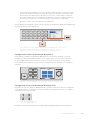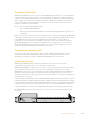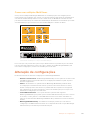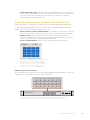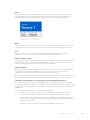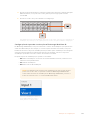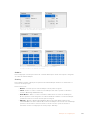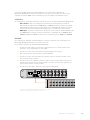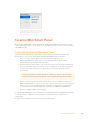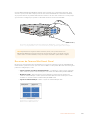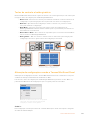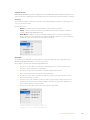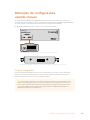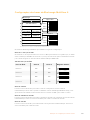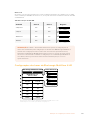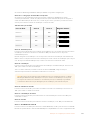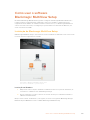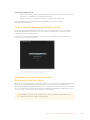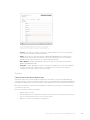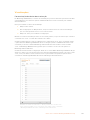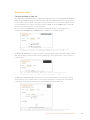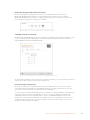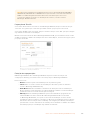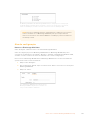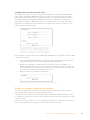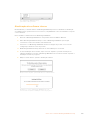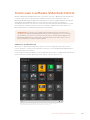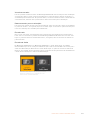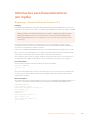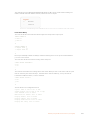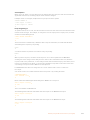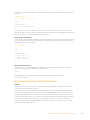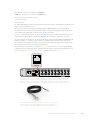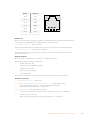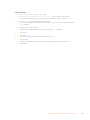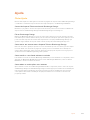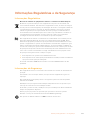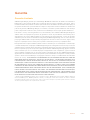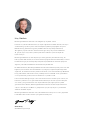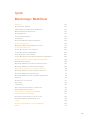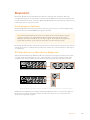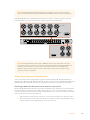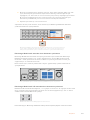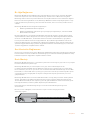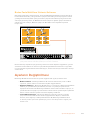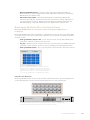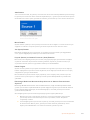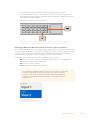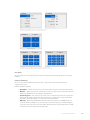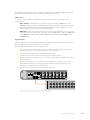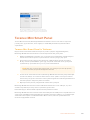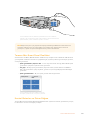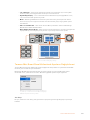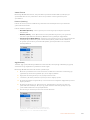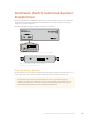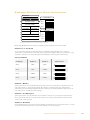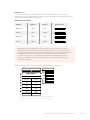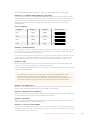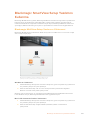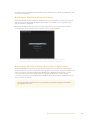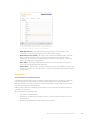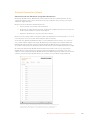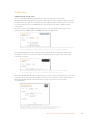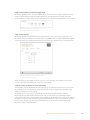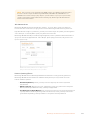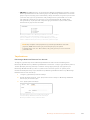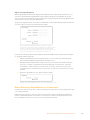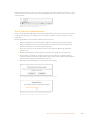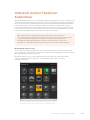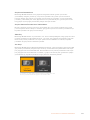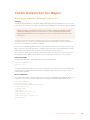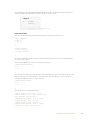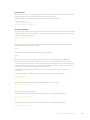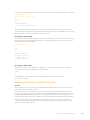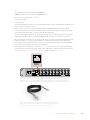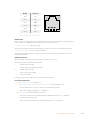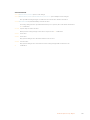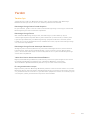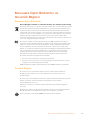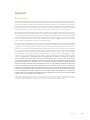Blackmagic MultiView Manual do usuário
- Categoria
- Interruptores de vídeo
- Tipo
- Manual do usuário
A página está carregando...
A página está carregando...
A página está carregando...
A página está carregando...
A página está carregando...
A página está carregando...
A página está carregando...
A página está carregando...
A página está carregando...
A página está carregando...
A página está carregando...
A página está carregando...
A página está carregando...
A página está carregando...
A página está carregando...
A página está carregando...
A página está carregando...
A página está carregando...
A página está carregando...
A página está carregando...
A página está carregando...
A página está carregando...
A página está carregando...
A página está carregando...
A página está carregando...
A página está carregando...
A página está carregando...
A página está carregando...
A página está carregando...
A página está carregando...
A página está carregando...
A página está carregando...
A página está carregando...
A página está carregando...
A página está carregando...
A página está carregando...
A página está carregando...
A página está carregando...
A página está carregando...
A página está carregando...
A página está carregando...
A página está carregando...
A página está carregando...
A página está carregando...
A página está carregando...
A página está carregando...
A página está carregando...
A página está carregando...
A página está carregando...
A página está carregando...
A página está carregando...
A página está carregando...
A página está carregando...
A página está carregando...
A página está carregando...
A página está carregando...
A página está carregando...
A página está carregando...
A página está carregando...
A página está carregando...
A página está carregando...
A página está carregando...
A página está carregando...
A página está carregando...
A página está carregando...
A página está carregando...
A página está carregando...
A página está carregando...
A página está carregando...
A página está carregando...
A página está carregando...
A página está carregando...
A página está carregando...
A página está carregando...
A página está carregando...
A página está carregando...
A página está carregando...
A página está carregando...
A página está carregando...
A página está carregando...
A página está carregando...
A página está carregando...
A página está carregando...
A página está carregando...
A página está carregando...
A página está carregando...
A página está carregando...
A página está carregando...
A página está carregando...
A página está carregando...
A página está carregando...
A página está carregando...
A página está carregando...
A página está carregando...
A página está carregando...
A página está carregando...
A página está carregando...
A página está carregando...
A página está carregando...
A página está carregando...
A página está carregando...
A página está carregando...
A página está carregando...
A página está carregando...
A página está carregando...
A página está carregando...
A página está carregando...
A página está carregando...
A página está carregando...
A página está carregando...
A página está carregando...
A página está carregando...
A página está carregando...
A página está carregando...
A página está carregando...
A página está carregando...
A página está carregando...
A página está carregando...
A página está carregando...
A página está carregando...
A página está carregando...
A página está carregando...
A página está carregando...
A página está carregando...
A página está carregando...
A página está carregando...
A página está carregando...
A página está carregando...
A página está carregando...
A página está carregando...
A página está carregando...
A página está carregando...
A página está carregando...
A página está carregando...
A página está carregando...
A página está carregando...
A página está carregando...
A página está carregando...
A página está carregando...
A página está carregando...
A página está carregando...
A página está carregando...
A página está carregando...
A página está carregando...
A página está carregando...
A página está carregando...
A página está carregando...
A página está carregando...
A página está carregando...
A página está carregando...
A página está carregando...
A página está carregando...
A página está carregando...
A página está carregando...
A página está carregando...
A página está carregando...
A página está carregando...
A página está carregando...
A página está carregando...
A página está carregando...
A página está carregando...
A página está carregando...
A página está carregando...
A página está carregando...
A página está carregando...
A página está carregando...
A página está carregando...
A página está carregando...
A página está carregando...
A página está carregando...
A página está carregando...
A página está carregando...
A página está carregando...
A página está carregando...
A página está carregando...
A página está carregando...
A página está carregando...
A página está carregando...
A página está carregando...
A página está carregando...
A página está carregando...
A página está carregando...
A página está carregando...
A página está carregando...
A página está carregando...
A página está carregando...
A página está carregando...
A página está carregando...
A página está carregando...
A página está carregando...
A página está carregando...
A página está carregando...
A página está carregando...
A página está carregando...
A página está carregando...
A página está carregando...
A página está carregando...
A página está carregando...
A página está carregando...
A página está carregando...
A página está carregando...
A página está carregando...
A página está carregando...
A página está carregando...
A página está carregando...
A página está carregando...
A página está carregando...
A página está carregando...
A página está carregando...
A página está carregando...
A página está carregando...
A página está carregando...
A página está carregando...
A página está carregando...
A página está carregando...
A página está carregando...
A página está carregando...
A página está carregando...
A página está carregando...
A página está carregando...
A página está carregando...
A página está carregando...
A página está carregando...
A página está carregando...
A página está carregando...
A página está carregando...
A página está carregando...
A página está carregando...
A página está carregando...
A página está carregando...
A página está carregando...
A página está carregando...
A página está carregando...
A página está carregando...
A página está carregando...
A página está carregando...
A página está carregando...
A página está carregando...
A página está carregando...
A página está carregando...
A página está carregando...
A página está carregando...
A página está carregando...
A página está carregando...
A página está carregando...
A página está carregando...
A página está carregando...
A página está carregando...
A página está carregando...
A página está carregando...
A página está carregando...
A página está carregando...
A página está carregando...
A página está carregando...
A página está carregando...
A página está carregando...
A página está carregando...
A página está carregando...
A página está carregando...
A página está carregando...
A página está carregando...
A página está carregando...
A página está carregando...
A página está carregando...
A página está carregando...
A página está carregando...
A página está carregando...
A página está carregando...
A página está carregando...
A página está carregando...
A página está carregando...
A página está carregando...
A página está carregando...
A página está carregando...
A página está carregando...
A página está carregando...
A página está carregando...
A página está carregando...
A página está carregando...
A página está carregando...
A página está carregando...
A página está carregando...
A página está carregando...
A página está carregando...
A página está carregando...
A página está carregando...
A página está carregando...
A página está carregando...
A página está carregando...
A página está carregando...
A página está carregando...
A página está carregando...
A página está carregando...
A página está carregando...
A página está carregando...
A página está carregando...
A página está carregando...
A página está carregando...
A página está carregando...
A página está carregando...
A página está carregando...
A página está carregando...
A página está carregando...
A página está carregando...
A página está carregando...
A página está carregando...
A página está carregando...
A página está carregando...
A página está carregando...
A página está carregando...
A página está carregando...
A página está carregando...
A página está carregando...
A página está carregando...
A página está carregando...
A página está carregando...
A página está carregando...
A página está carregando...
A página está carregando...
A página está carregando...
A página está carregando...
A página está carregando...
A página está carregando...
A página está carregando...
A página está carregando...
A página está carregando...
A página está carregando...
A página está carregando...
A página está carregando...
A página está carregando...
A página está carregando...
A página está carregando...
A página está carregando...
A página está carregando...
A página está carregando...
A página está carregando...
A página está carregando...
A página está carregando...
A página está carregando...
A página está carregando...
A página está carregando...
A página está carregando...
A página está carregando...
A página está carregando...
A página está carregando...
A página está carregando...
A página está carregando...
A página está carregando...
A página está carregando...
A página está carregando...
A página está carregando...
A página está carregando...
A página está carregando...
A página está carregando...
A página está carregando...
A página está carregando...
A página está carregando...
A página está carregando...
A página está carregando...
A página está carregando...
A página está carregando...
A página está carregando...
A página está carregando...
A página está carregando...
A página está carregando...
A página está carregando...
A página está carregando...
A página está carregando...
A página está carregando...
A página está carregando...
A página está carregando...
A página está carregando...
A página está carregando...
A página está carregando...
A página está carregando...
A página está carregando...
A página está carregando...
A página está carregando...
A página está carregando...
A página está carregando...
A página está carregando...
A página está carregando...
A página está carregando...
A página está carregando...
A página está carregando...
A página está carregando...
A página está carregando...
A página está carregando...

Prezado Cliente,
Obrigado por adquirir um BlackmagicMultiView!
Esperamos que você compartilhe nosso sonho de tornar a indústria audiovisual
verdadeiramente criativa ao possibilitar que todos tenham acesso a equipamentos de vídeo
da mais alta qualidade. Usando o MultiView 16 com os televisores Ultra HD atualmente
acessíveis, você obtém o equivalente a até 16 monitores broadcast independentes. O
MultiView 16 fornece um monitoramento profissional de várias fontes a um custo acessível!
O BlackmagicMultiView 4 é perfeito para produções menores ou móveis, possibilitando que
se monitore até quatro fontes em um display HD ou Ultra HD. Você pode até combinar vários
MultiViews roteando a saída de um MultiView a outro para personalizar sua configuração
de monitoramento!
Este manual de instruções contém todas as informações que você precisa para instalar
o BlackmagicMultiView, mas é uma boa ideia solicitar a assistência de um profissional se
você não souber o que é um endereço IP ou tiver dúvidas sobre redes de computadores.
O BlackmagicMultiView pode ser controlado usando o software Videohub Control que é
fácil de ser instalado, mas há algumas preferências técnicas que você precisa configurar
depois da instalação.
Consulte nosso site em www.blackmagicdesign.com/br e visite a página de suporte para fazer
o download das atualizações mais recentes deste manual e do software. Finalmente, registre
seu BlackmagicMultiView quando fizer o download das atualizações de software para que
possamos mantê-lo(a) informado(a) sobre quando novas versões de software forem lançadas.
Estamos constantemente trabalhando em novos recursos e melhorias, por isso gostaríamos
de receber suas opiniões e comentários!
Esperamos que você aproveite seu BlackmagicMultiView por muitos anos e que se divirta
muito visualizando suas entradas de vídeo em Ultra HD incrível!
Grant Petty
Diretor Executivo da Blackmagic Design

Índice
Blackmagic MultiView
Instruções Preliminares 392
Conexão de alimentação 392
Conexão de fontes SDI e monitores 392
Configuração do layout do seu MultiView 393
Conexão a uma rede 395
Conexão de controle serial 395
Instalação em rack 395
Como usar múltiplos MultiViews 396
Alteração de configurações 396
Painel de controle frontal do BlackmagicMultiView 16 397
Teranex Mini Smart Panel 402
Instalação do Teranex Mini Smart Panel 402
Recursos do Teranex Mini Smart Panel 403
Teclas de controle e botão giratório 404
Alteração de configurações usando o Teranex Mini Smart Panel 404
Alteração de configurações
usando chaves 406
Chaves integradas 406
Configurações de chaves do BlackmagicMultiView 4 407
Configurações de chaves do BlackmagicMultiView 4 HD 408
Como usar o software BlackmagicMultiView Setup 410
Instalação do BlackmagicMultiView Setup 410
Página inicial do BlackmagicMultiView Setup 411
Alteração de configurações usando o BlackmagicMultiView Setup 411
Fontes 412
Visualizações 413
Saída de vídeo 414
Aba de configuração 417
Salvar e carregar conjuntos de rótulos 418
Atualização do software interno 419
Como usar o software Videohub Control 420
Informações para Desenvolvedores
(em inglês) 422
Blackmagic Videohub Ethernet Protocol v2.3 422
BlackmagicMultiView 16 RS-422 Protocol 425
Ajuda 429
Informações Regulatórias e de Segurança 430
Garantia 431
391

Instruções Preliminares
Para começar a utilizar o BlackmagicMultiView basta plugar o cabo de alimentação, conectar suas
fontes de vídeo SDI e plugar seus monitores e TVs nas saídas HDMI ou SDI. Esta seção do manual
apresenta tudo que você precisa saber para começar a utilizar o BlackmagicMultiView.
Conexão de alimentação
Para ligar o BlackmagicMultiView, basta conectar um cabo de alimentação IEC padrão à entrada
de energia AC 110-240 V no painel traseiro.
DICA O BlackmagicMultiView 4 também pode receber Power over Ethernet Plus, o que
significa que você precisa apenas conectá-lo a um switch de Ethernet capaz de fornecer
PoE+. Caso possua alimentações AC e PoE+ conectadas ao seu MultiView 4, ele
automaticamente alternará para a fonte de alimentação remanescente se uma delas
desconectar ou falhar.
Para ligar o BlackmagicMultiView 4 HD, conecte o adaptador de energia incluso à entrada
DC6-36V. Uma rosca de alojamento para o parafuso é fornecida para que você possa fixar a
alimentação à unidade e evitar a desconexão acidental.
Conexão de fontes SDI e monitores
Conecte as fontes SDI a qualquer entrada de vídeo SDI no painel traseiro. O formato do vídeo será
detectado automaticamente e exibido na saída de multivisualização. Para visualizar a saída, basta
conectar um monitor às saídas de multivisualização SDI ou HDMI.
4
MultiView 4
Blackmagic
31
2
ETHERNET
HDMI OUT
HD
UHD
OUT
SD/HD/3G/6G-SDI IN
Conecte as fontes de vídeo às entradas de vídeo SDI do BlackmagicMultiView.
4
MultiView 4
Blackmagic
31
2
ETHERNET
HDMI OUT
HD
UHD
OUT
SD/HD/3G/6G-SDI IN
HD
UHD
OUT
HDMI OUT
Conecte os monitores às saídas de multivisualização HDMI ou SDI do BlackmagicMultiView.
Ao conectar um monitor HDMI à saída HDMI, o BlackmagicMultiView detectará automaticamente se
o monitor suporta Ultra HD ou HD e irá alterar a saída de multivisualização de acordo com o tipo
de monitor.
392Instruções Preliminares

DICA No BlackmagicMultiView 16, você pode transmitir a saída de multivisualização via as
saídas HD-SDI dedicadas ou até Ultra HD via as saídas 6G-SDI e HDMI.
Os modelos BlackmagicMultiView 4 e MultiView 16 possuem saídas loop acima de cada entrada
SDI para que a conexão de outros equipamentos de vídeo também seja possível.
1
2
3
4
5
6
7
8
9
10
11
12
13
14
15
16
SOLO
SET
SRC
VIEW
MENU
Blackmagic MultiView 16
ETHERNET SD/HD/3G/6G-SDI IN
REF IN
LOOP OUT
IN
HDMI OUT 6G-SDI OUT HD-SDI OUT
RS-422
CNTRL
USB
1 2 3 4 5 6 7 8 9 10 11 12 13 14 15 16
1
2
3
4
5
6
7
8
9
10
11
12
13
14
15
16
SOLO
SET
SRC
VIEW
MENU
Blackmagic MultiView 16
ETHERNET SD/HD/3G/6G-SDI IN
REF IN
LOOP OUT
IN
HDMI OUT 6G-SDI OUT HD-SDI OUT
RS-422
CNTRL
USB
1 2 3 4 5 6 7 8 9 10 11 12 13 14 15 16
1
2
3
4
5
6
7
8
9
10
11
12
13
14
15
16
SOLO
SET
SRC
VIEW
MENU
Blackmagic MultiView 16
ETHERNET SD/HD/3G/6G-SDI IN
REF IN
LOOP OUT
IN
HDMI OUT 6G-SDI OUT HD-SDI OUT
RSS-422
CNTRL
USB
1 2 3 4 5 6 7 8 9 10 11 12 13 14 15 16
DICA Todas as saídas SDI e HDMI do BlackmagicMultiView 16 podem ser usadas
simultaneamente para monitoramento de multivisualização Ultra HD e HD. No
BlackmagicMultiView 4, você pode selecionar entre configurações de saída de
multivisualização Ultra HD ou HD usando as chaves integradas, um Teranex Mini Smart
Panel opcional ou o utilitário de software MultiView Setup.
Configuração do layout do seu MultiView
O layout de multivisualização pode ser alterado para atender às suas necessidades. Por exemplo,
o BlackmagicMultiView 4 e o BlackmagicMultiView 4 HD podem ser configurados para 2x2 ou tela
cheia no modo solo. O BlackmagicMultiView 16 pode ser configurado em uma combinação de
visualizações como 2x2, 3x3, 4x4 ou solo.
Configurando o layout no BlackmagicMultiView 16
Para alterar o layout de visualização no BlackmagicMultiView 16, use os botões de controle, o botão
giratório e a tela LCD no painel de controle integrado. Também é possível monitorar as imagens em
tela cheia pressionando o botão “Solo”. Em seguida, selecione a entrada escolhida pressionando
um dos botões de fonte.
1 Pressione o botão “Menu” no painel de controle frontal para abrir a tela de
configurações no LCD.
2 O layout de visualização é a primeira configuração no menu e ela estará sempre destacada
quando você entrar no menu de configurações. Pressione o botão “Set” para editar essa
configuração.
393Instruções Preliminares

3 Selecione 4x4 nas configurações do layout girando o botão giratório no painel de controle
frontal. A opção 4X4 permite que você veja 16 visualizações de fontes em uma única tela.
Sempre que uma configuração for alterada, o botão “Set” e o botão “Menu” começam a
piscar. Isso significa que uma configuração foi alterada e você pode confirmar a alteração
pressionando o botão “Set” ou cancelar a alteração pressionando o botão “Menu”.
4 Pressione o botão “Set” para confirmar sua configuração.
Você também pode configurar o layout usando o software de instalação do BlackmagicMultiView 16
no painel de controle das configurações.
1
2
3
4
5
6
7
8
9
10
11
12
13
14
15
16
SOLO
SET
SRC
VIEW
MENU
Blackmagic MultiView 16
ETHERNET SD/HD/3G/6G-SDI IN
REF IN
LOOP OUT
IN
HDMI OUT 6G-SDI OUT HD-SDI OUT
RSS-422
CNTRL
USB
1 2 3 4 5 6 7 8 9 10 11 12 13 14 15 16
Para configurar o layout de visualização no BlackmagicMultiView 16 pressione “Menu”,
selecione o layout desejado usando o botão giratório e depois pressione “Set”.
4X4 permite que você veja todas as 16 visualizações em um único monitor.
Configurando o layout no BlackmagicMultiView 4
A visualização predefinida no BlackmagicMultiView 4 é o layout 2x2. Para alterar o layout de
visualização no BlackmagicMultiView 4 para “Solo”, utilize o botão de controle marcado com “1”
no Teranex Mini Smart Panel e pressione o botão “2” para retornar ao modo de exibição 2x2.
Você também pode configurar o layout usando as configurações sob “Configure” no software de
instalação.
1 MENU
2 VIDEO
SET AUDIO
2160p 29.97 Input 3
1 3
2 4
Pressione “1” para a visualização solo ou pressione “2” para a visualização 2x2.
Configurando o layout no BlackmagicMultiView 4 HD
A primeira vez que você utiliza seu MultiView 4 HD, o padrão é um layout de 2x2 com as entradas 1
e 3 na fileira superior e as entradas 2 e 4 na parte inferior. Para alterar para o modo solo, habilite a
chave 6 integrada como “Solo On”.
Layout 2x2 do MultiView 4 HD
para quatro entradas SDI.
Consulte a seção ‘Alterar Configurações no BlackmagicMultiView 4 HD’ para mais informações.
394Instruções Preliminares

Conexão a uma rede
O BlackmagicMultiView suporta o protocolo ethernet Blackmagic Videohub e, se seu equipamento
estiver instalado em um rack inacessível, você pode facilmente controlá-lo à distância usando um
painel de controle Blackmagic Videohub, como o Blackmagic Smart Control e o Blackmagic Master
Control. Uma vez conectado à rede através de ethernet, o BlackmagicMultiView será visível para
outros computadores e painéis Videohub conectados à rede. Esses dispositivos podem então
controlar o equipamento remotamente.
Como conectar o BlackmagicMultiView à rede:
1 Ligue seu BlackmagicMultiView.
2 Use um cabo ethernet padrão RJ45 para conectar o BlackmagicMultiView a uma rede ou
computador.
Depois de conectar a uma rede, você deve se certificar de que o endereço IP do BlackmagicMultiView
é diferente do endereço IP de outros equipamentos na rede. No BlackmagicMultiView 16 e quando
usar o MultiView 4 com um painel Teranex Mini Smart Panel instalado, você pode alterar as
configurações de rede através do menu LCD do painel de controle. Você também pode plugar o
BlackmagicMultiView em um computador via USB e alterar as configurações de rede usando o
BlackmagicMultiView Setup. Para mais informações sobre como alterar configurações de rede,
consulte a seção ‘Alterar Configurações de Rede’ neste manual.
Conexão de controle serial
Controladores de roteador de terceiros podem controlar o BlackmagicMultiView 16 usando a
conexão serial RS-422. Para informações adicionais sobre controle serial, consulte a seção
'Alteração de configurações usando o BlackmagicMultiView Setup' neste manual.
Instalação em rack
O BlackmagicMultiView 16 tem a altura de 1 unidade de rack, de modo que se encaixa
perfeitamente em qualquer rack ou case de transporte profissional.
O BlackmagicMultiView 4 é muito menor e pode ser usado em produções móveis que não utilizem
um rack profissional. No entanto, mesmo tendo sido projetado para ser pequeno e portátil, o
MultiView 4 pode ser usado em um ambiente de rack. A prateleira Blackmagic Teranex Mini Rack
Shelf foi concebida para permitir a montagem de até três aparelhos lado a lado no espaço de 1
unidade de rack para que seja possível conectá-los entre si facilmente e criar quantas visualizações
de fontes forem necessárias.
Instalar o BlackmagicMultiView 4 em uma Teranex Mini Rack Shelf é tão fácil quanto remover os pés de
borracha da unidade, se instalados. Basta aparafusar a unidade na base da prateleira usando os orifícios
para montagem na parte inferior. A Teranex Mini Rack Shelf é fornecida com dois painéis de frente falsa
originais que podem ser usados para cobrir lacunas caso você não instale MultiView 4 adicionais.
Para mais informações, consulte o site da Blackmagic Design em www.blackmagicdesign.com/br.
Quando instalados na prateleira do rack, todos os conectores são acessados pela parte traseira
da unidade.
395Instruções Preliminares

Como usar múltiplos MultiViews
Você pode usar múltiplos BlackmagicMultiViews em combinação para criar configurações de
monitoramento personalizadas. Isso é útil se você precisar adicionar mais fontes de visualização na
sua saída de multivisualização. Basta conectar a saída de um dos MultiViews à entrada de outro
para adicionar mais fontes para a saída de multivisualização. É altamente recomendável que a saída
de multivisualização seja conectada a um monitor Ultra HD para o máximo de nitidez.
4
MultiView 4
Blackmagic
31
2
ETHERNET
HDMI OUT
HD
UHD
OUT
SD/HD/3G/6G-SDI IN
4
MultiView 4
Blackmagic
31
2
ETHERNET
HDMI OUT
HD
UHD
OUT
SD/HD/3G/6G-SDI IN
1
2
3
4
5
6
7
8
9
10
11
12
13
14
15
16
SOLO
SET
SRC
VIEW
MENU
Blackmagic MultiView 16
ETHERNET SD/HD/3G/6G-SDI IN
REF IN
LOOP OUT
IN
HDMI OUT 6G-SDI OUT HD-SDI OUT
RS-422
CNTRL
USB
1 2 3 4 5 6 7 8 9 10 11 12 13 14 15 16
Ao rotear a saída de um MultiView para a entrada de outro, você pode
adicionar mais visualizações ao layout de multivisualização.
Isso é tudo que você precisa saber para começar. Continue lendo as próximas seções do manual
para encontrar mais informações sobre como obter o máximo do seu BlackmagicMultiView, tais
como alterar configurações, nomear suas visualizações e muito mais.
Alteração de configurações
Há diversas maneiras de alterar as configurações no BlackmagicMultiView.
Painel de controle frontal – O BlackmagicMultiView 16 possui um painel de controle e uma
tela LCD integrados que permitem alterar as configurações facilmente a partir do painel
frontal do equipamento.
Chaves – As minichaves no painel frontal do BlackmagicMultiView 4 permitem alterar
as configurações instantaneamente usando a ponta de uma caneta. Acesse as chaves,
abrindo a tampa protetora de borracha no painel frontal. Um esquema com as legendas
das configurações de chave está impresso na base da unidade para que você possa ver
facilmente as configurações de cada chave.
Teranex Mini Smart Panel – Você pode substituir o painel frontal original do
BlackmagicMultiView 4 pelo painel opcional Teranex Mini Smart Panel para usar os botões
de controle, o botão giratório e a tela LCD. Ele funciona de modo muito semelhante ao
painel de controle frontal do BlackmagicMultiView 16 e possibilita um controle local fácil e
intuitivo.
BlackmagicMultiView Setup – O software de instalação permite que você altere as
configurações via USB ou Ethernet usando seu computador. Consulte a seção ‘Blackmagic
Videohub Setup’ neste manual para mais informações.
396Alteração de configurações

Software Videohub Control – Quando o BlackmagicMultiView estiver conectado a uma
rede, o software Videohub Control pode ser usado para rotear fontes, alterar visualizações
e selecionar a fonte de entrada de áudio. Consulte a seção ‘Como usar o software
Videohub Control’ para mais informações.
Painel de controle frontal do BlackmagicMultiView 16
É muito fácil alterar as configurações no painel de controle frontal do BlackmagicMultiView 16.
Ao ligar o BlackmagicMultiView 16, você verá a tela de início no LCD. A tela inicial é a exibição
padrão e mostra uma visão geral das configurações, como:
Taxa de quadros da saída de multivisualização – Localizada no canto superior esquerdo,
exibe a taxa de quadros selecionada para a sua saída de multivisualização Ultra HD SDI.
Entrada de áudio – Essa informação está localizada ao lado da taxa de quadros da
saída de multivisualização e exibe qual das entradas SDI está sendo usada para o áudio
embutido no sinal da saída de multivisualização HDMI e SDI.
Layout de multivisualização – Exibe o layout de multivisualização selecionado.
A tela inicial é o display padrão exibido na tela LCD
do painel de controle do BlackmagicMultiView
16. Essa tela exibe o layout de multivisualização
selecionado, a taxa de quadros da saída SDI de
multivisualização e a entrada SDI usada para
incorporar o áudio à saída de multivisualização.
Botões do painel de controle
Os botões luminosos no painel de controle do BlackmagicMultiView 16 facilitam muito o ajuste de
configurações e a configuração das fontes e das visualizações.
1
2
3
4
5
6
7
8
9
10
11
12
13
14
15
16
SOLO
SET
SRC
VIEW
MENU
Blackmagic MultiView 16
ETHERNET SD/HD/3G/6G-SDI IN
REF IN
LOOP OUT
IN
HDMI OUT 6G-SDI OUT HD-SDI OUT
RS-422
CNTRL
USB
1 2 3 4 5 6 7 8 9 10 11 12 13 14 15 16
1
2
3
4
5
6
7
8
9
10
11
12
13
14
15
16
SOLO
SET
SRC
VIEW
MENU
Blackmagic MultiView 16
ETHERNET SD/HD/3G/6G-SDI IN
REF IN
LOOP OUT
IN
HDMI OUT 6G-SDI OUT HD-SDI OUT
RS-422
CNTRL
USB
1 2 3 4 5 6 7 8 9 10 11 12 13 14 15 16
Os botões do painel de controle do BlackmagicMultiView 16 permitem alterar facilmente
as configurações e alternar as visualizações a partir do painel frontal da unidade.
397Alteração de configurações

Solo
Você pode monitorar uma visualização em tela cheia pressionando o botão “Solo”. Pressione em
seguida qualquer botão de visualização no painel de controle para monitorar a visualização no
modo tela cheia. Pressione “Solo” novamente para retornar ao layout de multivisualização.
O recurso solo permite que você monitore
uma visualização no modo tela cheia.
Menu
Pressione o botão “Menu” para acessar a tela de configurações. Altere uma configuração usando o
botão giratório e, em seguida, pressione o botão “Menu” novamente para retornar à tela inicial.
Set
Pressione o botão “Set” para selecionar a configuração a ser ajustada. Após alterar uma
configuração, pressione o botão "Set” novamente para confirmar a alteração.
Botões Source e View
Esses botões permitem selecionar a fonte de entrada que você deseja exibir em uma determinada
visualização. Ao navegar pelos menus de configurações, os botões “Source” e “View” também
podem ser usados para subir e descer pelas opções de configuração.
Botão giratório
Utilize o botão giratório para navegar pelas configurações ou selecionar itens do menu na tela de
configurações. Se não estiver satisfeito com uma seleção, você pode retornar para uma
configuração selecionada anteriormente pressionando o botão giratório.
Gire o botão no sentido horário ou anti-horário para selecionar uma entre duas opções em um menu.
As configurações também podem ser ativadas ou desativadas pressionando o botão giratório.
Configuração de fontes e visualizações no BlackmagicMultiView 16
Um dos principais recursos do BlackmagicMultiView 16 é a capacidade de atribuir as fontes SDI
conectadas a diferentes visualizações. Ajustando essas configurações, você pode facilmente alterar
a disposição de suas visualizações. Por exemplo, você pode querer que a entrada SDI 5 apareça na
visualização 1.
Como definir qual fonte aparece em uma visualização desejada:
1 Pressione o botão “View” no painel de controle frontal para abrir a tela de seleção de
visualização. A seleção de visualização ficará destacada com um fundo de cor azul.
2 Pressione uma tecla numérica para selecionar a visualização desejada. Alternativamente,
você pode usar o botão giratório para navegar pelas visualizações. Confirme seu ajuste ao
pressionar o botão “Set”.
3 Pressione o botão “Src”. A seção de fontes na tela LCD ficará destacada.
398Alteração de configurações

4 Pressione uma tecla numérica no painel de controle para selecionar a entrada desejada.
Alternativamente, você pode usar o botão giratório para navegar pelas entradas
na tela LCD.
5 Pressione o botão “Set” para confirmar sua configuração.
1
2
3
4
5
6
7
8
9
10
11
12
13
14
15
16
SOLO
SET
SRC
VIEW
MENU
Blackmagic MultiView 16
ETHERNET SD/HD/3G/6G-SDI IN
REF IN
LOOP OUT
IN
HDMI OUT 6G-SDI OUT HD-SDI OUT
RS-422
CNTRL
USB
1 2 3 4 5 6 7 8 9 10 11 12 13 14 15 16
Para atribuir uma fonte a uma visualização, pressione o botão “View” para acessar a configuração de
visualização, faça a seleção e, em seguida, pressione o botão “Set” para confirmar a configuração.
Configuração do layout de visualização no BlackmagicMultiView 16
No BlackmagicMultiView 16, você pode selecionar o número de visualizações que aparecem na
saída de multivisualização. Por exemplo, se você tem quatro entradas conectadas, você pode
facilmente selecionar o layout de visualização 2x2 que exibe quatro visualizações em uma grade
vertical x horizontal. Para um monitoramento ideal de suas entradas, selecione o layout de
visualização que melhor acomode o número de entradas conectadas.
Há quatro layouts de visualização que podem ser escolhidos:
2x2 exibe 4 visualizações. Se houver um monitor Ultra HD conectado, cada fonte será
exibida na resolução HD nativa.
3x3 exibe 9 visualizações.
4x4 exibe todas as 16 visualizações.
DICA Você também pode monitorar uma visualização em modo de tela cheia ao
pressionar o botão “Solo” no painel de controle do BlackmagicMultiView 16 e
selecionando um botão de visualização. No BlackmagicMultiView 4, pressione o
botão solo marcado como “1” no Teranex Mini Smart Panel.
Selecione a visualização à qual você
deseja atribuir uma fonte usando o
botão giratório ou o botão “View”.
399Alteração de configurações

Coloque em destaque o item do menu que você deseja ajustar
e pressione “Set” para abrir suas configurações.
Você pode escolher entre três layouts de visualização o que melhor
se adapte ao número de entradas conectadas.
Audio In
Esta configuração é usada para selecionar a entrada SDI da qual o áudio será captado e integrado
às saídas de multivisualização.
Overlay
Este submenu permite a alteração da aparência da multivisualização ativando ou desativando os
recursos de sobreposição.
Esses recursos são:
Borders – Permite separar cada visualização em um padrão de grade.
Labels – Exibe ou oculta os rótulos das visualizações. Os rótulos podem ser alterados
usando o BlackmagicMultiView Setup.
Audio Meters – Exibe ou oculta os medidores VU de áudio em todas as visualizações
Os dois primeiros canais integrados em cada sinal SDI são exibidos em cada visualização
permitindo monitorar os níveis de áudio junto da imagem.
SDI Tally – Quando o BlackmagicMultiView 16 tiver uma saída SDI programa de um
switcher ATEM conectada à entrada 16, bordas de sinalização em torno de uma visualização
podem ser observadas se sua fonte estiver no ar. Esse recurso pode ser ativado ou
desativado usando a configuração de sobreposição “SDI Tally”.
400Alteração de configurações

Para que a sinalização funcione adequadamente, é necessário que as entradas do
BlackmagicMultiView 16 estejam conectadas de modo que correspondam aos números das
entradas no switcher ATEM, senão a sinalização pode ser exibida na visualização errada.
Video Out
As configurações “Video Out” permitem controlar as opções de saída no BlackmagicMultiView 16.
Video Format – Use essa configuração para alterar a taxa de quadros da saída de
multivisualização Ultra HD para 2160p29.97 ou 2160p25. A taxa de quadros da saída de
multivisualização HD estará em conformidade com a saída Ultra HD. Pressione o botão
giratório para cancelar a alteração da configuração ou retornar para o menu anterior.
HD Output – Selecione entrelaçado ou progressivo para a saída de multivisualização HD.
Se 2160p29.97 é o formado de vídeo selecionado, a saída HD pode ser 1080p29.97 ou
1080i59.74. Quando 2160p25 é selecionado, a saída HD pode ser 1080p25 ou 1080i50.
Network
As configurações “Network” permitem definir os endereços de IP, sub-rede e gateway para o
BlackmagicMultiView 16 quando conectado a uma rede.
Como definir o endereço IP do BlackmagicMultiView 16:
1 Pressione o botão “Menu” no painel de controle frontal e use o botão giratório para
destacar a opção “Networking” no menu LCD.
2 Pressione o botão “Set” para entrar na tela das configurações de rede.
3 Gire o potenciômetro para selecionar a aba “IP Address”.
4 Pressione o botão “Set” para destacar o primeiro campo do endereço IP. Use o botão
giratório para alterar os valores.
5 Pressione “Set” para confirmar o primeiro campo e depois repita a etapa acima para os
próximos três campos. Caso necessite atribuir o endereço de sub-rede e gateway, isto
pode ser feito usando o mesmo método.
6 Pressione o botão “Menu” duas vezes para retornar à tela inicial.
1
2
3
4
5
6
7
8
9
10
11
12
13
14
15
16
SOLO
SET
SRC
VIEW
MENU
Blackmagic MultiView 16
ETHERNET
SD/HD/3G/6G-SDI IN
REF IN
LOOP OUT
IN
HDMI OUT 6G-SDI OUT HD-SDI OUT
RS-422
CNTRL
USB
1 2 3 4 5 6 7
8 9 10 11 12 13 14 15 16
A conexão do BlackmagicMultiView 16 a uma rede ethernet
permite controlar a unidade de um outro local.
401Alteração de configurações

Utilize o controle giratório ou os botões
de visualização no painel de controle do
BlackmagicMultiView 16 para atribuir os
valores da configuração da sua rede.
Teranex Mini Smart Panel
O painel Teranex Mini Smart é montado na frente do BlackmagicMultiView 4 e substitui o painel
básico original. Ele permite o acesso rápido às configurações usando os botões, o botão giratório e
a tela LCD integrada.
Instalação do Teranex Mini Smart Panel
A instalação do Smart Panel opcional é fácil e, como os painéis podem ser substituídos em
funcionamento, você nem precisa desligar o BlackmagicMultiView 4 para instalá-lo.
1 Remova os dois parafusos M3 de cada lado do painel frontal básico do
BlackmagicMultiView 4 usando uma chave de fenda Pozidriv 2 e puxe o painel
cuidadosamente para fora da frente da unidade.
2 Na parte interna do painel básico, você notará um pequeno tubo de plástico transparente
preso ao canto inferior. Este tubo direciona a luz do LED dentro da unidade para iluminar
o indicador de status no painel básico. Este tubo deve permanecer fixado ao painel
frontal básico.
DICA Ao reencaixar o painel frontal básico, certifique-se de que o tubo de luz do
indicador de alimentação esteja alinhado com o compartimento na frente da unidade.
3 Alinhe o conector na parte traseira do Smart Panel ao conector adjacente na frente do
BlackmagicMultiView 4 e empurre suavemente o Smart Panel em direção ao equipamento
até que os conectores estejam firmemente encaixados. O Smart Panel deve fazer uma
conexão firme e se encaixar perfeitamente na frente do seu BlackmagicMultiView 4.
4 Reinsira os parafusos M3 do painel original.
Se o BlackmagicMultiView 4 estiver instalado em uma mini prateleira Teranex Mini Rack Shelf, será
necessário remover o equipamento da prateleira do rack para acessar os parafusos do
painel frontal.
Consulte a seção ‘Instalação em rack’ para obter mais informações.
402Teranex Mini Smart Panel

A porta USB do BlackmagicMultiView 4 ainda está acessível com o Smart Panel montado. Para
acessar a porta, basta abrir a tampa protetora de borracha da USB. Com o Smart Panel instalado,
as pequenas chaves do painel frontal ficam encobertas e não são mais usadas. Isso ocorre porque
agora todas as configurações podem ser alteradas através dos menus da tela LCD.
1
2
SET
VIDEO
MENU
AUDIO
Ao instalar o Teranex Mini Smart Panel no BlackmagicMultiView 4, segurar o painel com os
dedos e o polegar alinhado com o conector traseiro do painel, ajudará a guiá-lo na montagem.
DICA O painel básico original é muito resistente, então, caso queira montar seu
BlackmagicMultiView 4 na parte traseira de um sistema de rack ou em áreas onde há
muitos cabos ou muita atividade, você pode sempre reinstalar o painel básico original.
Recursos do Teranex Mini Smart Panel
Os recursos do Smart Panel são semelhantes aos recursos do painel de controle do MultiView 16.
A tela inicial é o primeiro recurso que você verá no LCD e é a tela padrão. Ela exibe uma visão geral
prática de configurações, como:
Taxa de quadros da saída de multivisualização – Localizada no canto superior esquerdo,
exibe a taxa de quadros selecionada para a sua saída de multivisualização Ultra HD SDI.
Entrada de áudio – Essa informação está localizada ao lado da taxa de quadros da
saída de multivisualização e exibe qual das entradas SDI está sendo usada para o áudio
embutido no sinal da saída de multivisualização HDMI e SDI.
Layout de multivisualização – Exibe o layout de multivisualização 2x2.
A tela inicial é a exibição padrão no
LCD do Teranex Mini Smart Panel.
2160p 29.97 Input 3
1 3
2 4
403Teranex Mini Smart Panel

Teclas de controle e botão giratório
O Teranex Mini Smart Panel tem um conjunto de botões e um controle giratório que são usados para
navegar no menu de configurações do BlackmagicMultiView 4.
Botões 1 e 2 – Pressione estes botões para aumentar ou diminuir os valores numéricos da
configuração ou para navegar para cima ou para baixo nos menus de configurações.
Botão Set – Após alterar uma configuração usando os botões 1 e 2, pressione o botão
“Set” para confirmar a configuração.
Botão Menu – Pressione esse botão para entrar no menu de configurações do
BlackmagicMultiView 4. O botão “Menu” também pode ser pressionado para retornar aos
itens anteriores até a tela inicial.
Botões Video e Audio – Esses botões são específicos para os conversores Teranex Mini e
não são usados no BlackmagicMultiView 4.
Botão giratório – Gire esse botão no sentido horário ou anti-horário para navegar pelas
configurações do menu e ajustar valores das configurações numéricas.
Monitor de vídeo – exibe a tela inicial
e é usado ao alterar configurações.
Botões de Controle
1 MENU
2 VIDEO
SET AUDIO
2160p 29.97 Input 3
1 3
2 4
Controle Giratório
1 MENU
2 VIDEO
SET AUDIO
2160p 29.97 Input 3
1 3
2 4
1 MENU
2 VIDEO
SET AUDIO
2160p 29.97 Input 3
1 3
2 4
1 MENU
2 VIDEO
SET AUDIO
2160p 29.97 Input 3
1 3
2 4
Alteração de configurações usando o Teranex Mini Smart Panel
A alteração de configurações usando o Teranex Mini Smart Panel é mais conveniente e você pode
confirmar as alterações imediatamente visualizando no LCD.
Para acessar o menu de configurações do BlackmagicMultiView 4, pressione o botão “Menu” no
painel Teranex Mini Smart. As configurações que se seguem podem ser acessadas.
Destaque o item do menu que você deseja ajustar
e pressione “Set” para selecioná-lo. Role pelas
configurações usando o botão giratório.
Audio In
Esta configuração é usada para selecionar a entrada SDI da qual o áudio será captado e integrado
às saídas de multivisualização.
404Teranex Mini Smart Panel

Video Format
O BlackmagicMultiView 4 pode ser configurado para saída Ultra HD ou HD em 29,97 ou 25 quadros por
segundo. Use essa configuração para navegar pelas opções disponíveis de taxa de quadros e resolução.
Overlay
Esse submenu permite a alteração da aparência da multivisualização ativando ou desativando os
recursos de sobreposições.
Esses recursos são:
Borders – Permite separar cada visualização em um padrão de grade.
Labels – Exibe ou oculta os rótulos das visualizações. Os rótulos podem ser alterados
usando o BlackmagicMultiView Setup.
Audio Meters – Exibe ou oculta os medidores VU de áudio em todas as visualizações
Os dois primeiros canais integrados em cada sinal SDI são exibidos em cada visualização
permitindo monitorar os níveis de áudio junto da imagem.
Network
As configurações “Network” permitem definir os endereços de IP, sub-rede e gateway para o
BlackmagicMultiView 4 quando conectado a uma rede.
Como definir o endereço IP do BlackmagicMultiView 4:
1 Pressione o botão “Menu” no painel de controle frontal e use o botão giratório para
destacar a opção “Network” no menu LCD.
2 Pressione o botão “Set” para entrar na tela das configurações de rede.
3 Gire o potenciômetro para selecionar a aba “IP Address”.
4 Pressione o botão “Set” para destacar o primeiro campo do endereço IP. Use o botão
giratório para alterar os valores.
5 Pressione “Set” para confirmar o primeiro campo e depois repita a etapa acima para os
próximos três campos. Caso necessite atribuir o endereço de sub-rede e gateway, isto
pode ser feito usando o mesmo método.
6 Pressione o botão “Menu” duas vezes para retornar à tela inicial.
Use o botão giratório ou os botões ‘1’ e ‘2’ no
painel Teranex Mini Smart para atribuir valores nas
configurações de rede do BlackmagicMultiView 4.
405Teranex Mini Smart Panel

Alteração de configurações
usando chaves
No painel frontal do BlackmagicMultiView 4 há uma cobertura de borracha que protege um
conjunto de pequenos switches usados para alterar as configurações. No BlackmagicMultiView 4,
as chaves estão no painel frontal, atrás de uma capa antipoeira emborrachada.
No BlackmagicMultiView 4 HD, as chaves estão na lateral da unidade.
4
MultiView 4
Blackmagic
31
2
ETHERNET
HDMI OUT
HD
UHD
OUT
SD/HD/3G/6G-SDI IN
Altere configurações ajustando as chaves com a ponta de uma caneta.
No BlackmagicMultiView 4 HD, as chaves estão localizadas na parte de trás do painel.
Chaves integradas
Você encontrará um diagrama impresso com as configurações de chave na base da unidade.
Assegure-se de que as configurações de chave correspondam às legendas observando os
números das chaves de 8 até 1, da esquerda para a direita.
DICA Apesar das configurações de chave estarem impressas na base da unidade, novos
recursos em atualizações posteriores podem adicionar novas configurações, então vale a
pena conferir a versão mais recente deste manual para as informações mais atuais. Você
pode baixar a última versão na Central de Suporte Técnico da Blackmagic Design em
www.blackmagicdesign.com/br/support.
406Alteração de configurações usando chaves

Configurações de chaves do BlackmagicMultiView 4
Configurações de chaves do BlackmagicMultiView 4.
As chaves do BlackmagicMultiView 4 possibilitam as seguintes configurações:
Chave 8 e 7 - Seleção de áudio
As chaves 8 e 7 são representadas como os bits 1 e 0 respectivamente. Isso significa que, ao definir
várias combinações “On/Off” das chaves 8 e 7, você pode selecionar qual a entrada SDI será usada
para o áudio integrado ao sinal da saída de multivisualização HDMI e SDI.
Tabela de Seleção de Áudio
Fonte de Áudio Chave 8 Chave 7 Diagrama da Chave
Entrada 1 ON ON
Entrada 2 ON OFF
Entrada 3 OFF ON
Entrada 4 OFF OFF
Chave 6 – Rótulos
Posicione a chave 6 em “On” para exibir o rótulo de cada janela do sinal de saída de
multivisualização. Esses rótulos podem ser definidos usando o BlackmagicMultiView Setup, como
apresentado mais adiante neste manual. Posicione a chave 6 em “Off” para ocultar os rótulos.
Chave 5 – Medidores de áudio
Posicione a chave 5 em “On” para exibir os medidores de áudio em cada janela do sinal de saída de
multivisualização. Posicione a chave 5 em “Off” para ocultar os medidores de áudio.
Chave 4 – Bordas
Posicione a chave 4 em “On” para exibir bordas entre as janelas de multivisualização. Posicione a
chave 4 em “Off” para ocultar as bordas.
BORDER OFF BORDER ON
SDI OUTPUT BIT 0
SDI OUTPUT BIT 1
AUDIO METERS
ON
AUDIO METERS
OFF
LABELS ON
LABELS OFF
AUDIO SELECTION BIT 0
AUDIO SELECTION BIT 1
7
8
6
5
4
3
2
1
Blackmagic
MultiView 4
INPUT 1
INPUT 2
INPUT 3
INPUT 4
AUDIO SOURCE
2160p29.97
2160p25
1080i59.94
1080i50
SDI OUTPUT
407Alteração de configurações usando chaves

Chave 1 e 2
As chaves 1 e 2 são representadas como os bits 1 e 0 respectivamente. Isso significa que, ao definir
várias combinações “On/Off” das chaves 1 e 2, você pode selecionar o formato de saída do sinal SDI
do MultiView 4.
Tabela de seleção de saída SDI
Saída SDI Chave 2 Chave 1 Diagrama
2160p29.97 ON ON
2160p25 ON OFF
1080i59.94 OFF ON
1080i50 OFF OFF
OBSERVAÇÃO Ao utilizar o Teranex Mini Smart Panel opcional, as configurações de
chave serão desativadas pelas configurações do Smart Panel. O BlackmagicMultiView 4
manterá suas configurações mais recentes tanto se tiverem sido aplicadas via chave,
Smart Panel ou BlackmagicMultiView Setup. Caso retorne ao controle de chaves depois
de remover o Smart Panel ou atualizar as configurações do seu BlackmagicMultiView 4
via software, talvez seja necessário alterar chaves individuais para que os novos
ajustes funcionem.
Configurações de chaves do BlackmagicMultiView 4 HD
A legenda de chaves na base BlackmagicMultiView 4 HD oferece todas
as informações necessárias para alterar configurações.
SOLO OFF
SDI TALLY
OFF
AUDIO METERS
OFF
LABELS
OFF
BORDERS
OFF
LEVEL B (NORMAL)
OUTPUT
SOLO ON
SDI TALLY
ON
AUDIO METERS
ON
LABELS
ON
BORDERS
ON
LEVEL A
OUTPUT
Blackmagic MultiView 4 HD
EMBEDDED AUDIO OUT
AND SOLO SELECT
AUDIO SELECTION
408Alteração de configurações usando chaves
A página está carregando...
A página está carregando...
A página está carregando...
A página está carregando...
A página está carregando...
A página está carregando...
A página está carregando...
A página está carregando...
A página está carregando...
A página está carregando...
A página está carregando...
A página está carregando...
A página está carregando...
A página está carregando...
A página está carregando...
A página está carregando...
A página está carregando...
A página está carregando...
A página está carregando...
A página está carregando...
A página está carregando...
A página está carregando...
A página está carregando...
A página está carregando...
A página está carregando...
A página está carregando...
A página está carregando...
A página está carregando...
A página está carregando...
A página está carregando...
A página está carregando...
A página está carregando...
A página está carregando...
A página está carregando...
A página está carregando...
A página está carregando...
A página está carregando...
A página está carregando...
A página está carregando...
A página está carregando...
A página está carregando...
A página está carregando...
A página está carregando...
A página está carregando...
A página está carregando...
A página está carregando...
A página está carregando...
A página está carregando...
A página está carregando...
A página está carregando...
A página está carregando...
A página está carregando...
A página está carregando...
A página está carregando...
A página está carregando...
A página está carregando...
A página está carregando...
A página está carregando...
A página está carregando...
A página está carregando...
A página está carregando...
A página está carregando...
A página está carregando...
A página está carregando...
A página está carregando...
A página está carregando...
-
 1
1
-
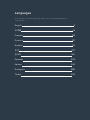 2
2
-
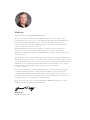 3
3
-
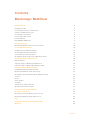 4
4
-
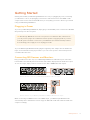 5
5
-
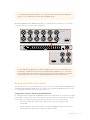 6
6
-
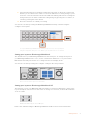 7
7
-
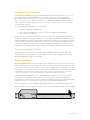 8
8
-
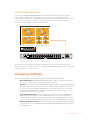 9
9
-
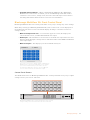 10
10
-
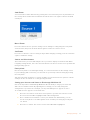 11
11
-
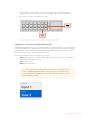 12
12
-
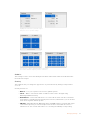 13
13
-
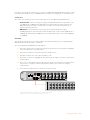 14
14
-
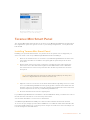 15
15
-
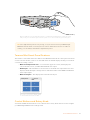 16
16
-
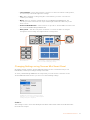 17
17
-
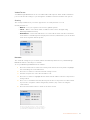 18
18
-
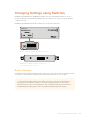 19
19
-
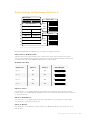 20
20
-
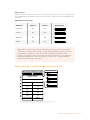 21
21
-
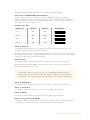 22
22
-
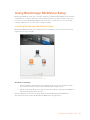 23
23
-
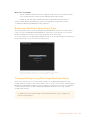 24
24
-
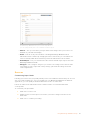 25
25
-
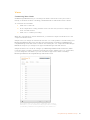 26
26
-
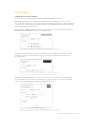 27
27
-
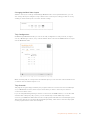 28
28
-
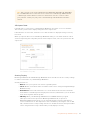 29
29
-
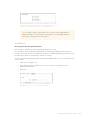 30
30
-
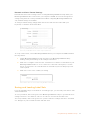 31
31
-
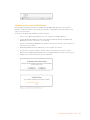 32
32
-
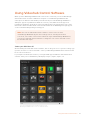 33
33
-
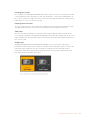 34
34
-
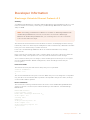 35
35
-
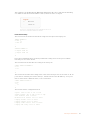 36
36
-
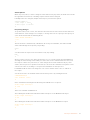 37
37
-
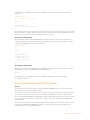 38
38
-
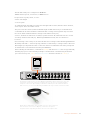 39
39
-
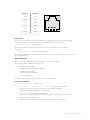 40
40
-
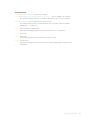 41
41
-
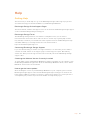 42
42
-
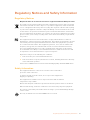 43
43
-
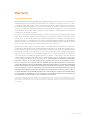 44
44
-
 45
45
-
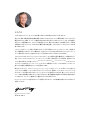 46
46
-
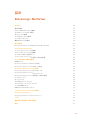 47
47
-
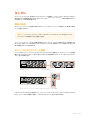 48
48
-
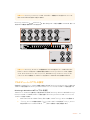 49
49
-
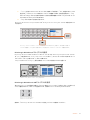 50
50
-
 51
51
-
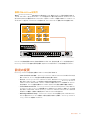 52
52
-
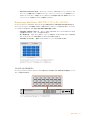 53
53
-
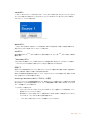 54
54
-
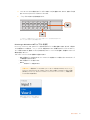 55
55
-
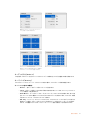 56
56
-
 57
57
-
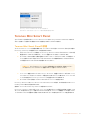 58
58
-
 59
59
-
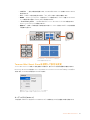 60
60
-
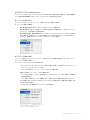 61
61
-
 62
62
-
 63
63
-
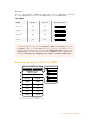 64
64
-
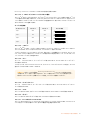 65
65
-
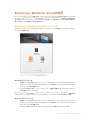 66
66
-
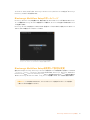 67
67
-
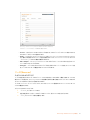 68
68
-
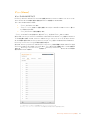 69
69
-
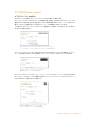 70
70
-
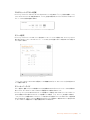 71
71
-
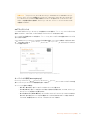 72
72
-
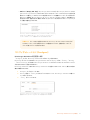 73
73
-
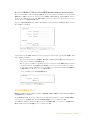 74
74
-
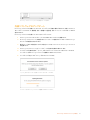 75
75
-
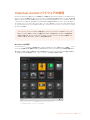 76
76
-
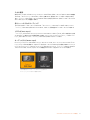 77
77
-
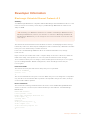 78
78
-
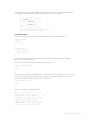 79
79
-
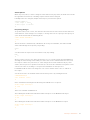 80
80
-
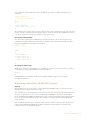 81
81
-
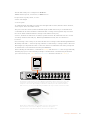 82
82
-
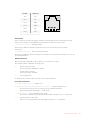 83
83
-
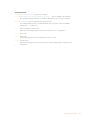 84
84
-
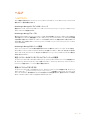 85
85
-
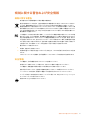 86
86
-
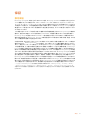 87
87
-
 88
88
-
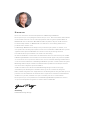 89
89
-
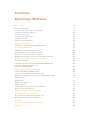 90
90
-
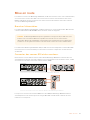 91
91
-
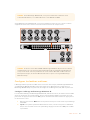 92
92
-
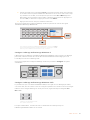 93
93
-
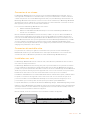 94
94
-
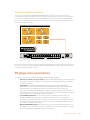 95
95
-
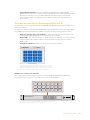 96
96
-
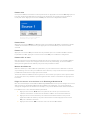 97
97
-
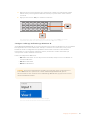 98
98
-
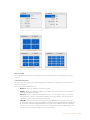 99
99
-
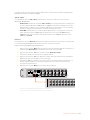 100
100
-
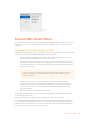 101
101
-
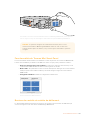 102
102
-
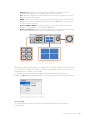 103
103
-
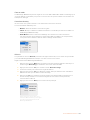 104
104
-
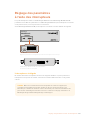 105
105
-
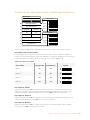 106
106
-
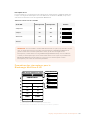 107
107
-
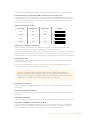 108
108
-
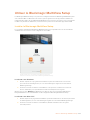 109
109
-
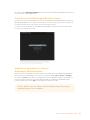 110
110
-
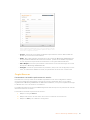 111
111
-
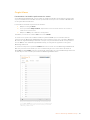 112
112
-
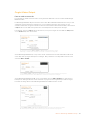 113
113
-
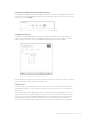 114
114
-
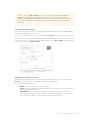 115
115
-
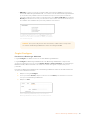 116
116
-
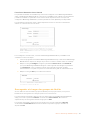 117
117
-
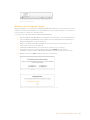 118
118
-
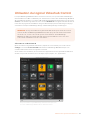 119
119
-
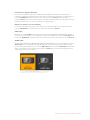 120
120
-
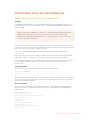 121
121
-
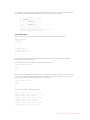 122
122
-
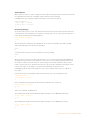 123
123
-
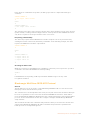 124
124
-
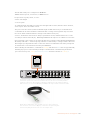 125
125
-
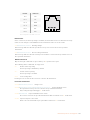 126
126
-
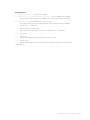 127
127
-
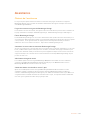 128
128
-
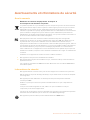 129
129
-
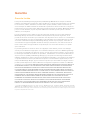 130
130
-
 131
131
-
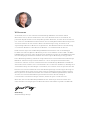 132
132
-
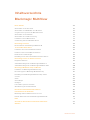 133
133
-
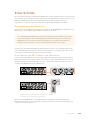 134
134
-
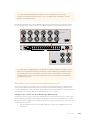 135
135
-
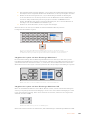 136
136
-
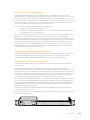 137
137
-
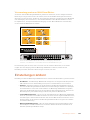 138
138
-
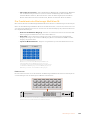 139
139
-
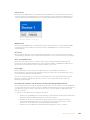 140
140
-
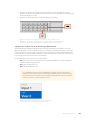 141
141
-
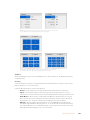 142
142
-
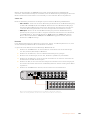 143
143
-
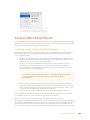 144
144
-
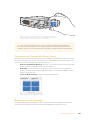 145
145
-
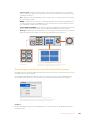 146
146
-
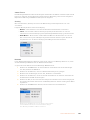 147
147
-
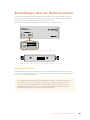 148
148
-
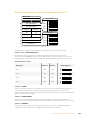 149
149
-
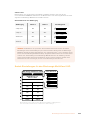 150
150
-
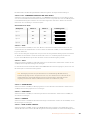 151
151
-
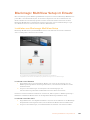 152
152
-
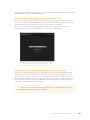 153
153
-
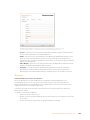 154
154
-
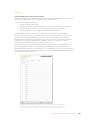 155
155
-
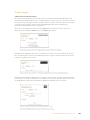 156
156
-
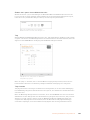 157
157
-
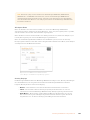 158
158
-
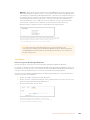 159
159
-
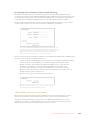 160
160
-
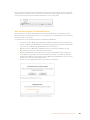 161
161
-
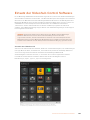 162
162
-
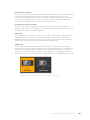 163
163
-
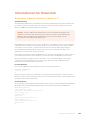 164
164
-
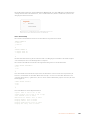 165
165
-
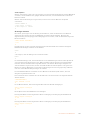 166
166
-
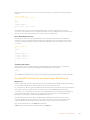 167
167
-
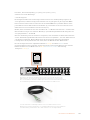 168
168
-
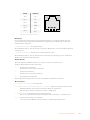 169
169
-
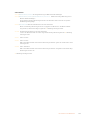 170
170
-
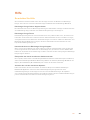 171
171
-
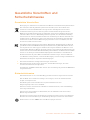 172
172
-
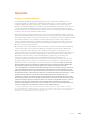 173
173
-
 174
174
-
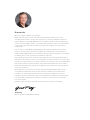 175
175
-
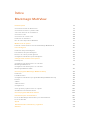 176
176
-
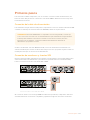 177
177
-
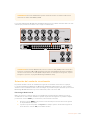 178
178
-
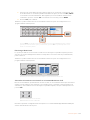 179
179
-
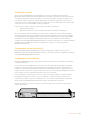 180
180
-
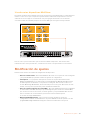 181
181
-
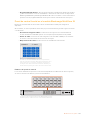 182
182
-
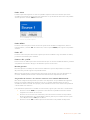 183
183
-
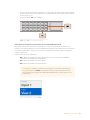 184
184
-
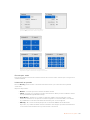 185
185
-
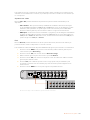 186
186
-
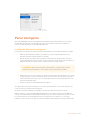 187
187
-
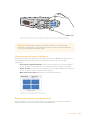 188
188
-
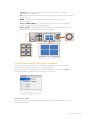 189
189
-
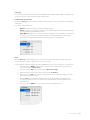 190
190
-
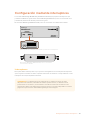 191
191
-
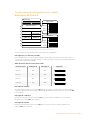 192
192
-
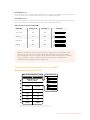 193
193
-
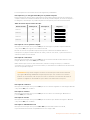 194
194
-
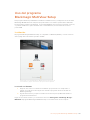 195
195
-
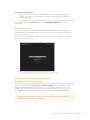 196
196
-
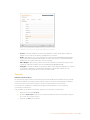 197
197
-
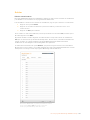 198
198
-
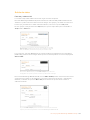 199
199
-
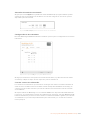 200
200
-
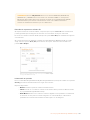 201
201
-
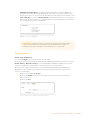 202
202
-
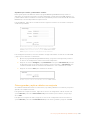 203
203
-
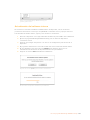 204
204
-
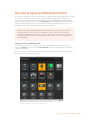 205
205
-
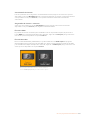 206
206
-
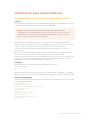 207
207
-
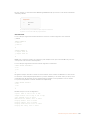 208
208
-
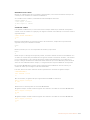 209
209
-
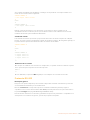 210
210
-
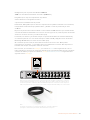 211
211
-
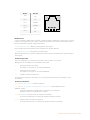 212
212
-
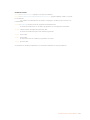 213
213
-
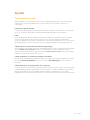 214
214
-
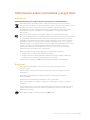 215
215
-
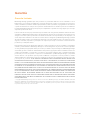 216
216
-
 217
217
-
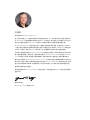 218
218
-
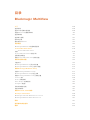 219
219
-
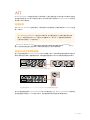 220
220
-
 221
221
-
 222
222
-
 223
223
-
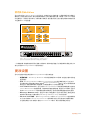 224
224
-
 225
225
-
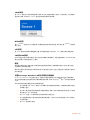 226
226
-
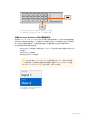 227
227
-
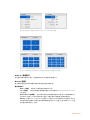 228
228
-
 229
229
-
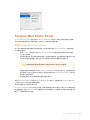 230
230
-
 231
231
-
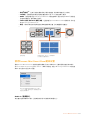 232
232
-
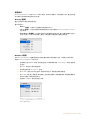 233
233
-
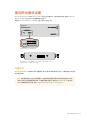 234
234
-
 235
235
-
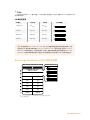 236
236
-
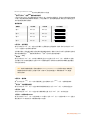 237
237
-
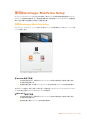 238
238
-
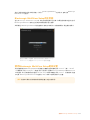 239
239
-
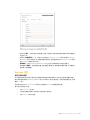 240
240
-
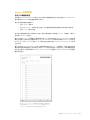 241
241
-
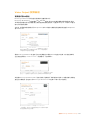 242
242
-
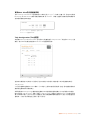 243
243
-
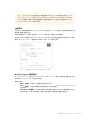 244
244
-
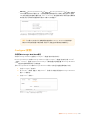 245
245
-
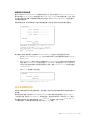 246
246
-
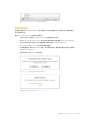 247
247
-
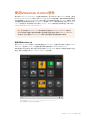 248
248
-
 249
249
-
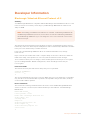 250
250
-
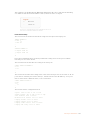 251
251
-
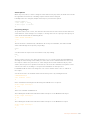 252
252
-
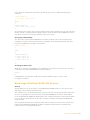 253
253
-
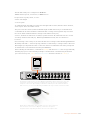 254
254
-
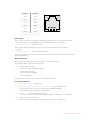 255
255
-
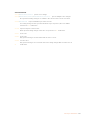 256
256
-
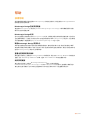 257
257
-
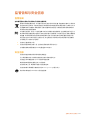 258
258
-
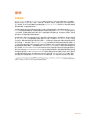 259
259
-
 260
260
-
 261
261
-
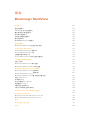 262
262
-
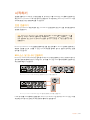 263
263
-
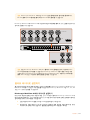 264
264
-
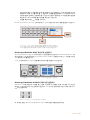 265
265
-
 266
266
-
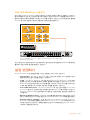 267
267
-
 268
268
-
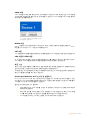 269
269
-
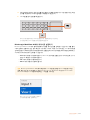 270
270
-
 271
271
-
 272
272
-
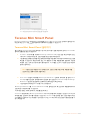 273
273
-
 274
274
-
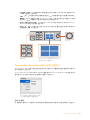 275
275
-
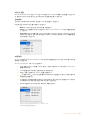 276
276
-
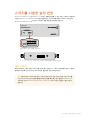 277
277
-
 278
278
-
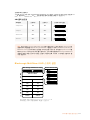 279
279
-
 280
280
-
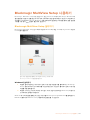 281
281
-
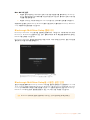 282
282
-
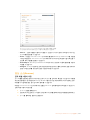 283
283
-
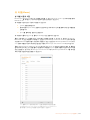 284
284
-
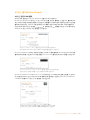 285
285
-
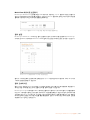 286
286
-
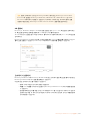 287
287
-
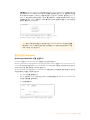 288
288
-
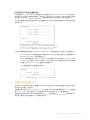 289
289
-
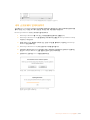 290
290
-
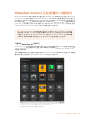 291
291
-
 292
292
-
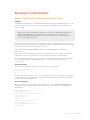 293
293
-
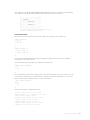 294
294
-
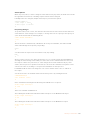 295
295
-
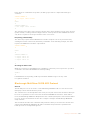 296
296
-
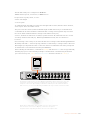 297
297
-
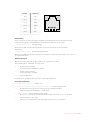 298
298
-
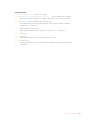 299
299
-
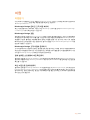 300
300
-
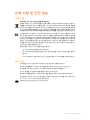 301
301
-
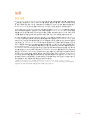 302
302
-
 303
303
-
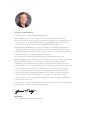 304
304
-
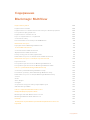 305
305
-
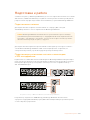 306
306
-
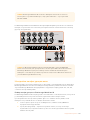 307
307
-
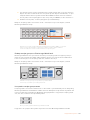 308
308
-
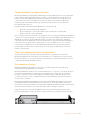 309
309
-
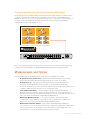 310
310
-
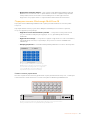 311
311
-
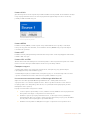 312
312
-
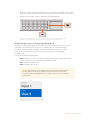 313
313
-
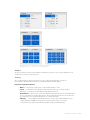 314
314
-
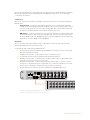 315
315
-
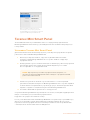 316
316
-
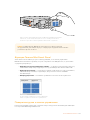 317
317
-
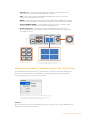 318
318
-
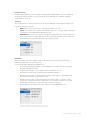 319
319
-
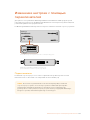 320
320
-
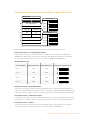 321
321
-
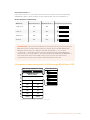 322
322
-
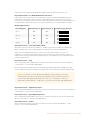 323
323
-
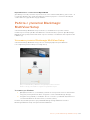 324
324
-
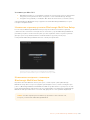 325
325
-
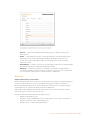 326
326
-
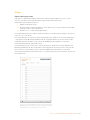 327
327
-
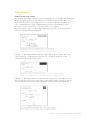 328
328
-
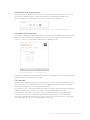 329
329
-
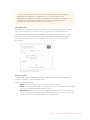 330
330
-
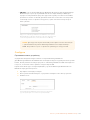 331
331
-
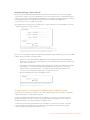 332
332
-
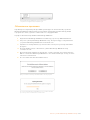 333
333
-
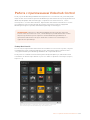 334
334
-
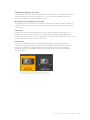 335
335
-
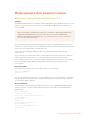 336
336
-
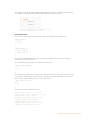 337
337
-
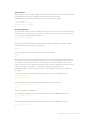 338
338
-
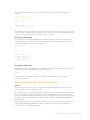 339
339
-
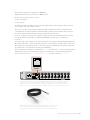 340
340
-
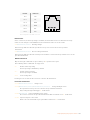 341
341
-
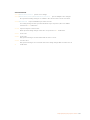 342
342
-
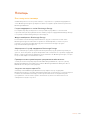 343
343
-
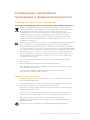 344
344
-
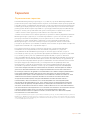 345
345
-
 346
346
-
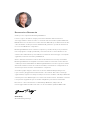 347
347
-
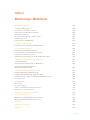 348
348
-
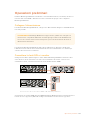 349
349
-
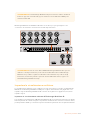 350
350
-
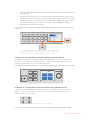 351
351
-
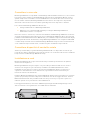 352
352
-
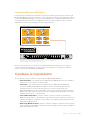 353
353
-
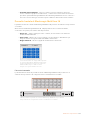 354
354
-
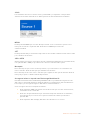 355
355
-
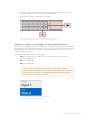 356
356
-
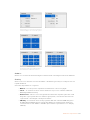 357
357
-
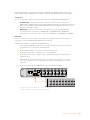 358
358
-
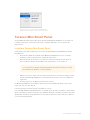 359
359
-
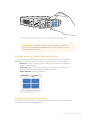 360
360
-
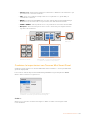 361
361
-
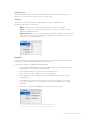 362
362
-
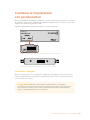 363
363
-
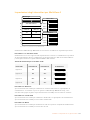 364
364
-
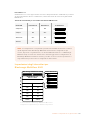 365
365
-
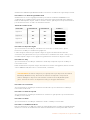 366
366
-
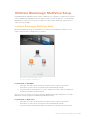 367
367
-
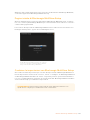 368
368
-
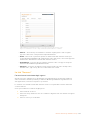 369
369
-
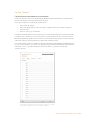 370
370
-
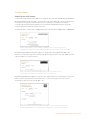 371
371
-
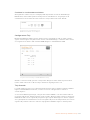 372
372
-
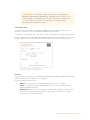 373
373
-
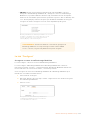 374
374
-
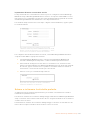 375
375
-
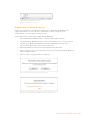 376
376
-
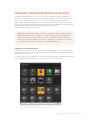 377
377
-
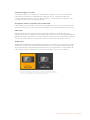 378
378
-
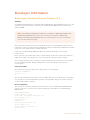 379
379
-
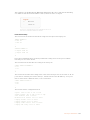 380
380
-
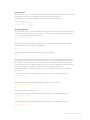 381
381
-
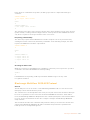 382
382
-
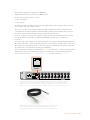 383
383
-
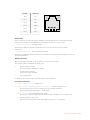 384
384
-
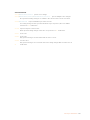 385
385
-
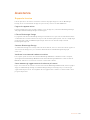 386
386
-
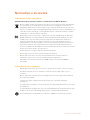 387
387
-
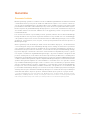 388
388
-
 389
389
-
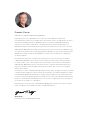 390
390
-
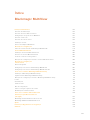 391
391
-
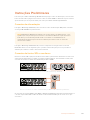 392
392
-
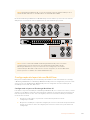 393
393
-
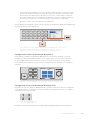 394
394
-
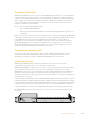 395
395
-
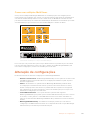 396
396
-
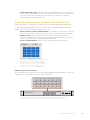 397
397
-
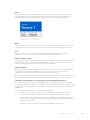 398
398
-
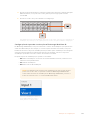 399
399
-
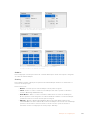 400
400
-
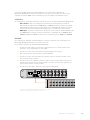 401
401
-
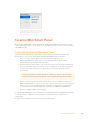 402
402
-
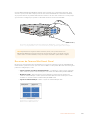 403
403
-
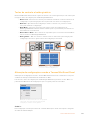 404
404
-
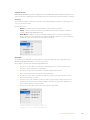 405
405
-
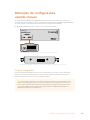 406
406
-
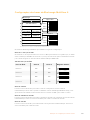 407
407
-
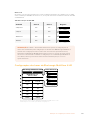 408
408
-
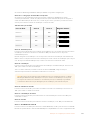 409
409
-
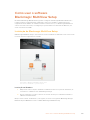 410
410
-
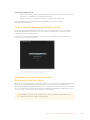 411
411
-
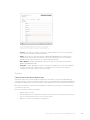 412
412
-
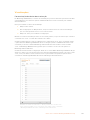 413
413
-
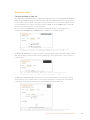 414
414
-
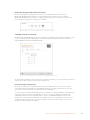 415
415
-
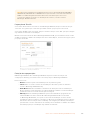 416
416
-
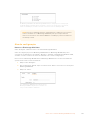 417
417
-
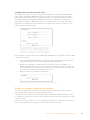 418
418
-
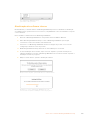 419
419
-
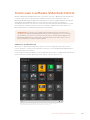 420
420
-
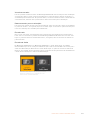 421
421
-
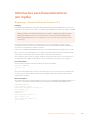 422
422
-
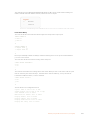 423
423
-
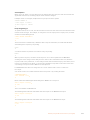 424
424
-
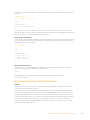 425
425
-
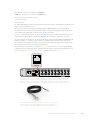 426
426
-
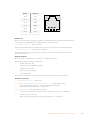 427
427
-
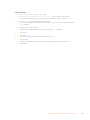 428
428
-
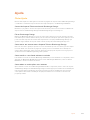 429
429
-
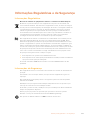 430
430
-
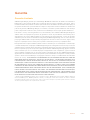 431
431
-
 432
432
-
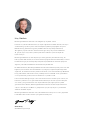 433
433
-
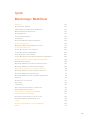 434
434
-
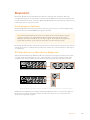 435
435
-
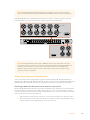 436
436
-
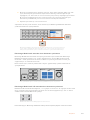 437
437
-
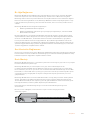 438
438
-
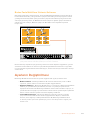 439
439
-
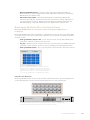 440
440
-
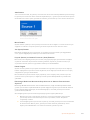 441
441
-
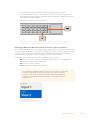 442
442
-
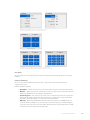 443
443
-
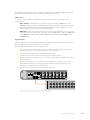 444
444
-
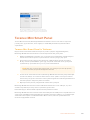 445
445
-
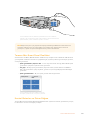 446
446
-
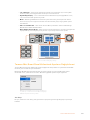 447
447
-
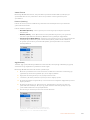 448
448
-
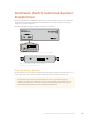 449
449
-
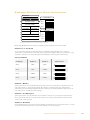 450
450
-
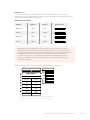 451
451
-
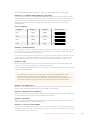 452
452
-
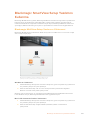 453
453
-
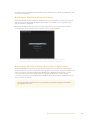 454
454
-
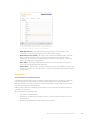 455
455
-
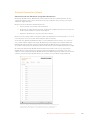 456
456
-
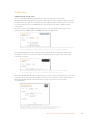 457
457
-
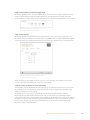 458
458
-
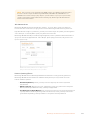 459
459
-
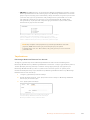 460
460
-
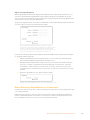 461
461
-
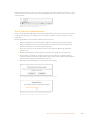 462
462
-
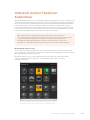 463
463
-
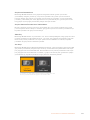 464
464
-
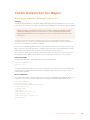 465
465
-
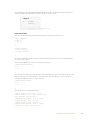 466
466
-
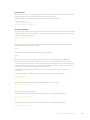 467
467
-
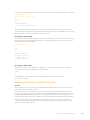 468
468
-
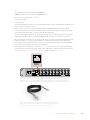 469
469
-
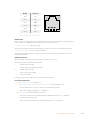 470
470
-
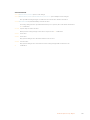 471
471
-
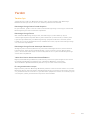 472
472
-
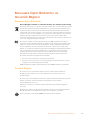 473
473
-
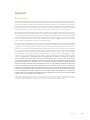 474
474
Blackmagic MultiView Manual do usuário
- Categoria
- Interruptores de vídeo
- Tipo
- Manual do usuário
em outras línguas
- español: Blackmagic MultiView Manual de usuario
- français: Blackmagic MultiView Manuel utilisateur
- italiano: Blackmagic MultiView Manuale utente
- English: Blackmagic MultiView User manual
- русский: Blackmagic MultiView Руководство пользователя
- Deutsch: Blackmagic MultiView Benutzerhandbuch
- 日本語: Blackmagic MultiView ユーザーマニュアル
- Türkçe: Blackmagic MultiView Kullanım kılavuzu
Artigos relacionados
-
Blackmagic Videohub Hardware Control Manual do usuário
-
Blackmagic Teranex Mini IP Video 12G Manual do usuário
-
Blackmagic Teranex Mini Manual do usuário
-
Blackmagic Web Presenter HD Manual do usuário
-
Blackmagic MC HDMI-SDI wPSU Manual do usuário
-
Blackmagic Studio Camera Manual do usuário
-
Blackmagic Ultimatte Manual do usuário
-
Blackmagic Desktop Video Manual do usuário
-
Blackmagic Desktop Video Manual do usuário
-
Blackmagicdesign Web Presenter Manual do proprietário