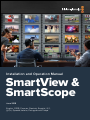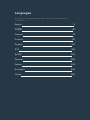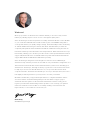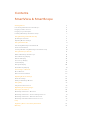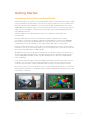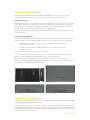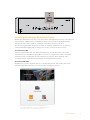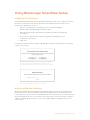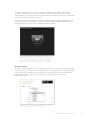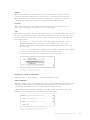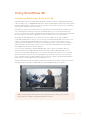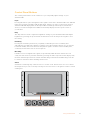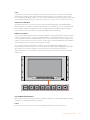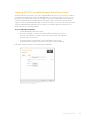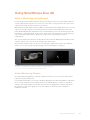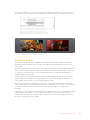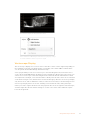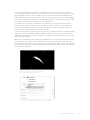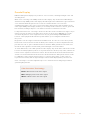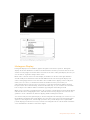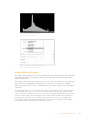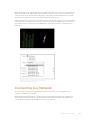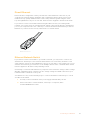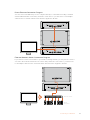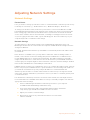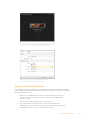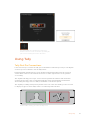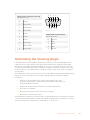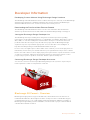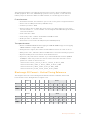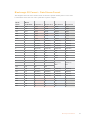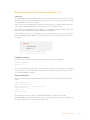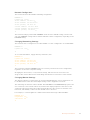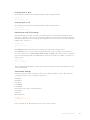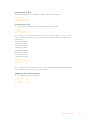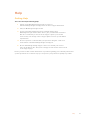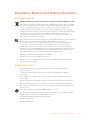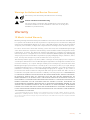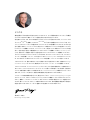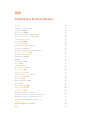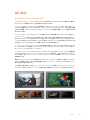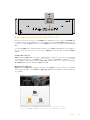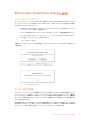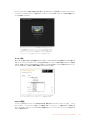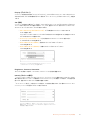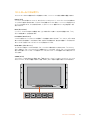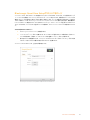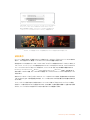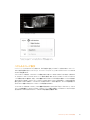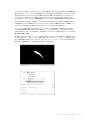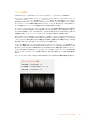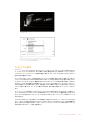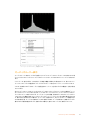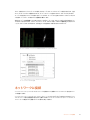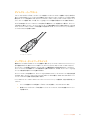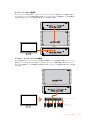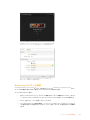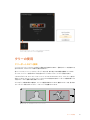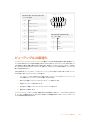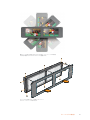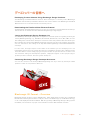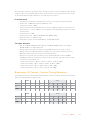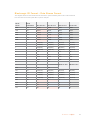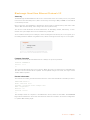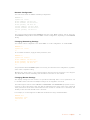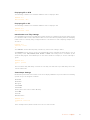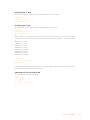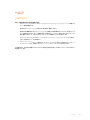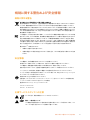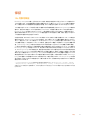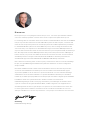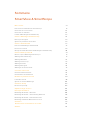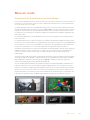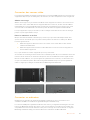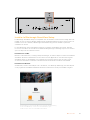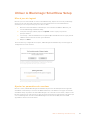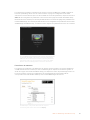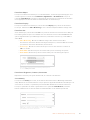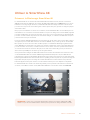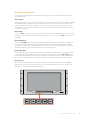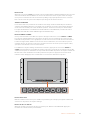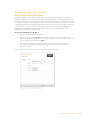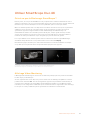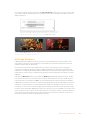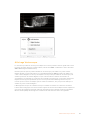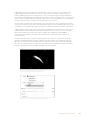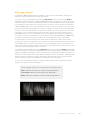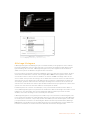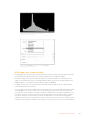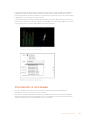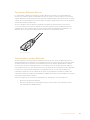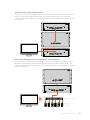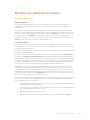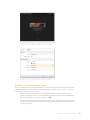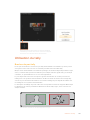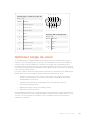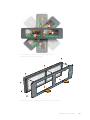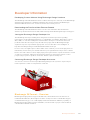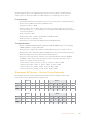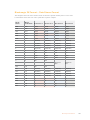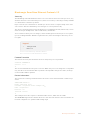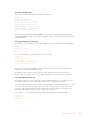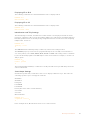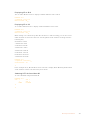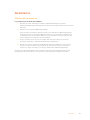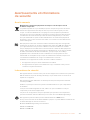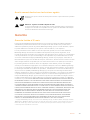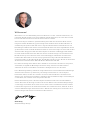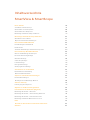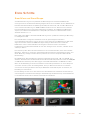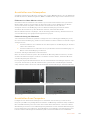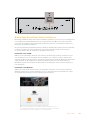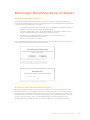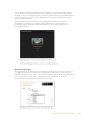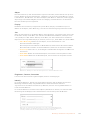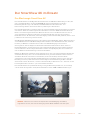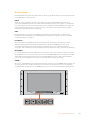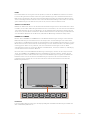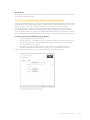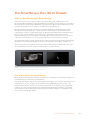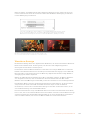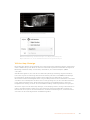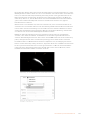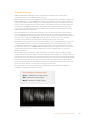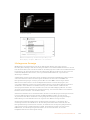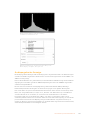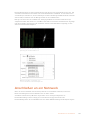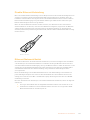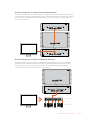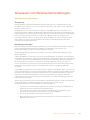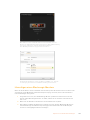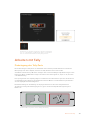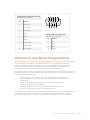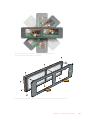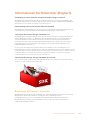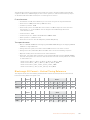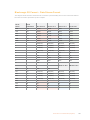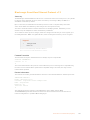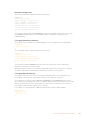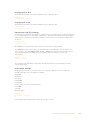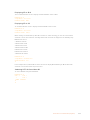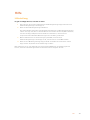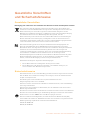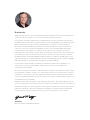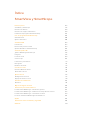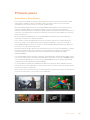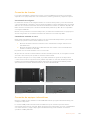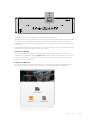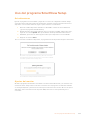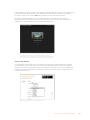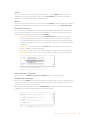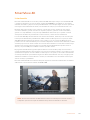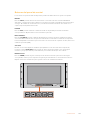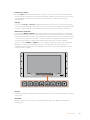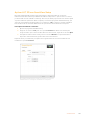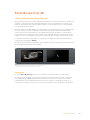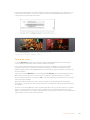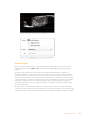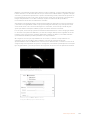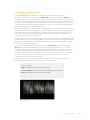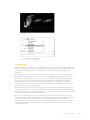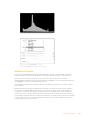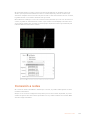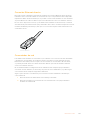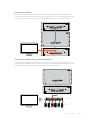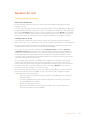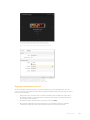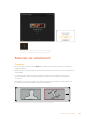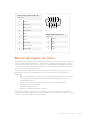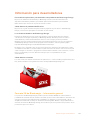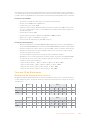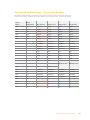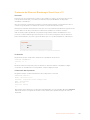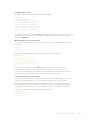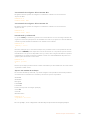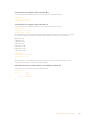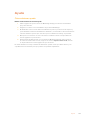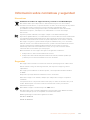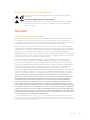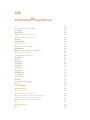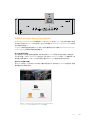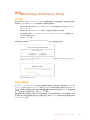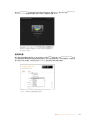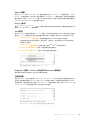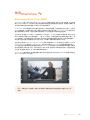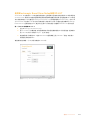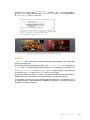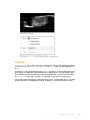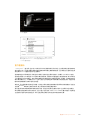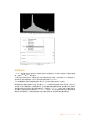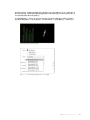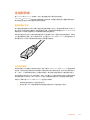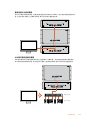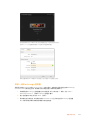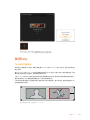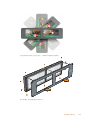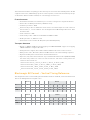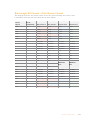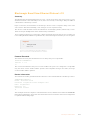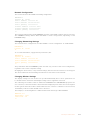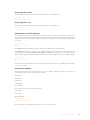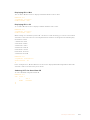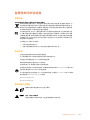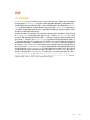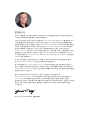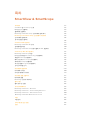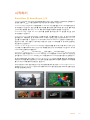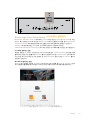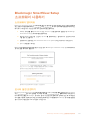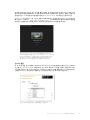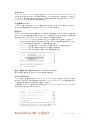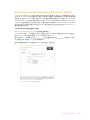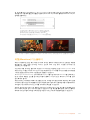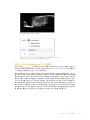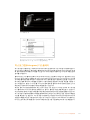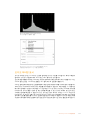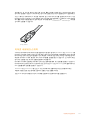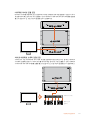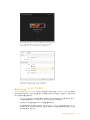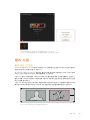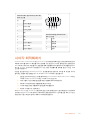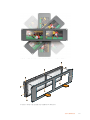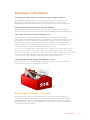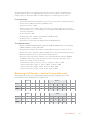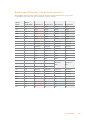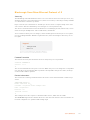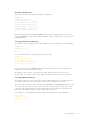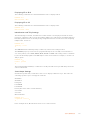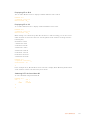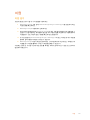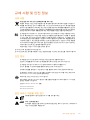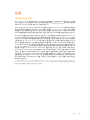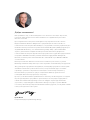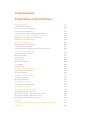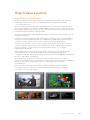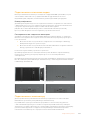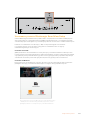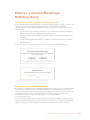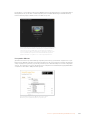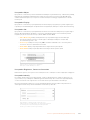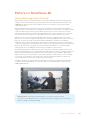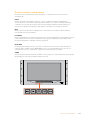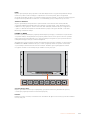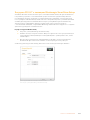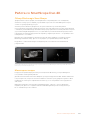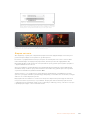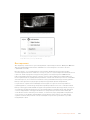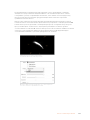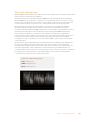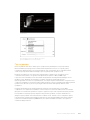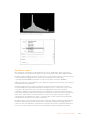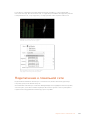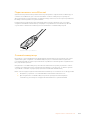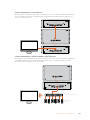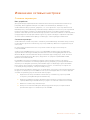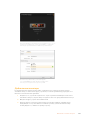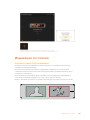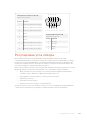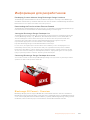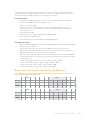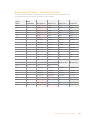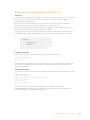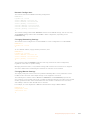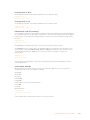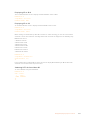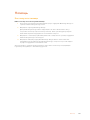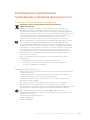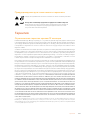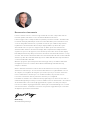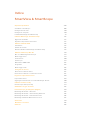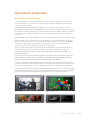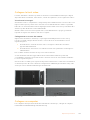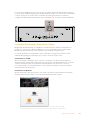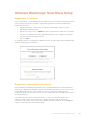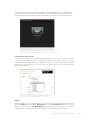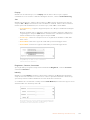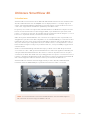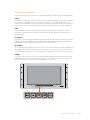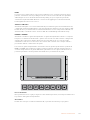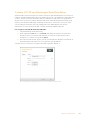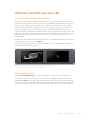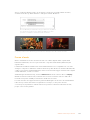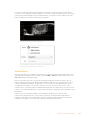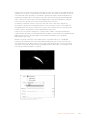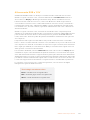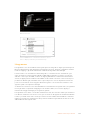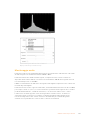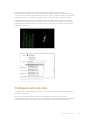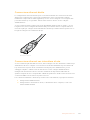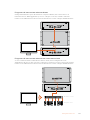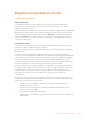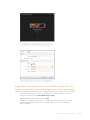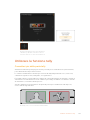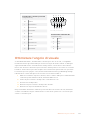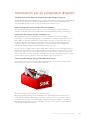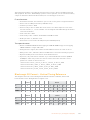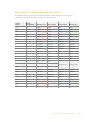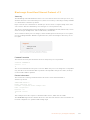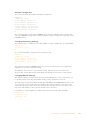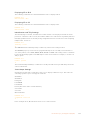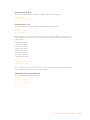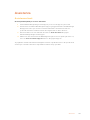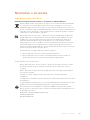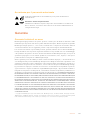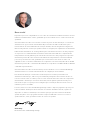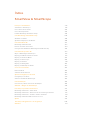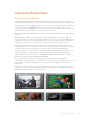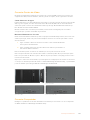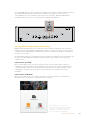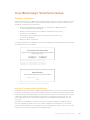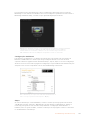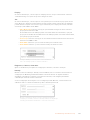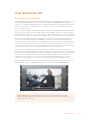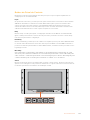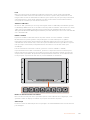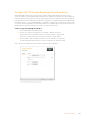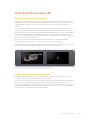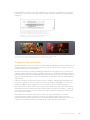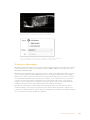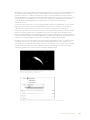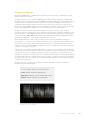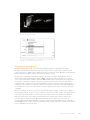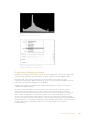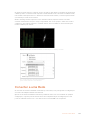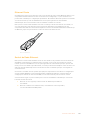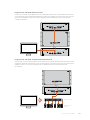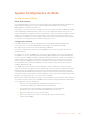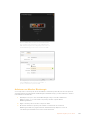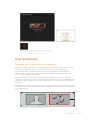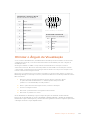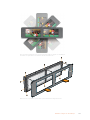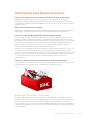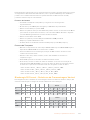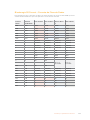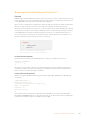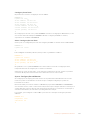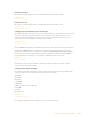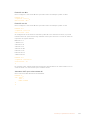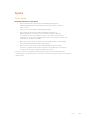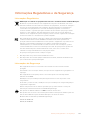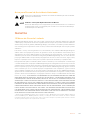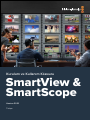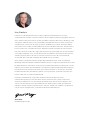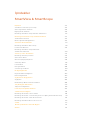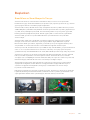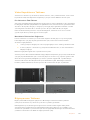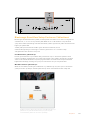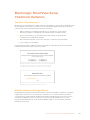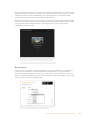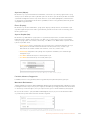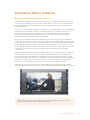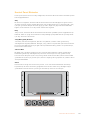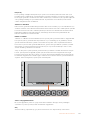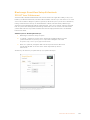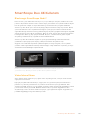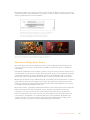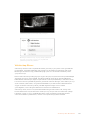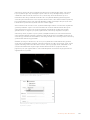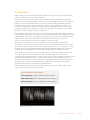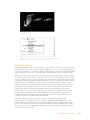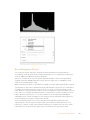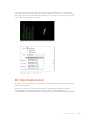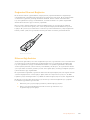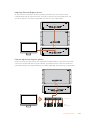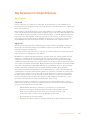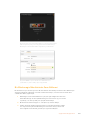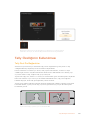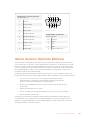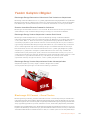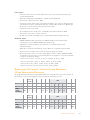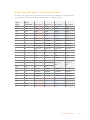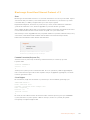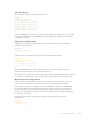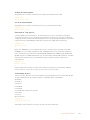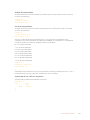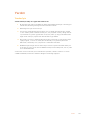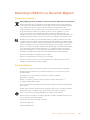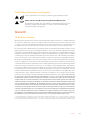Blackmagic SmartView Monitoring Manual do usuário
- Tipo
- Manual do usuário
A página está carregando ...
A página está carregando ...
A página está carregando ...
A página está carregando ...
A página está carregando ...
A página está carregando ...
A página está carregando ...
A página está carregando ...
A página está carregando ...
A página está carregando ...
A página está carregando ...
A página está carregando ...
A página está carregando ...
A página está carregando ...
A página está carregando ...
A página está carregando ...
A página está carregando ...
A página está carregando ...
A página está carregando ...
A página está carregando ...
A página está carregando ...
A página está carregando ...
A página está carregando ...
A página está carregando ...
A página está carregando ...
A página está carregando ...
A página está carregando ...
A página está carregando ...
A página está carregando ...
A página está carregando ...
A página está carregando ...
A página está carregando ...
A página está carregando ...
A página está carregando ...
A página está carregando ...
A página está carregando ...
A página está carregando ...
A página está carregando ...
A página está carregando ...
A página está carregando ...
A página está carregando ...
A página está carregando ...
A página está carregando ...
A página está carregando ...
A página está carregando ...
A página está carregando ...
A página está carregando ...
A página está carregando ...
A página está carregando ...
A página está carregando ...
A página está carregando ...
A página está carregando ...
A página está carregando ...
A página está carregando ...
A página está carregando ...
A página está carregando ...
A página está carregando ...
A página está carregando ...
A página está carregando ...
A página está carregando ...
A página está carregando ...
A página está carregando ...
A página está carregando ...
A página está carregando ...
A página está carregando ...
A página está carregando ...
A página está carregando ...
A página está carregando ...
A página está carregando ...
A página está carregando ...
A página está carregando ...
A página está carregando ...
A página está carregando ...
A página está carregando ...
A página está carregando ...
A página está carregando ...
A página está carregando ...
A página está carregando ...
A página está carregando ...
A página está carregando ...
A página está carregando ...
A página está carregando ...
A página está carregando ...
A página está carregando ...
A página está carregando ...
A página está carregando ...
A página está carregando ...
A página está carregando ...
A página está carregando ...
A página está carregando ...
A página está carregando ...
A página está carregando ...
A página está carregando ...
A página está carregando ...
A página está carregando ...
A página está carregando ...
A página está carregando ...
A página está carregando ...
A página está carregando ...
A página está carregando ...
A página está carregando ...
A página está carregando ...
A página está carregando ...
A página está carregando ...
A página está carregando ...
A página está carregando ...
A página está carregando ...
A página está carregando ...
A página está carregando ...
A página está carregando ...
A página está carregando ...
A página está carregando ...
A página está carregando ...
A página está carregando ...
A página está carregando ...
A página está carregando ...
A página está carregando ...
A página está carregando ...
A página está carregando ...
A página está carregando ...
A página está carregando ...
A página está carregando ...
A página está carregando ...
A página está carregando ...
A página está carregando ...
A página está carregando ...
A página está carregando ...
A página está carregando ...
A página está carregando ...
A página está carregando ...
A página está carregando ...
A página está carregando ...
A página está carregando ...
A página está carregando ...
A página está carregando ...
A página está carregando ...
A página está carregando ...
A página está carregando ...
A página está carregando ...
A página está carregando ...
A página está carregando ...
A página está carregando ...
A página está carregando ...
A página está carregando ...
A página está carregando ...
A página está carregando ...
A página está carregando ...
A página está carregando ...
A página está carregando ...
A página está carregando ...
A página está carregando ...
A página está carregando ...
A página está carregando ...
A página está carregando ...
A página está carregando ...
A página está carregando ...
A página está carregando ...
A página está carregando ...
A página está carregando ...
A página está carregando ...
A página está carregando ...
A página está carregando ...
A página está carregando ...
A página está carregando ...
A página está carregando ...
A página está carregando ...
A página está carregando ...
A página está carregando ...
A página está carregando ...
A página está carregando ...
A página está carregando ...
A página está carregando ...
A página está carregando ...
A página está carregando ...
A página está carregando ...
A página está carregando ...
A página está carregando ...
A página está carregando ...
A página está carregando ...
A página está carregando ...
A página está carregando ...
A página está carregando ...
A página está carregando ...
A página está carregando ...
A página está carregando ...
A página está carregando ...
A página está carregando ...
A página está carregando ...
A página está carregando ...
A página está carregando ...
A página está carregando ...
A página está carregando ...
A página está carregando ...
A página está carregando ...
A página está carregando ...
A página está carregando ...
A página está carregando ...
A página está carregando ...
A página está carregando ...
A página está carregando ...
A página está carregando ...
A página está carregando ...
A página está carregando ...
A página está carregando ...
A página está carregando ...
A página está carregando ...
A página está carregando ...
A página está carregando ...
A página está carregando ...
A página está carregando ...
A página está carregando ...
A página está carregando ...
A página está carregando ...
A página está carregando ...
A página está carregando ...
A página está carregando ...
A página está carregando ...
A página está carregando ...
A página está carregando ...
A página está carregando ...
A página está carregando ...
A página está carregando ...
A página está carregando ...
A página está carregando ...
A página está carregando ...
A página está carregando ...
A página está carregando ...
A página está carregando ...
A página está carregando ...
A página está carregando ...
A página está carregando ...
A página está carregando ...
A página está carregando ...
A página está carregando ...
A página está carregando ...
A página está carregando ...
A página está carregando ...
A página está carregando ...
A página está carregando ...
A página está carregando ...
A página está carregando ...
A página está carregando ...
A página está carregando ...
A página está carregando ...
A página está carregando ...
A página está carregando ...
A página está carregando ...
A página está carregando ...
A página está carregando ...
A página está carregando ...
A página está carregando ...
A página está carregando ...
A página está carregando ...
A página está carregando ...
A página está carregando ...
A página está carregando ...
A página está carregando ...
A página está carregando ...
A página está carregando ...
A página está carregando ...
A página está carregando ...
A página está carregando ...
A página está carregando ...
A página está carregando ...
A página está carregando ...
A página está carregando ...
A página está carregando ...
A página está carregando ...
A página está carregando ...
A página está carregando ...
A página está carregando ...
A página está carregando ...
A página está carregando ...
A página está carregando ...
A página está carregando ...
A página está carregando ...
A página está carregando ...
A página está carregando ...
A página está carregando ...
A página está carregando ...
A página está carregando ...
A página está carregando ...
A página está carregando ...
A página está carregando ...
A página está carregando ...
A página está carregando ...
A página está carregando ...
A página está carregando ...
A página está carregando ...
A página está carregando ...
A página está carregando ...
A página está carregando ...
A página está carregando ...
A página está carregando ...
A página está carregando ...
A página está carregando ...
A página está carregando ...
A página está carregando ...
A página está carregando ...
A página está carregando ...
A página está carregando ...
A página está carregando ...
A página está carregando ...
A página está carregando ...
A página está carregando ...
A página está carregando ...
A página está carregando ...
A página está carregando ...
A página está carregando ...
A página está carregando ...
A página está carregando ...
A página está carregando ...
A página está carregando ...
A página está carregando ...
A página está carregando ...
A página está carregando ...
A página está carregando ...
A página está carregando ...
A página está carregando ...
A página está carregando ...
A página está carregando ...
A página está carregando ...
A página está carregando ...
A página está carregando ...
A página está carregando ...
A página está carregando ...
A página está carregando ...
A página está carregando ...
A página está carregando ...
A página está carregando ...
A página está carregando ...
A página está carregando ...
A página está carregando ...
A página está carregando ...
A página está carregando ...
A página está carregando ...
A página está carregando ...
A página está carregando ...
A página está carregando ...
A página está carregando ...
A página está carregando ...
A página está carregando ...
A página está carregando ...

Português
Bem-vindo!
Esperamos que você compartilhe do nosso sonho de transformar a indústria televisiva em uma
indústria verdadeiramente criativa, permitindo que todos tenham acesso a vídeos da mais alta
qualidade.
O monitoramento de vídeo é necessário em todas as partes de uma instalação e os monitores
SmartView são opções ideais. O SmartView 4K possui uma tela LCD com 4K nativo para o
monitoramento de vídeos Ultra HD em resolução máxima, além de um gabinete elegante de
6U com um painel de controle que permite alterar as configurações rapidamente. O SmartView
HD inclui uma tela LCD de 17” em um gabinete para rack de 6U com menos de uma polegada
de espessura. Já o SmartView Duo inclui duas sofisticadas telas LCD de 8” completamente
independentes em um gabinete para rack de 3U com menos de uma polegada de espessura.
O SmartScope Duo 4K conta com duas telas LCD de 8” independentes com funcionalidade
para escopo de forma de onda, permitindo que você monitore seus níveis de vídeo com
agilidade. Todos os monitores SmartView são compatíveis com vídeos SD, HD e 2K via 3G-SDI.
O SmartScope Duo 4K e o SmartView 4K também são compatíveis com Ultra HD 4K via 6G-SDI
e 12G-SDI respectivamente!
O monitoramento de vídeo foi desenvolvido para uso imediato e nosso software Blackmagic
SmartView fornece ao usuário uma ferramenta de configuração fácil e intuitiva.
Este manual de instrução contém todas as informações necessárias para instalar seu
SmartView e SmartScope, embora seja aconselhável pedir ajuda a um assistente técnico se
não tiver certeza sobre os endereços IP ou se não entender bem sobre redes de computador.
OSmartView e SmartScope são fáceis de instalar, mas há algumas preferências um pouco
mais técnicas que você pode precisar configurar após a instalação. Ela deve levar cerca de
5minutos para ser concluída.
Por favor, visite nosso site www.blackmagicdesign.com/br eclique na página de suporte para
baixar as últimas atualizações deste manual e do software SmartView. Por fim, registre seu
dispositivo ao baixar as atualizações de software para que possamos mantê-lo informado
quando lançarmos novos programas. Estamos sempre trabalhando com novos recursos e
aprimoramentos, então gostaríamos muito de ouvir a sua opinião!
Grant Petty
Diretor Executivo da Blackmagic Design

Índice
SmartView & SmartScope
Instruções Preliminares 347
SmartView e SmartScope 347
Conectar Fontes de Vídeo 348
Conectar Computador 348
Instalar Blackmagic SmartView Setup 349
Usar Blackmagic SmartView Setup 350
Atualizar o Software 350
Ajustar Configurações do Monitor 350
Usar SmartView 4K 353
Blackmagic SmartView 4K 353
Botões do Painel de Controle 354
Carregar LUTs 3D Usando Blackmagic SmartView Setup 356
Usar SmartScope Duo 4K 357
O que é Blackmagic SmartScope? 357
Display para Monitoramento de Vídeo 357
Display em Forma de Onda 358
Display em Vetorscópio 359
Display em Padrões 361
Display em Histograma 362
Display com Medição de Áudio 363
Conectar a uma Rede 364
Ethernet Direta 365
Switch de Rede Ethernet 365
Ajustar Configurações de Rede 367
Configurações de Rede 367
Adicionar um Monitor Blackmagic 368
Usar Sinalização 369
Conexões dos Pinos da Porta de Sinalização 369
Otimizar o Ângulo de Visualização 370
Informações para Desenvolvedores 372
Blackmagic 2K Format – Visão Geral 372
Blackmagic 2K Format – Referência de Cronometragem Vertical 373
Blackmagic 2K Format – Formato de Fluxo de Dados 374
Blackmagic SmartView Ethernet Protocol v1.3 375
Ajuda 379
Informações Regulatórias e de Segurança 380
Garantia 381

Instruções Preliminares
SmartView e SmartScope
Os monitores SmartView são ideais para qualquer instalação que necessite de monitoramento
baseado em rack. Para instalar e começar a usá-los, basta conectá-los à energia e a uma fonte SDI!
O SmartView 4K possui um LCD 4K de 15.6” para o monitoramento de vídeos SD, HD ou Ultra HD na
sua resolução nativa de 3840x2160 pixels. Os botões no painel de controle frontal permitem
selecionar entradas com facilidade, bem como ajustar o brilho da tela, verificar ruídos no canal azul,
visualizar informações de apagamento, aplicar LUTs 3D e muito mais.
O SmartView HD possui um LCD HD de 17”, perfeito para um monitoramento em resolução Full HD
confiável.
O SmartView Duo inclui dois monitores para a exibição simultânea de sinais de vídeo diferentes.
Assim, um monitor pode exibir um sinal YUV 4:2:2 enquanto o outro recebe um sinal RGB 4:4:4, por
exemplo. Ou, um monitor pode exibir NTSC enquanto o outro exibe PAL. Há muitas combinações
possíveis, mas todas são tão simples quanto conectar um único cabo SDI a cada monitor!
O SmartScope Duo 4K tem os mesmos recursos que o SmartView Duo, e ainda poder ser usado
para exibir forma de onda, vetorscópio e outros escopos populares para o monitoramento de níveis
de áudio e vídeo em tempo real. E mais, você obtém suporte completo para Ultra HD 4K!
Todas as conexões de entrada SDI nos monitores SmartView e SmartScope são compatíveis com
detecção automática de vídeos SD, HD ou 3G-SDI, assim como 2K. O SmartView 4K também
detecta Ultra HD, incluindo formatos como 2160p60 via 12G-SDI. O SmartScope Duo 4K inclui
detecção automática de vídeos Ultra HD 4K via 6G-SDI.
Caso queira ajustar remotamente as configurações de múltiplos dispositivos SmartView
eSmartScope a partir de um único computador, basta conectá-los juntos via Ethernet. Ou seja, você
não precisará correr para cada unidade com um computador e cabo USB toda vez que quiser
fazer ajustes.
Essas são as informações básicas para você poder começar! Por favor, continue lendo para mais
detalhes sobre como conectar o SmartView e SmartScope, configurar os parâmetros do monitor no
Blackmagic SmartView Setup e conectar a uma rede.
SmartView 4K SmartView HD
SmartView Duo SmartScope Duo 4K
347Instruções Preliminares

Conectar Fontes de Vídeo
Os monitores SmartView e SmartScope contam com conectores BNC comuns para conexão com
equipamentos SDI, incluindo switchers, câmeras, placas de captura, decks e gravadores de disco.
Como Obter uma Imagem
É muito fácil exibir o seu vídeo! Basta ligar o dispositivo e conectar sua fonte de vídeo a uma entrada
SDI. Logo em seguida, seu video deve estar visível. Os sinais SD, HD e 2K são automaticamente
detectados pelas conexões da entrada SDI e saída loop through. OSmartView 4K e SmartScope
Duo 4K também detectam Ultra HD 4K.
Quando nenhum vídeo é recebido pela unidade, a luz de fundo é desligada para economizar
energia até que o próximo sinal válido seja recebido.
Monitores Montados em Cascata
Cada monitor SmartView e SmartScope tem sua própria entrada SDI independente, bem como uma
saída loop through, assim você pode montar múltiplos monitores em cascata para exibir o mesmo
sinal de entrada:
1 Ligue a unidade 1. Conecte uma fonte de vídeo a uma entrada SDI. O vídeo
deve aparecer imediatamente.
2 Ligue a unidade 2. Conecte um cabo SDI de uma saída loop da unidade 1 a
uma entrada SDI da unidade 2.
Não há um limite quanto ao número de unidades que você pode montar em cascata.
Caso esteja monitorando em onda de forma usando o SmartScope Duo 4K, é provável que queira
fazer o loop da saída do “Monitor 1” para o “Monitor 2” para que ambos os displays passem a usar o
mesmo sinal de entrada.
Agora que o vídeo está sendo exibido, é possível ajustar as configurações do monitor ou selecionar
os escopos no SmartScope Duo 4K usando o software Blackmagic SmartView Setup, o qual também
pode ser utilizado para carregar LUTs 3D no Blackmagic SmartView 4K.
SmartView 4K SmartView HD
SmartView Duo SmartScope Duo 4K
Conectar Computador
Configure os parâmetros do monitor SmartView ou SmartScope conectando-o ao seu computador
via USB e instalando o Blackmagic SmartView Setup.
348Instruções Preliminares

A conexão USB também pode ser usada para atualizações internas do software baixado através do
site da Blackmagic Design. As atualizações do software podem fornecer novos recursos,
compatibilidade com novo hardware e suporte para novos formatos. O software Blackmagic
SmartView Setup opera tanto nos computadores macOS quanto Windows.
Instalar Blackmagic SmartView Setup
O Blackmagic SmartView Setup é executável nas versões Sierra e High Sierra mais recentes do
macOS e nas versões de 64 bits do Windows 8.1 e 10 com os últimos pacotes de serviço (service
packs) instalados. O Blackmagic SmartView Setup pode ser instalado em múltiplos computadores
em rede, se necessário.
O cartão SD fornecido com o SmartView contém o instalador de software, mas recomendamos que
você visite a página www.blackmagicdesign.com/br/support para certificar-se de que tenha
aúltima versão.
Como instalar no macOS:
Abra o cartão SD fornecido, ou baixe a imagem de disco, e dê um clique duplo no ícone de
instalação do SmartView. Uma pasta do SmartView será criada na sua pasta de aplicativos com
oSmartView Setup, assim como um desinstalador para a remoção de versões antigas ao fazer
aatualização e uma pasta de documentos com este manual e outras informações sobre o
SmartView.
Como instalar no Windows:
Abra o cartão SD fornecido, ou o arquivo zip baixado, e dê um clique duplo no instalador do
SmartView. Siga as solicitações na tela para instalar o software.
Para instalação no macOS, inicie o
arquivo SmartView.dmg no cartão SD
fornecido, ou a partir da sua pasta de
downloads, e dê um clique duplo no
ícone de instalação do SmartView.
349Instruções Preliminares

Usar Blackmagic SmartView Setup
Atualizar o Software
Depois de instalar e iniciar o Blackmagic SmartView Setup, clique no ícone de configuração abaixo
do nome do seu monitor. Pode ser que você seja solicitado a atualizar o software interno do seu
SmartView ou SmartScope. Para fazer isto:
1 Conecte seu SmartView ou SmartScope ao computador via USB ou Ethernet
einicie o Blackmagic SmartView Setup.
2 Quando solicitado, basta clicar em “Update”. A atualização deve levar 5
minutos para ser finalizada.
3 A mensagem “This SmartView has been updated” deve aparecer após
conclusão da atualização.
4 Clique em “Close” para fechar.
Se nenhuma atualização de software for necessária, o Blackmagic SmartView Setup abrirá a página
de configurações para seu monitor.
Ao iniciar o SmartView Setup e abrir o ícone de
configuração do seu SmartView ou SmartScope
conectado, esta mensagem aparecerá caso uma
atualização do software interno seja necessária.
A atualização deve levar 5 minutos para ser finalizada.
Ajustar Configurações do Monitor
Imediatamente após ser iniciado, o Blackmagic SmartView Setup procurará por quaisquer unidades
SmartView ou SmartScope conectadas via USB ou Ethernet e as exibirá na sua página inicial. Caso
tenha mais de um monitor Blackmagic conectado à sua rede, clique nos ícones das setas esquerda
e direita em cada lado da página inicial para selecionar o monitor que deseja ajustar. Se o seu
monitor Blackmagic estiver conectado via USB, um ícone de USB aparecerá próximo do nome
do monitor.
Para ajustar as configurações, selecione seu monitor conectado via Ethernet e USB e clique no
ícone de configuração abaixo do nome do monitor. A página de configurações do seu monitor
selecionado abrirá. Quando estiver satisfeito com suas configurações, clique no botão “Save” para
salvá-las e retorne para a página inicial do SmartView Setup.
350Usar Blackmagic SmartView Setup

Leia a próxima seção para informações sobre as configurações disponíveis para os monitores
Blackmagic e como usá-las. Para detalhes sobre como configurar os parâmetros de rede usando o
Blackmagic SmartView Setup, consulte a seção ‘Ajustar Configurações de Rede’.
O Blackmagic SmartView Setup procura automaticamente por quaisquer unidades SmartView
e SmartScope conectadas localmente via USB ou através de uma rede. Aoatualizar o
software interno do seu monitor, certifique-se de que o monitor esteja conectado via
USB ou Ethernet. Um ícone de USB aparecerá próximo ao nome do seu monitor.
Configurações do Monitor
Para ajustar as configurações e os displays de cada monitor, eles devem estar conectados via
Ethernet ou USB. Selecione o monitor que deseja configurar clicando nos ícones das setas
esquerda e direita na página inicial do SmartView Setup e, depois, clique no ícone de configuração
abaixo do nome do seu monitor. A página de configurações é personalizada automaticamente para
adequar-se aos recursos compatíveis com seu monitor Blackmagic selecionado.
Com o SmartScope, você pode selecionar entre monitoramento de
vídeo ou escopos a partir do menu suspenso “Display”.
Adjust
Ao usar um SmartScope ou SmartView Duo, escolha o monitor que deseja ajustar selecionando
“Left Monitor” (monitor esquerdo), “Right Monitor” (monitor direito) ou “Both Monitors” (ambos os
monitores) para ajustar os dois ao mesmo tempo. Quando a configuração “Both Monitors” é
habiltada, todos os ajustes de brilho, contraste e saturação são empregados a ambos os monitores
no SmartView Duo e SmartScope.
351Usar Blackmagic SmartView Setup

Display
Ao usar um SmartScope, o menu suspenso “Display” fornece escopos selecionáveis. Selecione
“Video Monitoring” caso queira ver apenas a imagem de vídeo.
Set
Ao usar um SmartScope, o menu suspenso “Set” permite que você selecione proporções de tela
4:3ou 16:9 para o display de monitoramento de vídeo quando estiver usando vídeo de definição
padrão. O menu suspenso “Set” fornece opções adicionais para o display selecionado, incluindo
vetorscópio, áudio dBFS e áudio dBVU.
Video Monitoring: Selecione esta opção para visualizar a imagem de vídeo usando as
proporções de tela 4:3 ou 16:9.
Ao visualizar vídeos em definição padrão no formato widescreen anamórfico, opte pela
proporção de tela 16:9. Ao visualizar vídeos em definição padrão no formato tradicional 4:3,
opte pela proporção de tela 4:3.
Vectorscope: Selecione esta opção se sua entrada estiver baseada em sinais de teste de
barras de cor a 100% ou 75%.
Audio dBFS: Selecione o par de canais de áudio para monitorar a fase.
Audio dBVU: Selecione o par de canais de áudio para monitorar a fase.
Configure “SD Aspect to 16:9” quando estiver visualizando
vídeos em definição padrão no formato anamórfico.
Brightness, Contrast, Saturation
Ajuste os deslizadores para aplicar as configurações de brilho, contraste e saturação.
Identify
Quando a caixa de verificação “Identify” estiver habilitada, todos os monitores selecionados na
configuração do Blackmagic SmartView exibirão uma borda branca. Se algumas unidades
SmartView e SmartScope estiverem conectadas via uma rede, esta configuração facilitará
aidentificação visual do monitor selecionado.
Se esta configuração for usada junto com a configuração “Both Monitors”, a borda branca será
exibida em ambos os monitores SmartScope Duo e SmartScope Duo 4K.
Arraste os deslizadores para a esquerda e direita para ajustar as
configurações de brilho, contraste e saturação. Marque a configuração
“Identify” para identificar visualmente o seu monitor selecionado.
352Usar Blackmagic SmartView Setup

Usar SmartView 4K
Blackmagic SmartView 4K
O SmartView 4K é um monitor broadcast Ultra HD 12G-SDI baseado em rack de 6U para exibição de
conteúdo SD, HD e visualização nativa de vídeos Ultra HD de até 2160p60. Com um display
luminoso e um ângulo de visualização amplo, o SmartView 4K fornece uma imagem absolutamente
clara e expressiva para o monitoramento de cor e foco preciso e é compatível com praticamente
todos os formatos de vídeo.
Desenvolvido para estúdios e ambientes broadcast externos, o SmartView 4K é incrivelmente fácil
de usar. Ele inclui conectores para encaixe lateral e suporte VESA, podendo ser usado em espaços
apertados, fixado na parede ou em braços articulados. O SmartView 4K pode ser operado usando o
painel de controle integrado ou remotamente via Ethernet, se você não tiver acesso ao painel fontal.
As duas entradas 12G-SDI multitaxa permitem que você selecione entre duas fontes SDI e há um
soquete de módulo SFP compatível com SMPTE para adicionar um módulo SDI de fibra óptica e
conectar seu vídeo via fibra óptica! A saída 12G-SDI é fornecida para que você possa alimentar seu
vídeo a outros equipamentos, além de dois conectadores de Ethernet para rede, controle remoto e
saída loop para monitoramento em cascata. Outros conectores incluem uma entrada de sinalização
para produção ao vivo, e uma porta USB para atualizações de software interno.
Você pode até carregar LUTs 3D padrão da indústria com extensão .cube ou LUTs geradas pelo
DaVinci Resolve usando o software de configuração Blackmagic SmartView! Com as LUTs 3D, você
pode conectar seu SmartView 4K diretamente à sua câmera e visualizar seus clipes da maneira mais
próxima possível da gradação final. Os dois níveis de saliência garantem que suas filmagens
mantenham o foco perfeito e, com o suporte para alimentação AC e DC, você tem a opção de
conectar o SmartView 4K a tomadas ou usar uma bateria externa para portabilidade no set.
O SmartView 4K é a solução de monitoramento perfeita para produções portáteis broadcast e de
estúdio exibindo vídeos em SD, HD e Ultra HD na sua resolução nativa de 3840x2160 pixels.
OBSERVAÇÃO Caso esteja conectando alimentação externa através da entrada de
alimentação DC, certifique-se de que sua saída de alimentação externa seja capaz de
fornecer 24 watts a 12 volts.
353Usar SmartView 4K

Botões do Painel de Controle
O painel de controle inclui uma fileira de botões para que você possa ajustar rapidamente as
configurações do seu SmartView 4K.
Input
Ao pressionar este botão, é possível percorrer pelos sinais de vídeo conectados às duas entradas
12G-SDI do SmartView e à entrada do módulo SFP de fibra óptica opcional. Se nenhum vídeo
estiver conectado a uma das entradas, o SmartView 4K exibirá uma imagem preta para essa
entrada. Ao alternar entre as entradas, informações sobre o formato da entrada conectada serão
exibidas momentaneamente no canto superior esquerdo do seu monitor.
Disp
O botão “Disp” é usado para ajustar a configuração de brilho na tela LCD do seu SmartView 4K.
Ajuste o brilho pressionando os botões de seta para cima e para baixo. Pressione o botão “Disp”
mais uma vez para fechar a configuração.
H/V Delay
O botão “H/V Delay” permite que você confirme com rapidez a presença de dados ANC embutidos
no sinal de vídeo SDI. Pressione esse botão uma vez para visualizar os dados ANC horizontais e o
pressione novamente para visualizar os dados ANC verticais, comumente usados para dados como
legendagem oculta.
Blue Only
Caso haja ruídos em um sinal de vídeo digital, ele proeminentemente estará dentro do canal
azul. Você pode verificá-los facilmente no seu canal azul pressionando o botão “Blue Only”. Ele
exibe somente o canal azul representado como uma imagem preta e branca. Essa imagem preta
e branca também pode ser usada para assistência ao verificar o foco da câmera.
Zoom
Um jeito de alcançar um foco de câmera nítido é usando o botão “Zoom”. Pressione uma vez para
aplicar o zoom à imagem e você poderá ver claramente se o objeto está em foco. Pressione “Zoom”
novamente para retornar ao tamanho de visualização normal.
INPUT DISP
H/V
DELAY
3D
LUT 1
BLUE
ONLY
ZOOM PEAK
3D
LUT 2
H
MARK
V
MARK
354Usar SmartView 4K

Peak
O foco de câmera pode ser facilmente verificado pressionando o botão “Peak” para habilitar
asaliência. Ele exibe uma borda verde luminosa ao redor dos pontos mais proeminentes na sua
imagem. Há dois niveis de intensidade de saliência, pelos quais você pode percorrer pressionando
subsequentemente o botão “Peak”. Quando as bordas verdes exibem sua intensidade máxima,
você pode ter certeza de que sua câmera está em foco.
3D LUT 1 e 3D LUT 2
Os botões “LUT” permitem que você veja sua imagem usando as LUTs 3D personalizadas geradas
no Blackmagic DaVinci Resolve ou as LUTs no formato padrão de indústria .cube. Pressione o botão
“LUT” uma vez para habilitar a LUT. Pressione novamente para desabilitá-la. Consulte a seção
‘Carregar LUTs 3D Usando Blackmagic SmartView’ para mais informações sobre como usar LUTs 3D
com o SmartView 4K.
H Mark e V Mark
É possível visualizar e editar marcadores de quadro usando os botões “H Mark” e “V Mark”.
Osmarcadores de quadro ajudam a compor filmagens ou manter informações ou gráficos
importantes na área segura da tela. Televisores diferentes exibem um pouco mais ou menos das
extremidades de um sinal de vídeo, então vale a pena visualizar uma área segura. Ela é aseção da
tela que sempre estará visível, independentemente do televisor ou do monitor usado para
visualização.
Para ver marcadores horizontais e verticais, pressione os botões “H Mark” e “V Mark”,
respectivamente. Para editar os marcadores, pressione os respectivos botões novamente para
realçar cada guia. Isto permite que você edite as posições dos marcadores usando os botões de
seta para cima e para baixo. Ao pressionar subsequentemente cada botão, você confirmará suas
novas posições. Se pressionar mais uma vez, você desabilitará os marcadores.
Botões de Seta Para Cima e Para Baixo
Use os botões de seta para cima e para baixo quando estiver editando uma configuração, como
ajustando o brilho do display ou editando as posições do marcador de quadro.
Alimentação
Pressione o botão de alimentação uma vez para ligar o seu SmartView 4K. Pressione mais uma vez
para desligá-lo.
INPUT DISP
H/V
DELAY
3D
LUT 1
BLUE
ONLY
ZOOM PEAK
3D
LUT 2
H
MARK
V
MARK
355Usar SmartView 4K

Carregar LUTs 3D Usando Blackmagic SmartView Setup
O SmartView 4K permite que você monitore seu vídeo usando LUTs 3D. Isto lhe proporciona a
opção de calibrar o seu SmartView 4K usando LUTs com calibração profissional ou de visualizar seu
vídeo da maneira mais próxima possível da sua gradação final. Você também pode usar as LUTs 3D
para experimentar looks diferentes. As LUTs são carregadas no SmartView 4K usando o Blackmagic
SmartView Setup e, como o SmartView 4K é compatível com LUTs com a extensão de arquivo .cube,
você pode até carregar LUTs personalizadas geradas com o DaVinci Resolve. Consulte o manual do
DaVinci Resolve para mais informações sobre como gerar arquivos LUT.
Como carregar uma LUT 3D na LUT 3D 1:
1 Inicie o Blackmagic SmartView Setup.
2 Pressione o botão de carregamento “Load LUT 1”. Uma janela abrirá
perguntando sobre a localização que você deseja carregar o arquivo LUT.
Selecione o arquivo LUT .cube desejado e pressione o botão “Open”.
3 Para visualizar a LUT carregada, pressione o botão “3D LUT 1” no painel de
controle SmartView 4K. Pressione o botão novamente para desativar a LUT.
Siga o mesmo procedimento para carregar um arquivo LUT na LUT 3D 2.
Use o Blackmagic SmartView Setup para
carregar LUTs 3D no seu SmartView 4K.
356Usar SmartView 4K

Usar SmartScope Duo 4K
O que é Blackmagic SmartScope?
Antigamente, os escopos de pós-produção e televisão de qualidade broadcast eram soluções
extremamente caras que permitiam apenas a visualização de um escopo de cada vez em uma tela
superpequena! Alem disso, alguns escopos são feios e não passam uma boa impressão para
ocliente.
Com o SmartScope Duo 4K, você obtém monitores de forma de onda que permitem que você
acompanhe qualquer aspecto do seu sinal de vídeo em monitores duplos em tempo real. Todos os
ajustes feitos no sinal de entrada no Blackmagic SmartView Setup podem ser vistos imediatamente
no SmartScope Duo 4K! E mais, cada sinal de entrada pode ser enviado para qualquer um dos
monitores via a saída SDI loop, ou seja, você pode usar o monitor da direita para exibir o escopo do
sinal indo para o monitor da esquerda.
Os escopos exibidos pelo SmartScope Duo 4K são selecionados no software Blackmagic
SmartView Setup. Selecione seus escopos a partir do menu suspenso “Display”.
A informação abaixo e nas próximas páginas explica como cada exibição de escopo é aplicada para
que você obtenha um entendimento melhor sobre cada uma das suas funções.
É fácil configurar seu Blackmagic SmartScope Duo 4K para exibir um escopo
diferente em cada monitor usando o Blackmagic SmartView Setup.
Display para Monitoramento de Vídeo
O display “Video Monitoring” oferece um monitoramento confiável e útil para que você possa
visualizar o vídeo que está sendo recebido pelo SmartScope.
Se seu sinal de entrada for SD, você pode optar por exibi-lo em tarjas laterais 4:3 ou 16:9 através do
menu suspenso “Set”. Quaisquer alterações feitas nas configurações de brilho, contraste ou
saturação da tela LCD podem ser imediatamente visualizadas neste modo. Observe que a alteração
dessas configurações afeta apenas o monitor e não o sinal de vídeo, assim os escopos não serão
impactados por essas mudanças de saturação ou brilho.
357Usar SmartScope Duo 4K

É útil configurar um monitor como “Video Monitoring” e o outro para a visualização de seu escopo.
Para fazer isto, use um cabo curto para conectar a saída loop SDI do “Monitor 1” à entrada SDI do
“Monitor 2”.
Você pode visualizar vídeos SD em tarjas laterais 4:3
ou em widescreen 16:9 selecionando as opções do
menu “Set” no Blackmagic SmartView Setup. Configure
“SD Aspect to 16:9” quando estiver visualizando vídeos
em definição padrão no formato anamórfico.
A configuração do display para monitoramento de vídeo exibe o sinal de vídeo
daforma como ele geramente aparece na tela do televisor ou monitor.
Display em Forma de Onda
O display “Waveform” fornece uma forma de onda codificada digitalmente de modo semelhante aos
monitores de forma de onda de luminância tradicional, usado para monitorar e ajustar os níveis de
luminância (brilho) do seu sinal de vídeo.
Os monitores de forma de onda de luminância tradicional são compatíveis apenas com vídeos de
definição padrão no formato composto analógico. No entanto, a visualização em forma de onda do
SmartScope Duo 4K funciona em Ultra HD e HD assim como SD, assim você pode ajustar ajustar os
níveis de luminância de forma consistente e fácil mesmo ao monitorar formatos de vídeo digital em
alta definição!
Selecione a forma de onda a partir do menu suspenso “Display” no Blackmagic SmartView Setup.
Você deve certificar-se de que os pretos na sua forma de onda não atinjam 0% e os brancos não
ultrapassem 100%, pois isso significa que você está obtendo valores de luminância ilegais.
O monitoramento em forma de onda é uma representação gráfica da imagem, que mostra valores
de luminância na mesma posição em relação àqueles dentro do quadro. Por exemplo, se parte do
céu estiver superexposta, você a verá na mesma posição horizontal no display em forma de onda
que ela aparece no quadro.
Dependendo da sua imagem, sua forma de onda terá uma aparência diferente. Se estiver
monitorando vídeos de alto contraste, pode ser que não veja valor algum nos tons de cinza.
Aimagem abaixo apresenta uma forma de onda de uma imagem exposta uniformemente com um
patch escuro à esquerda e valores mais luminosos do centro do quadro para a direita.
358Usar SmartScope Duo 4K

Display em forma de onda exibindo valores de luminância.
Selecione “Waveform” nas configurações “Display” do Blackmagic SmartView
Setup para visualizar os valores de luminância no seu sinal de vídeo.
Display em Vetorscópio
O display “Vectorscope” exibe as cores em um sinal de vídeo. Dependendo do padrão dos sinais de
teste de barras de cor usado na sua instalação, selecione 100% ou 75% no menu suspenso “Set” no
Blackmagic SmartView Setup.
Algumas pessoas acreditam que o vetorscópio pode ser usado para verificar níveis ilegais, mas isso
não é correto. O display no padrão RGB é que deve ser usado para a verificação de cores ilegais.
Omotivo pelo qual você não pode usar um vetorscópio para tal verificação é que ambos os valores
de crominância e luminância são necessários. Por exemplo, as cores próximas dos pontos brancos
ou pretos no vídeo não podem ser saturadas como as cores muito mais escuras, que podem ser
usadas nos tons de cinza. Como o display em vetorscópio exibe somente cores, e não valores de
luminância, ele não pode ser usado exclusivamente para verificar cores ilegais.
O display em vetorscópio é a melhor ferramenta para verificar níveis de cores de fitas de vídeo
analógicas antigas, onde você precisa ajustar níveis cromáticos. Basta reproduzir o segmento da
barra de cores da fita de vídeo e, depois, ajustar as configurações cromáticas e de matiz para definir
as cores do vídeo nas caixas quadradas na gratícula.
359Usar SmartScope Duo 4K

O display em vetorscópio também é perfeito para gradação de cor, já que você pode facilmente ver
se seu vídeo recebeu balanço de branco corretamente ou se há um tom de cor. Se seu vídeo
possuir um tom de cor, o display desviará para o centro e você provavelmente verá dois pontos
centrais. Geralmente, o apagamento no sinal de vídeo cria um ponto no centro do vetorscópio e isso
acontece porque o apagamento no vídeo é preto sem qualquer cor. O apagamento fornece um
ponto de referência útil para ajudar a reconhecer áreas do vídeo preto sem qualquer
informação de cor.
Se seu vídeo tiver um tom de cor, você poderá visualizar os pretos se afastando da cor e do centro.
Ograu de deslocamento representa a quantidade do tom de cor no seu vídeo e é possível ver
oafastamento nos detalhes pretos e brancos do seu vídeo. Isto faz com que o display em
vetorscópio seja valioso na remoção do tom de cor e na recuperação do balanço de branco correto.
Este tipo de display permite que você trabalhe com cores no seu vídeo dentro dos limites, sem
adicionar acidentalmente tons indesejados aos pretos e brancos. O balanço de cor branca pode ser
monitorado tanto no display em padrões RGB quanto no display em vetorscópio. Os problemas com
balanço de cor serão geralmente mais fáceis de visualizar no display em vetorscópio.
Ao fazer a correção de cor de imagens com tons de pele, especialmente rostos, você deve manter
asaturação da cor quente ao longo de uma linha aproximadamente na posição de 10 horas no
vetorscópio. Isto é conhecido como “flesh tone line” e é baseado na cor do sangue sob a superfície
da pele. A “flesh tone line” é, portanto, aplicável a todos as pigmentações de pele e é a melhor
maneira de garantir que os tons de pele do seu talento fiquem naturais.
Display em vetorscópio exibindo “flesh tone
line” em direção à posição de 10 horas.
Configure seu vertorscópio como sinais de teste de barras de cor a 100% ou 75%.
360Usar SmartScope Duo 4K

Display em Padrões
Os displays “RGB Parade” e “YUV Parade” são ideais para correção de cor, verificação de cores
ilegais e verificação de níveis.
Ao fazer a correção de cor, selecione “RGB Parade” no menu suspenso “Display” no Blackmagic
SmartView Setup. A visualização no padrão RGB exibe a altura máxima dos canais individuais de cor
vermelho, verde e azul. O monitoramento dos níveis de cada canal simplifica a correção de cor
etambém é fácil visualizar o balanço de cor nos pretos, meios-tons e brancos do sinal de vídeo.
Odisplay no padrão RGB possibilita que você identifique os detalhes comuns aos canais vermelho,
verde e azul, simplificando o balanço de cor e a remoção de tons de cor indesejados.
Ao fazer a correção de cores, é importante certificar-se de que os níveis de vídeo estejam
completos, mas não cortados. Caso queira aumentar o nível de vídeo, certifique-se também de que
ele não ultrapasse o limite RGB ou você obterá níveis ilegais. Alguns equipamentos não permitem
ageração de níveis 100% RGB ilegais, porém outros equipamentos permitirão. O SmartScope Duo
4K deixa você visualizar os níveis ilegais sempre que eles ocorram.
Vídeos ilegais também podem ocorrer nos níveis de preto e branco. Em alguns sistemas de
correção de cor, os níveis de preto podem ser reduzidos para o ponto preto abaixo de 0%. Se você
notar níveis de preto ilegais, basta adicionar um pedestal, “Lift”, ou ganho para eliminá-los, mas
verifique o nível de gratícula a 100% para garantir que todo o sinal de vídeo não tenha sido elevado
e gerado cores ilegais nos brancos.
Para checar os níveis YUV, selecione “YUV Parade” no menu suspenso “Display”. Esta visualização
é útil porque os valores de luminância (brilho) são separados dos valores cromáticos (cor), o formato
dos sinais de vídeo para a teledifusão. A forma de onda da esquerda mostra as informações de
luminância e a segunda e terceira formas de onda exibem as informações cromáticas. A visualização
no padrão YUV é útil para a calibração dos valores cromáticos dos sinais de vídeo para um padrão
de teste de barra de cores, assim as cores são representadas fielmente e o sinal sendo transmitido
é exibido pelos televisores.
A correção de cor é um processo de ajuste constante que ajuda a alcançar as melhores
imagens sem gerar níveis ilegais!
Visualização no padrão RGB.
Terminologia de Correção de Cores
Pretos – Níveis de pretos no sinal de vídeo
Meios-Tons – Níveis de tons de cinza no sinal de vídeo
Brancos – Níveis de brancos no sinal de vídeo
361Usar SmartScope Duo 4K

Visualização no padrão YUV.
Selecione entre “RGB Parade” e “YUV Parade” no menu suspenso
“Display” no Blackmagic SmartView Setup.
Display em Histograma
O display “Histogram” é mais conhecido entre designers gráficos e operadores de câmera.
Eleexibe a distribuição de informações do branco para o preto e permite que você monitore de
perto o tanto que os detalhes são perdidos nos brancos e pretos do vídeo. O display em histograma
também permite visualizar os efeitos dos ajustes de gama no vídeo.
O vídeo preto é exibido na esquerda do display e os brancos na direita. Normalmente, todos os
vídeos devem estar entre intervalos de 0% e 100% do display em histograma. Eles são cortados
caso se encontrem abaixo de 0% ou acima de 100%. Filmar vídeos com perdas pode ser algo muito
ruim, já que os detalhes nos pretos e brancos precisam ser preservados caso você queira fazer
posteriormente a correção de cores em um ambiente controlado. Portanto, durante as filmagens,
mantenha o vídeo acima do corte preto e abaixo do corte branco para que tenha mais liberdade na
hora de ajustar as cores, sem que os brancos e pretos apareçam com menos contraste, saturação
edetalhes.
Durante a correção de cores, pode ser que você decida cortar seu vídeo e, nesse caso, o display
em histograma exibirá o efeito do corte e o tanto que está sendo cortado. Você pode até usar gama
para criar um look semelhante, com menos perda, ao mesmo tempo que mantém maisdetalhes.
Não é possível, porém, usar o display em histograma para verificar níveis ilegais, embora você
possa ver pretos e brancos ilegais. O display em histograma não exibe cores, mas ele pode
aparentar indicar níveis legais enquanto seu vídeo contém cores ilegais. Mais uma vez, o display no
padrão RGB oferece a melhor maneira de identificar níveis ilegais, já que ele os exibe em elementos
de cor e luminância do sinal de vídeo.
362Usar SmartScope Duo 4K

Configuração do display em histograma exibindo
distribuição dos brancos para os pretos.
Selecione “Histogram” no menu suspenso
“Display” no Blackmagic SmartView Setup.
Display com Medição de Áudio
O display com medição de áudio exibe os níveis de áudio embutidos do sinal de vídeo SDI. Até 16
canais de áudio embutidos são desembutidos e, depois, exibidos no formato dBVU ou dBFS.
O indicador VU, que mostra os níveis médios do sinal, é fácil de usar e muito comum em
equipamentos mais antigos. O VU é calibrado de acordo com a recomendação SMPTE de que um
tom de teste de 1 kHz seja configurado como -20 dBFS.
O dBFS é, essencialmente, um medidor do sinal de áudio digital como um todo e é comum em
equipamentos digitais modernos.
O escopo de áudio da direita é capaz de monitorar dois canais de áudio, os quais podem ser
selecionados no menu suspenso “Set”, como os canais 1 & 2, 3 & 4, etc. O escopo de áudio
apresenta o áudio em uma visualização X-Y, assim você pode monitorar problemas no balanço de
áudio, condições defasadas e se uma trilha de áudio é mono ou estéreo. O áudio mono deve
aparecer como uma única linha vertical em fase, “In Phase”. Se a linha estiver horizontal, significa
que seu áudio está fora de fase, “Out of Phase”, e poderia aplicar compensação (ex: perda de áudio)
quando recebido por equipamentos downstream. A fase do áudio, “Audio Phase”, é uma das avarias
de áudio mais comuns em instalações grandes, onde os cabos podem ser conectados
inadequadamente.
363Usar SmartScope Duo 4K
A página está carregando ...
A página está carregando ...
A página está carregando ...
A página está carregando ...
A página está carregando ...
A página está carregando ...
A página está carregando ...
A página está carregando ...
A página está carregando ...
A página está carregando ...
A página está carregando ...
A página está carregando ...
A página está carregando ...
A página está carregando ...
A página está carregando ...
A página está carregando ...
A página está carregando ...
A página está carregando ...
A página está carregando ...
A página está carregando ...
A página está carregando ...
A página está carregando ...
A página está carregando ...
A página está carregando ...
A página está carregando ...
A página está carregando ...
A página está carregando ...
A página está carregando ...
A página está carregando ...
A página está carregando ...
A página está carregando ...
A página está carregando ...
A página está carregando ...
A página está carregando ...
A página está carregando ...
A página está carregando ...
A página está carregando ...
A página está carregando ...
A página está carregando ...
A página está carregando ...
A página está carregando ...
A página está carregando ...
A página está carregando ...
A página está carregando ...
A página está carregando ...
A página está carregando ...
A página está carregando ...
A página está carregando ...
A página está carregando ...
A página está carregando ...
A página está carregando ...
A página está carregando ...
A página está carregando ...
A página está carregando ...
A página está carregando ...
A página está carregando ...
-
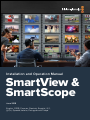 1
1
-
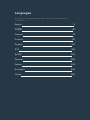 2
2
-
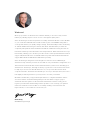 3
3
-
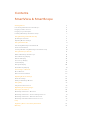 4
4
-
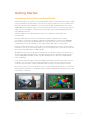 5
5
-
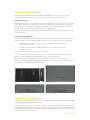 6
6
-
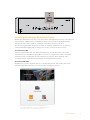 7
7
-
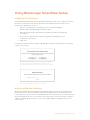 8
8
-
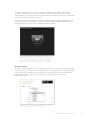 9
9
-
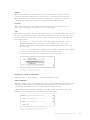 10
10
-
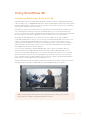 11
11
-
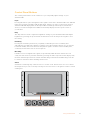 12
12
-
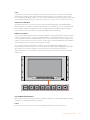 13
13
-
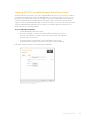 14
14
-
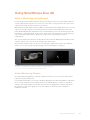 15
15
-
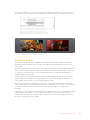 16
16
-
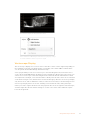 17
17
-
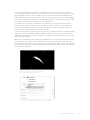 18
18
-
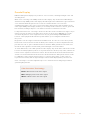 19
19
-
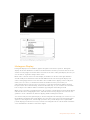 20
20
-
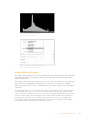 21
21
-
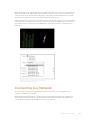 22
22
-
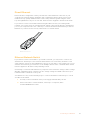 23
23
-
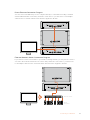 24
24
-
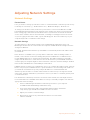 25
25
-
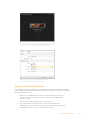 26
26
-
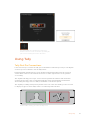 27
27
-
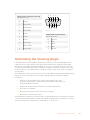 28
28
-
 29
29
-
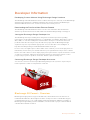 30
30
-
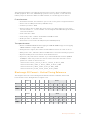 31
31
-
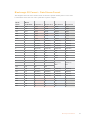 32
32
-
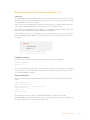 33
33
-
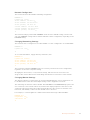 34
34
-
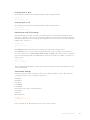 35
35
-
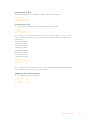 36
36
-
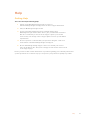 37
37
-
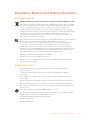 38
38
-
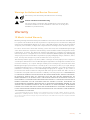 39
39
-
 40
40
-
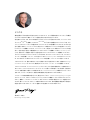 41
41
-
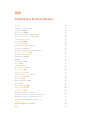 42
42
-
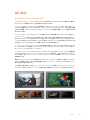 43
43
-
 44
44
-
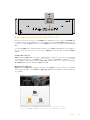 45
45
-
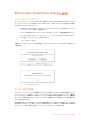 46
46
-
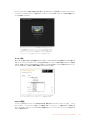 47
47
-
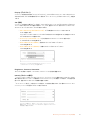 48
48
-
 49
49
-
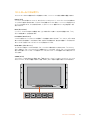 50
50
-
 51
51
-
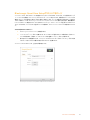 52
52
-
 53
53
-
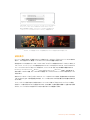 54
54
-
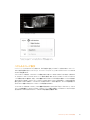 55
55
-
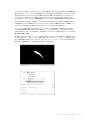 56
56
-
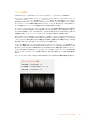 57
57
-
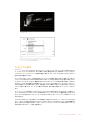 58
58
-
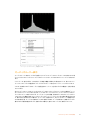 59
59
-
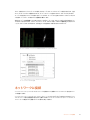 60
60
-
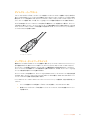 61
61
-
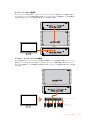 62
62
-
 63
63
-
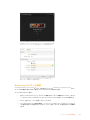 64
64
-
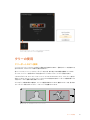 65
65
-
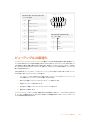 66
66
-
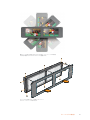 67
67
-
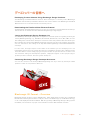 68
68
-
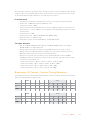 69
69
-
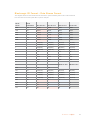 70
70
-
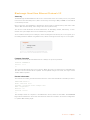 71
71
-
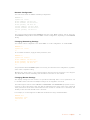 72
72
-
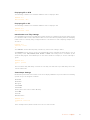 73
73
-
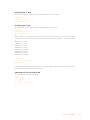 74
74
-
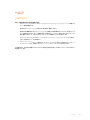 75
75
-
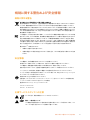 76
76
-
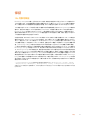 77
77
-
 78
78
-
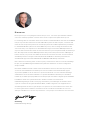 79
79
-
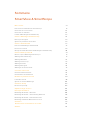 80
80
-
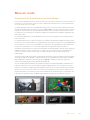 81
81
-
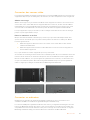 82
82
-
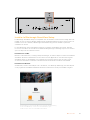 83
83
-
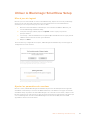 84
84
-
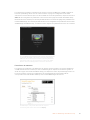 85
85
-
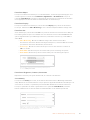 86
86
-
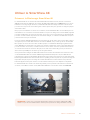 87
87
-
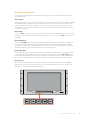 88
88
-
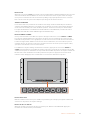 89
89
-
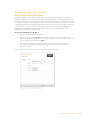 90
90
-
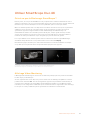 91
91
-
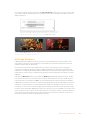 92
92
-
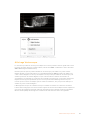 93
93
-
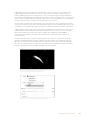 94
94
-
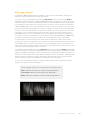 95
95
-
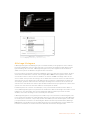 96
96
-
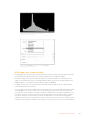 97
97
-
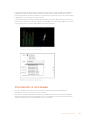 98
98
-
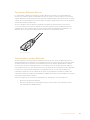 99
99
-
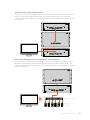 100
100
-
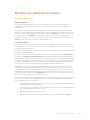 101
101
-
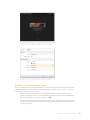 102
102
-
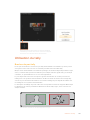 103
103
-
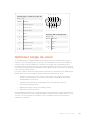 104
104
-
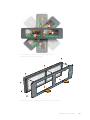 105
105
-
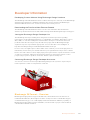 106
106
-
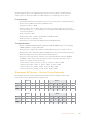 107
107
-
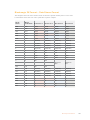 108
108
-
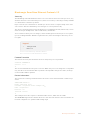 109
109
-
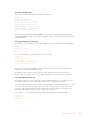 110
110
-
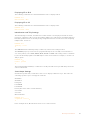 111
111
-
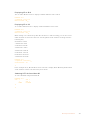 112
112
-
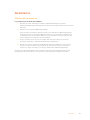 113
113
-
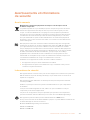 114
114
-
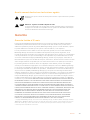 115
115
-
 116
116
-
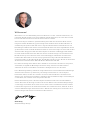 117
117
-
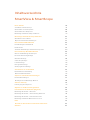 118
118
-
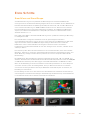 119
119
-
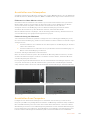 120
120
-
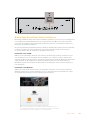 121
121
-
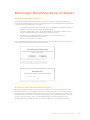 122
122
-
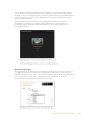 123
123
-
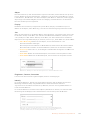 124
124
-
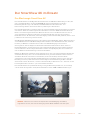 125
125
-
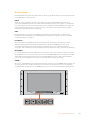 126
126
-
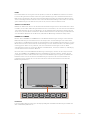 127
127
-
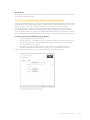 128
128
-
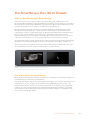 129
129
-
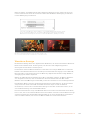 130
130
-
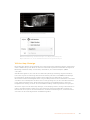 131
131
-
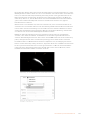 132
132
-
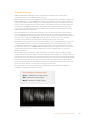 133
133
-
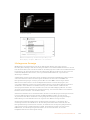 134
134
-
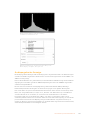 135
135
-
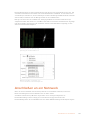 136
136
-
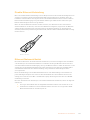 137
137
-
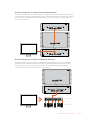 138
138
-
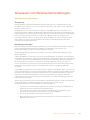 139
139
-
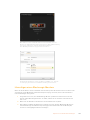 140
140
-
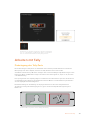 141
141
-
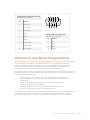 142
142
-
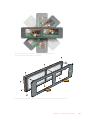 143
143
-
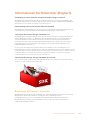 144
144
-
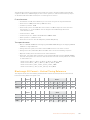 145
145
-
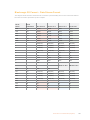 146
146
-
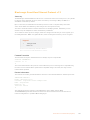 147
147
-
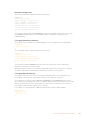 148
148
-
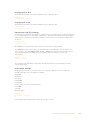 149
149
-
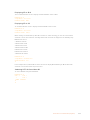 150
150
-
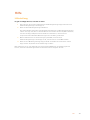 151
151
-
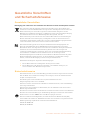 152
152
-
 153
153
-
 154
154
-
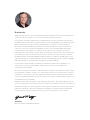 155
155
-
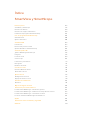 156
156
-
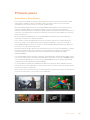 157
157
-
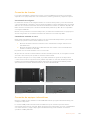 158
158
-
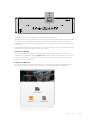 159
159
-
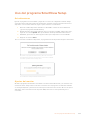 160
160
-
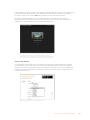 161
161
-
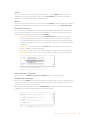 162
162
-
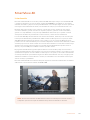 163
163
-
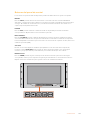 164
164
-
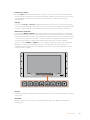 165
165
-
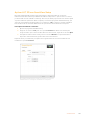 166
166
-
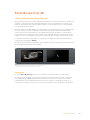 167
167
-
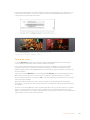 168
168
-
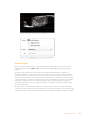 169
169
-
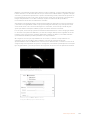 170
170
-
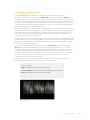 171
171
-
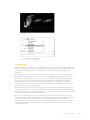 172
172
-
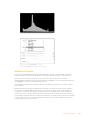 173
173
-
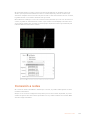 174
174
-
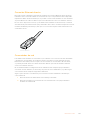 175
175
-
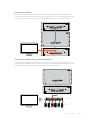 176
176
-
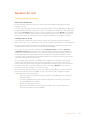 177
177
-
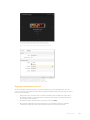 178
178
-
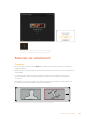 179
179
-
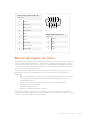 180
180
-
 181
181
-
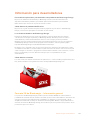 182
182
-
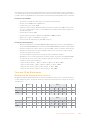 183
183
-
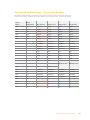 184
184
-
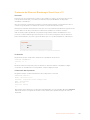 185
185
-
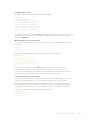 186
186
-
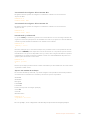 187
187
-
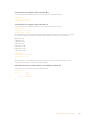 188
188
-
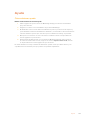 189
189
-
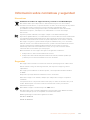 190
190
-
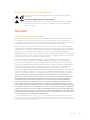 191
191
-
 192
192
-
 193
193
-
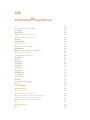 194
194
-
 195
195
-
 196
196
-
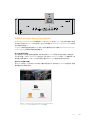 197
197
-
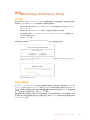 198
198
-
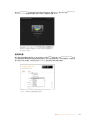 199
199
-
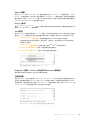 200
200
-
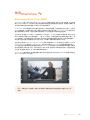 201
201
-
 202
202
-
 203
203
-
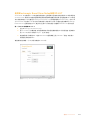 204
204
-
 205
205
-
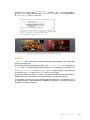 206
206
-
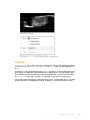 207
207
-
 208
208
-
 209
209
-
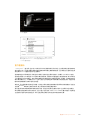 210
210
-
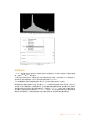 211
211
-
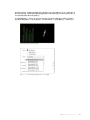 212
212
-
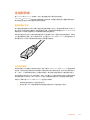 213
213
-
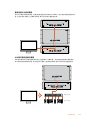 214
214
-
 215
215
-
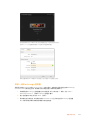 216
216
-
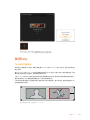 217
217
-
 218
218
-
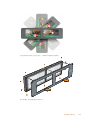 219
219
-
 220
220
-
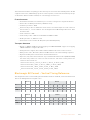 221
221
-
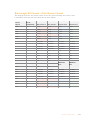 222
222
-
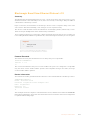 223
223
-
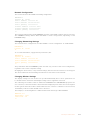 224
224
-
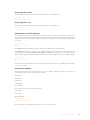 225
225
-
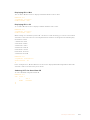 226
226
-
 227
227
-
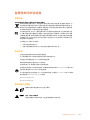 228
228
-
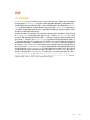 229
229
-
 230
230
-
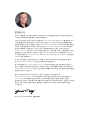 231
231
-
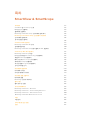 232
232
-
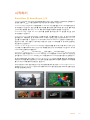 233
233
-
 234
234
-
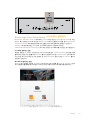 235
235
-
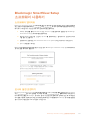 236
236
-
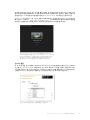 237
237
-
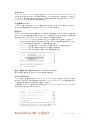 238
238
-
 239
239
-
 240
240
-
 241
241
-
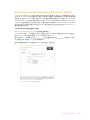 242
242
-
 243
243
-
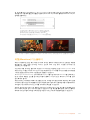 244
244
-
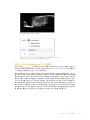 245
245
-
 246
246
-
 247
247
-
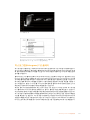 248
248
-
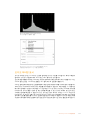 249
249
-
 250
250
-
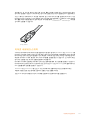 251
251
-
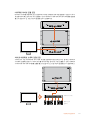 252
252
-
 253
253
-
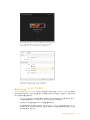 254
254
-
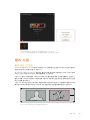 255
255
-
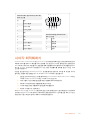 256
256
-
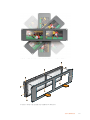 257
257
-
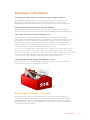 258
258
-
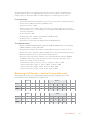 259
259
-
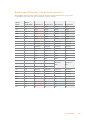 260
260
-
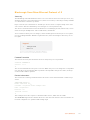 261
261
-
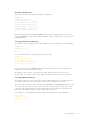 262
262
-
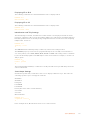 263
263
-
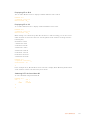 264
264
-
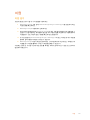 265
265
-
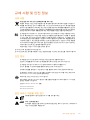 266
266
-
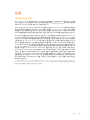 267
267
-
 268
268
-
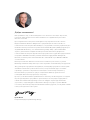 269
269
-
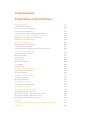 270
270
-
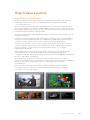 271
271
-
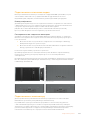 272
272
-
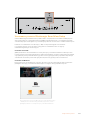 273
273
-
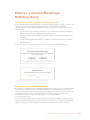 274
274
-
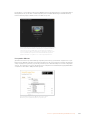 275
275
-
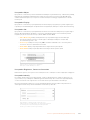 276
276
-
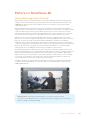 277
277
-
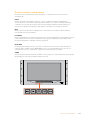 278
278
-
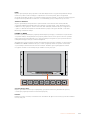 279
279
-
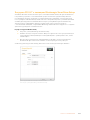 280
280
-
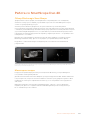 281
281
-
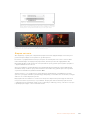 282
282
-
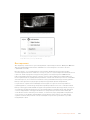 283
283
-
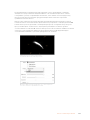 284
284
-
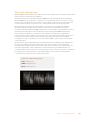 285
285
-
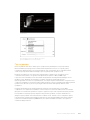 286
286
-
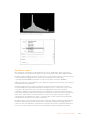 287
287
-
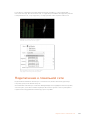 288
288
-
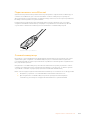 289
289
-
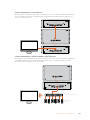 290
290
-
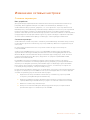 291
291
-
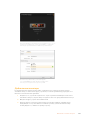 292
292
-
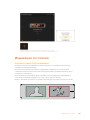 293
293
-
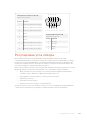 294
294
-
 295
295
-
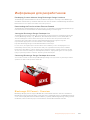 296
296
-
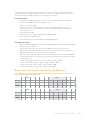 297
297
-
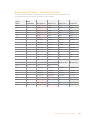 298
298
-
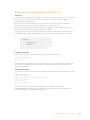 299
299
-
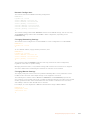 300
300
-
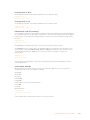 301
301
-
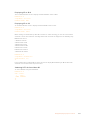 302
302
-
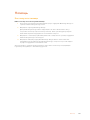 303
303
-
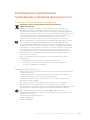 304
304
-
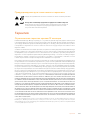 305
305
-
 306
306
-
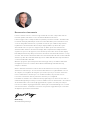 307
307
-
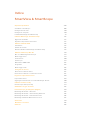 308
308
-
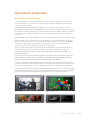 309
309
-
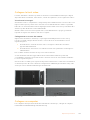 310
310
-
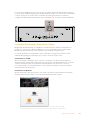 311
311
-
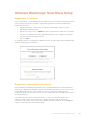 312
312
-
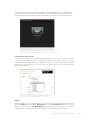 313
313
-
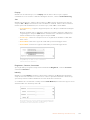 314
314
-
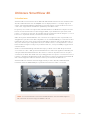 315
315
-
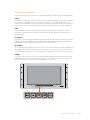 316
316
-
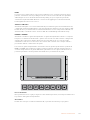 317
317
-
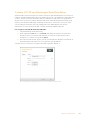 318
318
-
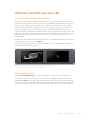 319
319
-
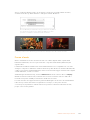 320
320
-
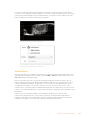 321
321
-
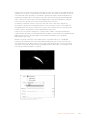 322
322
-
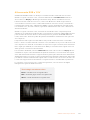 323
323
-
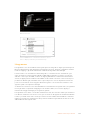 324
324
-
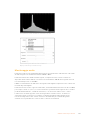 325
325
-
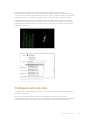 326
326
-
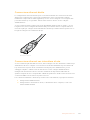 327
327
-
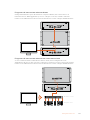 328
328
-
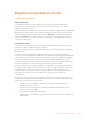 329
329
-
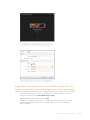 330
330
-
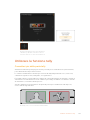 331
331
-
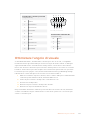 332
332
-
 333
333
-
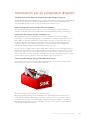 334
334
-
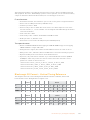 335
335
-
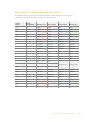 336
336
-
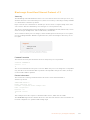 337
337
-
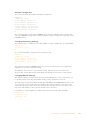 338
338
-
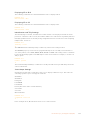 339
339
-
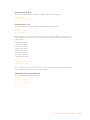 340
340
-
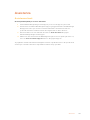 341
341
-
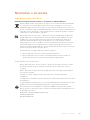 342
342
-
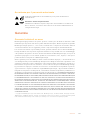 343
343
-
 344
344
-
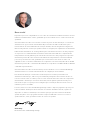 345
345
-
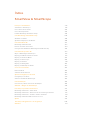 346
346
-
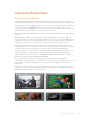 347
347
-
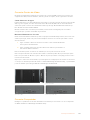 348
348
-
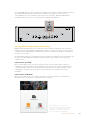 349
349
-
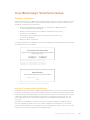 350
350
-
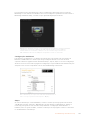 351
351
-
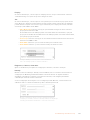 352
352
-
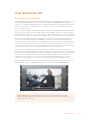 353
353
-
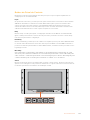 354
354
-
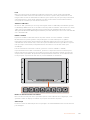 355
355
-
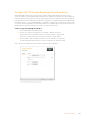 356
356
-
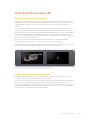 357
357
-
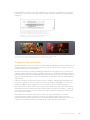 358
358
-
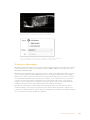 359
359
-
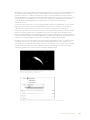 360
360
-
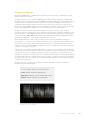 361
361
-
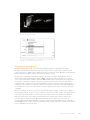 362
362
-
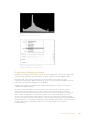 363
363
-
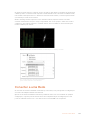 364
364
-
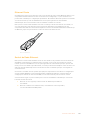 365
365
-
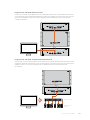 366
366
-
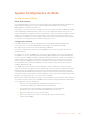 367
367
-
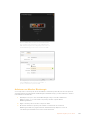 368
368
-
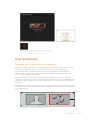 369
369
-
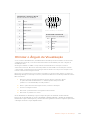 370
370
-
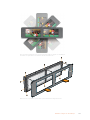 371
371
-
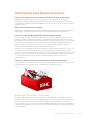 372
372
-
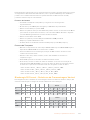 373
373
-
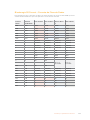 374
374
-
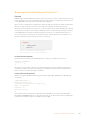 375
375
-
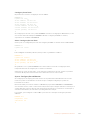 376
376
-
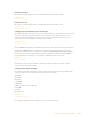 377
377
-
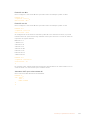 378
378
-
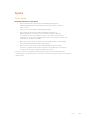 379
379
-
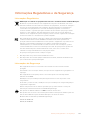 380
380
-
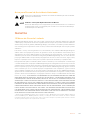 381
381
-
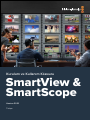 382
382
-
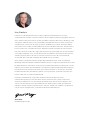 383
383
-
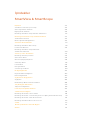 384
384
-
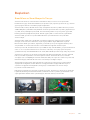 385
385
-
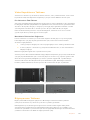 386
386
-
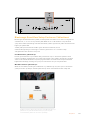 387
387
-
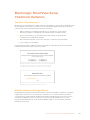 388
388
-
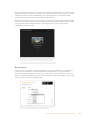 389
389
-
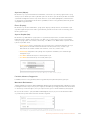 390
390
-
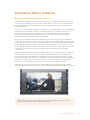 391
391
-
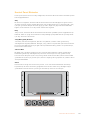 392
392
-
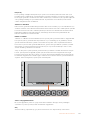 393
393
-
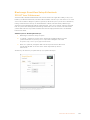 394
394
-
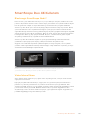 395
395
-
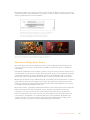 396
396
-
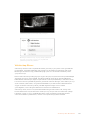 397
397
-
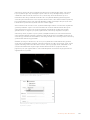 398
398
-
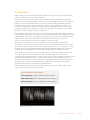 399
399
-
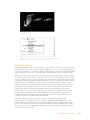 400
400
-
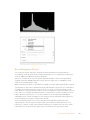 401
401
-
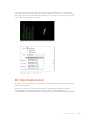 402
402
-
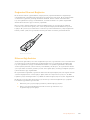 403
403
-
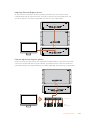 404
404
-
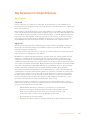 405
405
-
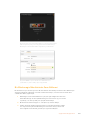 406
406
-
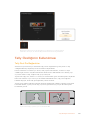 407
407
-
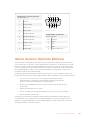 408
408
-
 409
409
-
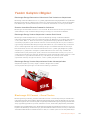 410
410
-
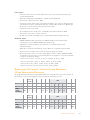 411
411
-
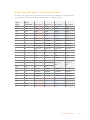 412
412
-
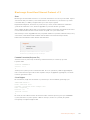 413
413
-
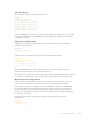 414
414
-
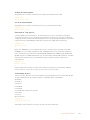 415
415
-
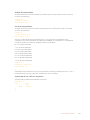 416
416
-
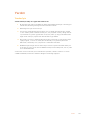 417
417
-
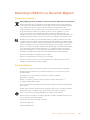 418
418
-
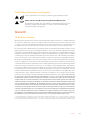 419
419
Blackmagic SmartView Monitoring Manual do usuário
- Tipo
- Manual do usuário
em outros idiomas
- español: Blackmagic SmartView Monitoring Manual de usuario
- français: Blackmagic SmartView Monitoring Manuel utilisateur
- italiano: Blackmagic SmartView Monitoring Manuale utente
- English: Blackmagic SmartView Monitoring User manual
- русский: Blackmagic SmartView Monitoring Руководство пользователя
- Deutsch: Blackmagic SmartView Monitoring Benutzerhandbuch
- 日本語: Blackmagic SmartView Monitoring ユーザーマニュアル
- Türkçe: Blackmagic SmartView Monitoring Kullanım kılavuzu
Artigos relacionados
-
Blackmagic SmartView Monitoring Manual do usuário
-
Blackmagic Audio Monitor Manual do usuário
-
Blackmagic Videohub Hardware Control Manual do usuário
-
Blackmagic Studio Camera Manual do usuário
-
Blackmagic HDLink Manual do usuário
-
Blackmagic MultiView Manual do usuário
-
Blackmagic Fairlight Console Manual do usuário
-
Blackmagic Duplicator 4K Manual do usuário
-
Blackmagic Teranex Mini Manual do usuário